How to Reset Windows 7 Administrator and User Password
For security reason, it is necessary to reset your Windows 7 password regularly. What’s more, when you forgot Windows 7 admin password and locked out of your computer, the best way to get back into your Windows 7 is resetting the forgotten password.
This article will show you how to reset administrator or user password in Windows 7. If you have forgotten your Windows 7 admin password, you also can follow these guides to easily resolve the issue.
Section One: You Have Forgotten Your Password and Want to Access Your Computer Again.
Tip 1: Reset Windows 7 Administrator Password with “Spower Windows Password Reset”.
Tip 2: Reset Windows 7 Admin Password with Pre-Created Password Reset Disk.
Tip 3: Reset Windows 7 User Password with CMD.
Section Two: You Have Password and Want to Reset It for Security Reason.
Tip 4: Reset Windows 7 Password by Using CTRL-ALT-DEL Keys.
Tip 5: Reset Windows 7 Password in Control Panel.
Section One: You Have Forgotten Your Password and Want to Access Your Computer Again.
Tip 1: Reset Windows 7 Administrator Password with “Spower Windows Password Reset”.
When you forget your administrator password in Windows 7 and cannot log on, you can use Spower Windows Password Reset Professional to easily reset the forgotten password without Windows 7 password reset disk, without knowing the old password. The most important thing is that the software can help you regain access to your computer without losing data.
This is small but powerful Windows password recovery software which can instantly reset local administrator and other user accounts password for Windows 11, 10, 8.1, 8, Vista, XP, Windows server 2019, 2016, 2012, 2008, 2003 and all versions of Windows 7, such as Starter, Home Basic/Premium, Professional, Enterprise, Ultimate etc. From now on, you don't need to worry about forgetting Windows 7 login password.
It supports run from CD/DVD or USB flash drive/pen drive. Here I will show you the detailed instructions to reset Windows 7 administrator password.
Step 1: Download and install Spower Windows Password Reset Professional on "another computer".
Purchase Spower Windows Password Reset Professional full version. Then download and install it on a computer you have access to. You can install it on Windows 11/10/8.1/8/7/VistaXP and Windows server 2019/2016/2012/2008/2003/2000 32bit/64bit.
Step 2: Create a Windows 7 password recovery disk.
After successfully installed Spower Windows Password Reset, start it and create a bootable disk by burning to CD/DVD or USB flash drive.
Create a Windows 7 password recovery disk with CD/DVD or USB flash drive:
1. Insert a writable CD/DVD disc to CD/DVD-ROM drive or plug in a USB flash drive. Select CD/DVD or USB Device option.
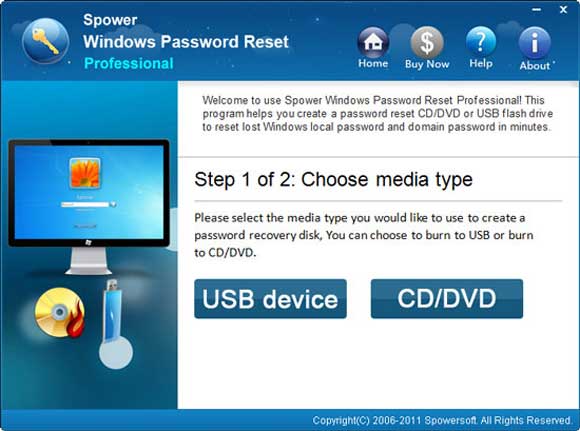
2. Select the CD/DVD-RW or USB drive name which you inserted to. Hit Begin Burning button to start burning. When successfully complete the burning, transfer the disk to your "locked computer".
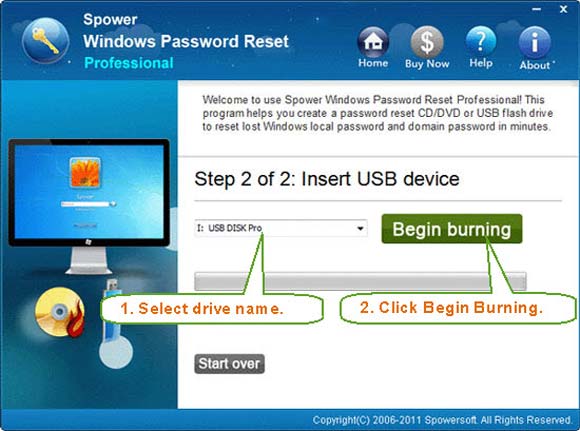
Step 3: Insert the Windows 7 password recovery disk to your "locked computer" and set the computer to boot from CD/DVD-ROM or USB drive.
I create a Windows 7 password recovery disk with CD/DVD, How to boot from CD/DVD-ROM.
I create a Windows 7 password recovery disk with USB Flash Drive, How to boot from USB drive.
When you save the new setup, your computer will restart automatically and boot from the recovery disk.Step 4: Reset Windows 7 password as blank.
Computer boots from CD/DVD or USB, Spower Windows 7 Password Reset will start automatically and display a friendly interface. You don't need to do anything until the interface appears.
1. All user accounts of Windows 7 will be displayed. Select a user from list which you want to reset its password.
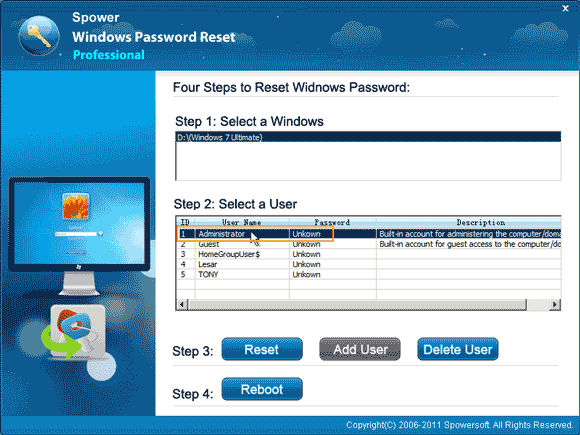
2. Click Reset Password, the program will prompt you that the password will be set to blank. Click “Yes” to continue.
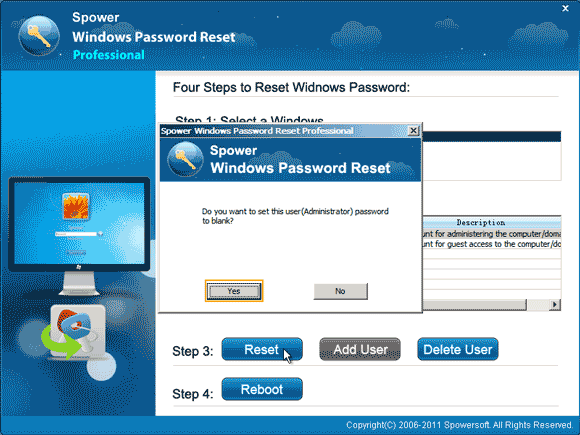
3. Now you can see the administrator password has been removed and shown "blank".
Note: This account is Windows 7 built-in Administrator which was disabled by default when you install Windows 7 on your computer. If you never enabled it, it would not appear on your login screen. After resetting its password, this account will be enabled and you can logon with it. If you just want to reset other user's password, click it and click "reset password".
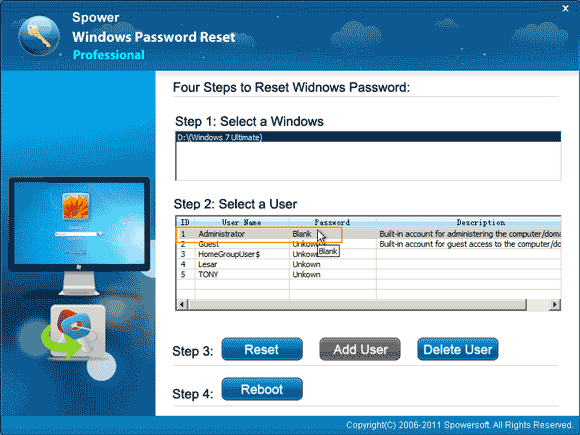
4. Click “Reboot” button. When a confirm massage pops up, eject the Windows 7 Password Recovery disk first (important!), then click “Yes”. After restarting, you can log on windows 7 administrator without password.
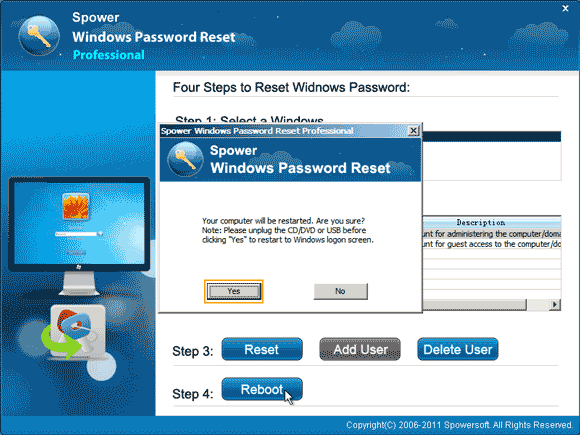
Tip 2: Reset Windows 7 Admin Password with Pre-Created Password Reset Disk.
If you have previously created a Windows 7 password reset disk for your admin account, you can use it to reset your forgotten password just on login screen.
Step 1: When you attempt to login your admin account failed, Windows will give you a link to reset the password. Connect your password reset disk (a floppy or USB disk) to the computer and then click “Reset password” link.
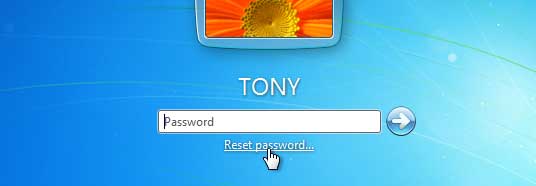
Step 2: Windows 7 password reset wizard will be opened instantly. Follow the wizard to reset the admin password as easy as count 1, 2, 3…. Now click “Next” to continue.
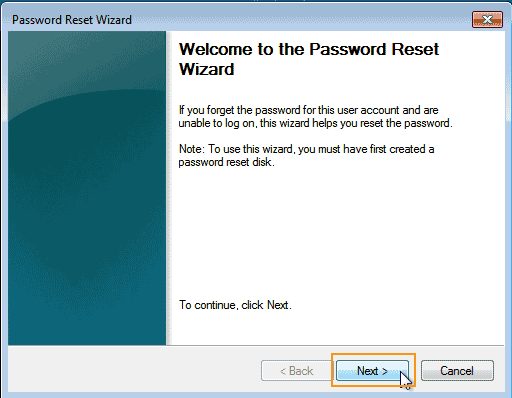
Step 3: Click arrow button to pull down the drive list and select your password reset disk. Then click “Next”.
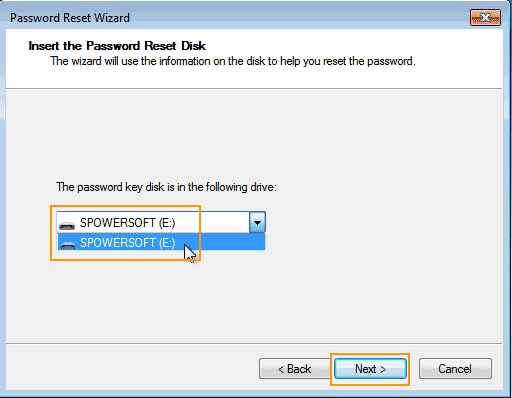
Step 4: Type a new password in the new password box and type it again to confirm. Then click “Next”.
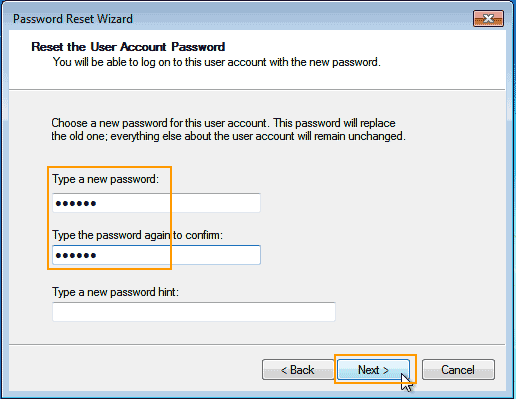
Step 5: You have successfully reset the password for your admin account. Click “Finish” and the wizard will be closed. Then just to log on Windows 7 with the new password.
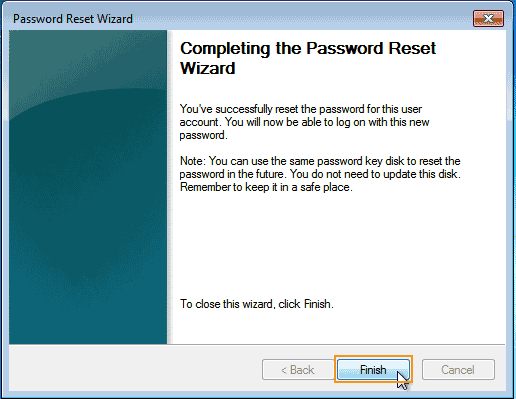
Tip 3: Reset Windows 7 User Password with CMD.
If you lost your Windows 7 user password, the fastest way to unlock the user account is asking an administrator to help reset the password. It is very easy. You can accomplish this task in control panel, but here I will show you how to use CMD to reset a Windows 7 user password in seconds. Of course, you also can ask the administrator to reset password for any of your admin account in Windows 7.
Step 1: Log on Windows 7 with an available administrator account. Press “Win+R” keys at the same time to open “Run” box. Type “cmd.exe” in the box and hit “Enter” to open Command Prompt window.
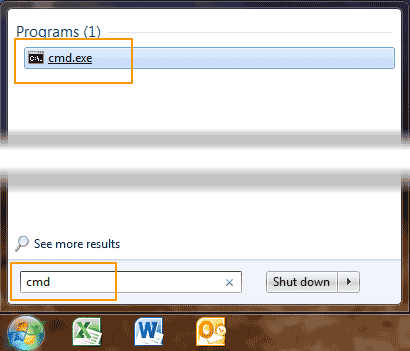
Step 2: In the CMD window, type “net user [user name] [new password]” (replace the “user name” and “new password” with yours) and then hit “Enter”. Your target user password will be replaced with the new one. This process only need several seconds!
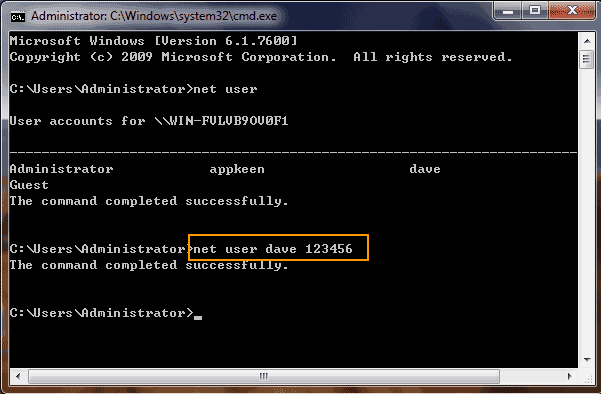
Section Two: You Have Password and Want to Reset It for Security Reason.
Tip 4: Reset Windows 7 Password by Using CTRL-ALT-DEL Keys.
If you want to reset your Windows 7 password for security reason that you have the password, the easiest way to reset the password is using CTRL-ALT-DEL keys.
Step 1: Log on Windows 7 with your user account which you want to reset its password.
Step 2: When you successfully log into Windows 7, press CTRL-ALT-DEL keys at the same time.
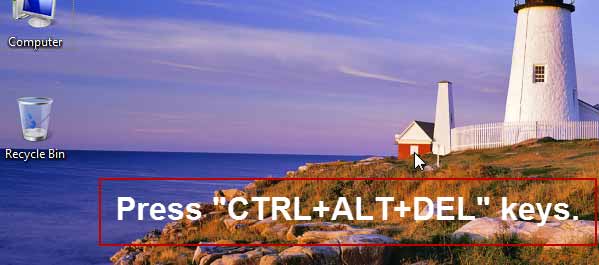
Step 3: It will show you several options. Click “Change password” option.
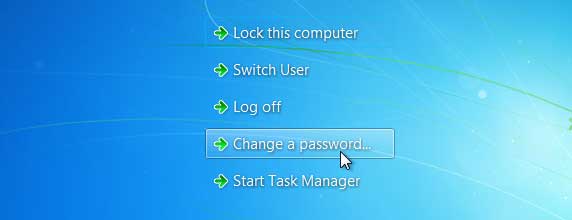
Step 4: Type a new password and type it again to confirm. Then click “Submit”.
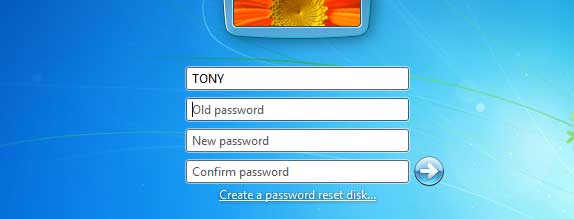
Tip 5: Reset Windows 7 Password in Control Panel.
This is also easy for you to reset Windows 7 password on your computer. Note, this way only suitable for resetting password while the user account is logging. If you want to reset other user account password, encrypted files of that user account will be lost.
Step 1: Log on Windows 7 with your target user account which you want to reset its password.
Step 2: Open “Start” menu and select “Control Panel”.
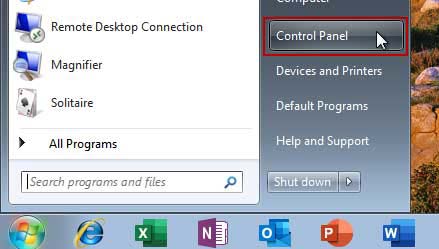
Step 3: Open “User Accounts”.
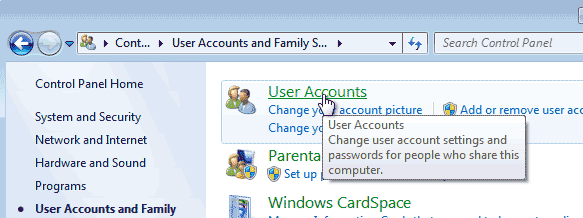
Step 4: Select “Change your password” option.
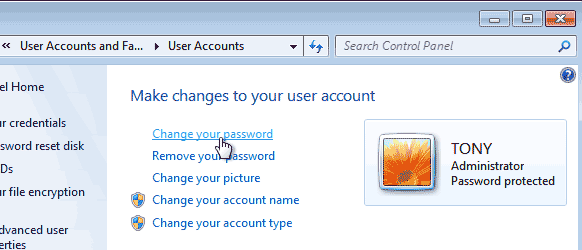
Step 5: Enter your old password in the current password box. Type a new password in the new password box and type it again to confirm. Then click “Change password” button.
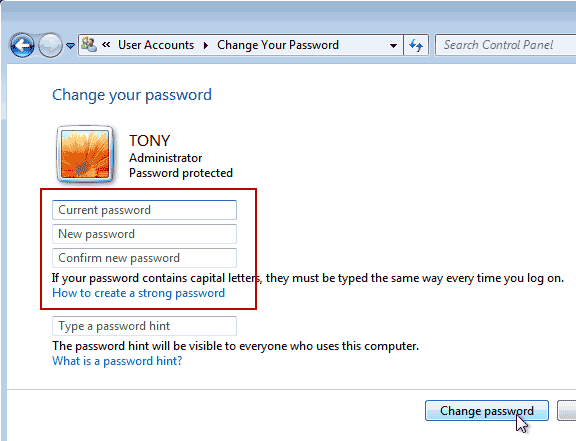


support@ms-windowspasswordreset.com.




 SPOWER
SPOWER