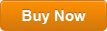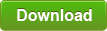Forgot Password Samsung Galaxy Book Windows 10 How to Unlock
How to unlock a Samsung Galaxy Book Windows 10 if you forget your login password? It depends on what type of user account you are using: Microsoft account or local admin account. There are about four reliable methods to reset forgotten Windows 10 login password and unlock Samsung Galaxy Book without knowing the old password. In this article, I will show you the details of them. You can choose one of them to help unlock your Samsung laptop Windows 10.
If you use a Microsoft account, use the following method:
Method 1: Unlock Samsung Galaxy Book Windows 10 by Resetting Your Microsoft Account Password.
If you use a local admin account, use the following three methods:
Method 2: Use Your Password Reset Disk to Reset Samsung Laptop Password Windows 10.
Method 3: Use Spower Password Tool to Reset Password on Samsung Galacy Book Windows 10.
Method 4: Unlock Samsung Galaxy Book Windows 10 by Creating New User without Logging in.
Method 5: Unlock Samsung Galaxy Book Windows 10 by Resetting It to Factory Settings.
Method 1: Unlock Samsung Galaxy Book Windows 10 by Resetting Your Microsoft Account Password.
When you forget Windows 10 password and locked out of your Samsung Galaxy Book, the fastest way to unlock your Samsung Galaxy Book Windows 10 is resetting the Microsoft account password online. Then you can use the new password to regain access to your Samsung laptop. Now, complete the following steps to reset a Microsoft account password from another device. If your laptop still connected to the internet, just complete step 3 to 7.
Step 1: Use your Mobile Phone or another computer which connected to the internet to open Microsoft Live website.
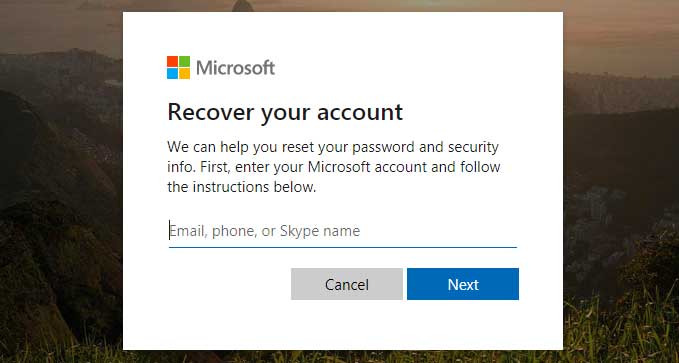
Step 2: Type in the email address, phone number, or Skype name you use to sign in. Then select “Next”.
Step 3: Choose where you'd like to get your security code. Just choose one of the alternate contact email addresses or phone numbers on this account. Select “Next”.
Step 4: Enter the info to verify that it's really your email address or phone number. Then click “Send code”.
Step 5: Enter the code you received to verify your identity and then select “Next”.
Step 6: Set a new password for your Microsoft account and then submit. After that, you can use the new password to sign in your Microsoft user account on the Samsung Galaxy Book Windows 10.
Method 2: Use Your Password Reset Disk to Reset Samsung Laptop Password Windows 10.
This is an easy and free way to reset forgotten password for a local admin account in Windows 10 (Create a Windows 10 password reset disk). So you can firstly make sure that if you have previously created a password reset disk for your Windows 10 local admin account on Samsung Galaxy Book. If you have done that, great, just complete the following simple steps to reset Samsung laptop password Windows 10.
Step 1: After you entered a wrong password to your local admin account, select “OK” when it tells you the password is incorrect. Now, insert your Windows 10 password reset disk and then open the “Reset password” link.
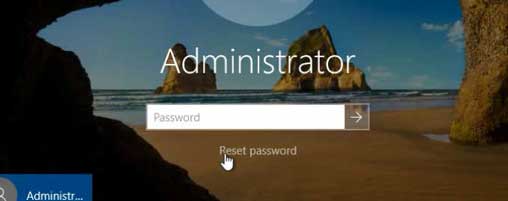
Step 2: In the Password Reset Wizard, select “Next”.
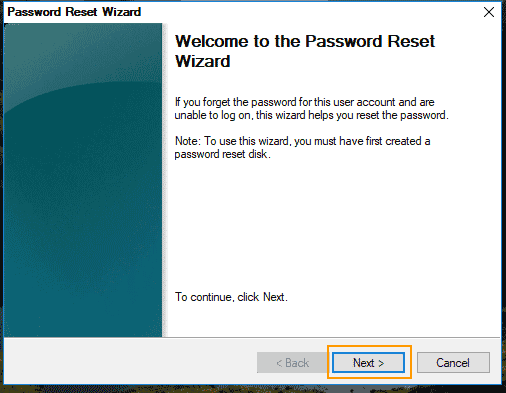
Step 3: Click the small arrow button to drop down the drive list and the select your password reset disk drive name. Then select “Next”.
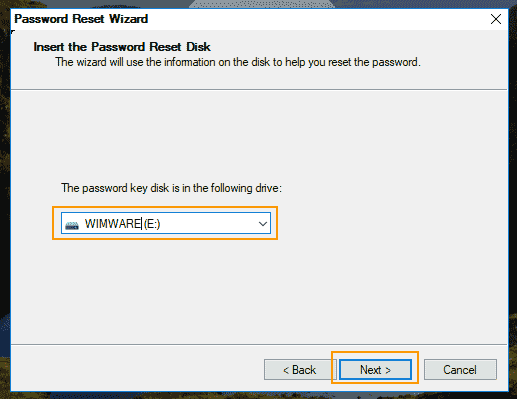
Step 4: Set a brand new password for the admin account and then select “Next”.
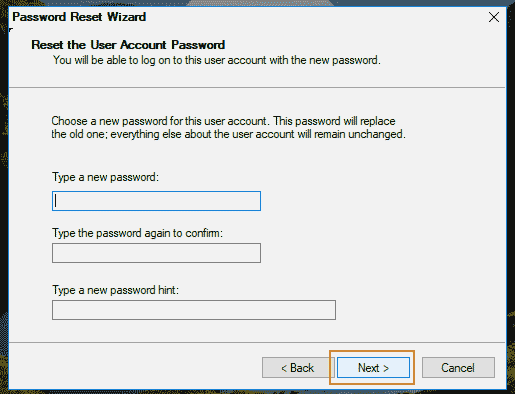
Step 5: Click “Finish” to close the wizard. All is done, you will now be able to sign in the admin account and unlock your Samsung Galaxy Book with the new password.
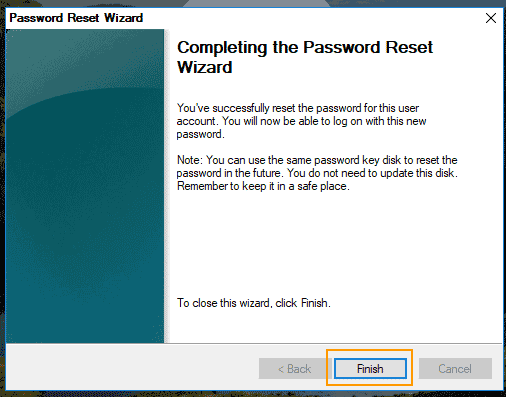
Method 3: Use Spower Password Tool to Reset Password on Samsung Galacy Book Windows 10.
How to do if you don’t have a password reset disk? In this situation, you can use a powerful Windows password reset tool, Spower Windows Password Reset Professional, to help reset your forgotten Windows 10 admin password and unlock your Samsung Galaxy Book without affecting any of your data or settings.
Spower Windows Password Reset Professional can help reset any Windows local admin and user passwords instantly via CD, DVD or USB flash drive. It is working perfectly for Windows 11, 10, 8.1, 8, 7, Vista, XP, Windows server 2019, 2016, 2012/R2, 2008/R2, 2003/R3, etc. Let’s see how it works on a Samsung Galaxy Book with Windows 10.
Step 1: Purchase Spower Windows Password Reset full version from this site and then you will receive a full download link in seconds.
Step 2: Download the software and then install it on an accessible computer. It can be installed on Windows XP to 11 and Windows server 2003 to 2019. After that, plug a blank USB flash drive into the current computer and launch Spower Windows Password Reset Professional. It will give you two options for creating a Windows password reset disk. Just choose “USB Device”.
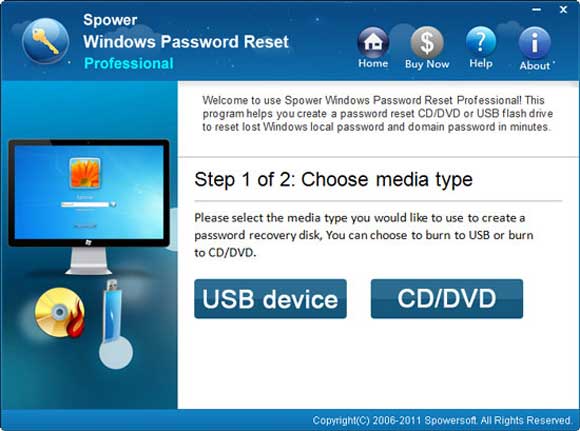
Step 3: From the drive list, select your USB flash drive and then click “Begin Burning”. Select “Yes” when a confirm message pops up.
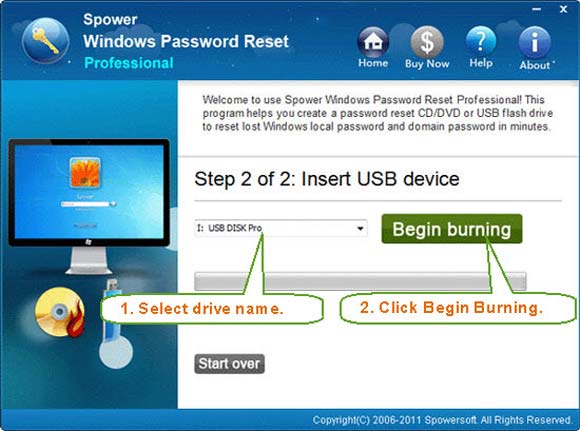
Step 4: When burning progress completes, unplug the USB flash drive and close the software.
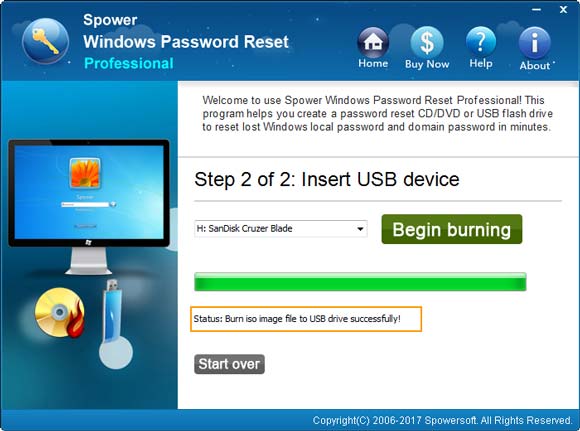
Step 5: Now, plug the burned USB flash drive into your Samsung Galaxy Book. Power on the laptop and then set it to boot from USB. (If you need help of this step, refer to this guide.)
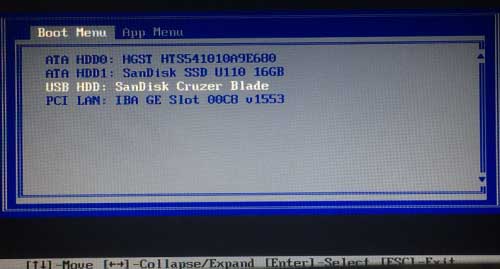
Step 6: When the Samsung Galaxy Book boots from USB, Spower Windows Password Reset Professional will run automatically and show you a friendly interface on the screen. From system and user list, select your Windows 10 OS and then select your admin account.
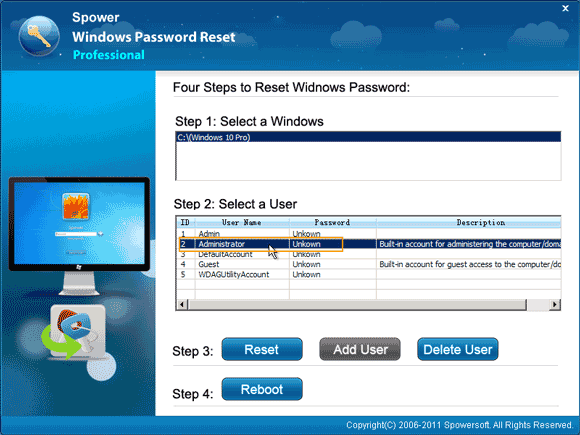
Step 7: Click “Reset” button to reset its password. Select “Yes” when a confirm message pops up.
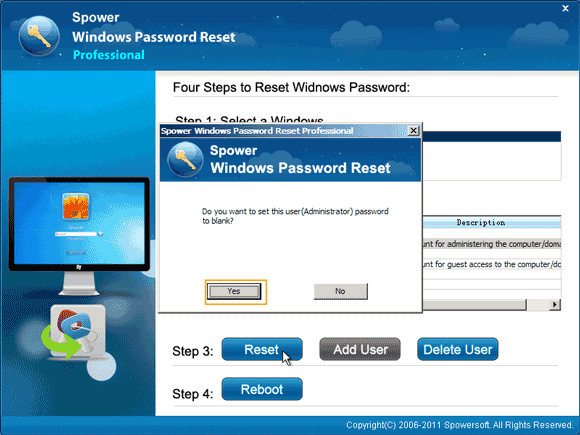
Step 8: The admin account password will be removed and shown “Blank” in list.
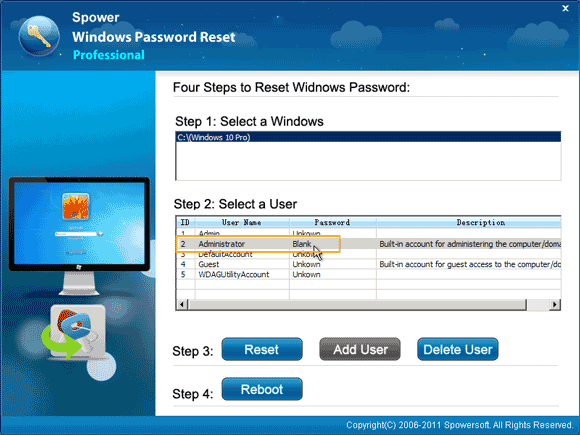
Step 9: To accomplish this task, click “Reboot”. When a confirm message pops up, unplug the USB flash drive and then select “Yes”.
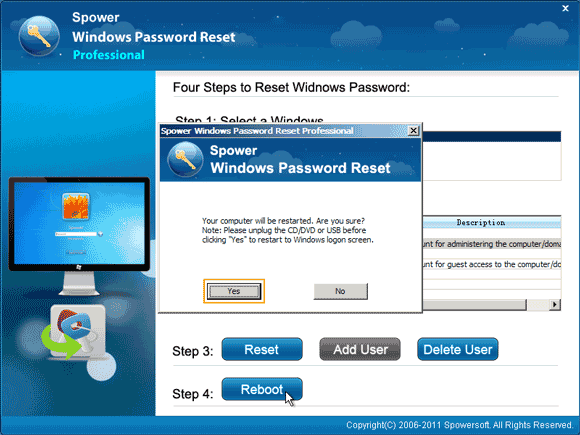
Step 10: Wait for the laptop to reboot and load Windows 10 normally. Then you can sign in the admin account and unlock the Samsung Galaxy Book without password! For security reason, it is necessary to create a new password for the admin account.
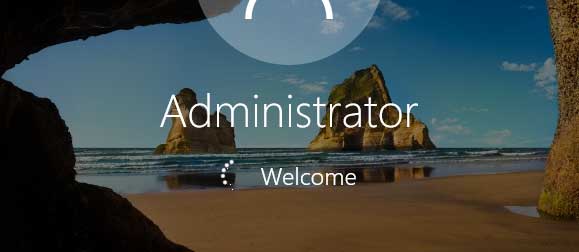
Method 4: Unlock Samsung Galaxy Book Windows 10 by Creating New User without Logging in.
Besides resetting Windows 10 admin password, there is another way to regain access to your Samsung Galaxy Book by using Spower Windows Password Reset Special.
This is currently the best Windows password reset tools on the net. It not only can help reset local/domain admin password for all versions of Windows OS, but also allows people to create new admin account for Windows OS without logging in. In this guide, I will show you how to use Spower Windows Password Reset Special to add a new admin account to Windows 10 and then sign in the account to unlock Samsung Galaxy Book without affecting files or settings on that machine.
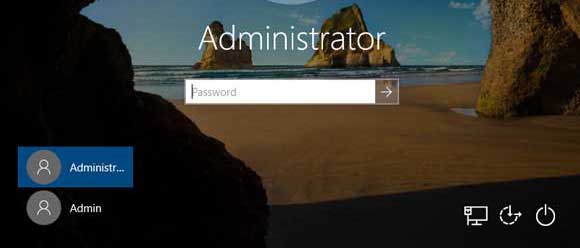
Step 1: Download and install Spower Windows Password Reset Special on an accessible computer and then create a Windows password recovery disk with CD, DVD or USB flash drive. (Please refer to the steps in Method 3.)
Step 2: Boot your Samsung Galaxy Book from the password recovery disk. (CD, DVD or USB) Learn how to boot computer from USB.
Step 3: When the laptop successful boots from the disk and loads Spower Windows Password Reset Special, select your Windows 10 system and then click “Add User” button.
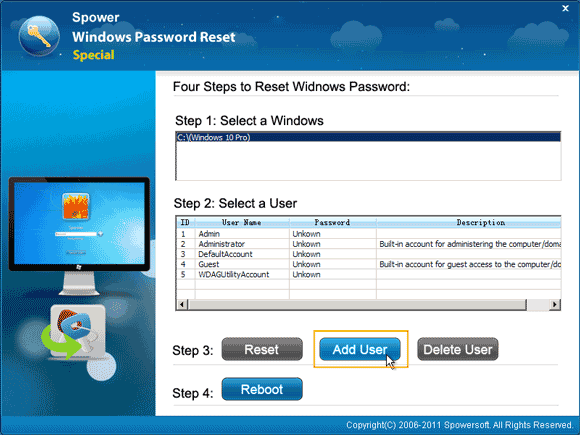
Step 4: “Add User” box pops up, type in a new user name and password (For example, we type “newuser” and “Hello@2011” in the box). Click “OK”.
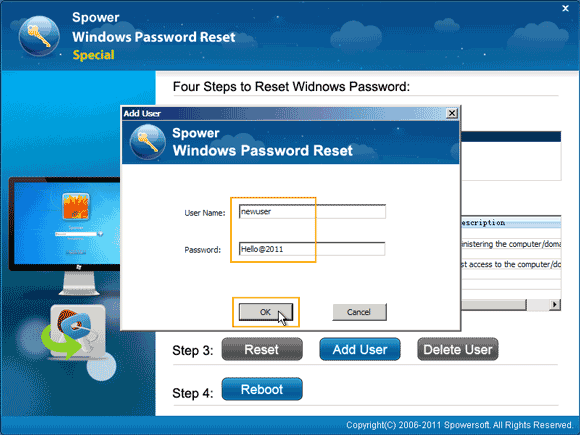
Step 5: The new user account with admin privileges will be shown in list and the login password is “Hello@2011”.
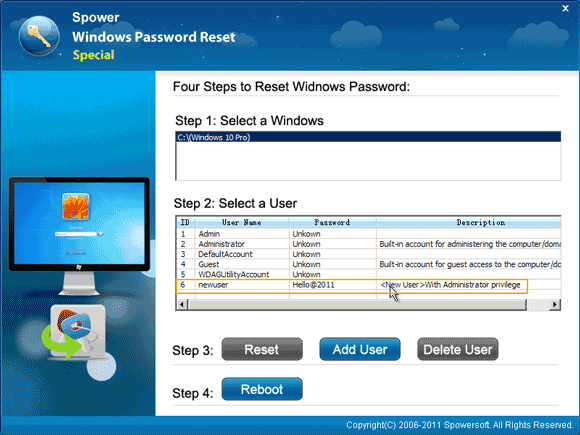
Step 6: Now, click “Reboot”. When a confirm message pops up, remove the password recovery disk and then select “Yes”. The laptop will reboot and load Windows 10.
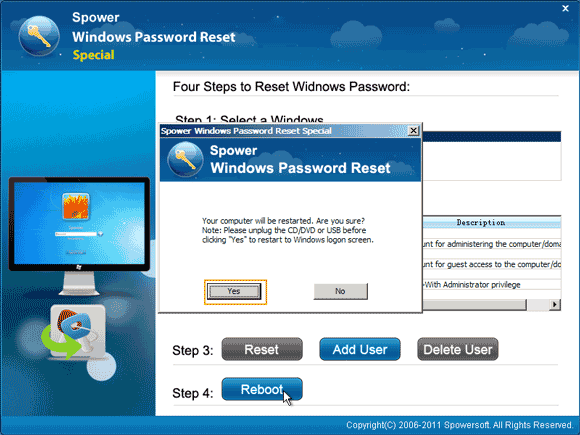
Step 7: When the Windows login screen appears, select the new user and sign in with the password “Hello@2011”. The Samsung Galaxy Book is now unlocked!
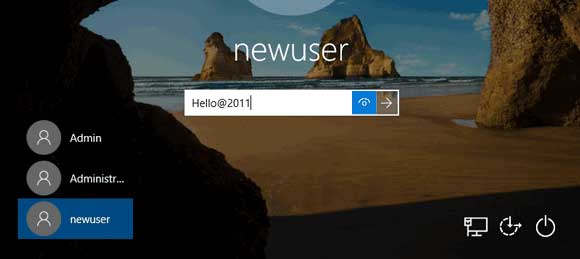
Method 5: Unlock Samsung Galaxy Book Windows 10 by Resetting It to Factory Settings.
If you don’t need to get back anything from your Samsung Galaxy Book or you have previously backup your data from that device, you can follow this guide to reset your Samsung Galaxy Book to factory settings with removing everything. After that, there will be a brand new Windows 10 on your laptop and you can create a new administrator account to use this device.
Note: This process will erase all data on your system including all apps you installed from website.
1. On the Windows 10 login screen, hold “Shift” key on your keyboard while you click “Restart”.
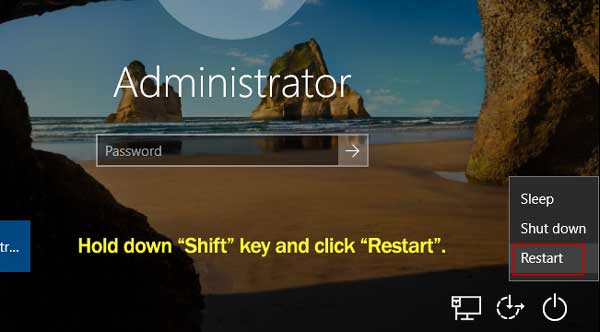
2. Choose an option appears, select “Troubleshoot”.
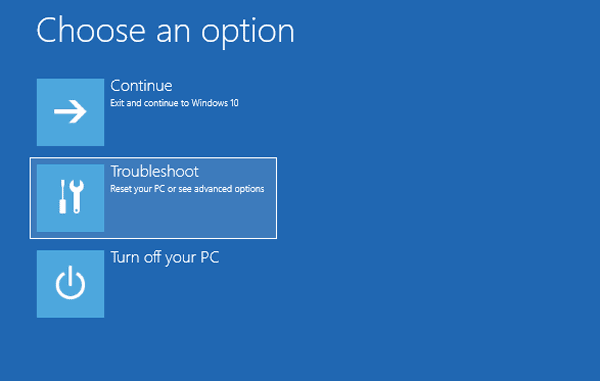
3. Under Troubleshoot, select “Reset this PC”.
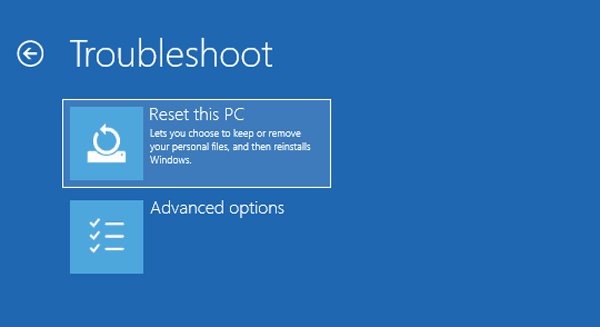
4. Next, select “Remove everything”.
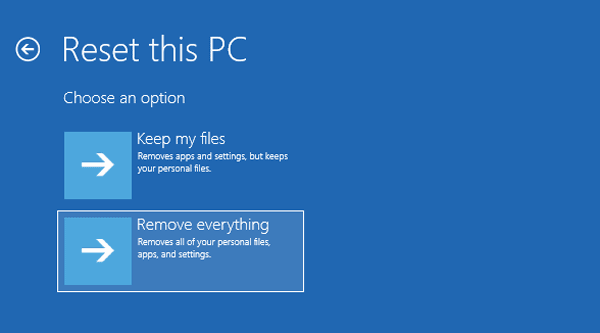
5. All ready to go. Make sure your system is plugged in and does not power off during the reset. Click “Reset” button.
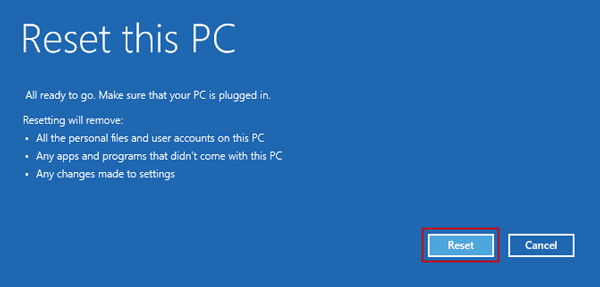
6. Wait while it reset the PC.
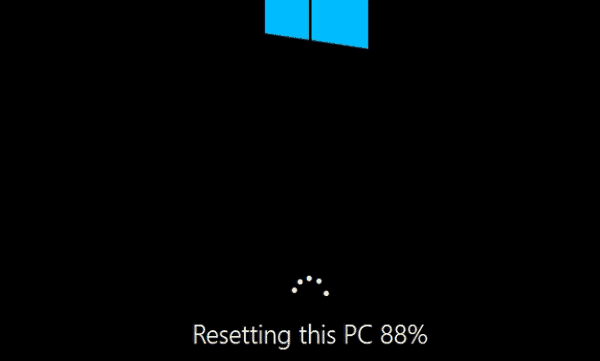
7. It will automatically reinstall Windows 10.
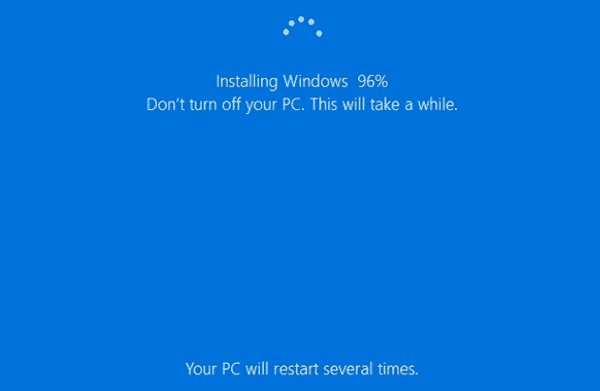
8. When progress of reinstalling Windows is done. It will log into a brand new Windows as administrator automatically. Now, the laptop has been unlocked and you need to reinstall all your apps.
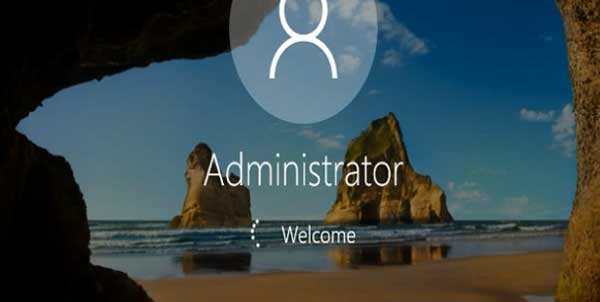


support@ms-windowspasswordreset.com.




 SPOWER
SPOWER