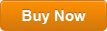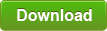How to Create Password Reset Disk for Windows Server 2019
If you are using a local administrator account on Windows server 2019, it is necessary to create a password disk to prevent password forgotten. This is an easy and safe way to store the password information on a USB flash drive. In case that you forgot password in future, you can use this password reset disk to reset the password without knowing it. If you wait until you forgetting your password, it is too late. The following procedure is about how to create a password reset disk in Windows server 2019 and how to use it to reset a forgotten password. Note that it only works for local account.
Section 1: How to Create a Windows Server 2019 Password Reset Disk and How to Use It.
If you have forgotten your Windows server 2019 local administrator password and you didn’t create a password reset disk, how to do? Is it possible to create a password reset disk from other computer? Yes! The following guide will show you how to create a special Windows password reset disk without password. Just accomplish this task on another computer and then use it to reset forgotten Windows server 2019 local administrator password easily and safely. It also can be used to reset forgotten password for domain administrator password in Windows server 2019!
Section 1: How to Create a Windows Server 2019 Password Reset Disk and How to Use It.
Part 1: Create a Password Reset Disk in Windows Server 2019.
If you still can log on to your local user account (Administrator or Standard User), you can easily create a Windows server 2019 password reset disk with just a USB flash drive.
Step 1: Log on to your local administrator account. Click on Start and select “Control Panel”. You also can type control panel in the search box and then select it from search results.
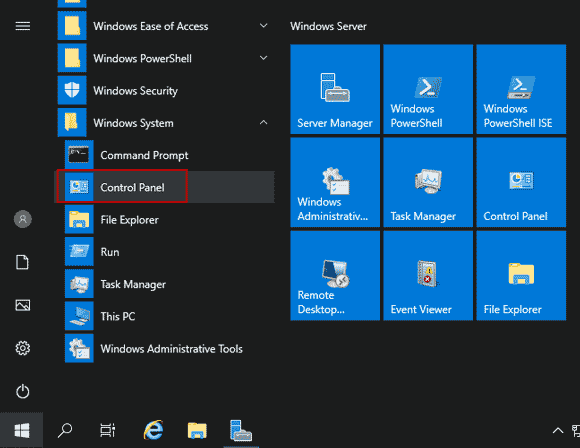
Step 2: In the Control Panel, select “User Accounts” and then select “Create a password reset disk”.
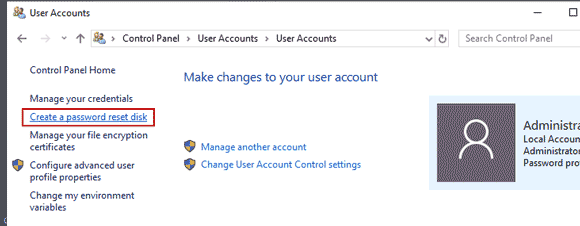
Step 3: “Forgotten Password Wizard” pops up, plug a USB flash drive into the computer and then click “Next”.
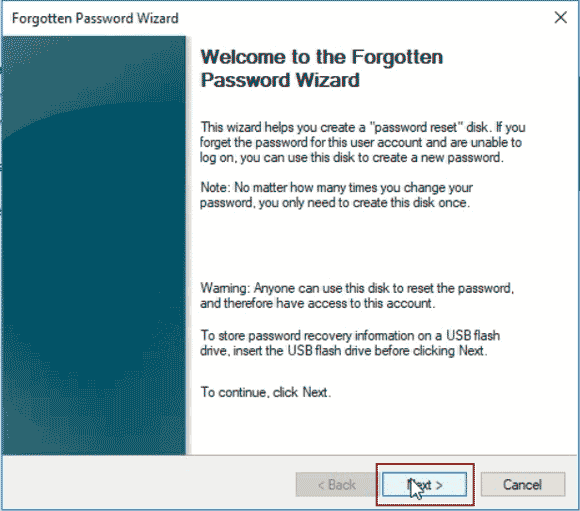
Step 4: The wizard will save password information about this user account to the USB flash drive you plugged. Now, select it and then click “Next”.
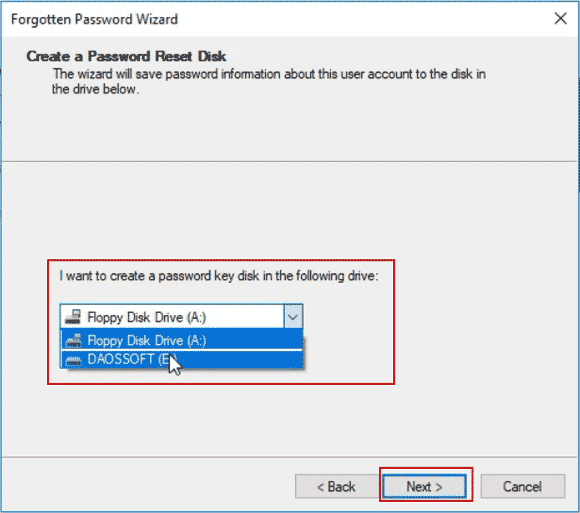
Step 5: Enter the current user account password and then click “Next”.
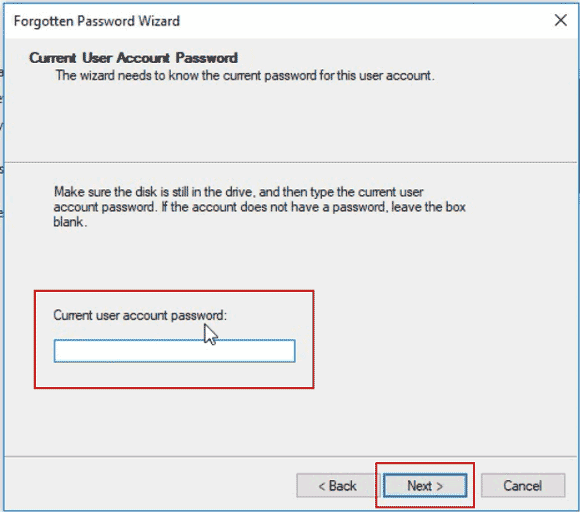
Step 6: Wait while the wizard creates the disk. When the progress completes, click “Next”.
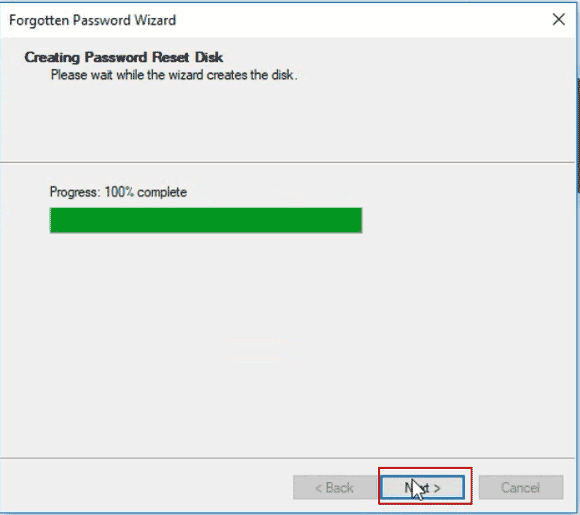
Step 7: To close the wizard, click “Finish”. You have successfully created a password reset disk for your local administrator account. Please keep it in a safe place.
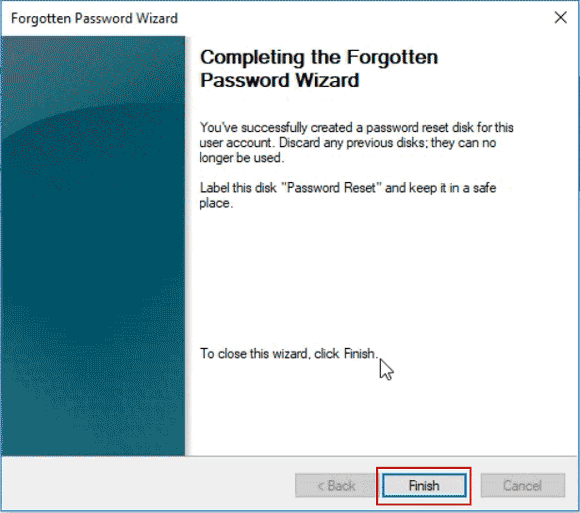
Part 2: Reset Forgotten Windows Server 2019 Local Administrator Password with Password Reset Disk.
When you forget your local administrator password, complete the following steps to reset the password without knowing it.
Step 1: After you entered a wrong password, you will see a link for resetting password displayed under the password box.
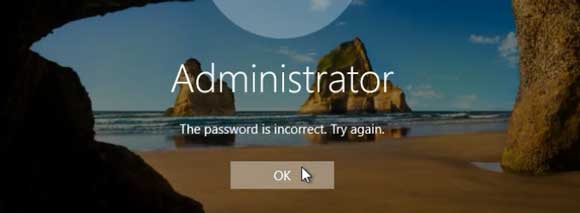
Step 2: Plug your pre-created password reset disk into the computer and then open the link.
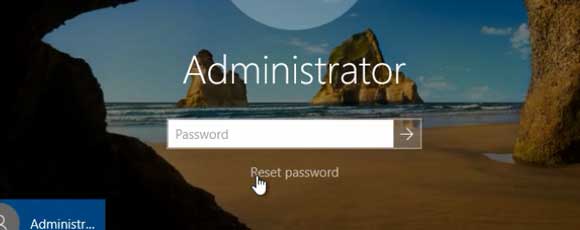
Step 3: Password Reset Wizard will be opened immediately. Click “Next”.
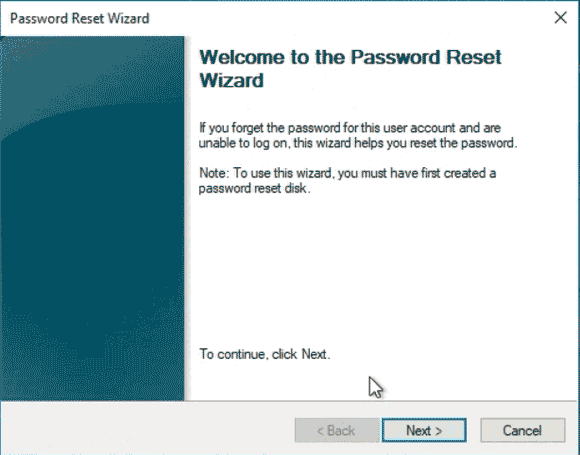
Step 4: In the next box, the wizard asks you to select your password reset disk. Pull down the drive list and select the USB drive. Click “Next” to continue.
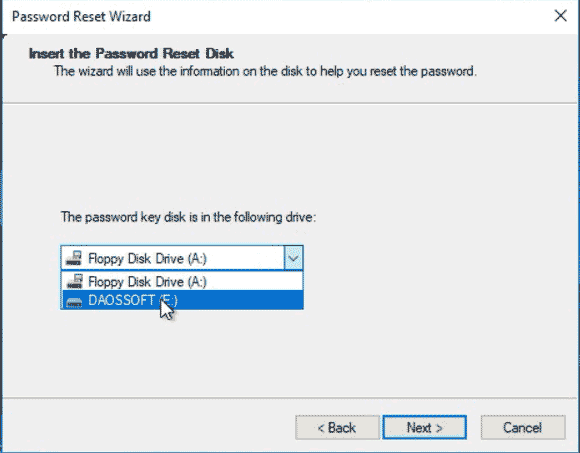
Step 5: Now you are able to reset the administrator password. Type a new password in the new password box and then type it again in the confirm password box. Click “Next”.
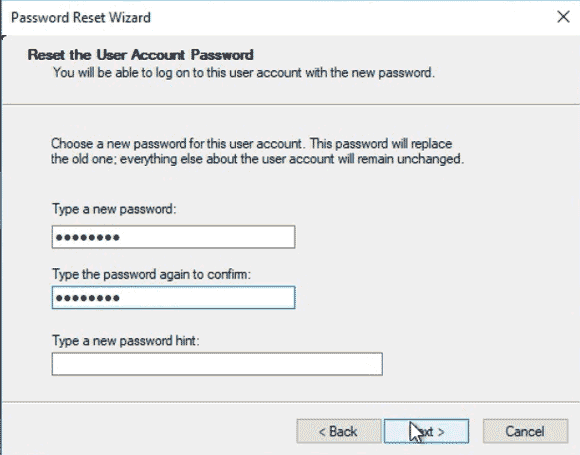
Step 6: To close the wizard, click “Finish”. You have successfully reset the local administrator password. You will now be able to log on with the new password.
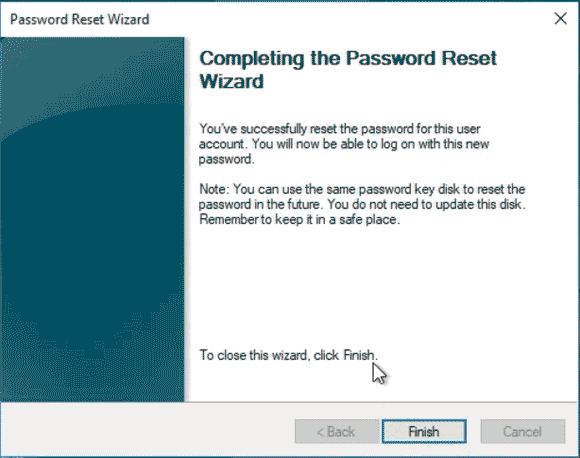
Section 2: How to Create a Windows Password Reset Disk without Password and Use It to Reset Forgotten Windows Server 2019 Local/Domain Administrator Password.
Part 1: Create a Windows Password Reset Disk from another computer.
This is an easy way to create a universal Windows password reset disk when you are locked out of your computer. With help of another computer, you can use Spower Windows Password Reset Ultimate to create a Windows password reset disk without any password. This is a professional Windows password reset tool which can help reset forgotten local/domain administrator password for any Windows system: Windows server 2019, 2016, 2012/R2, 2008/R2, 2003/R2, Windows 11, 10, 8.1, 8, 7, Vista, XP, 2000, etc.
It is easy to use even a kid can use it. Let’s see how to first use Spower Windows Password Reset Ultimate to create a Windows password reset disk with USB flash drive.
Step 1: Use the “Buy Now” button in this site to purchase Spower Windows Password Reset Ultimate full version. You will receive it from email in seconds.
Step 2: Download the software from the received link and then install it on the current computer. After that, plug in a blank USB flash drive to the computer and launch the software. It gives you two options to create a Windows password reset disk. Choose “USB Device” to continue.
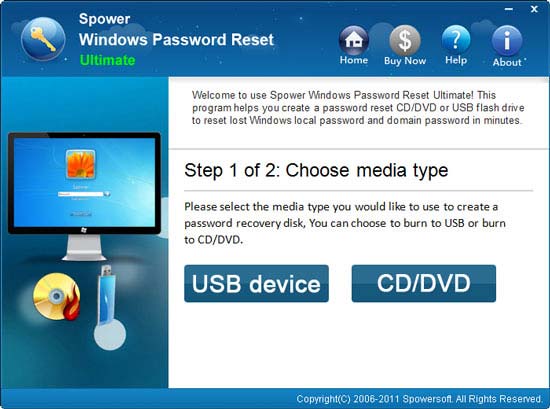
Step 3: Select the USB flash drive you plugged in and then click “Begin Burning”. Select “yes” when a confirm message pops up.
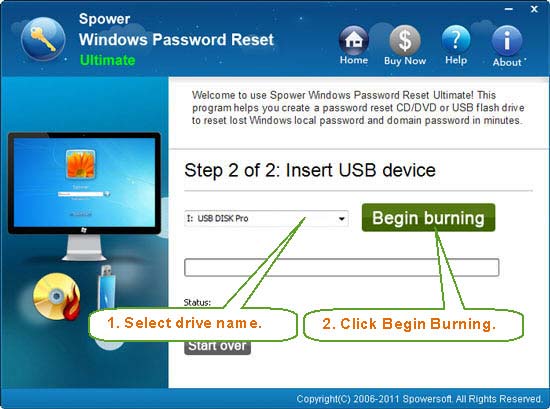
Step 4: Wait while the software creates a password reset disk. When the burning progress completes, unplug the USB flash drive. Now you can use this USB to reset any Windows user account password on any other computer.
Part 2: Reset Local/Domain Administrator Password and Back into Your Windows Server 2019.
Step 1: Plug the USB flash drive into your server computer. Power on and hit F12 key on your keyboard immediately to get into the Boot Options. The USB drive name will be displayed in the boot list. Select it and then press Enter key to boot the computer. (Learn more about this step.)

Step 2: When the computer boots from USB, Spower Windows Password Reset Ultimate will be launched. You will see the following interface. Just select your Windows server 2019 and then select your administrator account.
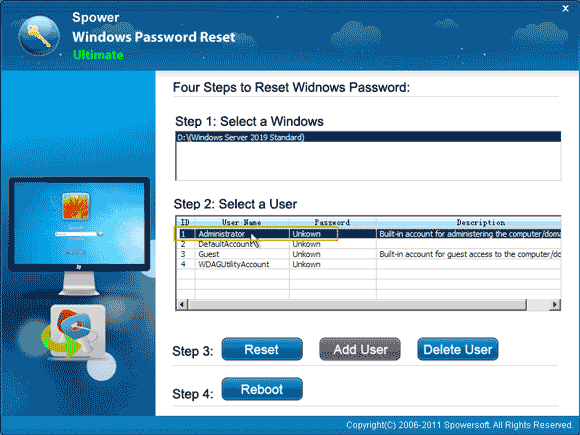
Step 3: Click “Reset” and select “Yes” when a confirm message pops up.
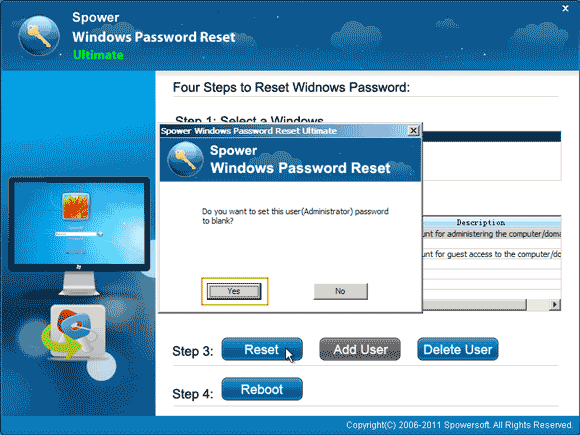
Step 4: The administrator password will be removed and shown “Blank”.
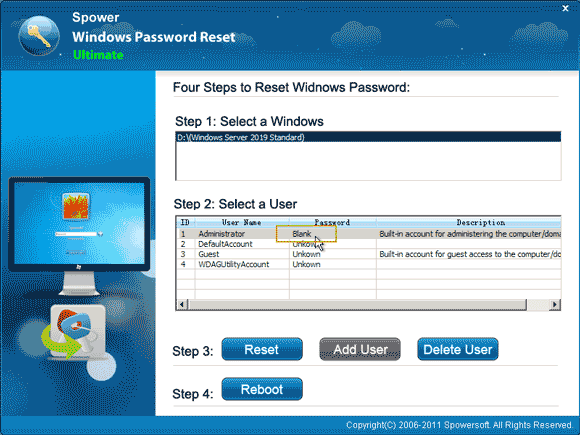
Step 5: Click “Reboot”. When a confirm message pops up, unplug the USB flash drive and then select “Yes”.
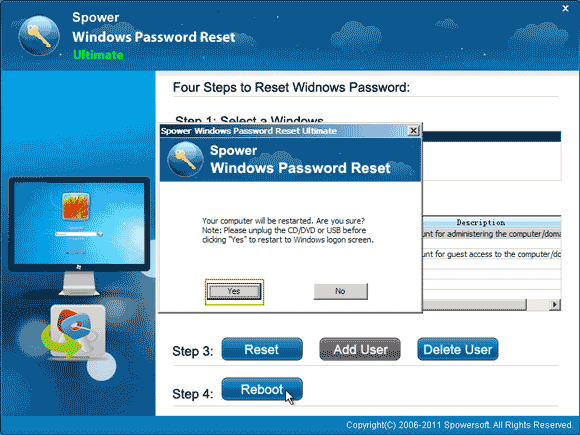
Step 6: When Windows server 2019 locked screen appears, press CTRL-ALT-DELETE keys to unlock the screen.
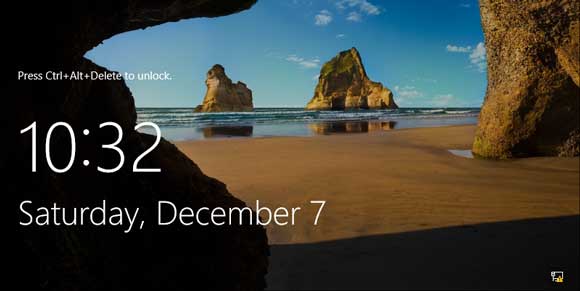
Step 7: You will now be able to sign in to the administrator account without password. It is important to create a new password for the user account. Please don’t forget it.
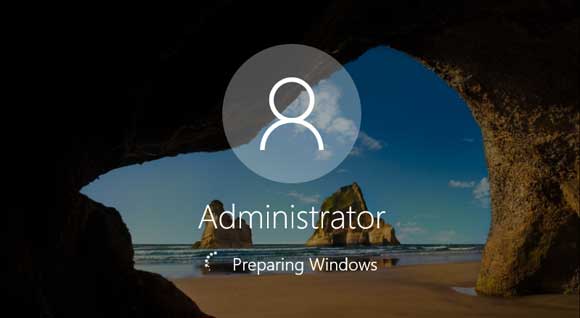


support@ms-windowspasswordreset.com.




 SPOWER
SPOWER