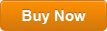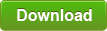How to Create Windows 7 Password Reset/Recovery Disk on USB
If you create a strong password to protect your Windows 7 administrator account from unauthorized access, you need to create a password reset disk as soon as possible. When you forget your Windows 7 password in future, you can use this disk to reset the forgotten password easily. If you wait until you forget your password, you cannot create this password reset disk at all and you will be locked out. Note that a password reset disk created from another computer does not work for you. So, quickly follow the guide bellow to create a Windows 7 password reset disk with just a USB flash drive and learn how to use it to reset Windows 7 password without knowing the old one.
Section 1: How to Create a Windows 7 Password Reset Disk and Use It to Reset Forgotten Windows 7 Password
If you didn’t create a password reset disk for your Windows 7 administrator account and unfortunately you have forgotten the account password, don’t worry, you can use Spower Windows Password Reset tool to easily create a Windows 7 password recovery disk on any other computer and then use the disk to recover your Windows 7 administrator password instantly. Step-by-step guide is given bellow.
Section 1: How to Create a Windows 7 Password Reset Disk and Use It to Reset Forgotten Windows 7 Password
Part 1: Create Windows 7 Password Reset Disk with USB Flash Drive.
Step 1: Login Windows 7 with your administrator account. Open Control Panel, User Accounts and Family Safety, User Accounts, then select “Create a password reset disk”.
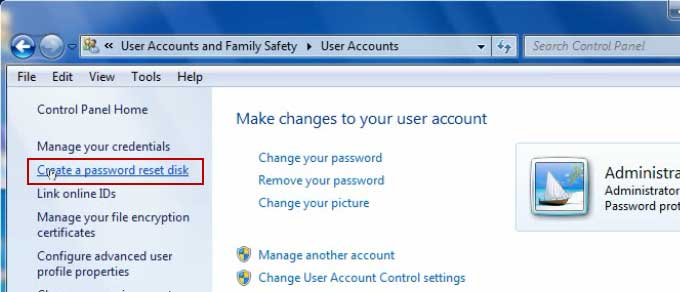
Step 2: “Forgotten Password Wizard” pops up. Plug a blank USB flash drive into the computer and then select “Next”.
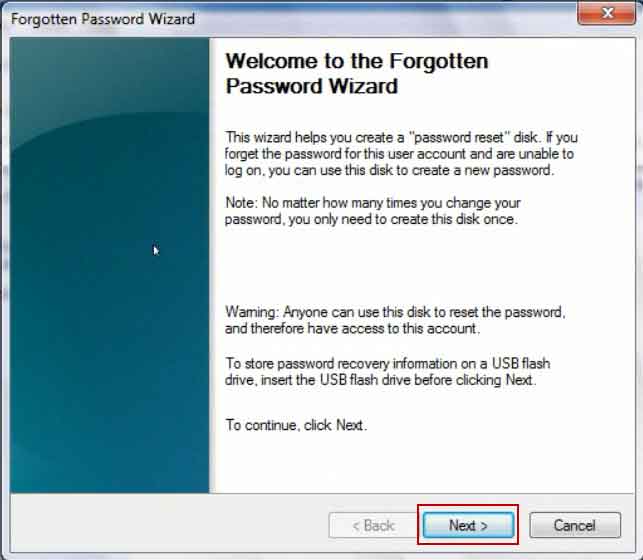
Step 3: Pull down the drive list and select the USB flash drive. Then select “Next”.
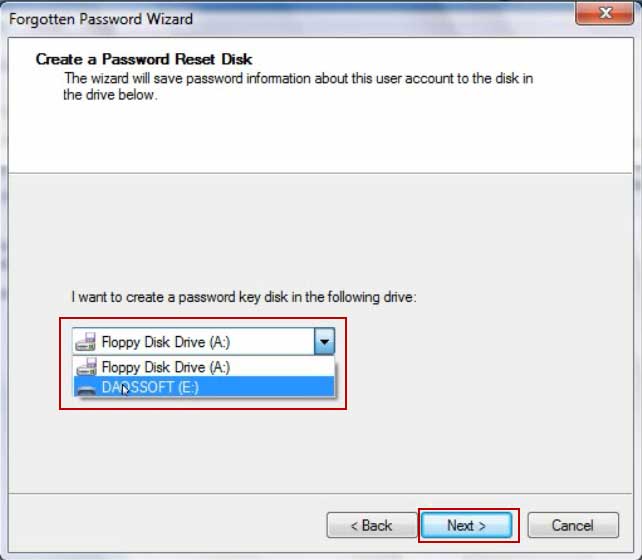
Step 4: Enter your current user account password and select “Next”.
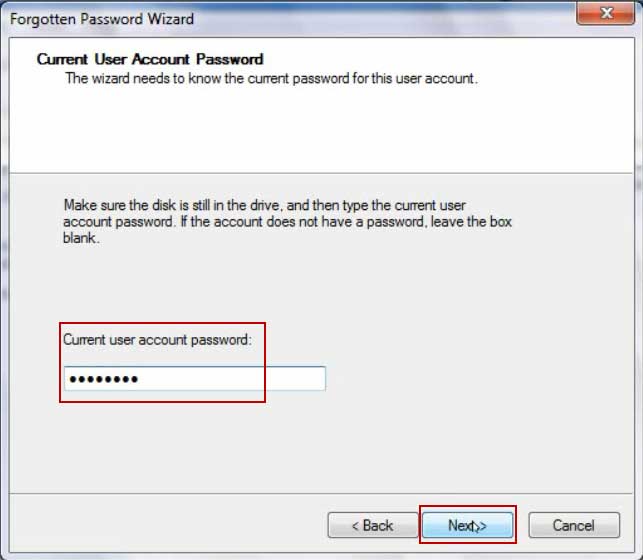
Step 5: Please wait while the wizard creates the disk. When progress is 100% completed, select “Next”.
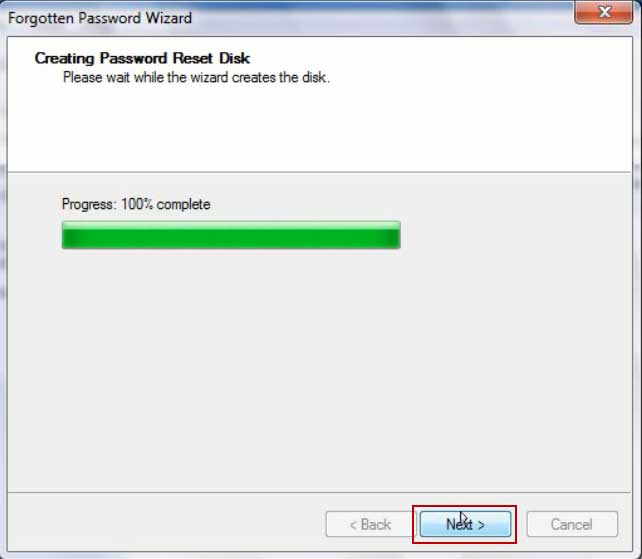
Step 6: Unplug the USB flash drive and finish the wizard. If you forget the password for your administrator account and are unable to log on, you can use this USB disk to reset the password or create a new password. Details can be found in Part 2.
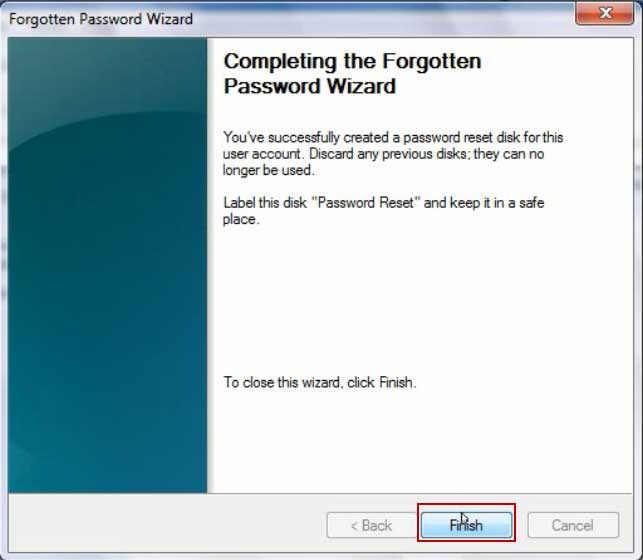
Part 2: Reset Forgotten Windows 7 Password with Password Reset Disk.
Note: This only works for a certain user account which you create the password reset disk for. It cannot work for another user account. What’s more, you cannot use a password reset disk created from another computer to do this.
Step 1: In this Windows 7 login screen, select the administrator account. After you submit a wrong password, select “OK”.
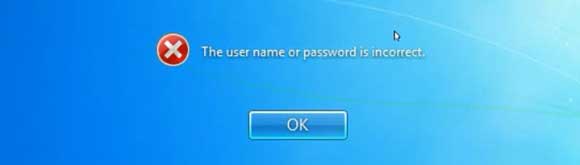
Step 2: Plug the USB password reset disk to the computer and then select the “reset password” link.
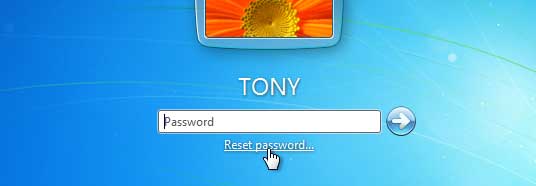
Step 3: “Password Reset Wizard” pops up, select “Next” to continue.
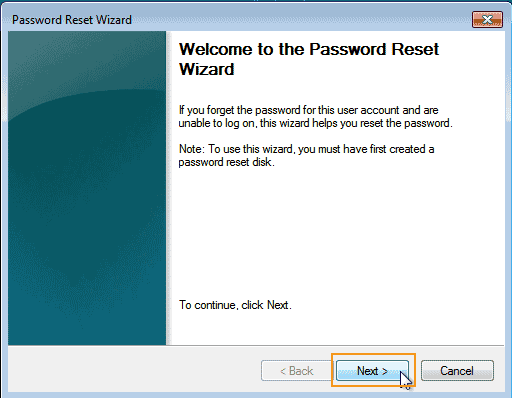
Step 4: In the drive list, select your USB flash drive and then select “Next”.
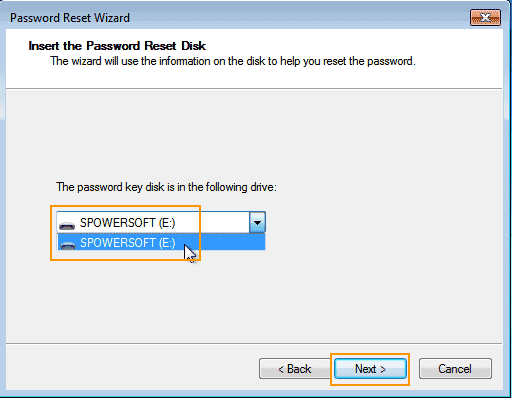
Step 5: Type a new password in the new password box and then type it again in the confirm box. Then select “Next”.
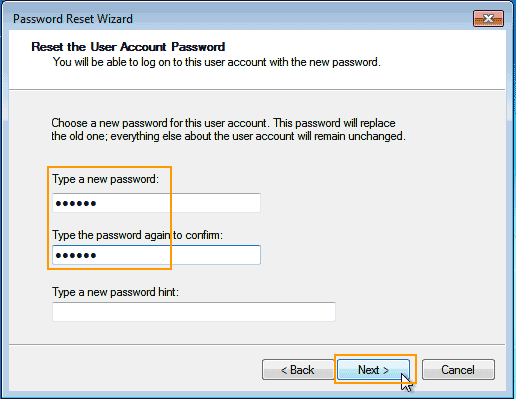
Step 6: Unplug the USB flash drive and select “Finish”. The administrator account password has been changed to the new one. You will now be able to logon the user account with the new password.
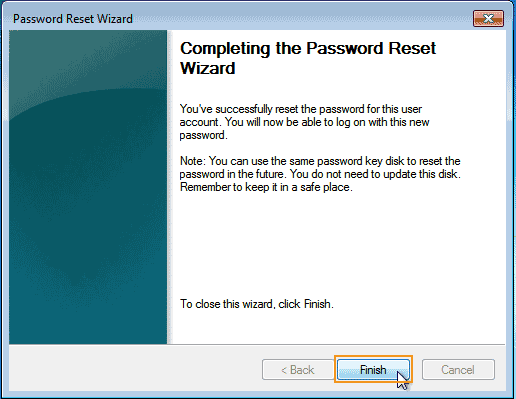
Section 2: How to Create a Windows 7 Password Recovery Disk and Use It to Recover Windows 7 Administrator Password
To accomplish this task, you need help of another computer which you have access to. With help of Spower Windows Password Reset Professional, you can easily create a Windows password recovery disk with CD, DVD and USB flash drive. Then you can use this disk to recover any Windows user account password on any of your computers.
Spower Windows Password Reset Professional is a professional Windows password recovery tool which can help you recover local administrator and user passwords for any Windows Operating System such as Windows 11, 10, 8.1, 8, 7, Vista, XP, Windows server 2019, 2016, 2012/R2, 2008/R2, 2003/R2, etc. Now, let’s see how to use Windows Password Rescuer Personal to create a Windows 7 password recovery disk with USB flash drive and then use it to recover Windows 7 administrator password.
Part 1: Create Windows 7 Password Recovery Disk with USB Flash Drive.
Step 1: Firstly, you need to purchase Windows Password Rescuer Personal full version. Then you will receive a full download link from email in seconds.
Step 2: Download Windows Password Rescuer Personal from your received link and install it on the computer you have access to. Plug a blank USB flash drive to the computer and launch the software. On the friendly interface, select “USB Device”.
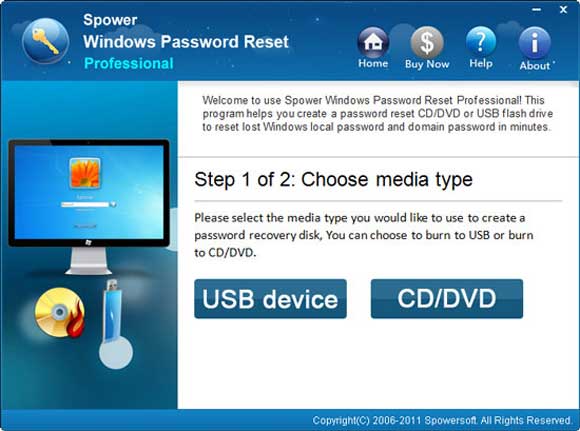
Step 3: In the drive list, select the USB flash drive and then select “Begin Burning” and confirm it.
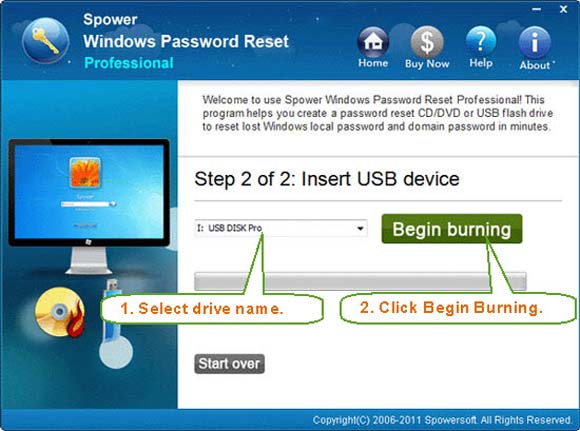
Step 4: When progress of burning completes, unplug the USB and close the software. You have successfully created a Windows password recovery disk. Now you can use this USB to recover Windows 7 administrator or user password easily.
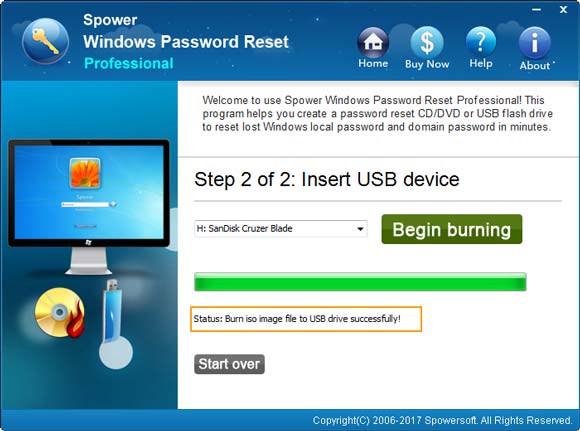
Part 2: Reset Forgotten Windows 7 Password with Password Recovery Disk.
Step 1: Plug the USB Windows password recovery disk into your Windows 7 computer. Then boot the computer from USB. (Here is step-by-step guide about how to boot from USB.)
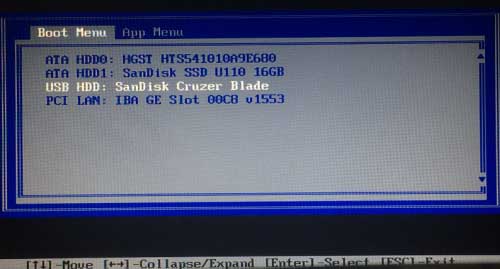
Step 2: When the computer successfully boots from USB, Windows Password Reset Professional will run automatically and show you a friendly interface as following screenshot. Now select your Windows 7 administrator account from list.
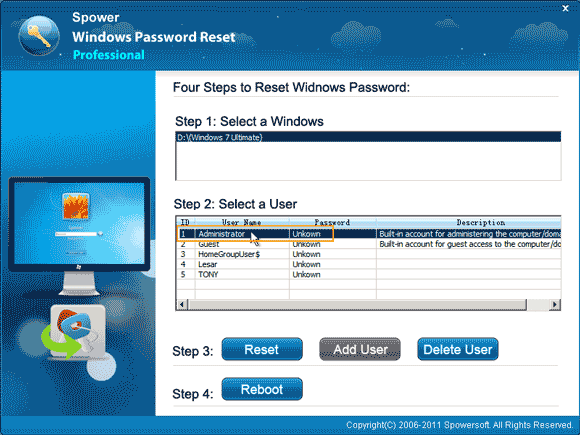
Step 3: Click “Reset” button to reset its password and select “Yes” to confirm.
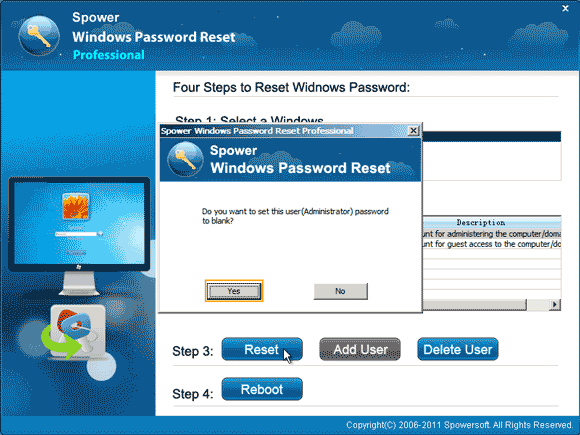
Step 4: The administrator password will be removed and shown “Blank”.
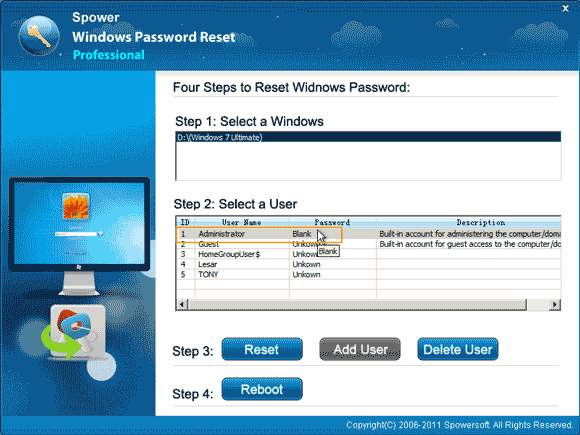
Step 5: To finish, click “Reboot” button. When a confirm message pops up, unplug the USB flash drive and then select “Yes” to reboot the computer.
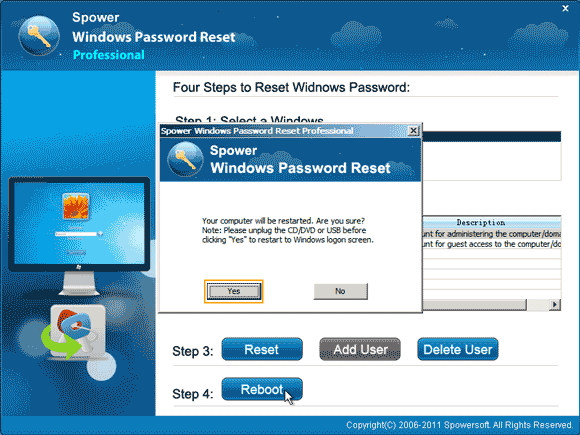
Step 6: Wait for the computer to load Windows 7 login screen. Then select the administrator account to logon without password. Now you can create a new password for the user account.



support@ms-windowspasswordreset.com.




 SPOWER
SPOWER