Get into a Locked Computer Windows 10 without Password
Lost password to Windows 10 and locked out of your computer? How can you get into the locked Windows 10 computer without knowing the password?
If you have lost your Microsoft account password, you can use your email or phone number to reset password and then use a new password to get back into the locked computer.
If you have lost password to a Windows 10 local administrator account and totally locked out of your computer, you can follow the procedures bellow to reset the forgotten password or create new admin account to get back into your locked Windows 10 computer.
Tip 1: Use Your Password Reset Disk.
Tip 2: Boot into Windows 10 Safe Mode.
Tip 3: Remove Forgotten Administrator Password.
Tip 4: Create a New Admin Account Offline.
Tip 1: Use Your Password Reset Disk.
Password reset disk is a free tool for resetting forgotten Windows user account password. It can be a CD, USB or floppy. Usually, a password reset disk should be created when you add a password to your Windows 10 administrator account. In case that you lost your password and locked out of your Windows 10 computer, you can use the disk to reset the lost password and get into your locked computer easily.
Step 1: On the Windows 10 login screen, select your administrator account. Type a wrong password and then submit. When it tells you the password is incorrect, click “OK”. A “reset password” link will be displayed on the screen.
Step 2: Insert your password reset disk and then click on the link.
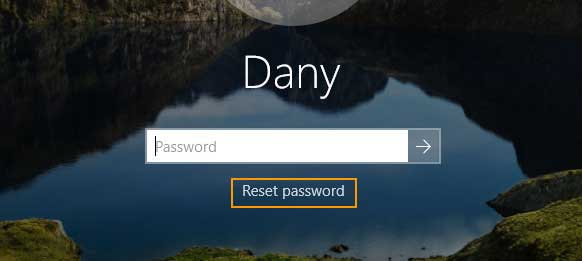
Step 3: Windows 10 password reset wizard will be displayed immediately. Select “Next”.
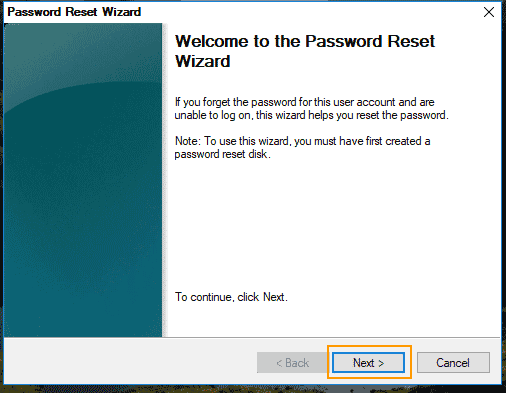
Step 4: On the next screen, pull down the drive list. You will see the inserted password reset disk is displayed in list. Select it and then click “Next”.
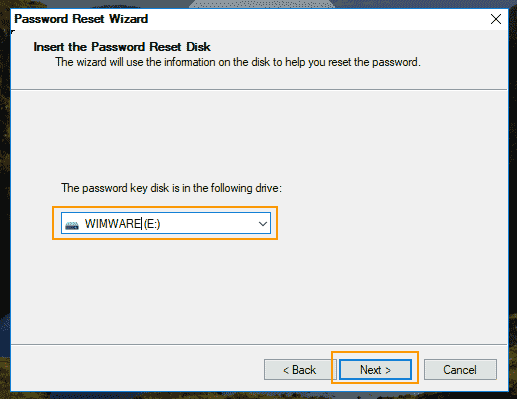
Step 5: Type a new password and confirm it. Then click “Next”.
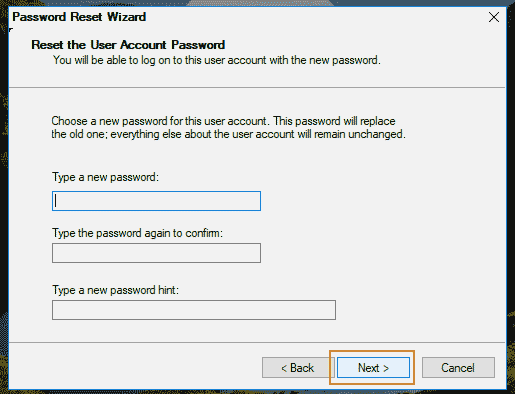
Step 6: Click “Finish” to close the password reset wizard. Then you can use the new password to get into your locked Windows 10 computer.
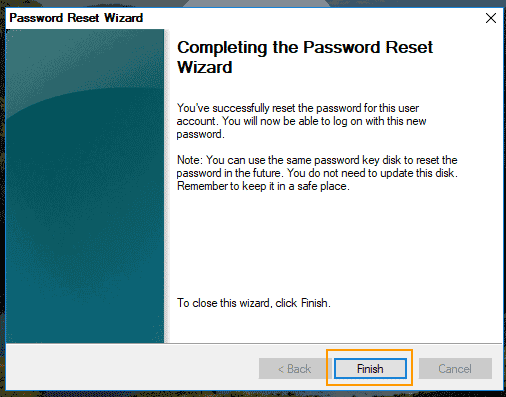
Tip 2: Boot into Windows 10 Safe Mode.
When you are locked out of your computer, you may think about how to boot into Windows 10 Safe Mode and reset your forgotten password. In this guide, I will show you a step-by-step procedure about how to boot into Windows 10 Safe Mode and reset password with Command Prompt. Then use the new password to get into your computer Windows 10.
Step 1: Boot your locked computer from an official Windows 10 installation DVD. When the computer loads the Windows setup screen, click “Next”.
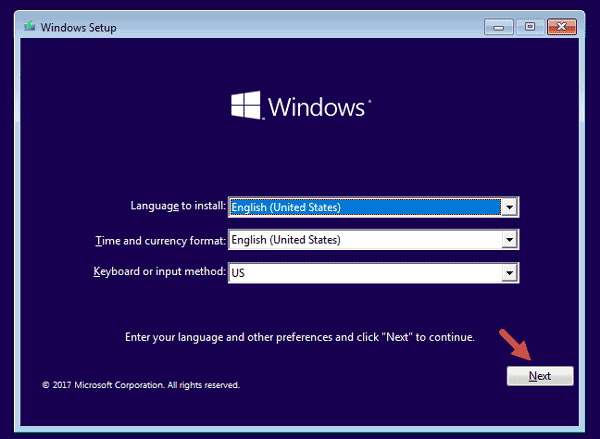
Step 2: In the next box, select “Repair your computer”.
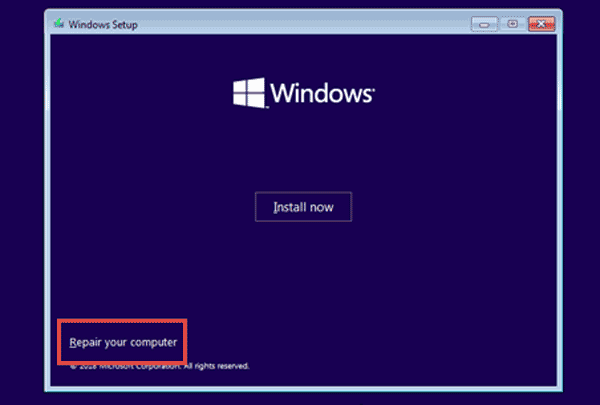
Step 3: Choose an option screen appears, select “Troubleshoot”.
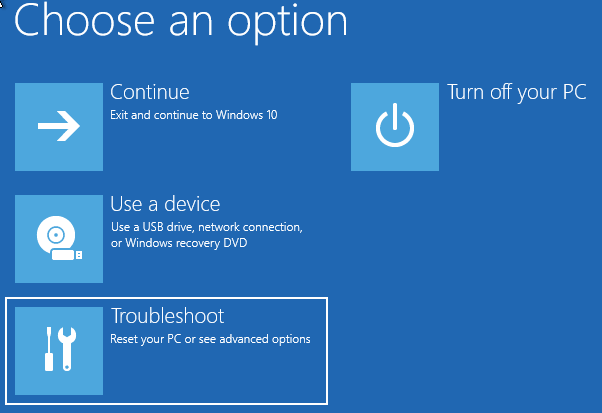
Step 4: In troubleshoot screen, select “Advanced options”.
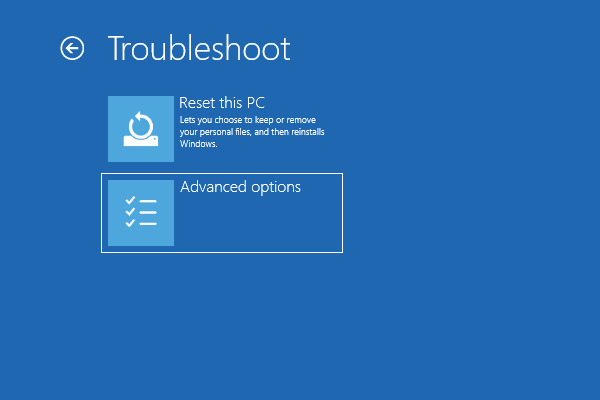
Step 5: Next, select “Command Prompt”.
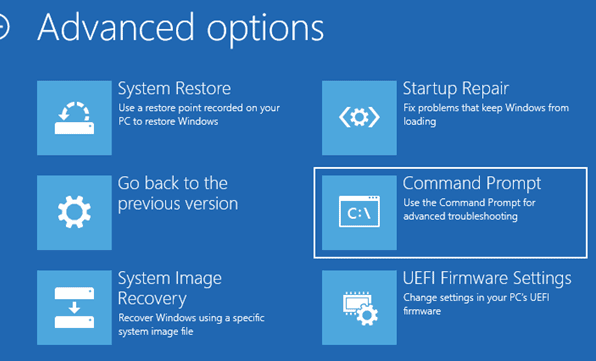
Step 6: At the command prompt, type “bcdedit /set {default} safeboot minimal” and then press Enter key.
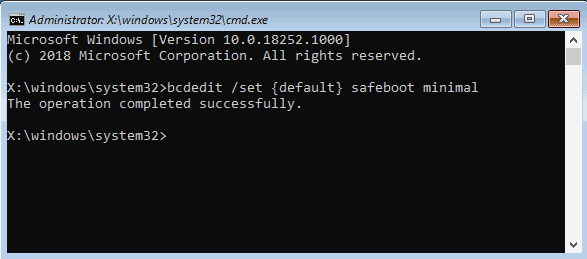
Step 7: Close the command prompt. Remove your Windows 10 installation DVD and select “Continue”.
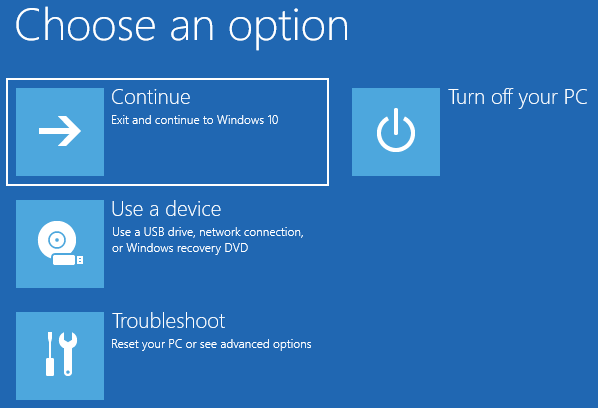
Step 8: The computer will boot into Windows 10 Safe Mode and automatically launch Command Prompt. (If it asks you to choose an admin account to login, select an admin account and enter your password.) At the command window, type “net user” and then press Enter key. All user accounts of Windows 10 will be displayed.
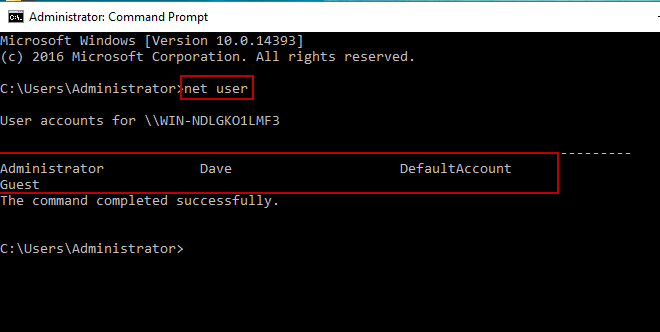
Step 9: To reset a user account password, type “net user [user name] [new password]” and then press Enter.
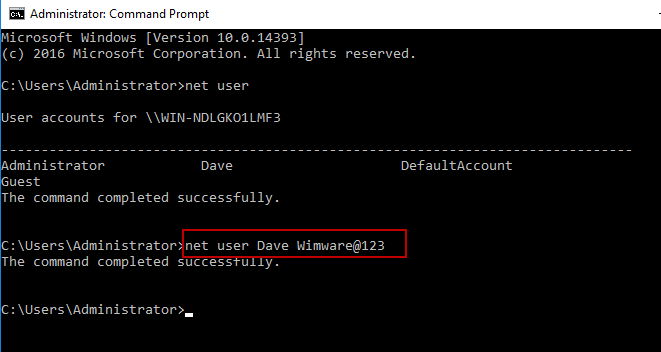
Step 10: Press CTRL-ALT-DELETE” keys and select “Restart”. Now you have to disable the startup setting so the computer will boot Windows 10 in normal mode again. Please run the same procedure one more time and replace the command in step 6 with “bcdedit /deletevalue {default} safeboot”. Restart the computer again and wait for the computer to load Windows 10 normally. Then you can use the new password to get into the Windows 10 computer.
Tip 3: Remove Forgotten Administrator Password.
If you don’t have a password reset disk or cannot log into Windows 10 Safe Mode, you can use Spower Windows Password Reset Professional to easily reset forgotten Windows 10 administrator password via USB flash drive.
Spower Windows Password Reset Professional is a useful Windows password reset tool which can be used to reset any Windows password without losing data. It is working perfectly for all versions of Windows Operating System such as Windows 11, 10, 8.1, 8, 7, Vista, XP and Windows serve 2019, 2016, 2012/R2, 2008/R2, 2003, etc. Now, complete the following steps to reset Windows 10 administrator password to blank and get into your locked Windows 10 computer without password.
Step 1: Use Spower Windows Password Reset Professional to create a password reset disk with USB.
1. To accomplish this task, you need help of a working computer. On this computer, download and install Spower Windows Password Reset Professional. (Free download Spower Windows Password Reset Professional.)
2. Plug in a blank USB flash drive to the computer and run the software. There are two options for you to create a password reset disk. Just select “USB Device”.
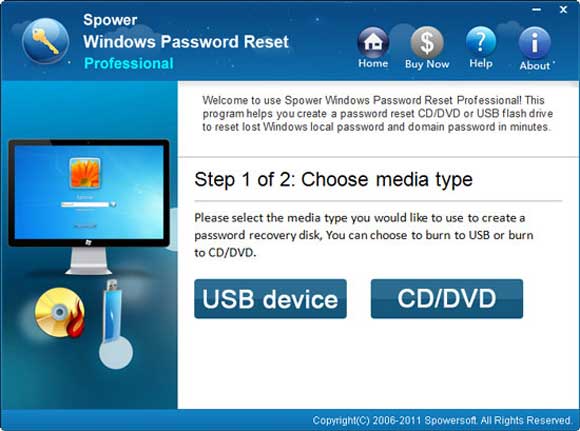
3. The USB flash drive will be shown in drive list. Pull down the list and select it. Then click “Begin Burning” button to create a password reset disk with the selected USB flash drive.
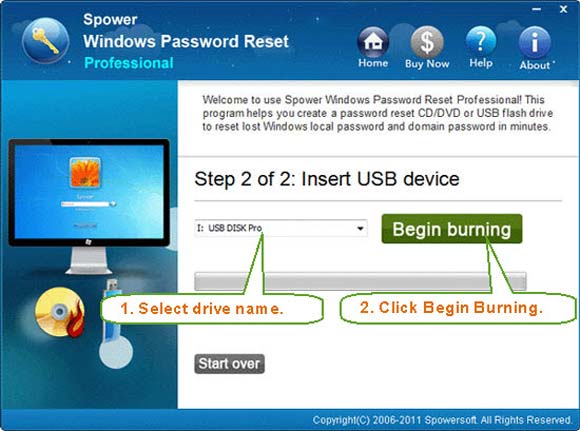
4. Once burning completed, close the software and unplug the USB flash drive.
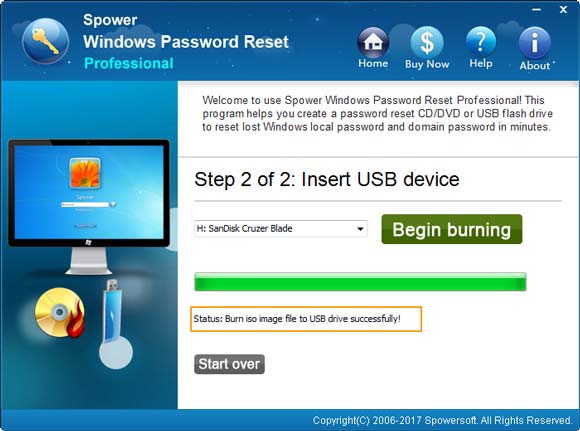
Step 2: Reset administrator password to blank and get into Windows 10 computer without password.
1. Connect the USB password reset disk to your locked computer. Press power button and hit F12 key as soon as possible until the Boot Options comes out. Hit arrow key to select your USB flash drive and then press Enter to continue. (Step-by-step procedure about how to boot from USB.)
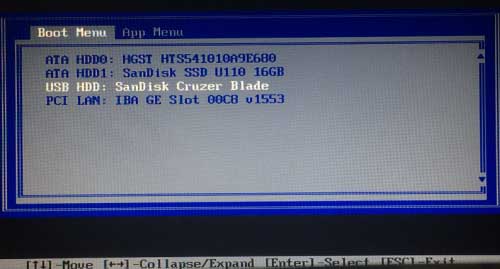
2. Wait for the computer to load Spower Windows Password Reset Professional. All Windows systems installed on your computer will be shown on a friendly interface. Select “Windows 10” and your administrator account from list.
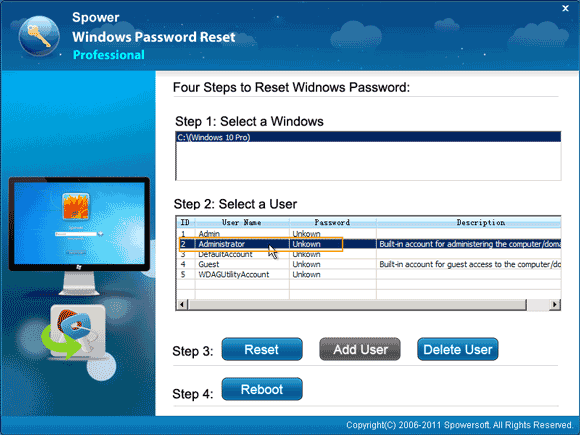
3. Click “Reset” button. From a confirm message, click “Yes”.
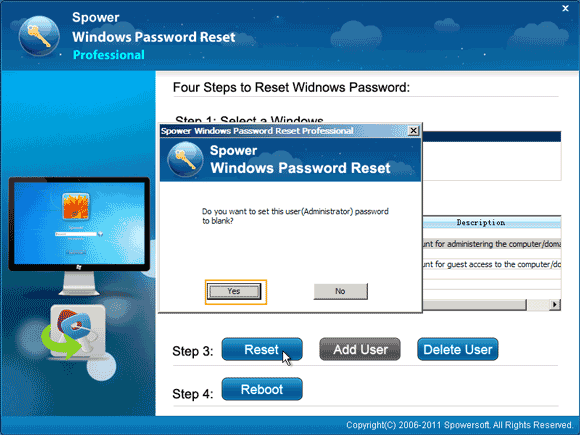
4. The administrator password will be removed and turned to “Blank”.
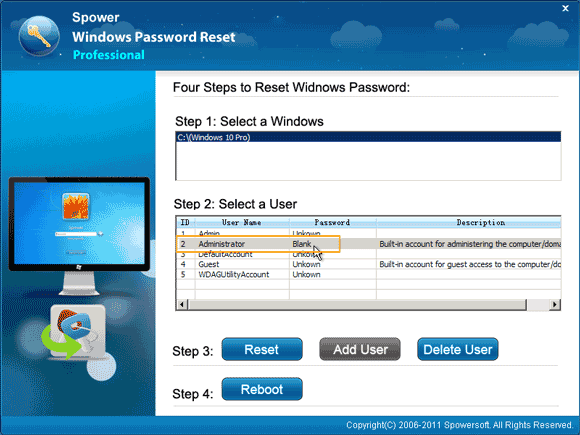
5. Click “Reboot” button. A confirm message will be displayed immediately. Now, unplug your USB flash drive and then click “Yes”.
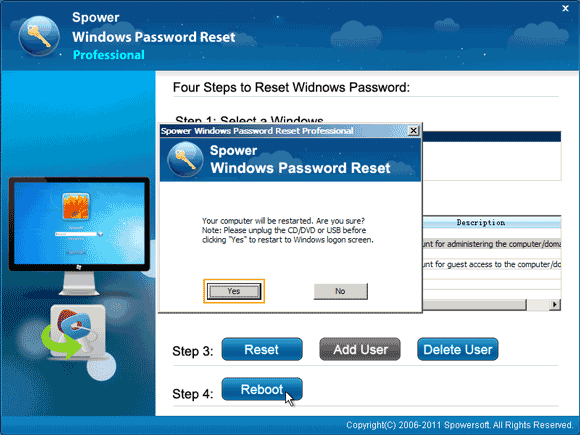
6. Wait for the computer to load Windows 10 normally. Then you can get into the locked computer without password.
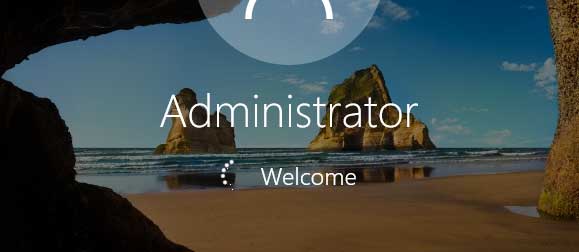
Tip 4: Create a New Admin Account Offline.
Besides of resetting password for Windows 10 user account, you also can create a new admin account to get into a locked Windows 10 computer. Of course, you need to create the admin account offline. Luckily, Spower Windows Password Reset Special allows users to create/delete local/domain admin account for Windows system without logging in.
This is a powerful Windows password reset tool that you also can use it to reset local/domain admin password for any Windows Operating System. In this tutorial, I will show you how to use it to add a new admin account to locked Windows 10 computer via USB flash drive. You can follow this guide to get back into your locked computer without data loss.
Step 1: Use Spower Windows Password Reset Special to create a password reset disk with USB flash drive. (This is the same as that in Tip 3.)
Step 2: Add a new admin account to Windows 10 with a few clicks.
1. Boot your locked computer from the USB disk. (Refer to: how to set computer to boot from USB.)
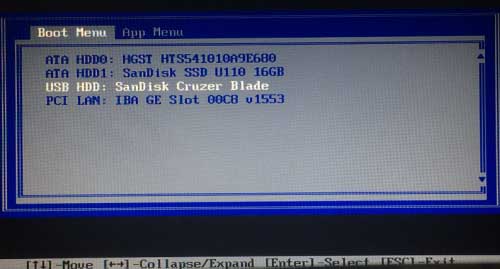
2. When Spower Windows Password Reset Special appears on the screen. Select your Windows 10 system and then click “Add User” button.
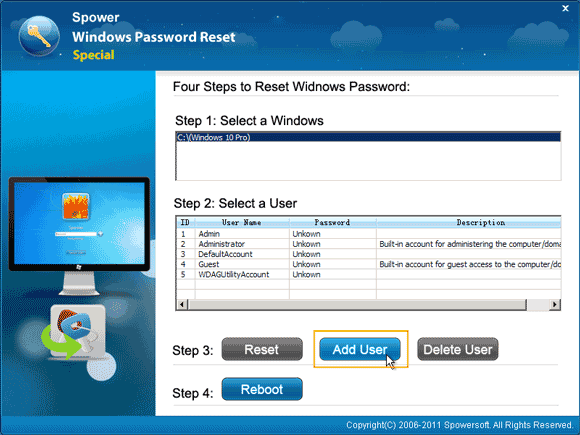
3. When “Add User” dialog pops up, type a new user name and password. Click “OK”.
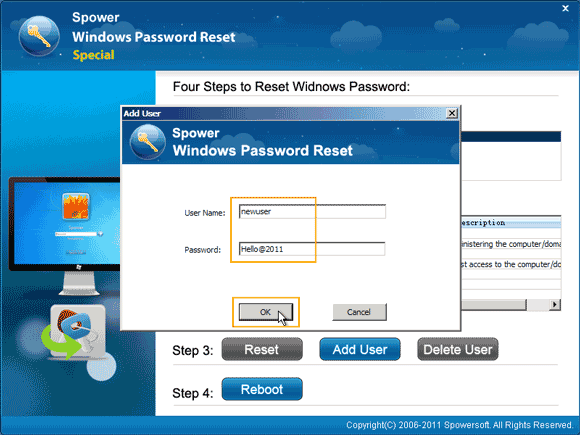
4. The new admin account will be displayed in user list. Please write down the password.
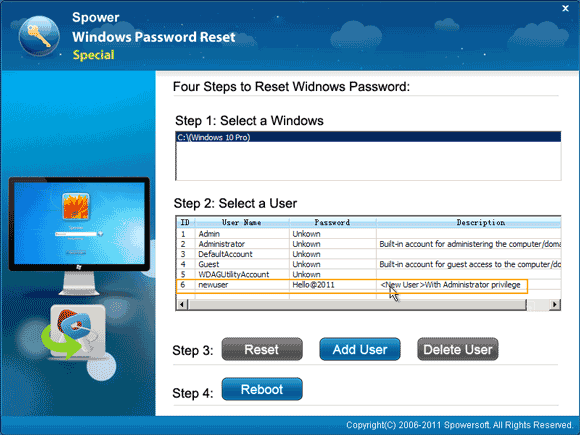
5. Click “Reboot”. When a confirm message appears, unplug your USB flash drive and then click “Yes”.
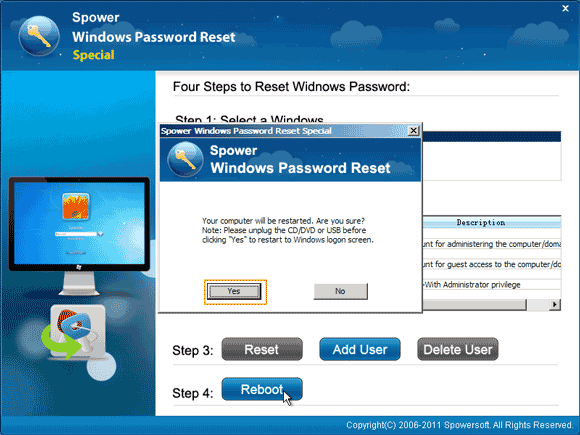
6. PC restarts and boots Windows 10 in normal mode. When the login screen appears, select the new admin account and type its password to get into the locked computer.
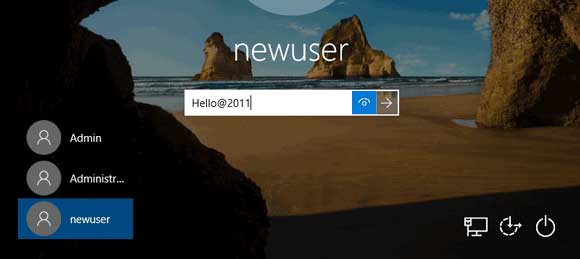


support@ms-windowspasswordreset.com.




 SPOWER
SPOWER