How to Log into locked Windows 7 Computer without Password
How to log into Windows 7 without password? You can remove your user account password in Windows 7 Control Panel when you have the password. This article is about how to log into locked Windows 7 computer via disabling the login password and how to log into Windows 7 when forget the login password.
If you are tired of typing your password in every time you want to use your computer, use the following solution to disable Windows 7 login password. Then it will automatically log into Windows 7 without password every time you turn on your computer.
Solution 1: Log into Windows 7 without Entering Your Password.
If you have forgotten you Windows 7 admin password and need to log into your locked computer Windows 7, the bellow tutorials will guide you to remove/delete forgotten admin password from Windows 7 and you can log in to it without password.
Solution 2: Use Offline NT Password Tool to Remove Windows 7 Password and Log into It without Password.
Solution 3: Use Spowersoft to Delete Admin Password from Windows 7 and Log into Your Locked Computer without Password.
Usually, you can’t login to Windows 7 because you have not logged in for a few months and completely forget about the password or some of your friends have changed your Windows 7 password. So you need to reset the password and get into your locked Windows 7 computer immediately.
Solution 1: Log into Windows 7 without Entering Your Password.
Windows 7 allows users to disable login password for user account so it will be automatically logged on when you turn on your PC. This is handy for people who frequently use their computer for a period of time. Now learn how to setup a computer to log into Windows 7 without entering login password.
Step 1: Login Windows 7 with your user account. Press “Win+R” keys to open the run program. Type “netplwiz” in the open bar and then press “Enter” key or click “OK”.
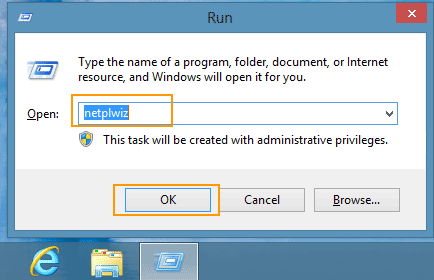
Step 2: From user accounts dialog, uncheck “Users must enter a user name and password to use this computer”. Click “Apply”, then “OK”.
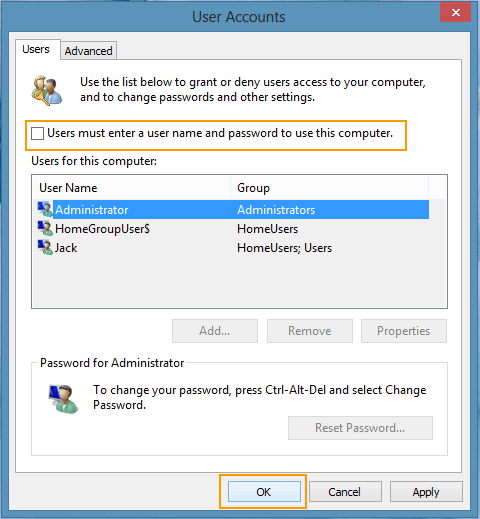
Step 3: It will ask for the user account and password that you want to disable it. Now type your target user account and password. Then click “OK”. In next time you turn on the computer, it will let you log into Windows 7 without entering user name or password.
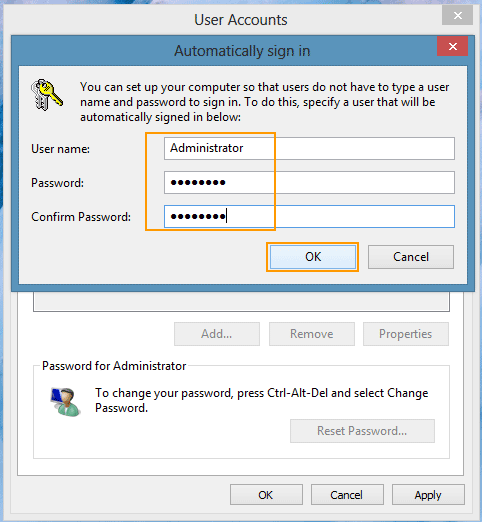
Solution 2: Use Offline NT Password Tool to Remove Windows 7 Password and Log into It without Password.
When you forgot login password of Windows 7 and get locked out of your computer, follow this guide to log into the locked Windows 7 computer without password. This guide will show you how to use a popular Windows password remover, Offline NT Password Editor, to clear Windows 7 login password and you can log into Windows 7 without password.
Step 1: Create a bootable CD/DVD on another computer. Firstly, you must download Offline NT Password Editor from the official website. Then use a burning tool to burn the ISO file to a blank CD/DVD.
Step 2: After you create the bootable CD/DVD, put the CD/DVD into the CD/DVD-ROM of your locked computer. Then reboot the computer from the disc. Once you see the following screen, press a key on your keyboard to continue.
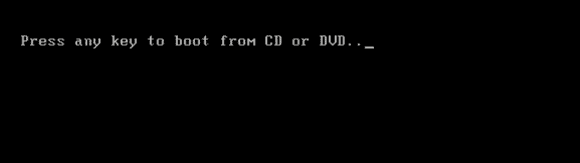
Step 3: The computer will load Offline NT Password Editor from your disc. Hit Enter key until the following screen comes up. Type “1” and hit Enter key to load your Windows 7 installation drive.
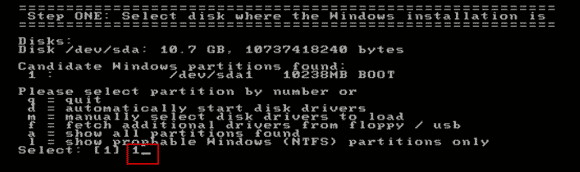
Step 4: Type “1” and hit Enter key to select “Password reset”. The program will load the SAM system security file from the Windows installation drive.
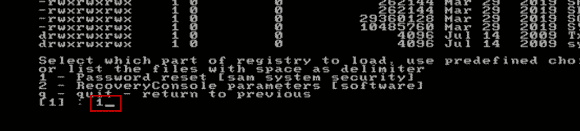
Step 5: Details of your Windows 7 user accounts are stored in the SAM file. To edit user data and passwords, type “1” and hit Enter key.
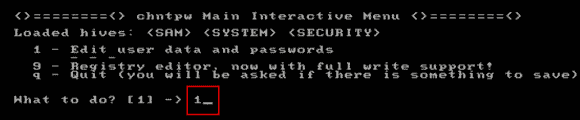
Step 6: The program will load all user accounts of Windows 7 from the SAM file. Now choose an user account which you want to clear its password. Just type the user name and then press Enter key.
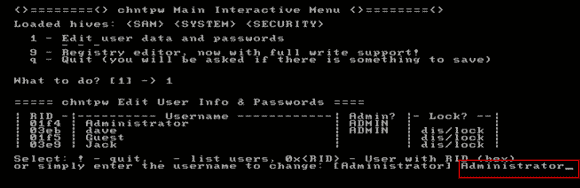
Step 7: Type “1” and hit Enter key to clear the user account’s password.
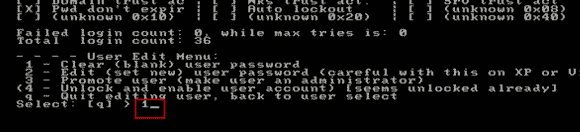
Step 8: If successful, type “!” and hit Enter.
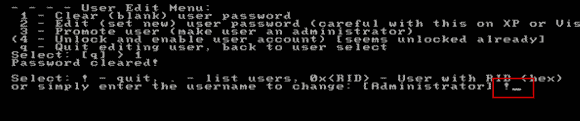
Step 9: You need to quit. Type “q” and hit Enter key.
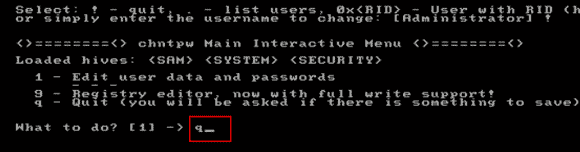
Step 10: You need to save changes and write the SAM file back. Just type “y” and hit Enter key.
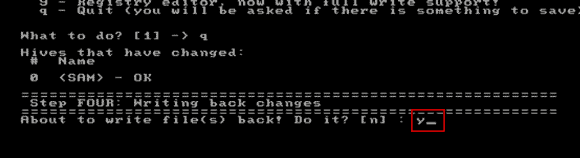
Step 11: When the program asks you if try the process again, type “n” and hit Enter key.
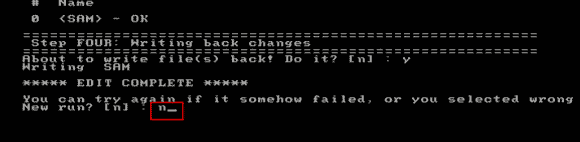
Step 12: Now, eject your CD/DVD and then press CTRL+ALT+DELETE keys. The computer will restart and load Windows 7 normally. Then you can log into Windows 7 without any password.
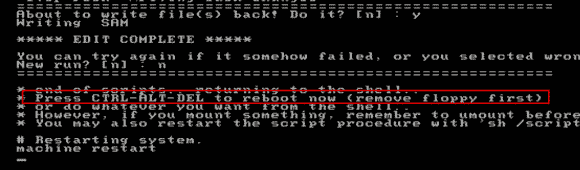
Solution 3: Use Spowersoft to Delete Admin Password from Windows 7 and Log into Your Locked Computer without Password.
If you are searching for an easy and reliable solution to get back into your locked Windows 7 computer, Spower Windows Password Reset Professional is the best choice. This is a small but powerful Windows password reset software which allow you to delete local administrator or standard user account password from Windows Operating System. Presently it works perfectly for Windows 11, 10, 8.1, 8, 7, Vista, XP and Windows server 2019, 2016, 2012, 2008, 2003, etc.
To use Spower Windows Password Reset Professional to delete administrator password from a locked Windows 7 computer, complete bellow steps.
Step 1: Create a password reset disk with Spower Windows Password Reset Professional.
1. You need to use another computer to download and install Spower Windows Password Professional because you are locked out of your Windows 7 computer. (Free download Spower Windows Password Reset Professional.)
2. Installation finished, launch the software. Plug in a USB flash drive to the current computer and then select “USB Device” from the software interface.
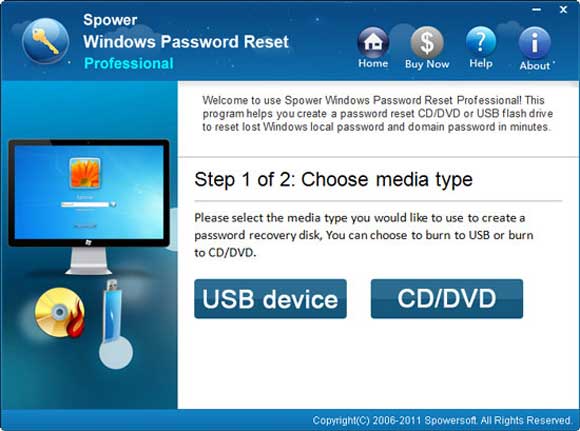
3. Next, select the USB from the drive list. Then click “Begin Burning”. Confirm starting burning.
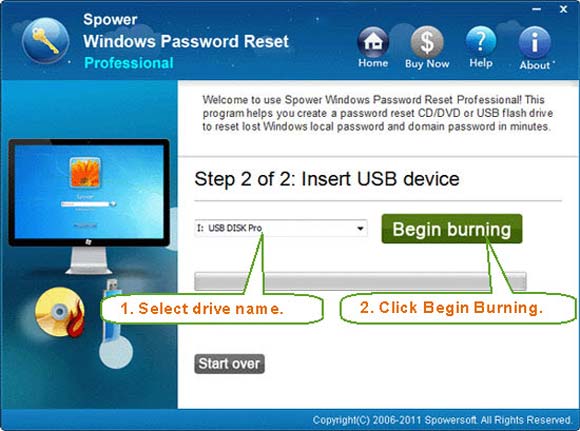
4. When burning completed, unplug the USB flash drive.
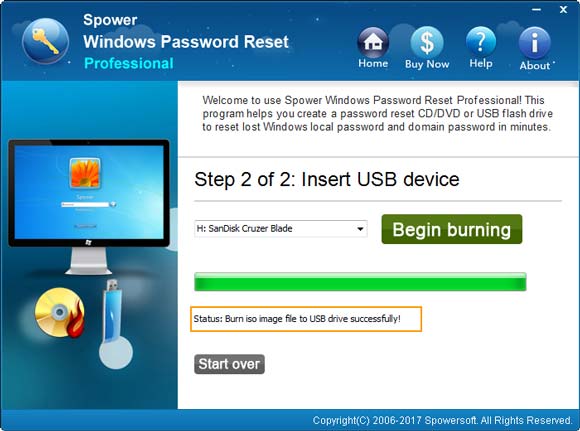
Step 2: Use the USB to delete administrator password from your locked Windows 7 computer.
1. Firstly, plug the USB flash drive in your locked computer. Boot the computer from the USB flash drive. (Here is the guide about this step.)
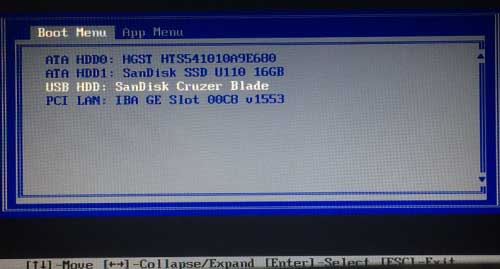
2. For a moment, Spower Windows Password Reset Professional will run automatically and load all Windows operating systems installed on the computer. From a friendly interface, select your Windows 7 system.
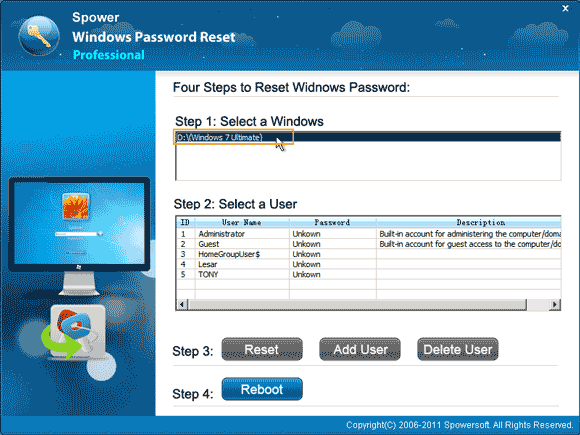
3. All user accounts of Windows 7 will be displayed in user list. Now select your Windows 7 administrator account from list.
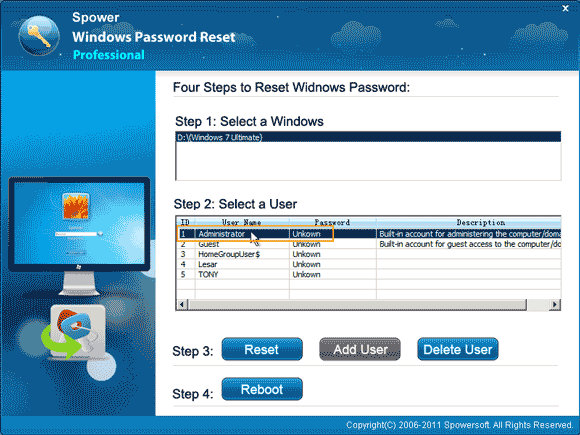
4. To delete the account password, click “Reset” and confirm it.
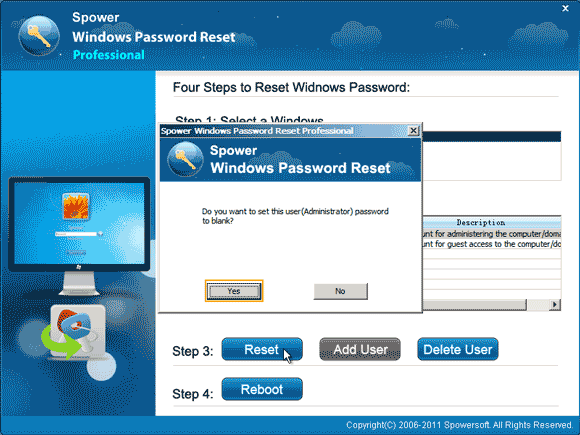
5. The unknown password of administrator will be turned to blank.
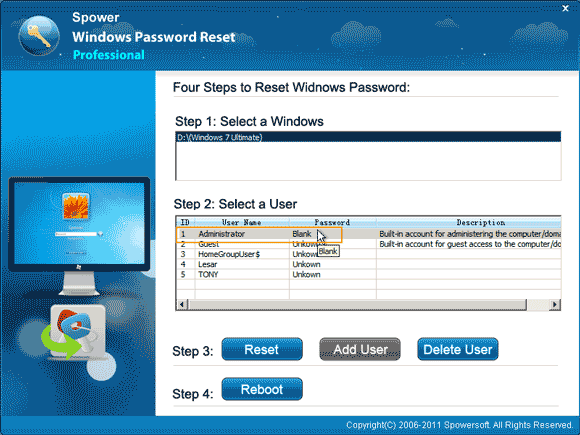
6. Now you need to restart the computer. Just click “Reboot”. When a confirm message appears, unplug your USB flash drive and then click “Yes”.
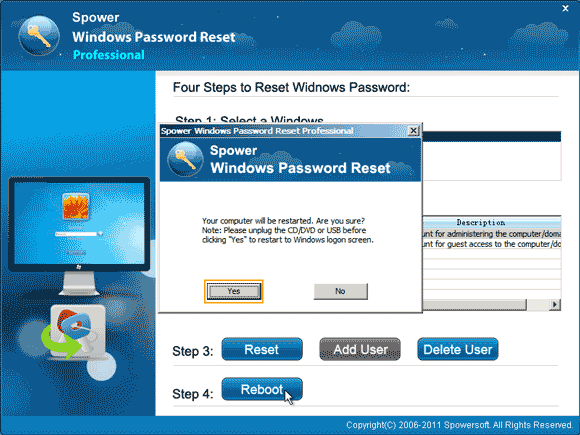
7. PC restarts and boots Windows 7 in normal mode. When the login screen appears, select the administrator to log into Windows 7 without password.



support@ms-windowspasswordreset.com.




 SPOWER
SPOWER