How to Find Windows 10 Administrator Login Password
Lost your Windows 10 login password, it is important to find the lost password so you don’t need to reset your PC to factory settings or lose your files. As we known, the quickest and easiest way to get back into Windows 10 after losing your password is to find it online—but only work if you use a Microsoft account to login Windows 10. If you use a local administrator account in Windows 10, move on to the following ideas.
Method 1: Find Windows 10 Login Password by Using Your Password Reset Disk.
Method 2: Use Ophcrack Live CD to Find Windows 10 Administrator Password via Brute Force.
Method 3: Use Password Recovery Software to Find Windows 10 User Name and Password in Seconds.
All of the methods mentioned above to find lost passwords apply to all versions of Windows 10 system and older Windows such as Windows 8, 7, Vista, XP, etc.
Method 1: Find Windows 10 Password by Using Your Password Reset Disk.
If you have lost your Windows 10 administrator password and fortunately you have previously created a password reset disk for the user account, the easiest way to find lost Windows 10 password is to use your password reset disk.
A password reset disk can actually be created with a flash drive or a floppy disk, depending on what media you have. Creating a password reset disk is something you have to do before you lose your Windows 10 local administrator password, not after. To find Windows 10 password, follow these steps:
Step 1: In the Windows 10 login screen, type any password for your administrator and submit. Click “OK” when it prompts you the password is incorrect.
Step 2: You will see a “Reset password” link. Now insert your password reset disk to the computer and then click on the reset password link.
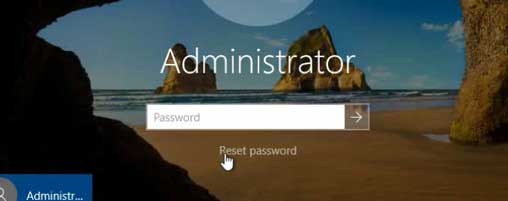
Step 3: Windows 10 password reset wizard appears. Click “Next”.
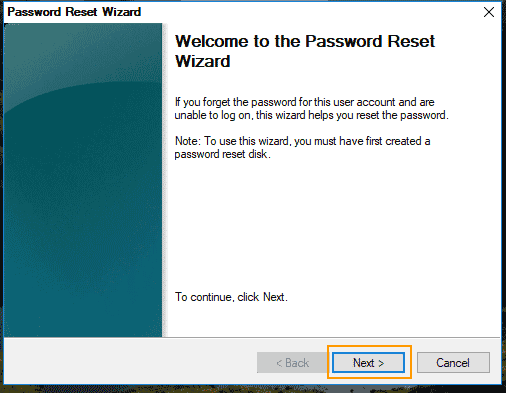
Step 4: Select your password reset disk from the drive list and then click “Next”.
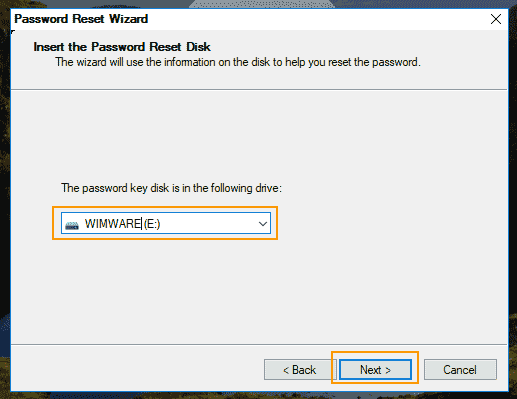
Step 5: Type a new password in the new password box and then type it again in the confirm box. Then click “Next”.
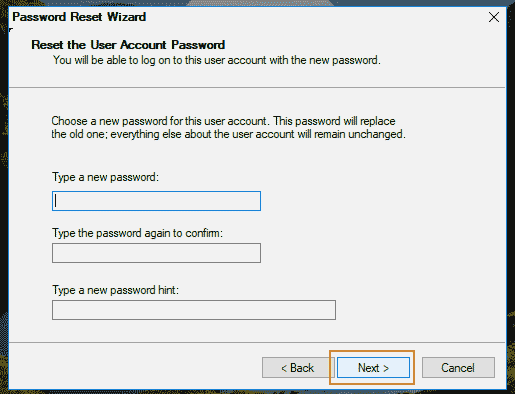
Step 6: Click “Finish” to close the password reset wizard. Then you can use the new password to log in Windows 10 as administrator.
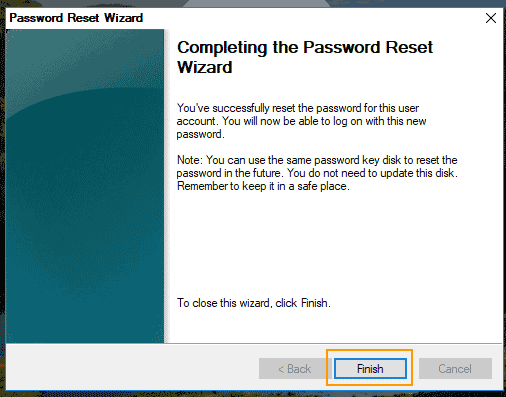
Method 2: Use Ophcrack Live CD to Find Windows 10 Administrator Password via Brute Force.
Ophcrack Live CD is a password brute force program which can help you find the original password for your Windows 10 administrator and other local user accounts without changing the password, but it will take a long time to find out a complex password. In this guide, I will show you how to use Ophcrack Live CD to find Windows 10 administrator password on a locked computer.
Step 1: Use another computer to download “Ophcrack Live CD” from the official site. Then use a ISO burning tool to burn the downloaded ISO image file on to a blank CD/DVD.
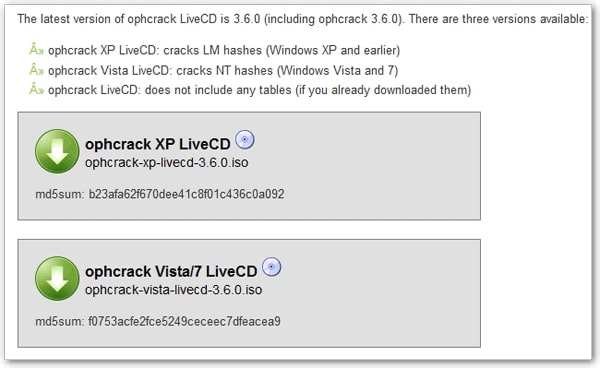
Step 2: Turn on your locked computer. Insert the burned CD/DVD to the CD/DVD-ROM. Restart the computer and hit F12 immediately to get into the Boot Menu. Press arrow key to highlight CD/DVD option and then press Enter to select it. The computer will reboot from the inserted CD/DVD.
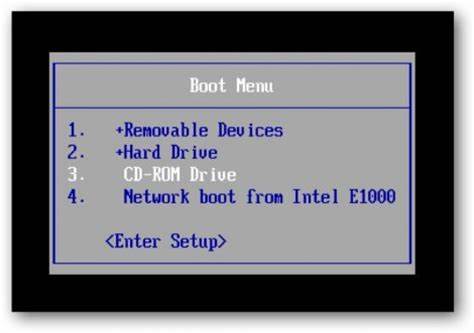
Step 3: Once Ophcrack Live CD screen appears, press Enter key to launch the default selected option.
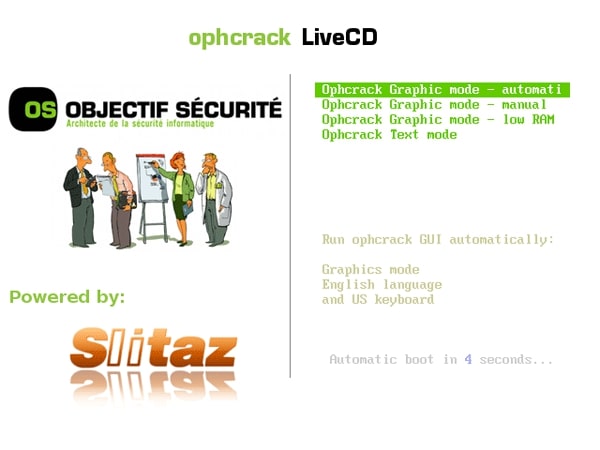
Step 4: The program will load all local user accounts of Windows 10 and automatically find password for each account. Wait until it finds out the administrator password for you. How long it takes is depend on how long your lost password is. If it doesn't work for you, Methods 3 will help you out.
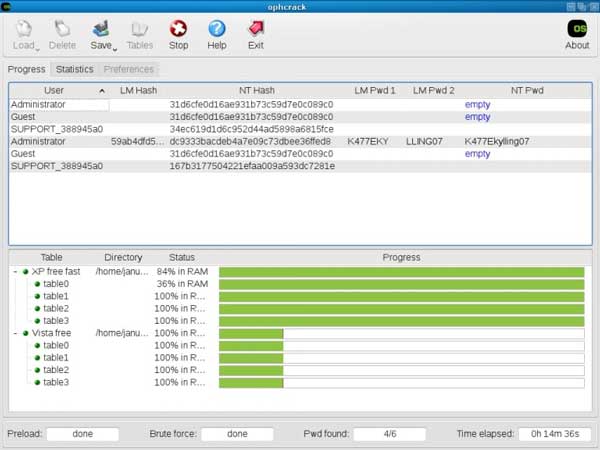
Method 3: Use Password Recovery Software to Find Windows 10 Password in Seconds.
Spower Windows Password Professional can be used to either find your lost Windows 10 password via quickly reset or delete it, then allow you login Windows 10 without password. It not only works for Windows 10, but also Windows 11, 8.1, 8, 7, Vista, XP and Windows server 2019, 2016, 2012, 2008, 2003, etc. This software is completely safe and easy to use, even for a computer novice, as long as you can follow the step-by-step directions given bellow to find any user name and password in Windows 10.
Step 1: Create a password recovery disk on another computer.
Spower Windows Password Reset Professional allows users to create a password recovery disk with CD, DVD and USB.
1. Download and install Spower Windows Password Reset Professional on another computer which you have access to. (Free download Spower Windows Password Reset Professional here.)
2. Launch the software you just installed. Insert a blank CD/DVD/USB to the computer and then choose an appropriate option.
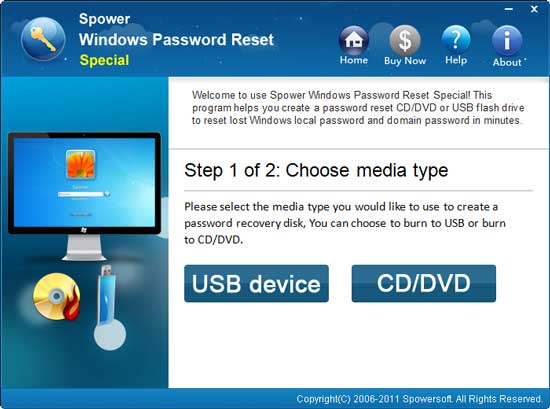
3. If you choose using a USB flash drive, pull down the drive list and select the inserted USB flash drive. Then click “Begin Burning” button to create a password recovery disk. This process will take you about half of minute.
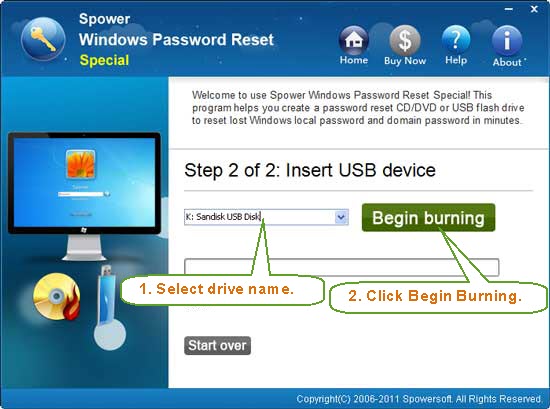
Step 2: Use the USB to find Windows 10 password on your locked computer.
1. Connect the USB flash drive to your locked computer. Turn on the computer and hit F12 key as soon as possible to get into Boot Menu. Select USB option to boot. If the F12 key doesn’t work and you don’t know which key can open Boot Menu, refer to this guide: How to boot computer from USB.

2. Once the computer boots from USB and loads Spower Windows Password Reset Professional, select your Windows 10 system.
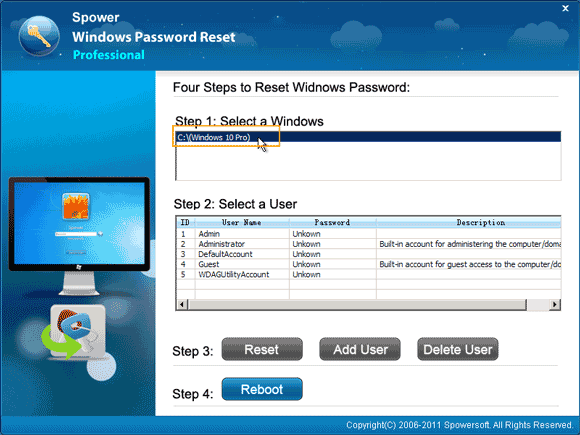
3. All local user names will be displayed .Select your administrator account.
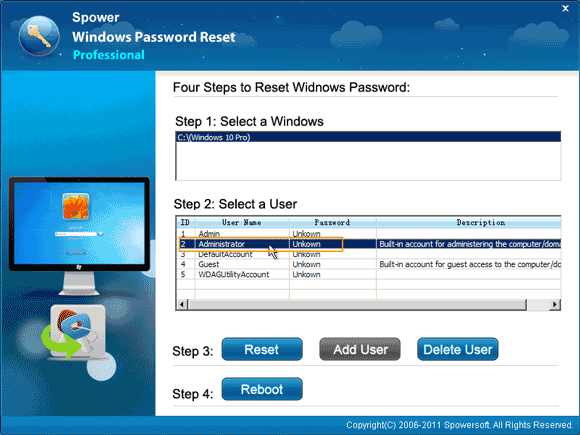
4. Click “Reset” button to reset the unknown password.
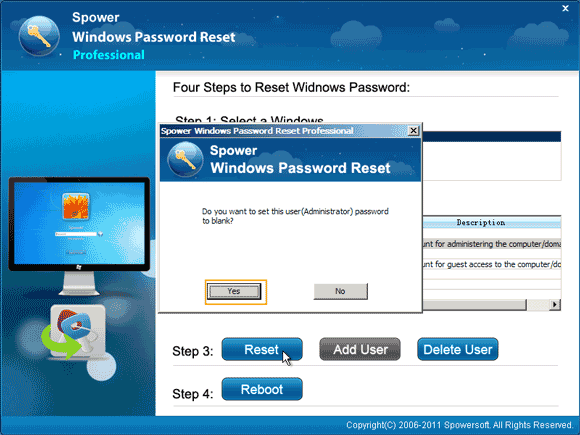
5. The administrator password will be removed and shown “Blank” in list.
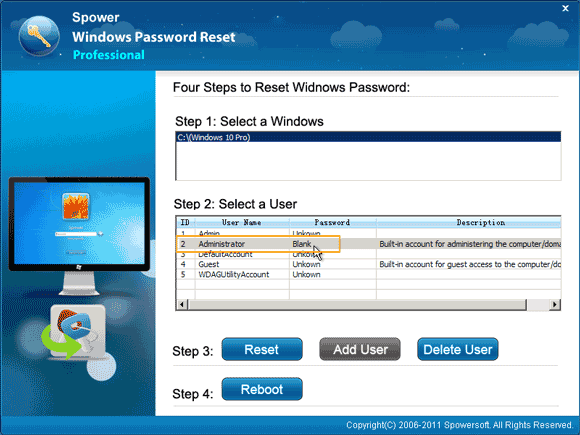
6. Now unplug your USB and then click “Reboot”. Then select “Yes” on a confirm message to restart the computer.
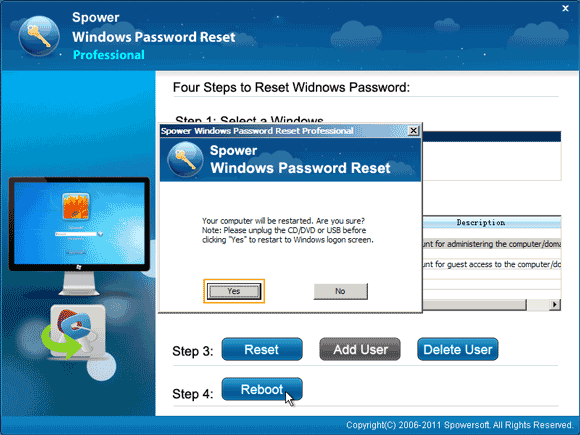
7. The computer will restart and automatically log on the administrator account without password. Now you can open control panel and create a new password for your administrator account.
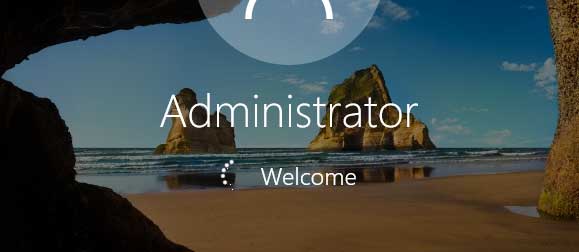


support@ms-windowspasswordreset.com.




 SPOWER
SPOWER