How to Reset Admin Password on HP Laptop Windows 10
“I have lost my administrator password to my HP laptop. How can I reset the password and regain access to my user account?”
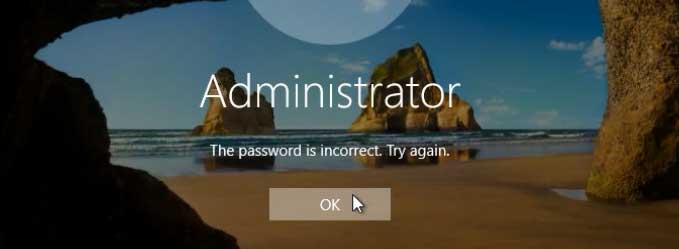
This is a common question asked from many Windows 10 users. In fact, there are several methods can help reset forgotten Windows 10 password on HP laptop even you have been locked out of your HP computer.
Here are four great methods for you to reset forgotten admin password Windows 10 and quickly unlock your HP laptop without password. Go ahead to read the step-by-step guides.
Method 1: Reset Administrator Password on HP Laptop Windows 10 without Reset Disk or Administrative Privileges.
To reset forgotten Windows 10 password on HP laptop or desktop computer, I highly recommend “Spower Windows Password Reset Professional” to you. This is a powerful Windows password recovery tool which can help recover lost/forgotten administrator password for any version of Windows such as Windows 11, 10, 8.1, 8, 7, Vista, XP and Windows server 2019, 2016, 2012, 2008, 2003 etc.
What’s more, it is important to keep the data intact in your laptop after you reset your forgotten password. So “Spower Windows Password Reset Professional” is good choice for you to reset Windows 10 admin password and quickly unlock your HP laptop. Here is the step-by-step guide on how to reset Windows 10 administrator password to blank and then unlock your HP laptop without password. That also works perfectly on any brand of computer such as Dell, Acer, Toshiba, Asus, Lenovo, Samsung etc.
Step 1: Create a Windows password recovery disk on another computer.
1. Firstly you need to log on another computer. Download and install “Spower Windows Password Reset Professional”. It can be installed in all version of Windows system. If you want to install it in Windows 11, 10, 8, 7, Vista or Windows server 2019, 2016, 2012, 2008, please run the program as administrator.
2. After you installed the software, insert a CD/DVD or USB to the computer and launch it. It allows users to create a Windows password recovery disk with CD, DVD and USB. Choose one you’d like to use. Here I will use a USB flash drive. Now plug a blank USB to the computer and then select “USB Device” option.
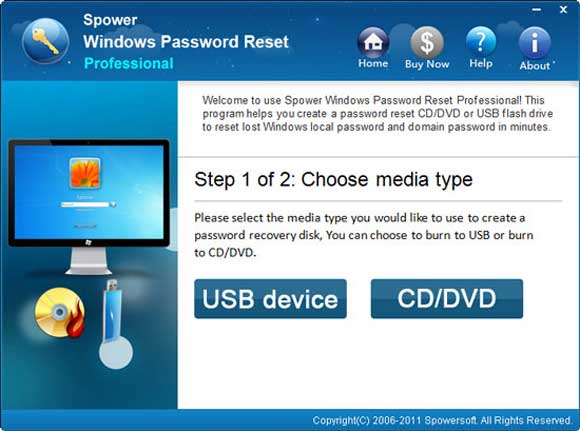
3. In next screen, pull down the drive list and select the plugged USB. Then click “Begin Burning” to start creating a Windows password recovery disk. Process of burning will be completed in half of minute.
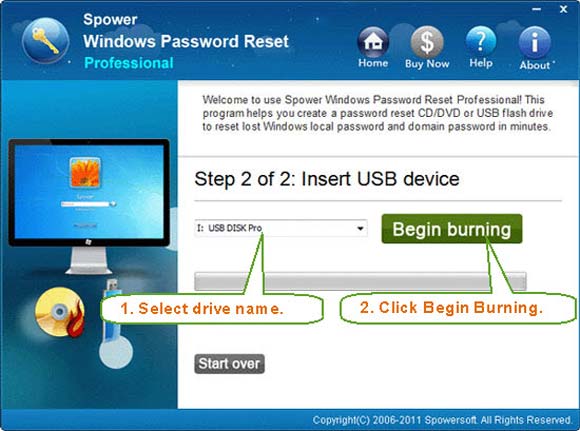
Step 2: Reset forgotten administrator password Windows 10 on your HP laptop.
1. Plug your Windows password recovery disk in your HP laptop. Start the laptop to set it to boot from USB. If you've never booted from portable media before or if you're having trouble doing so, refer to this guide: how to boot from USB.
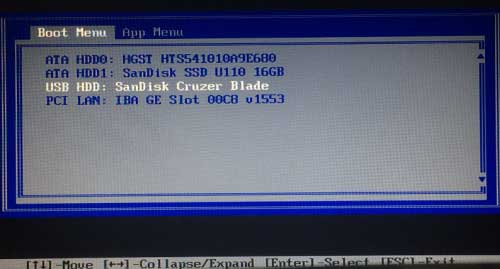
2. After you HP laptop boots from USB, wait for process of running “Spower Windows Password Reset Professional”. It could take you about half of minute. Once following screen appears, click “Administrator” from user list. You also can click your target user account which you want to reset its password.
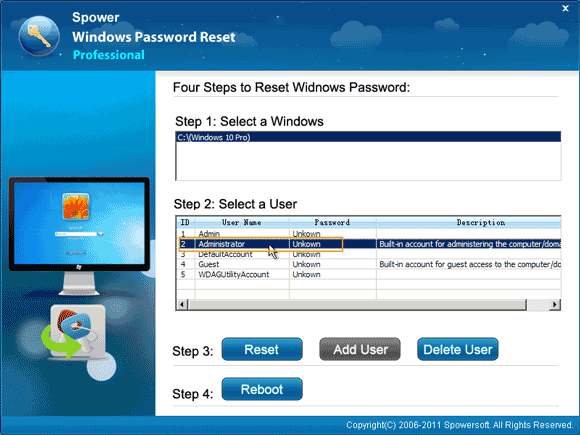
3. Click “Reset Password”. When a confirm message pops up, click “Yes”.
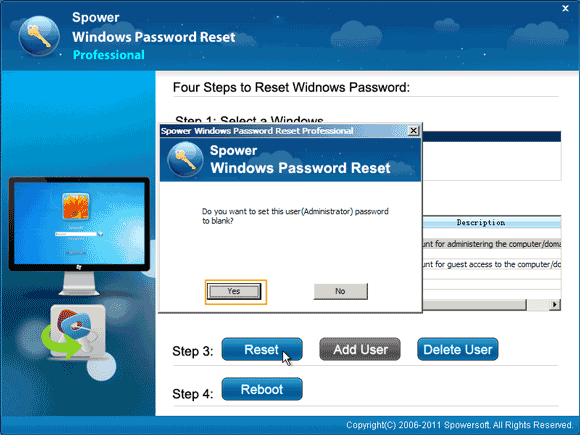
4. Windows 10 administrator password will be removed and shown “blank” in list.
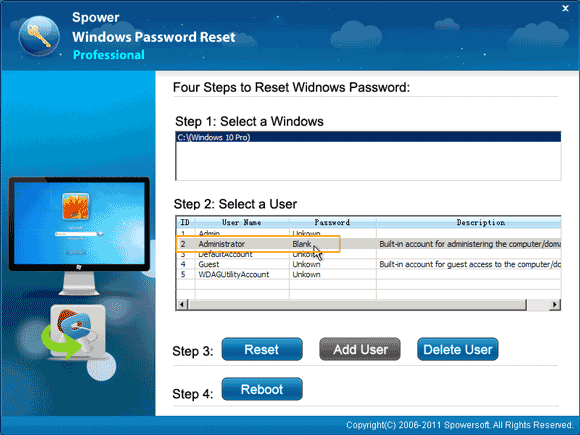
5. Now you need to restart your laptop to boot Windows 10 in normal mode so you can log on administrator. Simply click “Reboot” button. When a confirm message pops up, unplug your USB firstly and the click “Yes”.
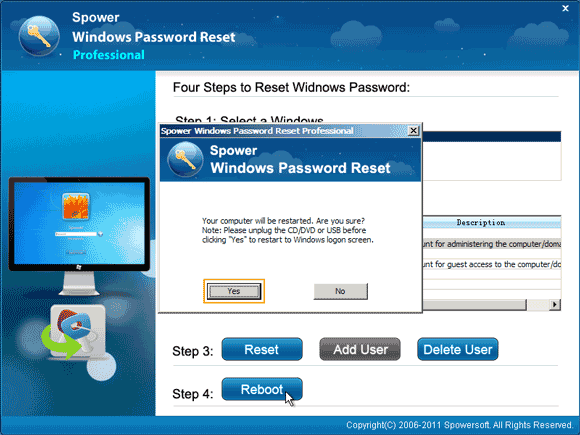
6. The laptop will restart and automatically log on administrator without entering any password because the password has been reset to blank.
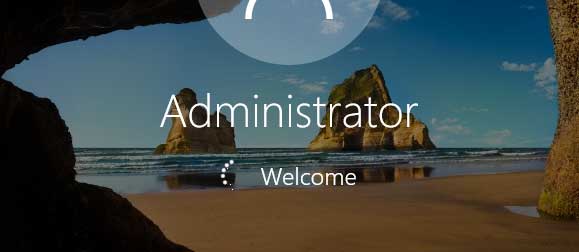
Method 2: Reset HP Laptop Password Windows 10 via another admin account.
If you have another admin account on your HP laptop Windows 10 and you have the login password, you can easily reset any other user account password in “Control Panel”. See the steps bellow to open “Control Panel” in Windows 10 and reset other user accounts’ passwords.
1. Boot Windows 10 on your HP laptop and log on with an available admin account. Click “Start” button and type “control panel” in the search box. Then click “Control Panel” from search result.
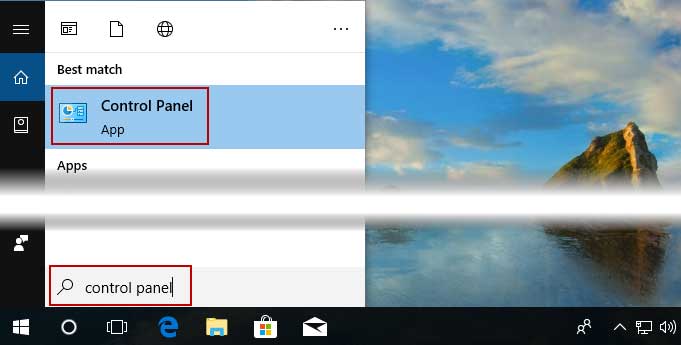
2. Control panel is open. Click “User Accounts” – “User Accounts” – “Manage another account”. Select your target user account which you would like to reset its password.
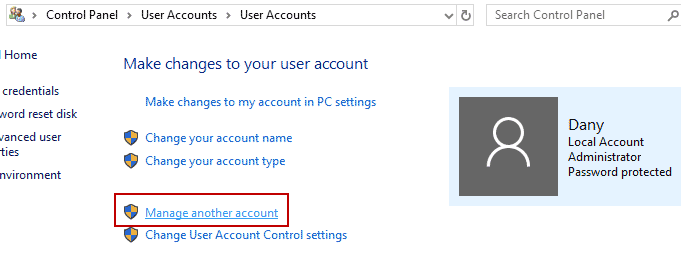
3. Click “Change the password”.
4. Choose a new password for the user account. Then click “Change password”. The old password will now be reset.
Method 3: Use Password Reset Disk to Reset Windows 10 Admin Password on HP Laptop.
Usually, people have only one administrator on their Windows 10. When you forgot the administrator password on HP laptop Windows 10, Windows only provides two ways for you to reset a forgotten password, answering pre-added security questions and pre-created password reset disk. Here I will show you how to use a Windows 10 password reset disk to reset HP laptop admin password Windows 10.
1. Start your HP laptop. When the Windows 10 login screen appears, select your admin account and attempt to sign in. After you get failed to login, click “Ok”. You will see a reset password link under the password box. Insert your password reset disk to the laptop. Then click the link to open “Password Reset Wizard”.
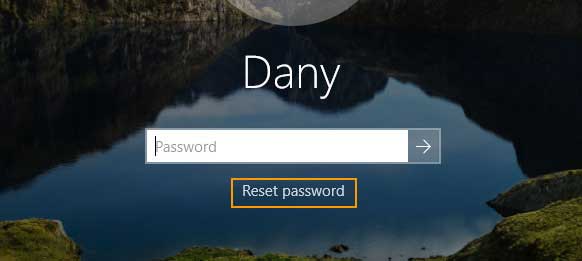
2. “Password Reset Wizard” is open. Click “Next” to continue.
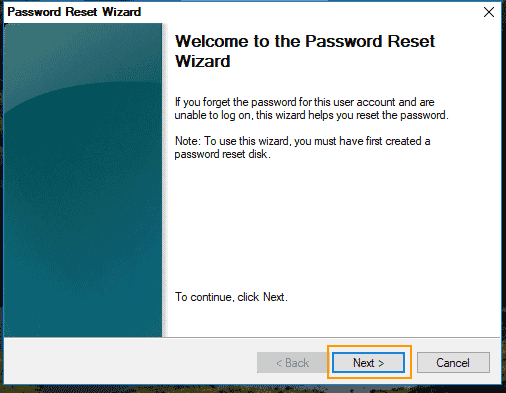
3. Select your inserted password reset disk from drive list. Then click “Next”.
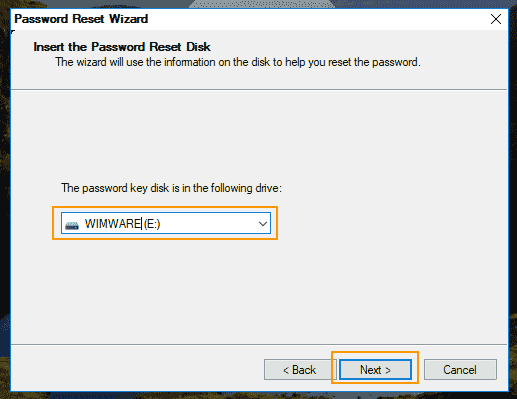
4. Choose a new password for your admin account. Then click “Next”.
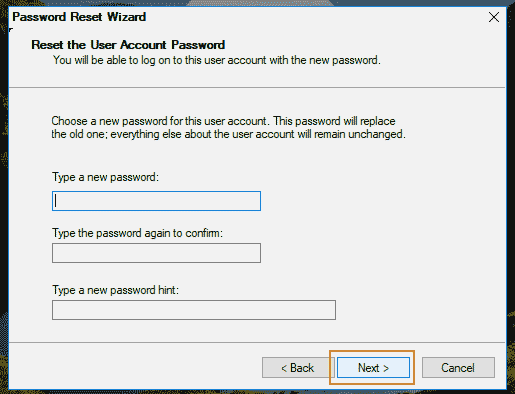
5. Click “Finish” to close the wizard. Then you can log on the user account with the new password.
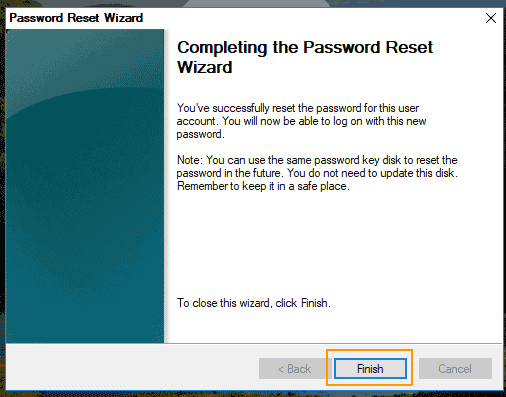
Method 4: Reset HP Laptop Password Windows 10 by Using Windows Installation Disk.
In this guide, a Windows 10 installation disk is needed. With help of the disk, you are able to reset Windows 10 password with Command Prompt on your HP laptop.
1. Insert your Windows 10 installation DVD into the optical drive of your HP laptop. Then restart the laptop to boot from DVD. If you have trouble to do so, refer to the step-by-step guide about how to set computer to boot from CD/DVD.
2. After your computer boots from the disc, click “Next” on the screen with your language and keyboard choices.
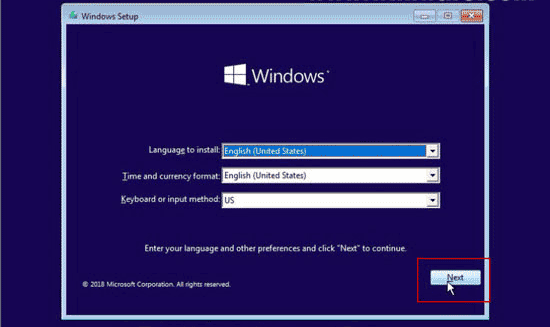
3. In next screen, select “Repair your computer”.
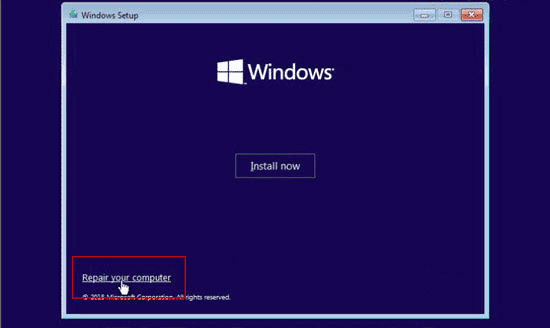
4. In “Choose a option” screen, select “Troubleshoot”.
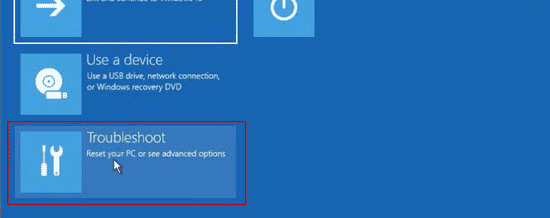
5. Next, select “Command Prompt”.
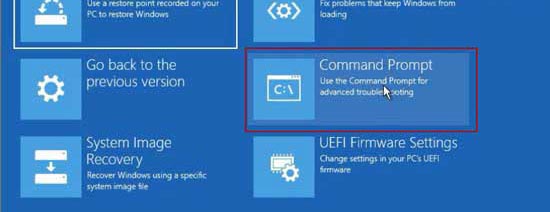
6. With help of the command tool, you can run the following 2 commands to move and override utilman.exe. After each command, simply press “Enter” to run the command.
1) move c:\windows\system32\utilman.exe c:\
2) copy c:\windows\system32\cmd.exe c:\windows\system32\utilman.exe
7. Now remove your Windows 10 installation disk. Then type “wpeutil reboot” and press “Enter”. (This command is to restart the laptop)
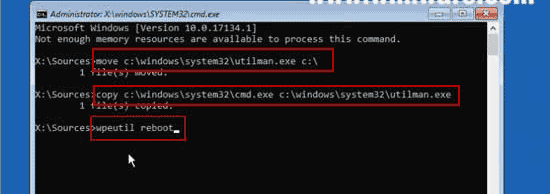
8. When the Windows 10 login screen appears, click “Ease of Access” icon to run utilman.exe.
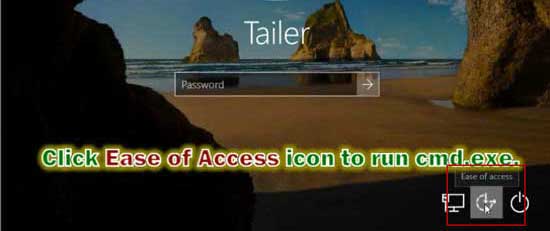
9. Command with administrative privileges is open. The following command can easily reset any local user account password on your HP laptop.
net user [username] [new password]
For example, type “net user Tailer 123456” and press “Enter” key. The user account Tailer’s password will be changed to 123456. So please replace the [username] and [new password] to yours.
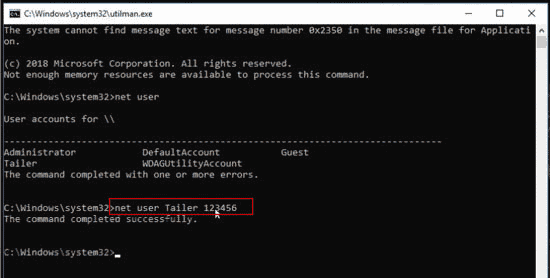
10. Now close the utilman window, use the new password to log on Windows 10 on your HP laptop.
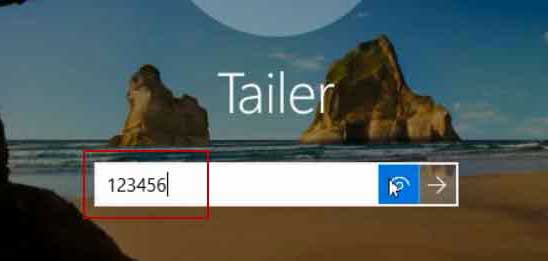


support@ms-windowspasswordreset.com.




 SPOWER
SPOWER