How to Unlock Gateway Laptop Windows 10 Forgot Admin Password
“I have lost my administrator password and locked out of a Gateway laptop Windows 10. How can I get around the lost password and unlock the laptop? I really need to get back all my things from my Gateway laptop.”
If you come across this situation, the first thing you should check is whether you have another admin account available on your Gateway laptop. If yes, you can log into your Gateway laptop Windows 10 with the admin account and easily reset your forgotten administrator password by using net user command. If the administrator is the only admin account in Gateway laptop Windows 10 and unfortunately you lost the password, you will need to use some other password reset methods to help unlock your Gateway laptop password Windows 10.
This article gives you three efficient ways to unlock Gateway laptop password Windows 10. Quickly get into your locked Gateway laptop without data loss.
Method 1: Unlock Gateway Laptop Password Windows 10 via Password Reset Wizard.
Method 2: Unlock Gateway Laptop Password Windows 10 by Using Ubuntu.
Method 3: Use Spower Windows Password Reset to Unlock Gateway Laptop Windows 10 without Password. (It is easy and 100% working.)
Method 1: Unlock Gateway Laptop Password Windows 10 via Password Reset Wizard.
To unlock a locked Gateway laptop password Windows 10, there is a simple method provided from Microsoft: open password reset wizard from Windows 10 login screen and reset your forgotten administrator password without knowing it. However, it requires a pre-made Windows 10 password reset disk which stored information of your user account.
When you still can log on your administrator account in Windows 10, it is necessary to create a password reset disk for the user account. In case that you lose your administrator password in future, you can use the disk to open password reset wizard and easily reset the forgotten password. So, if you have previously created a password reset disk for your administrator account on your Gateway laptop Windows 10, now use it to unlock the laptop in a minute.
Step 1: Insert your password reset disk to the Gateway laptop. On Windows 10 login screen, select your administrator account and enter a wrong password. When it tells you that the password incorrect, click “OK” and then select “Reset password” under the password box.
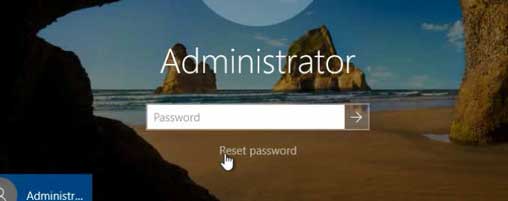
Step 2: A password reset wizard will be opened for you. Click “Next”.
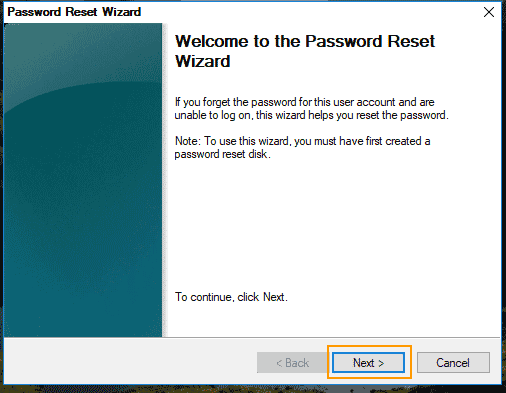
Step 3: On the next screen, select the inserted password reset disk and then click “Next”.
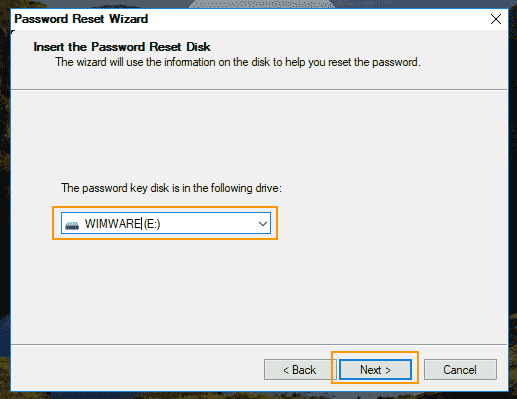
Step 4: Type and confirm a new password. Then click “Next”.
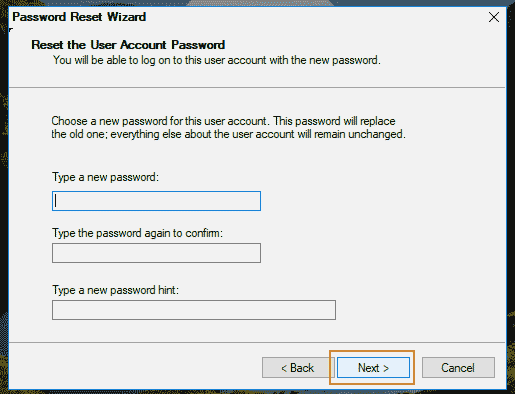
Step 5: The administrator password has been reset successfully. Click “Finish”. Then you can use the new password to unlock your Gateway laptop Windows 10.
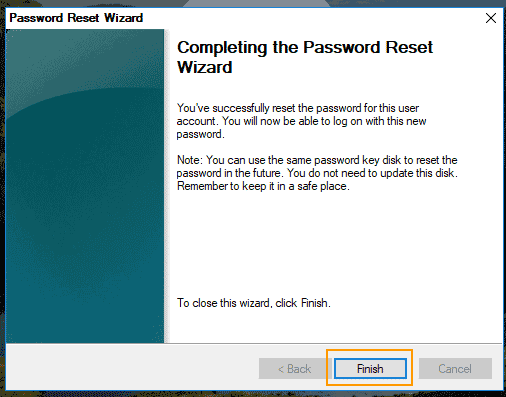
Method 2: Unlock Gateway Laptop Password Windows 10 by Using Ubuntu.
Ubuntu Live CD is widely used to troubleshoot PC problems, you can use it to reset Windows user account passwords as well. The process requires creating a Ubuntu Live CD, and then booting it to gain full system access for resetting forgotten Windows password. Here is how it works.
Step 1: Download “Ubuntu Desktop” from the official website and then burn the ISO file on to a blank CD/DVD.
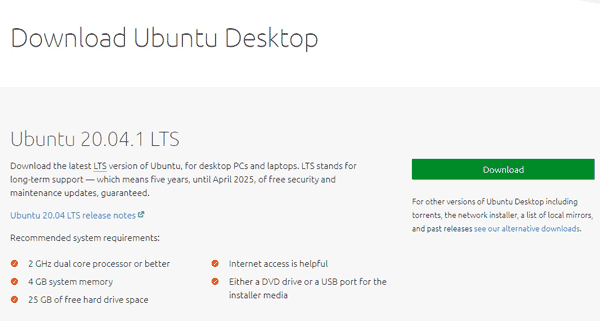
Step 2: Insert the live CD to the CD/DVD-ROM of your Gateway laptop. Reboot the laptop from the disc. (Read more about how to boot from CD/DVD.)
Step 3: When the following screen appears, press Enter key on your keyboard.
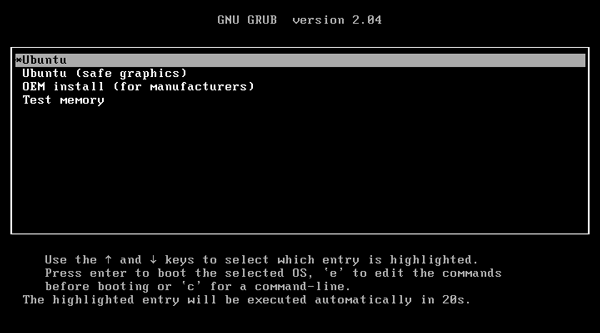
Step 4: Wait for the computer to load Ubuntu and then select “Try Ubuntu”.
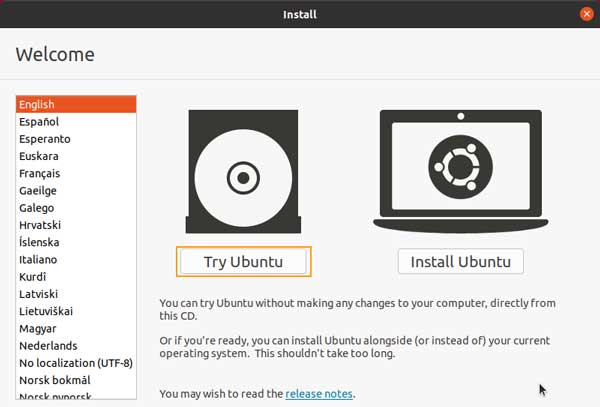
Step 5: On the left Taskbar, find and select the hard drive where your Windows 10 installation is: Select folder icon > Other Locations > your hard drive.
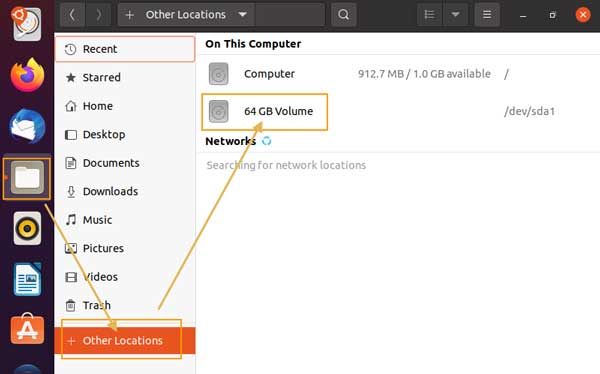
Step 6: In the hard drive, open Windows folder.
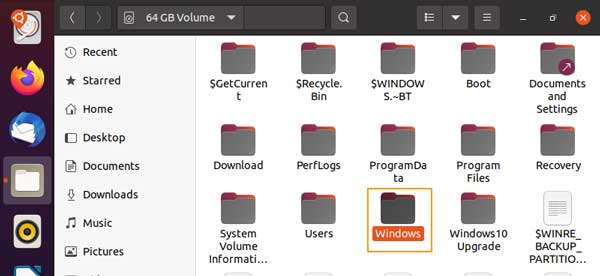
Step 7: Open system32 folder.
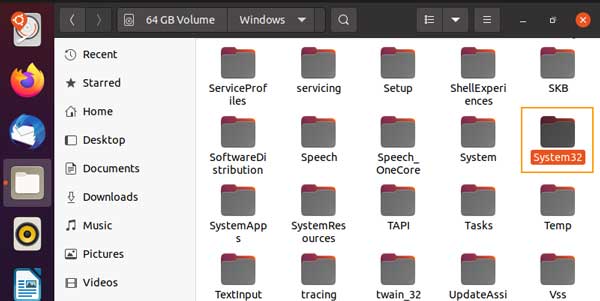
Step 8: In the system32 folder,
1. Find out “Ultilman.exe” and rename it to “Utilman.exe.old”.
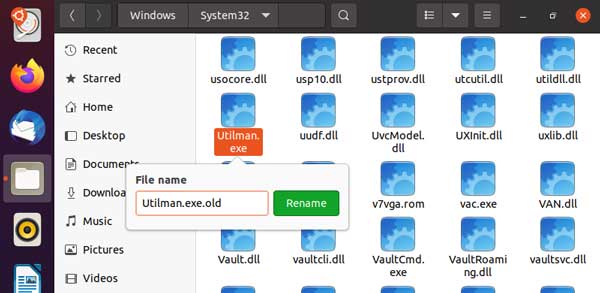
2. Find out “cmd.exe” file, make a copy of it and rename the copy file to “Utilman.exe”.
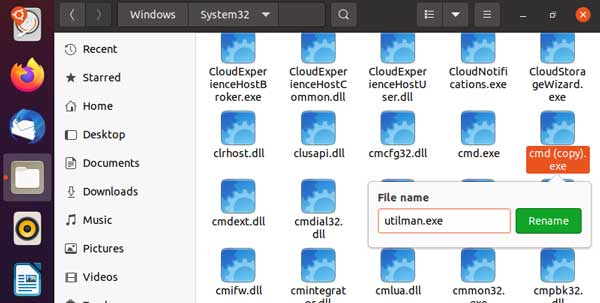
Step 9: Eject your Ubuntu live CD and then restart the laptop.
Step 10: Wait for the computer to load Windows 10 in normal mode. When the Windows 10 login screen appears, click “Ease of access” icon to run Utilman program. Now you can run command in the Utilman window with administrative privileges.
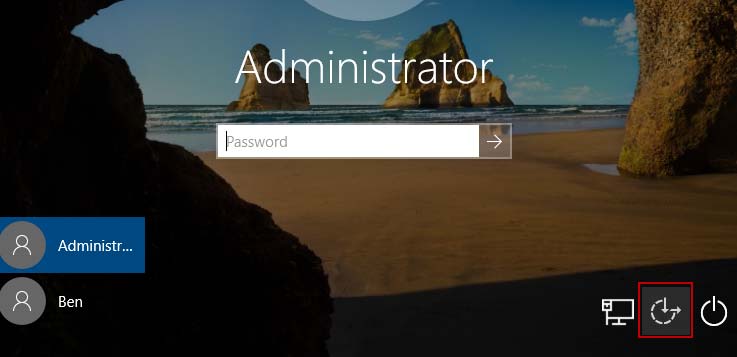
1. To list all user accounts of your Windows 10 system, type “net user” and hit Enter key.
2. To reset your Windows 10 administrator password, type the command “net user administrator Pass123456” and then press Enter key.
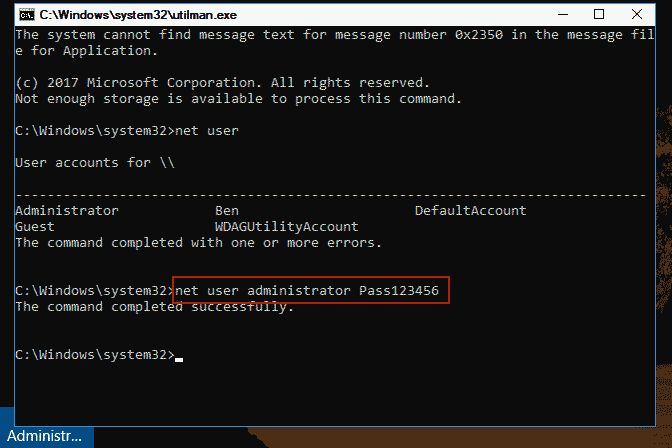
That’s all. Close the UTILMAN window and then you can use the new password “Pass123456” to log on the administrator account and unlock your Gateway laptop Windows 10.
Method 3: Use Spower Windows Password Reset to Unlock Gateway Laptop Windows 10 without Password.
Spower Windows Password Reset is a useful software which can help reset forgotten Windows local/domain administrator password easily and safely. So you can use it to reset your forgotten Windows 10 administrator password and then unlock your Gateway laptop without losing data.
In this tutorial, I will show you how to use Spower Windows Password Reset Professional to accomplish this task. It works perfectly for Windows 11, 10, 8.1, 8, 7, Vista, XP and Windows server 2019, 2016, 2012, 2008, 2003, etc. It is easy-to-use even a kid can use it.
Step 1: Run Spower Windows Password Reset Professional to create a bootable USB.
1. Download Spower Windows Password Reset Professional on another computer. (Free download) Then install the software.
2. Insert a blank USB flash drive in the current computer and launch the software you just installed. Then select “USB Device” from the friendly interface.
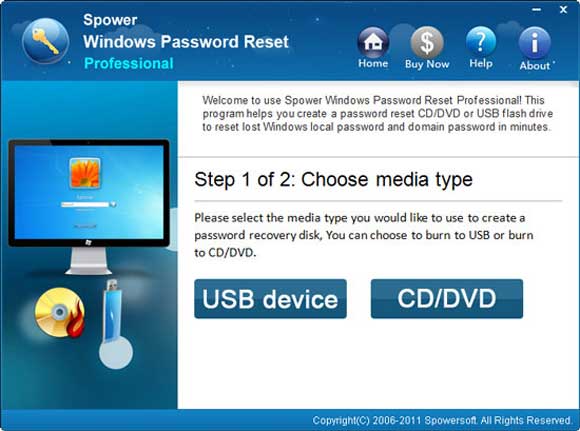
3. To create a bootable USB (password reset disk), select the USB flash drive from drive list and then click “Begin Burning”.
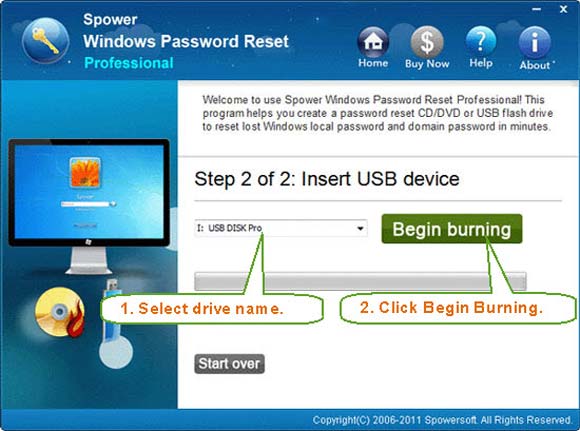
4. When it successfully completes burning, unplug the USB flash drive and then you can use this USB to reset Windows password on any of your computer.
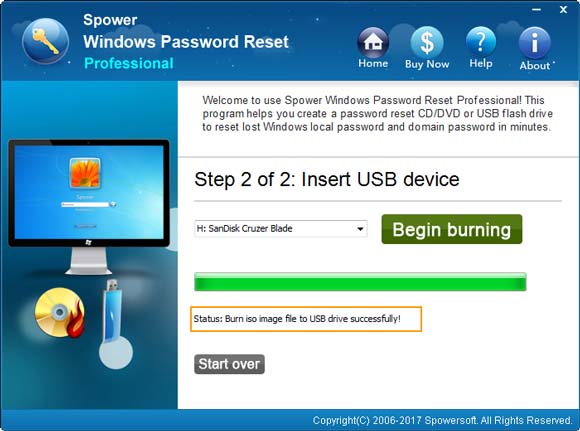
Step 2: Reset administrator password to blank and unlock your Gateway laptop Windows 10 without password.
1. Boot your Gateway laptop from USB: Plug the bootable USB flash drive in to your Gateway laptop > turn the laptop and hit F12 to open Boot Menu > select the connected USB flash drive and hit Enter. (Read more about this step.)

2. Wait for the laptop to load Spower Windows Password Reset Professional. When the following screen appears, select your Windows 10 system.
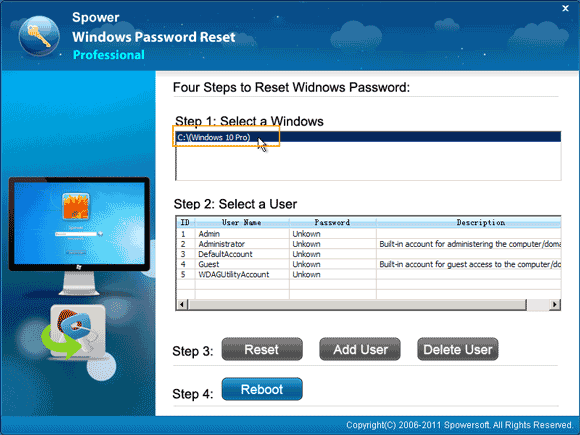
3. All user accounts will be displayed. Select your administrator account from user list.
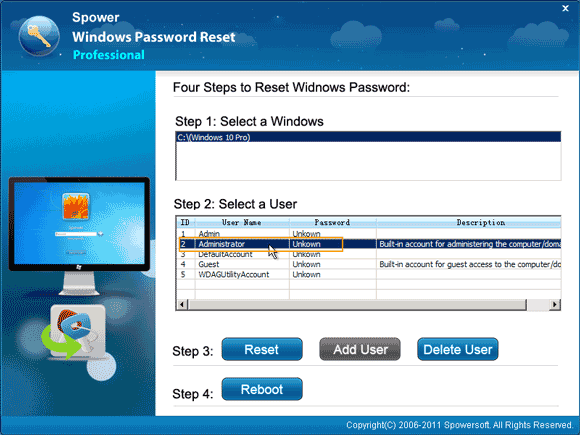
4. Click “Reset” and confirm resetting the administrator password to blank.
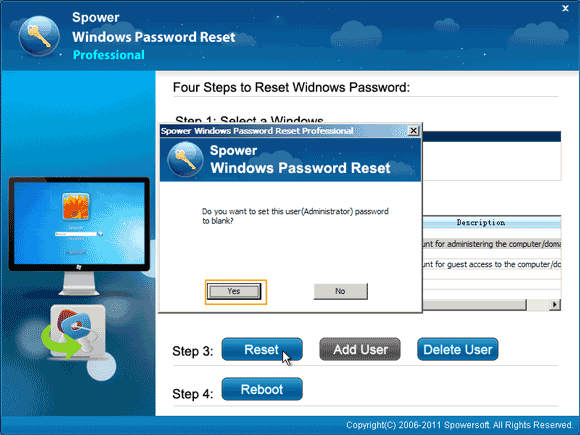
5. The unknown password has been turned to “Blank”.
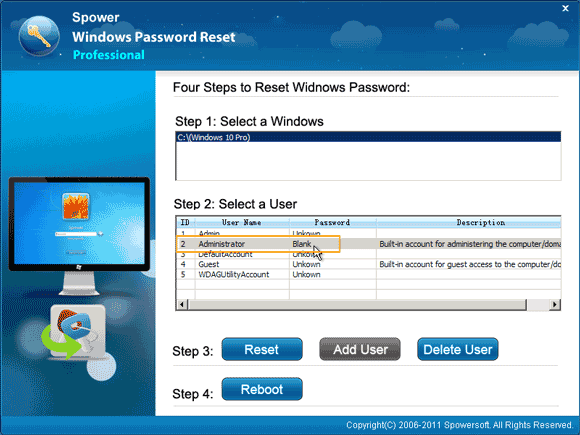
6. Click “Reboot”. When you see a confirm message, unplug your USB flash drive and then click “Yes”.
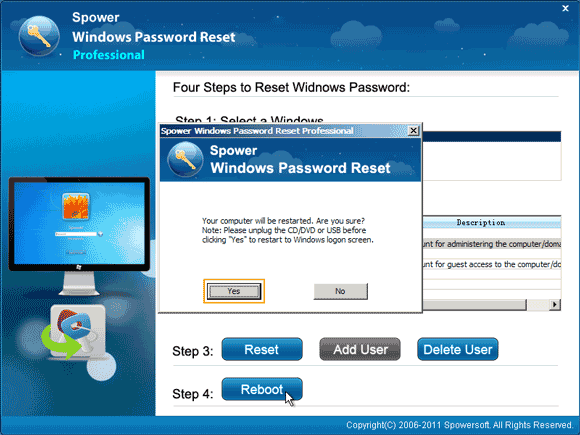
7. The laptop will restart and load Windows 10 login screen. Now select your administrator account to log on and unlock the Gateway laptop Windows 10 without password.
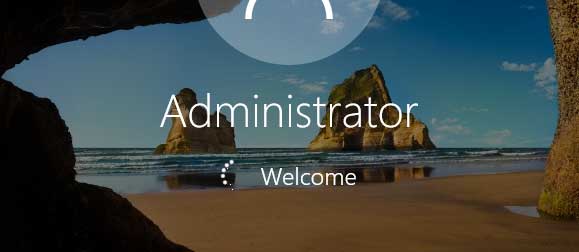


support@ms-windowspasswordreset.com.




 SPOWER
SPOWER