How to Unlock Laptop Windows 7 If Forgot Admin Password
If you have forgotten Windows 7 admin password and locked out of your laptop, with help of this article, you can easily reset laptop password Windows 7 without logging in. Then without using the old password, you will be able to use a new password to unlock your laptop Windows 7 and work on it as usual.
This article describes four easy and effective solutions for you to reset forgotten Windows 7 admin password and unlock your laptop without losing data.
Solution 1: Unlock Laptop Password Windows 7 with Password Reset Disk.
Solution 2: Use Windows Install Media to Unlock Laptop Windows 7 via Command Prompt.
Solution 3: Reset Laptop Password Windows 7 by Using Ubuntu.
Solutions mentioned in this article will apply to any brand of laptop such as Dell, HP, Acer, Lenovo, Asus, Samsung, Sony, Toshiba, etc. And work perfectly for all Windows 7 versions: Starter, Home Basic, Home Premium, Professional, Ultimate, etc.
Solution 1: Unlock Laptop Password Windows 7 with Password Reset Disk.
When you forgot laptop password Windows 7, the easiest way to back into the laptop is using an admin account. But, how to unlock your laptop Windows 7 if you lost password of the only administrator account? Microsoft has given users an easy way, password reset disk, to reset forgotten Windows 7 password without knowing it. To reset Windows 7 administrator password with password reset disk, you must firstly create it before you lose your password.
If you have created the password reset disk before, great, now you can use it to unlock your laptop Windows 7 easily.
Step 1: On the Windows 7 login screen, select your administrator account and directly click “Submit” button. When login failed, a “reset password” link will be shown under the password bar. Insert your password reset disk to the laptop and then open the password reset link.
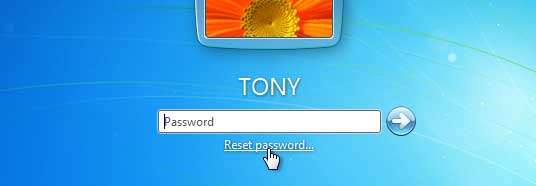
Step 2: Windows 7 password reset wizard appears. It will help you reset forgotten password for the administrator account as easy as count 1, 2, 3…. To start, click “Next”.
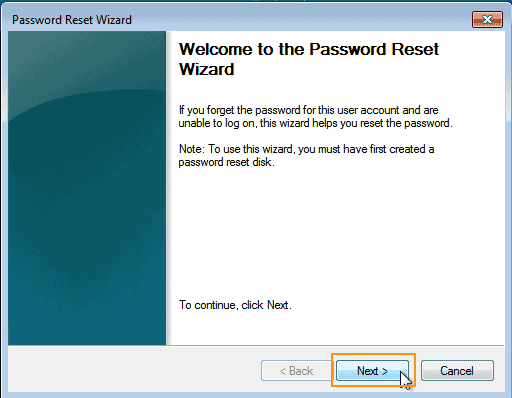
Step 3: Select the password reset disk from drive list. Then click “Next” to continue.
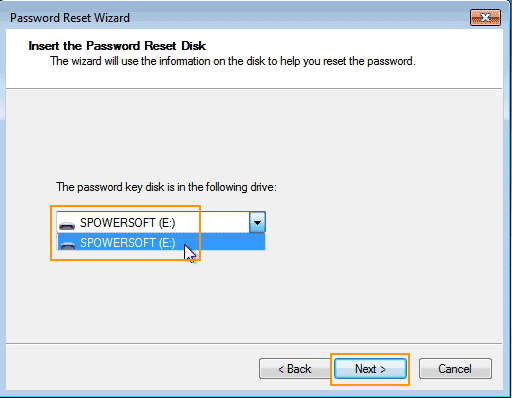
Step 4: Now you can reset the user account password without knowing it. Just type a new password and confirm it. Click “Next”.
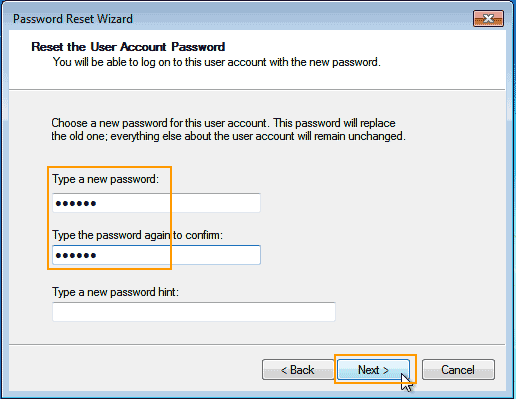
Step 5: Click “Finish”. You will now be able to log on your administrator account and unlock your laptop Windows 7 with the new password.
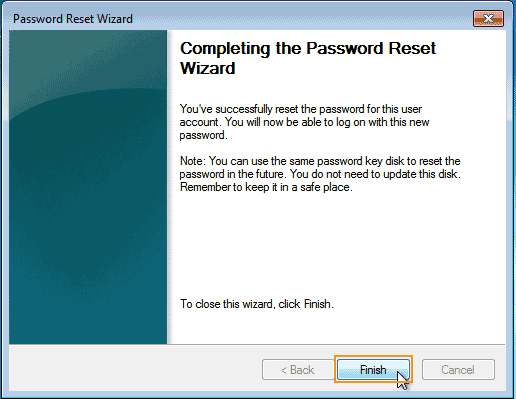
Solution 2: Use Windows Install Media to Unlock Laptop Windows 7 via Command Prompt.
If you have not created a password reset disk for your Windows 7 administrator account, you can use a Windows 7 install media to help unlock your laptop. With help of the Windows 7 installation disk, you can easily reset forgotten Windows 7 administrator password via Command Prompt. Now put your Windows 7 installation disk into the CD/DVD-ROM of laptop. Then complete the steps given bellow to unlock your laptop Windows 7.
Step 1: Reboot the laptop from the disc. It is similar to that you install Windows system. (If you have changed device’s boot order, follow this guide to set it to boot from CD/DVD.)
Step 2: Laptop boots from CD/DVD and load Windows install screen. Directly click “Next”.
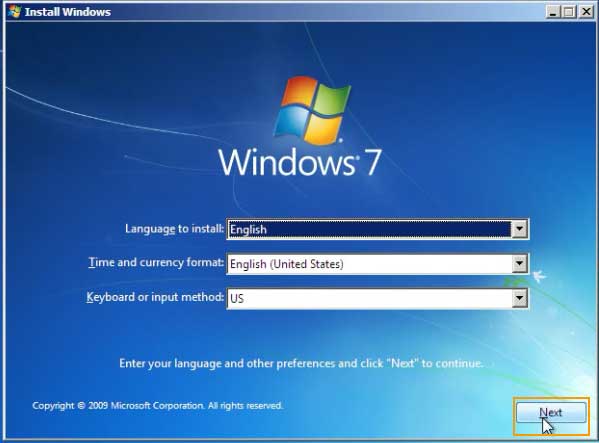
Step 3: In the next screen, click “Repair your computer”.
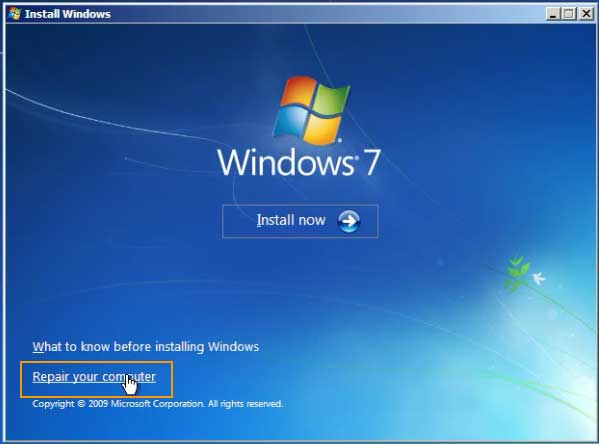
Step 4: Select your Windows 7 operating system and then click “Next”.
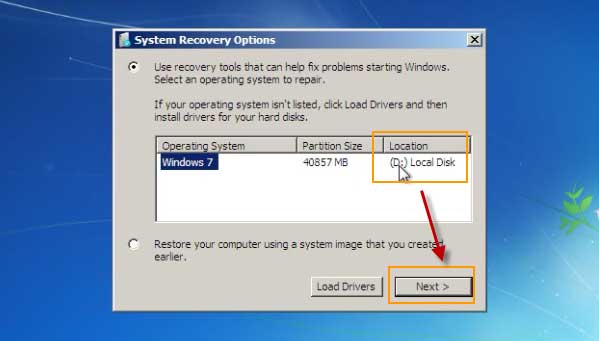
Step 5: On “System Recovery Options” screen, click “Command Prompt”.
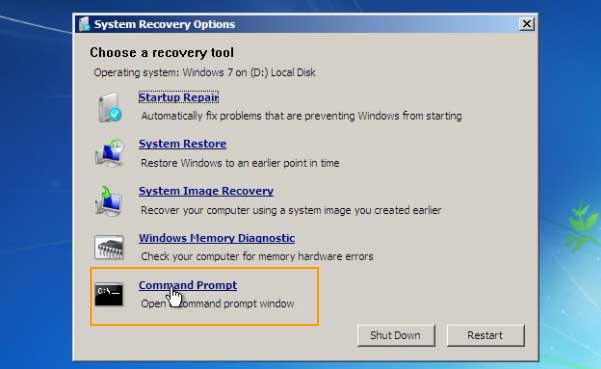
Step 6: Run commands to replace “magnify.exe” with “cmd.exe”. Now type the following commands and press Enter key after each one.
1. d: (Note: You must replace “d:” with “c:” if your Windows was installed on C drive.)
2. cd windows
3. cd system32
4. copy magnify.exe magnify.exe.old
5. copy cmd.exe magnify.exe
6. Yes
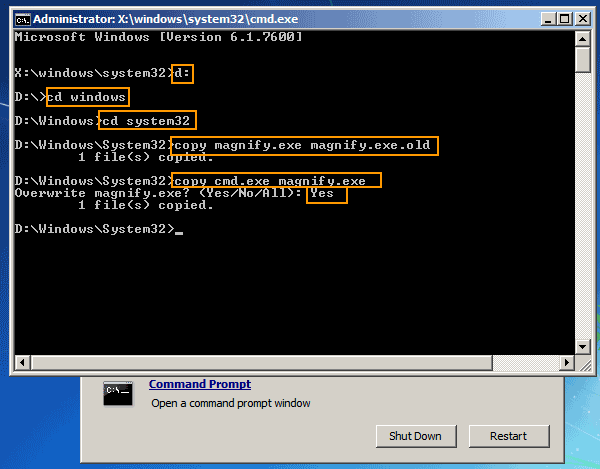
Step 7: Close Command Prompt window and then click “Restart” button on the system recovery option screen.
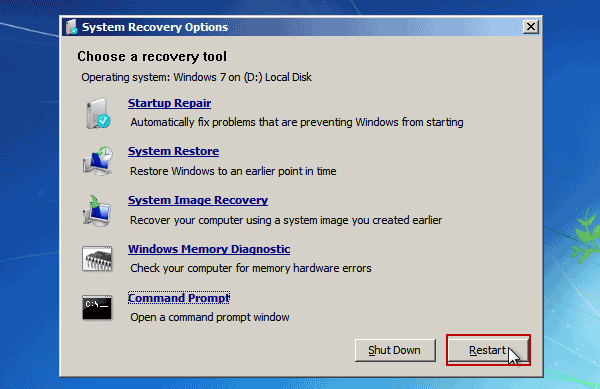
Step 8: Laptop restarts and load Windows 7. When the login screen appears, click “Ease of access” icon. Check “Make items on the screen larger (Magnifier)” and then click “OK”.
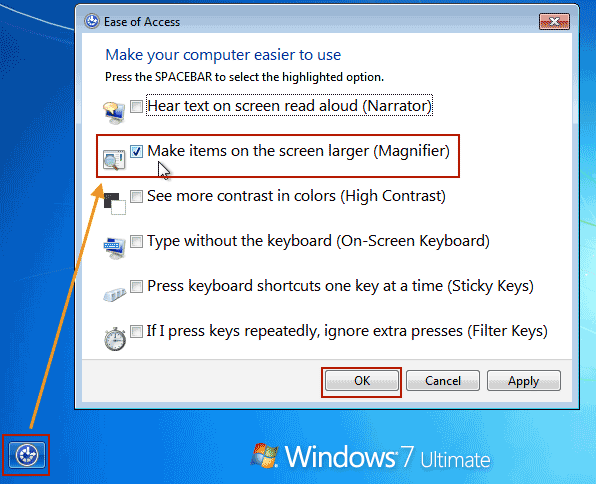
Step 9: Now you are able to run command line with administrator rights. To list all user acocunts of your Windows 7 system, type “net user” and then press “Enter”.
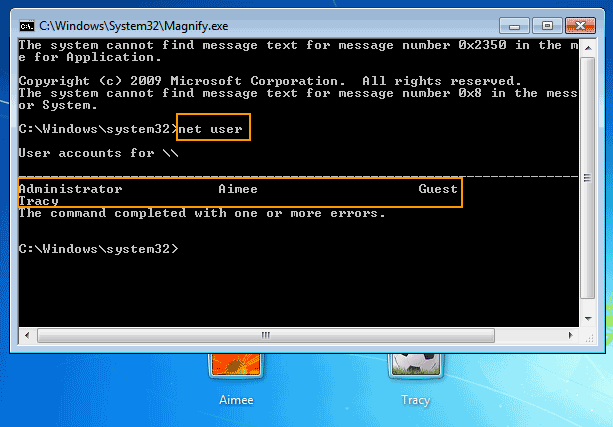
Step 10: To reset administrator password for your laptop Windows 7, type “net user administrator Pass123” and then press Enter key. The administrator password will be replaced with “Pass123”. You will now be able to unlock the laptop Windows 7 with the new password.
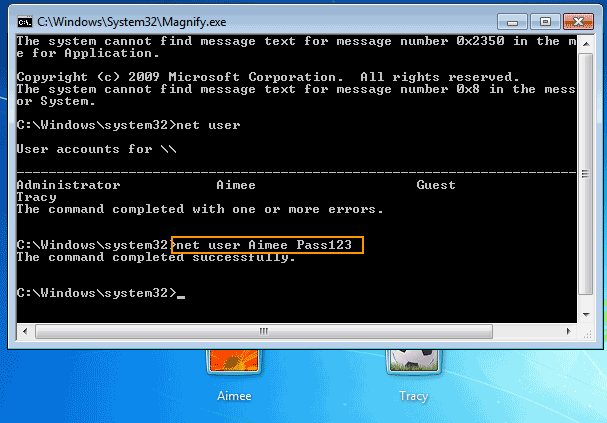
Solution 3: Reset Laptop Password Windows 7 by Using Ubuntu.
With help of Ubuntu OS, you are able to access the linux terminal and run Linux applications and workflows on your Windows machine. So, if you suddenly forget your Windows 7 administrator password and locked out of your laptop, and you have no password reset disk, system repair disk or even Windows 7 installation disk, then use this program to help unlock laptop password Windows 7 without losing any of your data.
Follow the below mentioned guidelines to reset Windows 7 administrator password on your laptop.
Step 1: Search for “Ubuntu” from Google. Download Ubuntu Desktop and then burn it in a DVD. With live Ubuntu DVD, you can run the Ubuntu OS on your laptop without installing Windows OS.
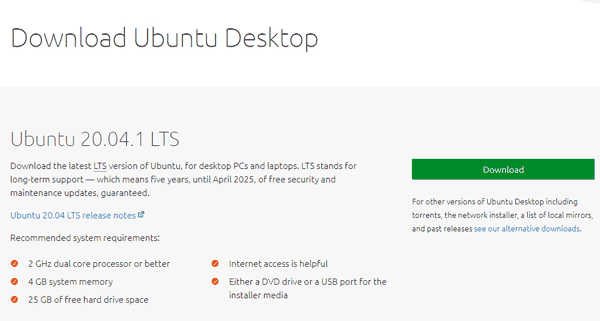
Step 2: Insert the Ubuntu live DVD to your laptop which you need to unlock. Reboot the laptop and automatically boot from the DVD. If not, go to BIOS and select the CD/DVD for the first boot option.
Step 3: When Ubuntu screen appears, select “Try Ubuntu”.
Step 4: On the left Taskbar, find and select the hard drive where your Windows 7 installation is.
Step 5: Open Windows > system32 folder.
1. Find out “Ultilman.exe” and rename it to “Utilman_bak.exe”.
2. Find out “cmd.exe” file, make a copy of it and rename the copy file to “Utilman.exe”.
Step 6: Remove your Ubuntu live DVD and then restart the laptop.
Step 7: When Windows 7 login screen appears, click “Ease of access” icon to open Command Prompt. Now, type the command “net user administrator Pass123” and then press Enter key.
Step 8: Close the Command Prompt and unlock your laptop Windows 7 with the new password “Pass123”.
Solution 4: Use Spower Windows Password Reset to Unlock Laptop Windows 7 without Password. (The best solution which is 100% working.)
Spower Windows Password Reset is currently the best Windows password reset tool which can help reset local and domain administrator password for any Windows Operating System. Now it is working perfectly for Windows 11, 10, 8.1, 8, 7, Vista, XP, Windows server 2019, 2016, 2012/R2, 2011, 2008/R2, 2003, 2000, etc.
The following guidelines will show you how to use Spower Windows Password Reset Professional to reset Windows 7 administrator password to blank and then unlock a locked laptop without password. Spower Windows Password Reset Professional is powerful that it is suitable for common users. It can help reset Windows local user account password on any brand of computer. Let’s see how it works.
Step 1: Create a password recovery disk on another computer.
Firstly, you need to use Spower Windows Password Reset Professional to create a password recovery disk with CD, DVD or USB. It is very easy.
1. Use another computer to download Spower Windows Password Reset Professional. Then install it. (Free download latest Spower Windows Password Reset Professional.)
2. Plug a blank USB flash drive into the computer and launch the software. There are two options for you to create a password recovery disk. Just choose “USB device” option to continue.
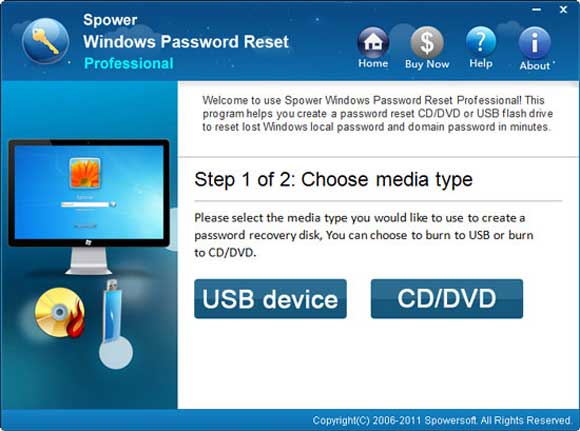
3. Pull down the drive list and select the connected USB flash drive. Then click “Begin Burning” and confirm. Note: The USB will be formatted in this process. Please make sure there is nothing on it or you have backup things from it.
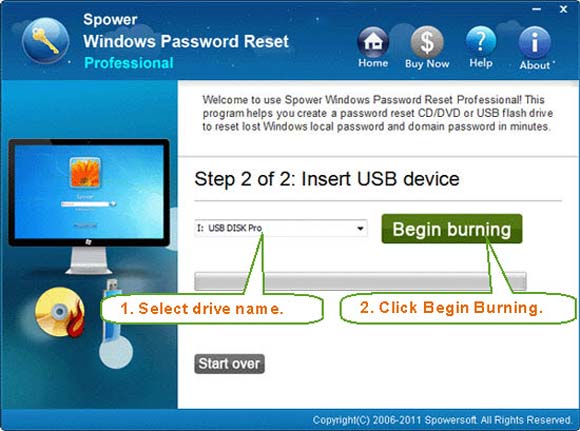
4. Burning process completed. Unplug the USB and then close the software.
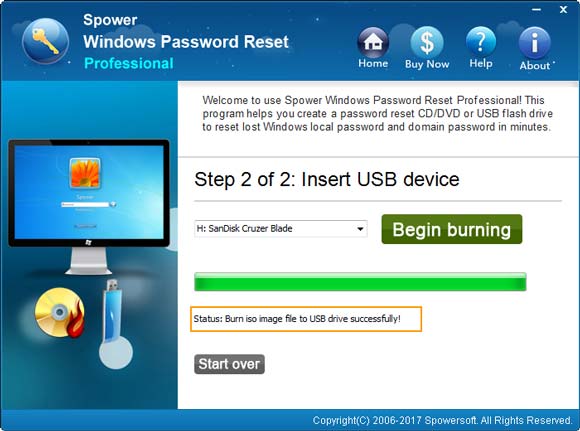
Step 2: Use the password recovery disk to unlock your locked laptop Windows 7.
1. Plug the password recovery disk into your locked laptop. Power on and hit F12/Fn+F12 immediately to get into the Boot Menu. Select USB option to boot. If you have trouble to do this step, refer to this guide about how to boot from USB.
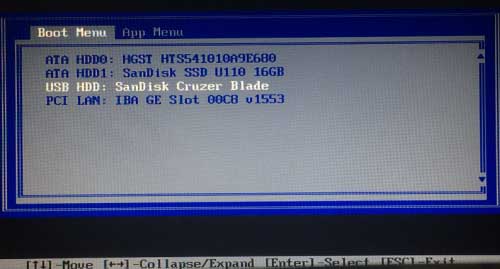
2. For a moment, Spower Windows Password Reset Professional will run automatically and show you a friendly interface on the screen. Now select your Windows 7 system.
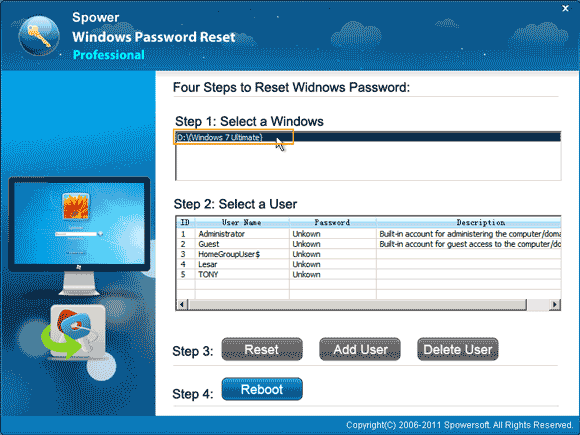
3. Select your administrator account from use list.
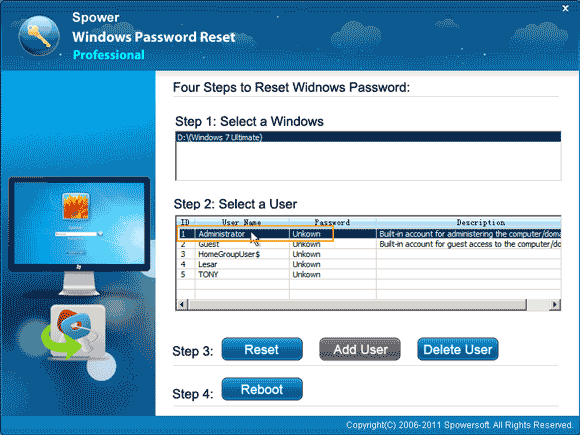
4. To reset the administrator password, click “Reset” button and confirm.
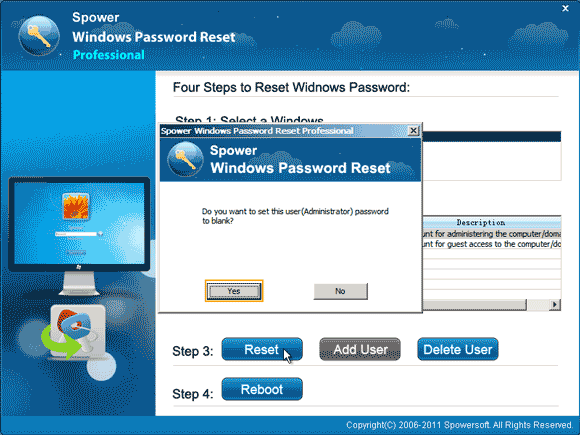
5. The unknown password will be removed and shown “Blank” in password list.
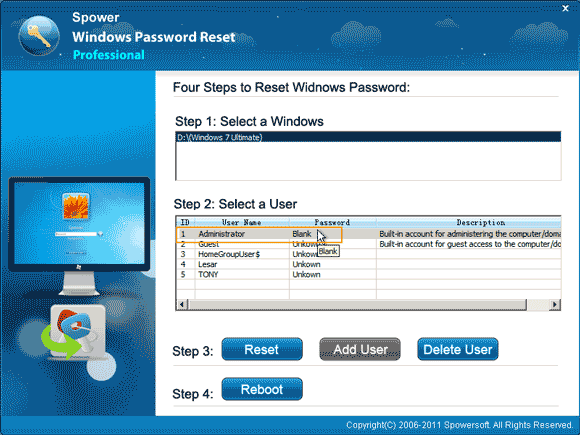
6. Now click “Reboot” button. When a confirm message pops up, unplug your USB and then click “Yes” to confirm restarting.
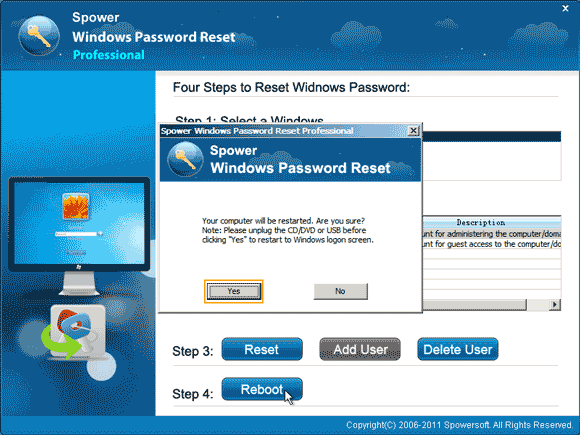
7. When the Windows 7 login screen appears, select the administrator account to login without password.



support@ms-windowspasswordreset.com.




 SPOWER
SPOWER