How to Reset Windows 10 Password in Safe Mode with Command Prompt
How to reset forgotten Windows 10 password if you don’t have a password reset disk? Usually, people can log into the Safe Mode and then reset password by using Command Prompt.
So, the first thing you should do is learning how to boot Windows 10 in Safe Mode. This tutorial will show you three different ways to boot Windows 10 in Safe Mode with Command Prompt. Then, at the command prompt, you can easily reset any Windows 10 user account password without data loss.
Method 1: Get into Windows 10 Safe Mode from “Sign in Screen” and Reset Password with Command Prompt.
Method 2: Get into Windows 10 Safe Mode from “Automatic Repair Mode” and Reset Password with Command Prompt.
Note: In these three methods, you may be asked to login with an admin account. If you don’t have an available admin account or a Windows installation DVD, you can use the following method to reset any Windows user account password easily and safely.
Method 4: Use Spower Password Tool to Safely Reset Windows 10 Password Under Three Minutes.
Read more methods from Microsoft to reset forgotten Windows 10 password.
Method 1: Get into Windows 10 Safe Mode from “Sign in Screen” and Reset Password with Command Prompt.
This is the easiest way to boot Windows 10 in Safe Mode. As we know, to log into Windows XP Safe Mode, we have to use the built-in administrator account. But in Windows 10, we only need a common admin account for logging into Safe Mode. This guide will show you how to boot Windows 10 in Safe Mode with Command Prompt just from the sign in screen.
Step 1: Turn on your computer. On the Windows 10 sign in screen, press and hold the SHIFT key on the keyboard. With this key still pressed, click “Restart” from the screen.
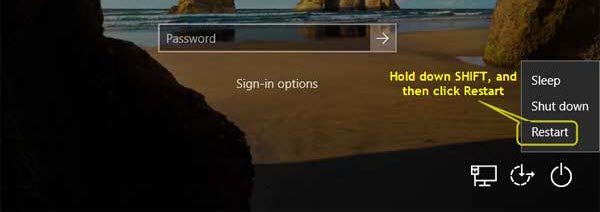
Step 2: Choose an option screen appears, select “Troubleshoot”.
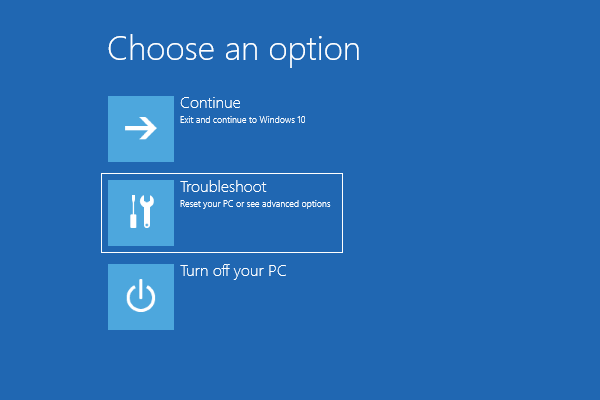
Step 3: Under Troubleshoot, select “Advanced options”.
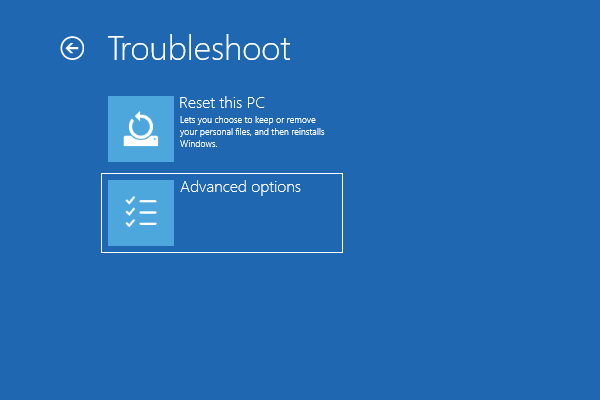
Step 4: On the Advanced options screen, select “Startup Settings”. If you don't see this option, click "See more recovery options" and you will find it.
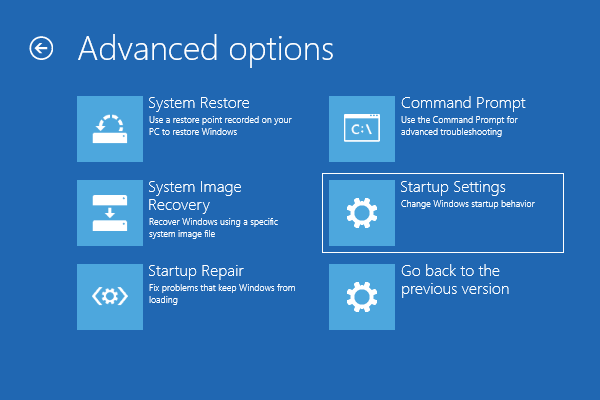
Step 5: In the “Startup Settings” screen, click “Restart”.
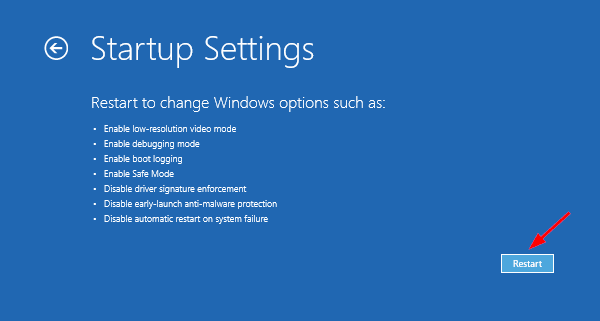
Step 6: Now press 6 or F6. The computer will boot into Windows 10 in Safe Mode with Command Prompt (You will need to reset Windows 10 password with command).
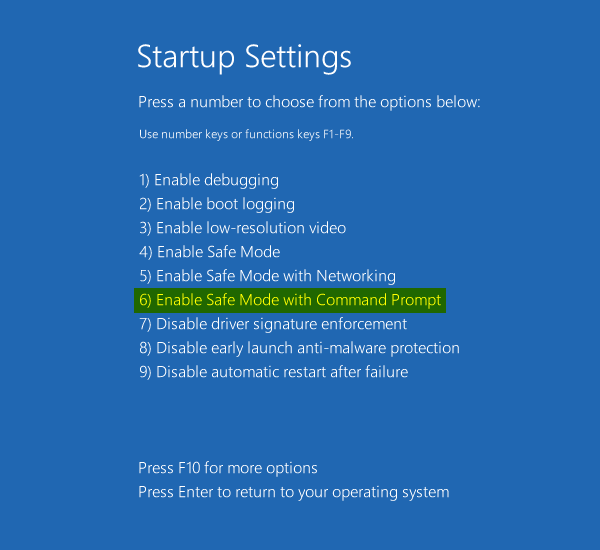
Step 7: When it ask you to choose an admin account to login, please login with a user account that has administrator permissions. Then Windows will automatically open Command Prompt for you. To list all Windows 10 user accounts on this computer, type “net user” and then press Enter key.
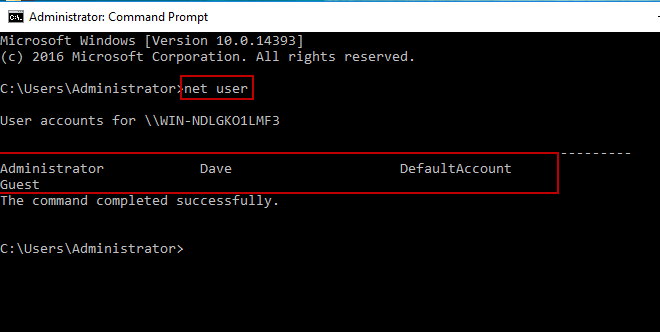
Step 8: To reset a user account password without knowing it, type “net user [user name] [new password]” and then press Enter. Please replace [user name] and [new password] with yours. After that, you can use the new password to log on the user account in Windows 10.
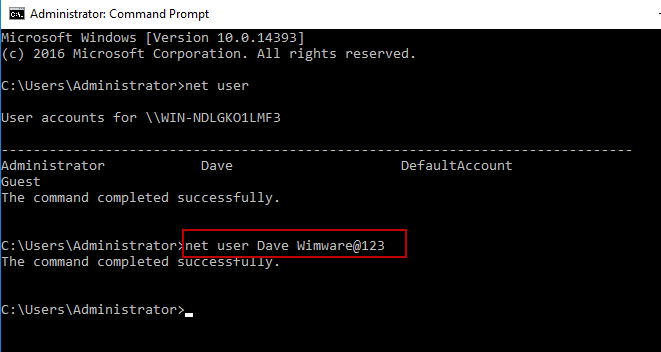
Method 2: Get into Windows 10 Safe Mode from “Automatic Repair Mode” and Reset Password with Command Prompt.
This is one of popular methods to boot Windows 10 in Safe Mode when you cannot get to the sign in screen. Note that this method also requires an admin account available on your computer. To boot into Windows 10 Safe Mode from “Automatic Repair Mode” and reset Windows 10 password with Command Prompt, complete the following steps.
Step 1: Turn on your computer, when Windows logo appears on the screen, force restart or power off the computer. Then turn on again. If Windows 10 fails to boot normally three times over, the fourth time it enters by default in an Automatic Repair mode.
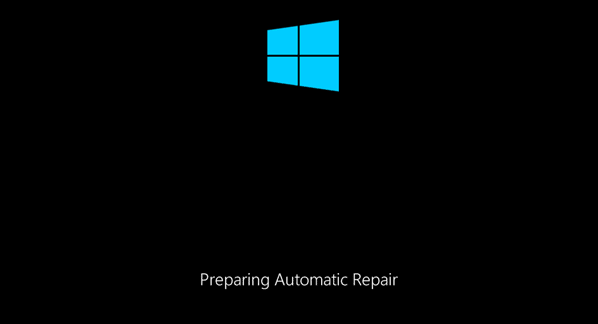
Step 2: Then, you may be asked to choose an account to continue. Choose an account that has administrator permissions, and type its password. If you are not asked this information, skip to the next step.
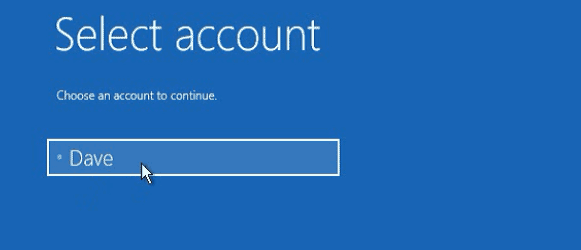
Step 3: Wait for Windows 10 to try to make an automatic diagnosis of your computer.
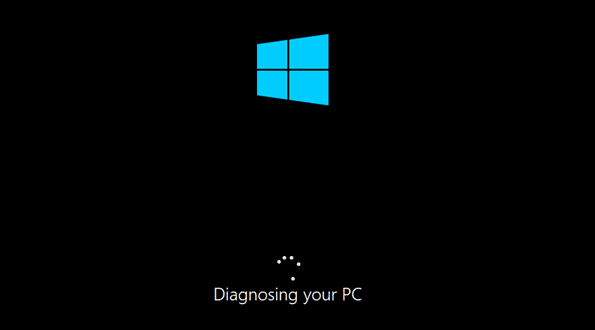
Step 4: On the "Automatic Repair" screen, select "Advanced options"
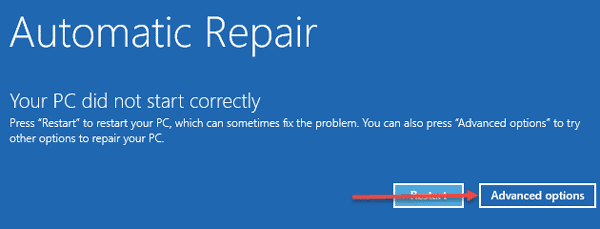
Step 5: Under choose an option, select “Troubleshoot”.
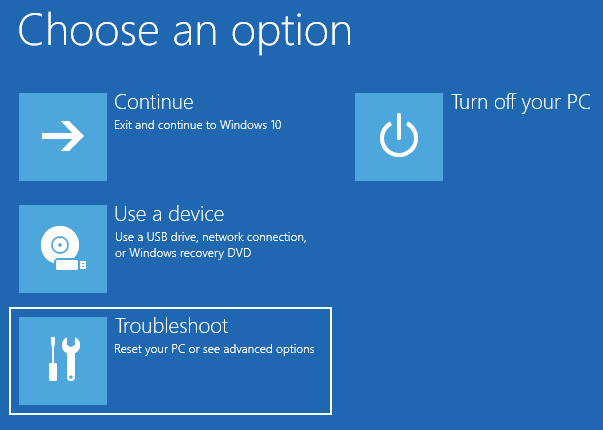
Step 6: From here on, the steps you have to take are the same as that shown in the first method. Follow the path "Advanced options > Startup Settings > Restart." Then, press the 6 or the F6 key on your keyboard boot into "Safe Mode with Command Prompt."
Step 7: When Command Prompt appears, type “net user [user name] [new password]” and then press Enter key. (Replace the user name and password with yours.)
Step 8: After that, press CTRL-ALT-DELETE keys and click “Restart”. Wait for the computer to boot Windows 10 in normal mode. Then you can use the new password to log into Windows 10.
Method 3: Use Windows 10 Install Media to Boot Windows 10 from Safe Mode and Reset Password with Command Prompt.
If you have a Windows 10 installation DVD in hand, you can use it to help setup the computer to boot Windows 10 in Safe Mode with Command Prompt. Then you can reset any password of your Windows 10 user accounts.
Step 1: Boot your computer from a Windows 10 installation DVD and wait for the installation environment to load. Choose the language and keyboard layout you prefer and then click “Next”.
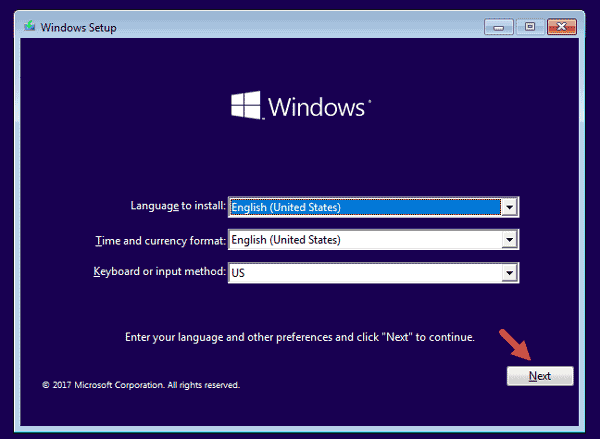
Step 2: In the next screen, select "Repair your computer" from the bottom left corner.
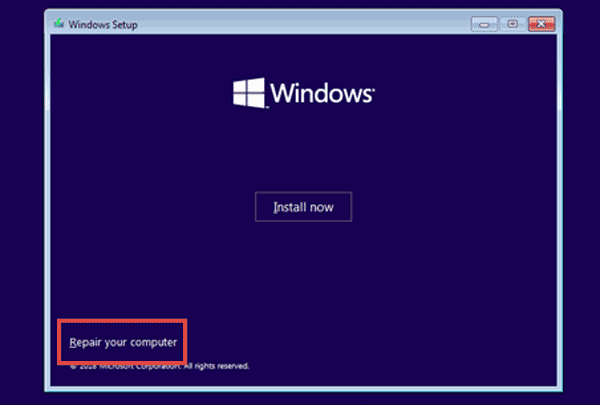
Step 3: Choose an option screen appears, click “Troubleshoot”.
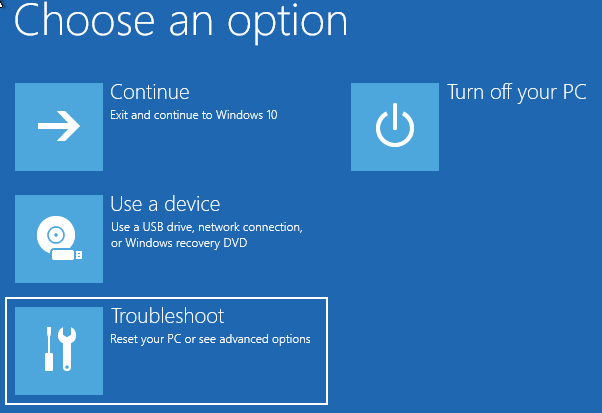
Step 4: Under Troubleshoot, click “Advanced options”.
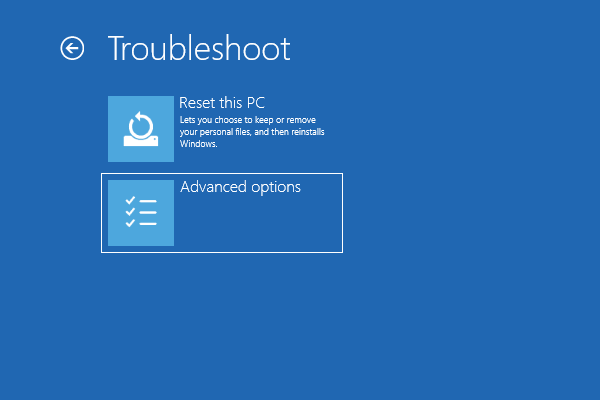
Step 5: On the "Advanced options" screen, click "Command Prompt”.
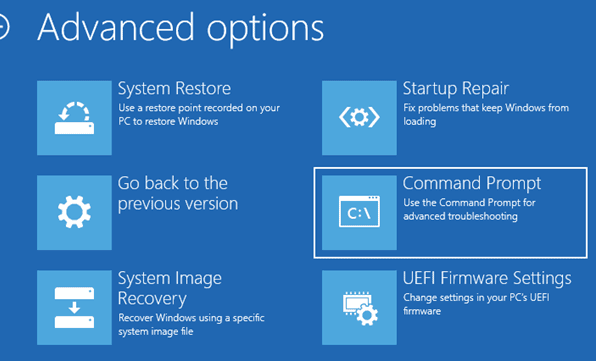
Step 6: In the Command Prompt window, type “bcdedit /set {default} safeboot minimal” and then press Enter key.
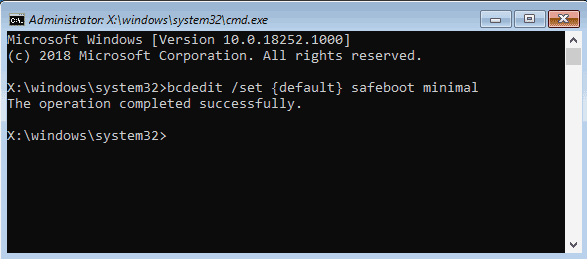
Step 7: Now close the Command Prompt and then click “Continue”.
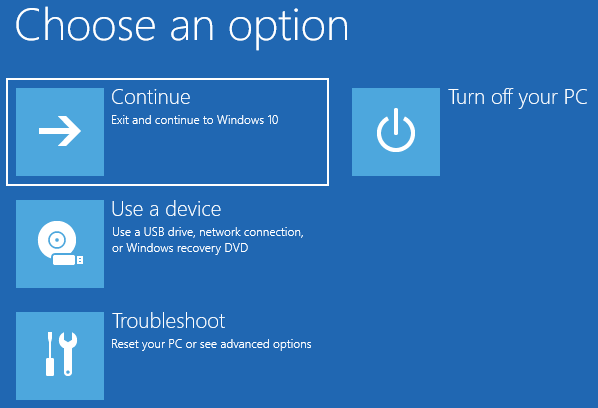
Step 8: Windows 10 starts and will boot into Safe Mode automatically. If Windows asks you to choose a user account to login, please login with a user account that has administrator permissions.
Step 9: When Command Prompt appears, type “net user [user name] [new password]” and then press Enter key. (Replace the user name and password with yours.)
Step 10: After that, press CTRL-ALT-DELETE keys and click “Restart”. Wait for the computer to boot Windows 10 in normal mode. Then you can use the new password to log into Windows 10.
Note: If you don't need to get into Safe Mode again, you have to disable the startup setting so the computer will boot Windows 10 in normal mode again. Please run the same procedure one more time and replace the command in step 6 with “bcdedit /deletevalue {default} safeboot”. Then skip to step 10 to restart computer normally.
Method 4: Use Spower Password Tool to Safely Reset Windows 10 Password Under Three Minutes.
If you cannot access Windows 10 Safe Mode for resetting Windows password, you can use Spower Windows Password Reset Professional to reset your forgotten Windows 10 password easily and safely.
Spower Windows Password Reset Professional is a powerful Windows password reset tool which can help you reset any local user account password in Windows 11, 10, 8.1, 8, 7, Vista, XP, Windows server 2019, 2016, 2012, 2008, 2003 and 2000 without losing data. All you need to do is using the software to create a password recovery disk on another computer. The bellow guide is about how to use Spower Windows Password Reset Professional to reset Windows 10 administrator password.
Step 1: Create a password recovery disk on a working computer.
1. Use a computer where you can login as administrator to download and install Spower Windows Password Reset Professional. (Click here to free download the software.)
2. Plug in a blank USB flash drive to the current computer and launch the software. From the software interface, click “USB Device”.
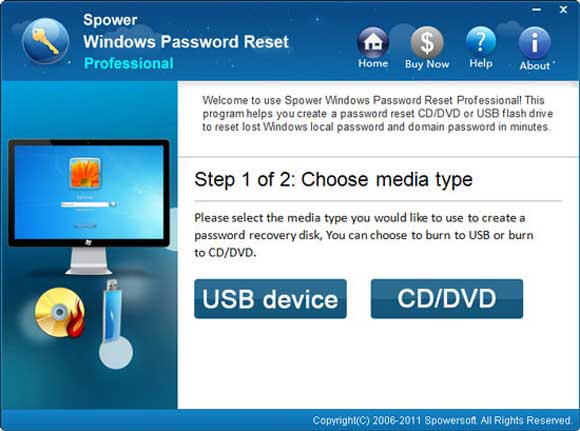
3. Pull down the drive list and select the plugged USB flash drive. Then click “Begin Burning”.
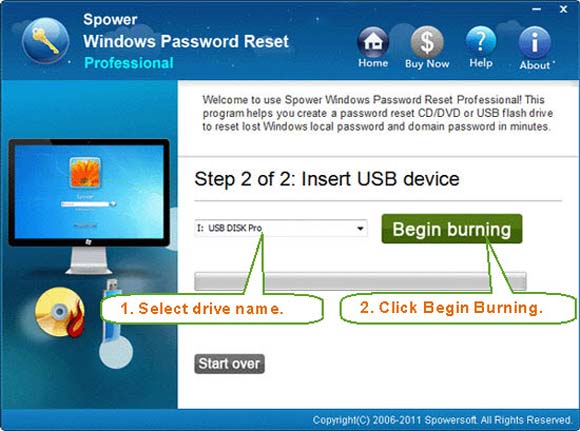
4. When complete burning, unplug the USB flash drive and now you are able to use it to reset Windows 10 password on your locked computer.
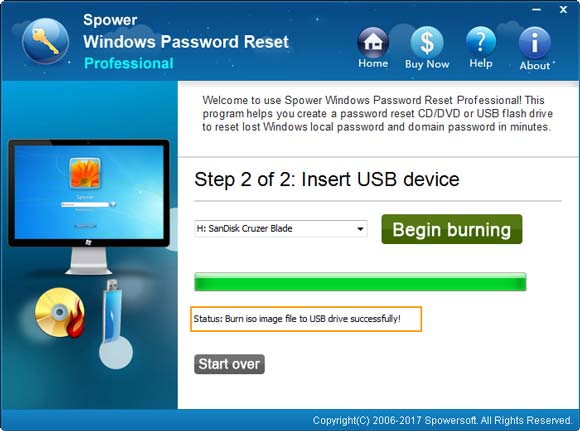
Step 2: Reset Windows 10 administrator password on locked computer.
1. Connect the USB flash drive to your locked computer where you need to reset Windows 10 password. Then set the computer to boot from USB. (Here is the step-by-step guide.)
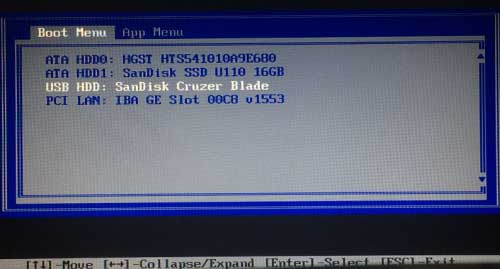
2. Wait for the computer to load Spower Windows Password Reset Professional. When you see a friendly interface, select “Administrator” from user list.
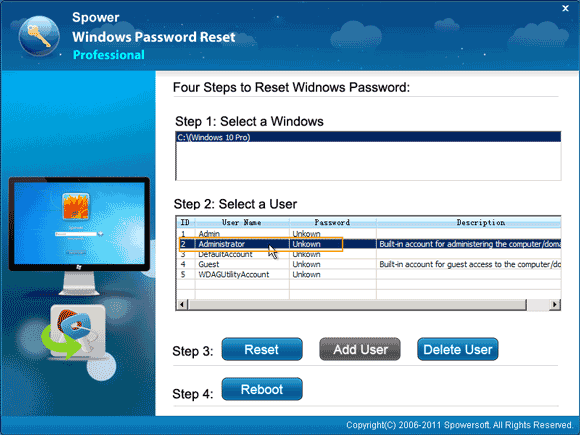
3. To reset the administrator password, click “Reset” button and confirm it.
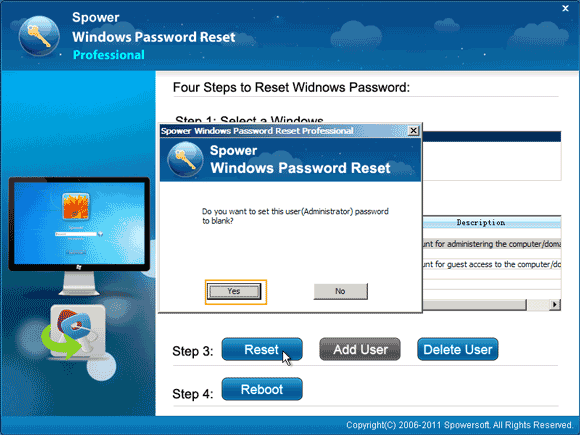
4. The administrator password will be removed and shown “Blank” in list.
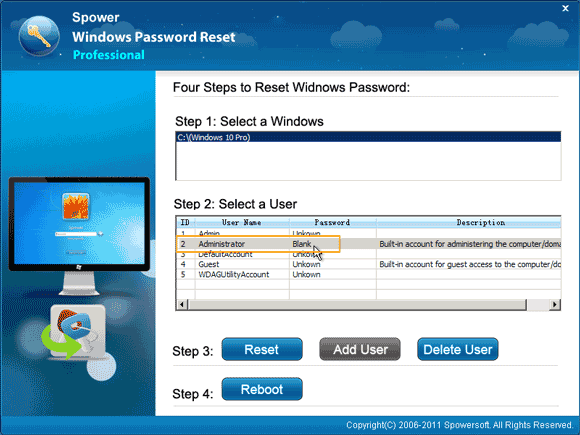
5. Click “Reboot”. When it asks you to eject the password recovery disk firstly, unplug your USB flash drive and then click “Yes”.
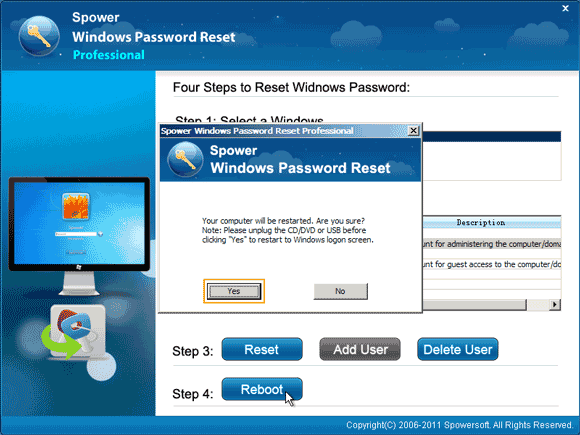
6. After restarting, you can sign in to the administrator account without any password.
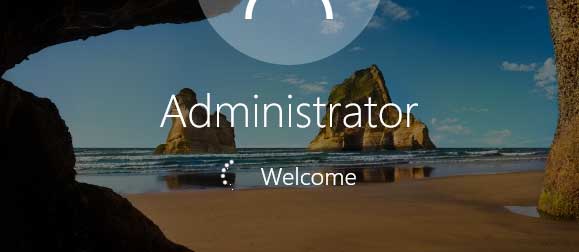


support@ms-windowspasswordreset.com.




 SPOWER
SPOWER