How to Recover Microsoft or Administrator Account Password in Windows 8
You try to log into your Windows 8 computer, but there's a problem: you forgot the password. If you are using a Microsoft account, it is easy to recover the lost password. Just do the following:
1. Use a working computer or your Phone to open Microsoft Live website. Type in the email address, phone number, or Skype name you use to sign in. Then go to “Next”.
2. Select the contact email addresses or phone numbers on this account. Then click “Next”.
3. Type the requested info to verify that it's really your email address or phone number. Then click “Send code”.
4. When you receive the security code, type it to verify your identity and then click “Next”.
5. Now choose a new password for your Microsoft account. Then submit. After that, you can use the new password to log on your Microsoft user account in Windows 8.
If you are using a local account and it is the only administrator account in Windows 8, you will need some other methods to help recover your lost administrator password. Don't panic. There are plenty of methods can help recover lost Windows 8 administrator password.
Trick 1: Recover Windows 8 Administrator Password with Password Reset Disk.
Trick 2: Recover Windows 8 Administrator and User Password Using Spower Windows Password Reset Professional.
Trick 3: Recover Windows 8 Password with Brute Force Program: Ophcrack.
Trick One: Recover Windows 8 Administrator Password with Password Reset Disk.
The first (and most obvious) solution available from the outset is to use the standard password reset function: A pre-created Windows 8 password reset disk.
1. After you entered a wrong password for your administrator account, Windows will give you a link for using your password reset disk. Now insert the password reset disk which you have previously created for the user account. Then click the “Reset password” link.
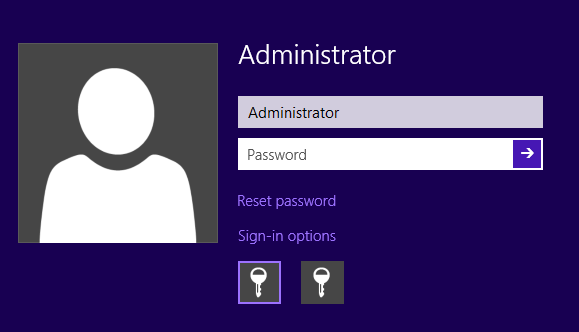
2. When password reset wizard pops up, click “Next” to continue.
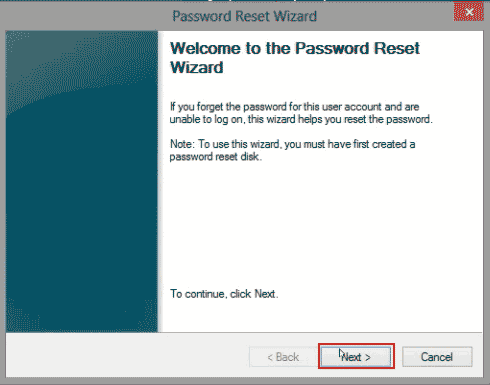
3. Pull down the drive list and then select the inserted password reset disk. Then click “Next”.
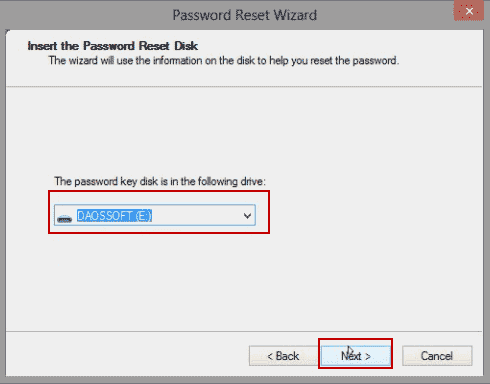
4. Choose a new password for your administrator account. Then click “Next”.
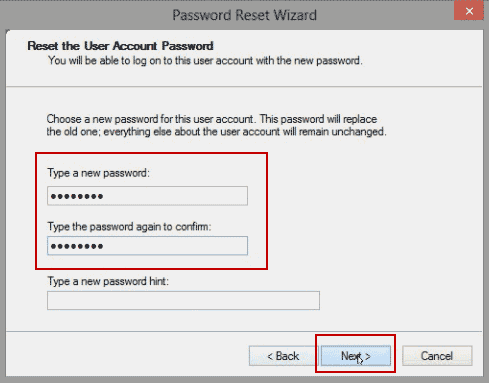
5. Now click “Finish” to close the password reset wizard. Then you can use the new password to sign in your administrator account in Windows 8.
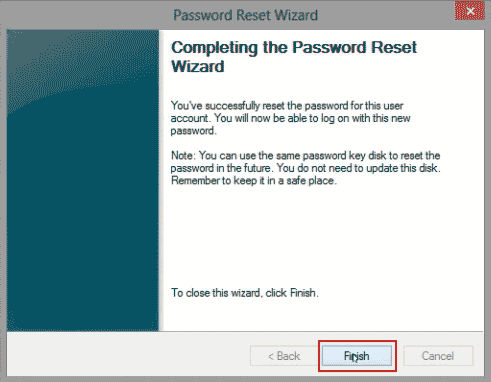
If you don’t have a Windows 8 password reset disk, don’t give up. Here are two other working tricks to recover Windows 8 password.
Trick Two: Recover Windows 8 Administrator and User Password Using Spower Windows Password Reset Professional.
You can use Spower Windows Password Reset Professional to easily create a Windows password recovery disk on another computer. Then use the password recovery disk to recover your Windows 8 administrator password and regain access to your locked computer.
Spower Windows Password Reset Professional is a professional Windows password recovery tool which can help recover local administrator and user passwords for all versions of Windows system. It is very easy to use.
Step 1: Use Spower Windows Password Reset Professional to create a password recovery disk.
This software can help create password recovery disk with CD, DVD and USB flash drive. Here I will take USB for example.
1. Use another computer to download and install Spower Windows Password Reset Professional. (Free download Spower Windows Password Reset Profesisonal.)
2. Plug a blank USB flash drive or Pen drive in the computer. Launch the software and then choose “USB Device”.
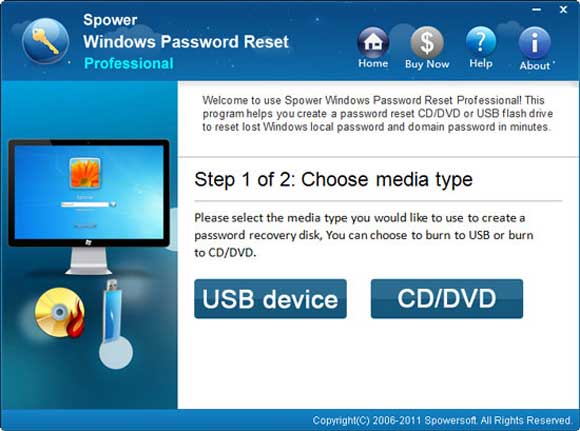
3. In the next screen, pull down the drive list and then select the USB you plugged in. Then click “Begin Burning” button to create a password recovery disk in a minute.
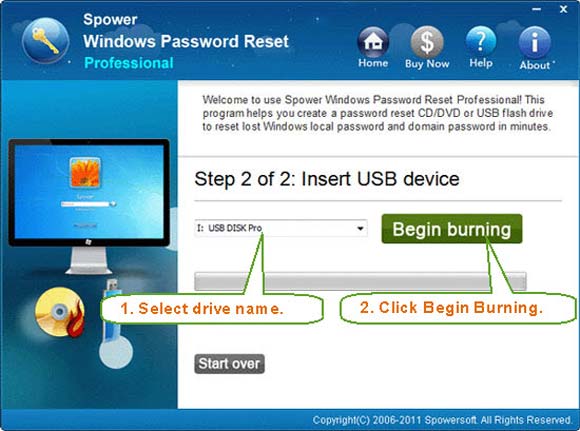
Step 2: Use the USB disk to recover Windows 8 administrator password.
1. Plug the USB disk in your locked computer. Turn on the computer and hit F12 immediately to open boot menu. Then select USB to boot. If you cannot find your boot menu entry key, you need to change boot order in BIOS SETUP.

2. When your computer successfully boots from USB and loads Spower Windows Password Reset Professional, select your Windows 8 system from list.
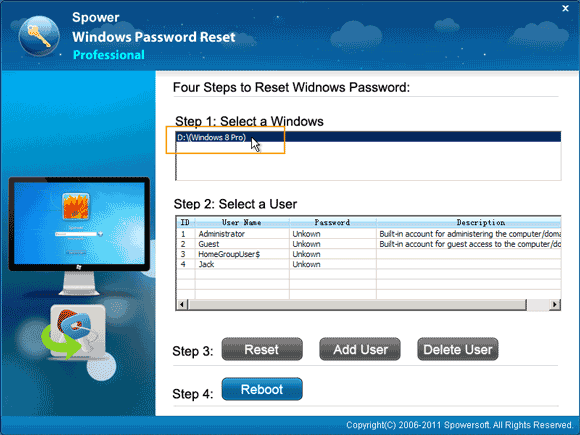
3. You will see all user accounts of Windows 8 are displayed. Select your administrator account.
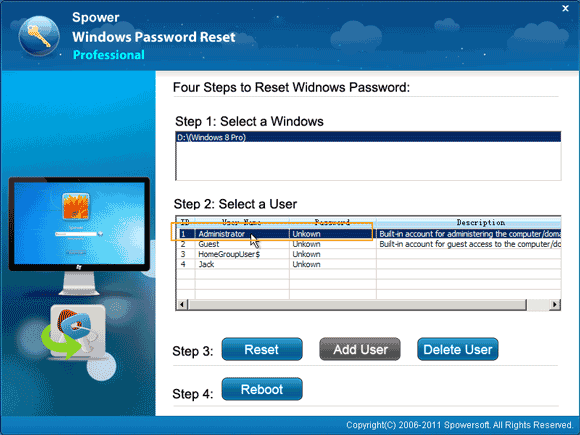
4. Click “Reset” button. When a confirm message appears, select “Yes”.
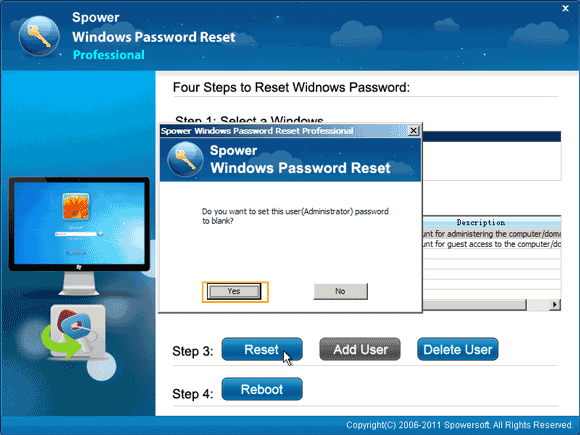
5. The unknown password of administrator will be removed and shown “Blank”.
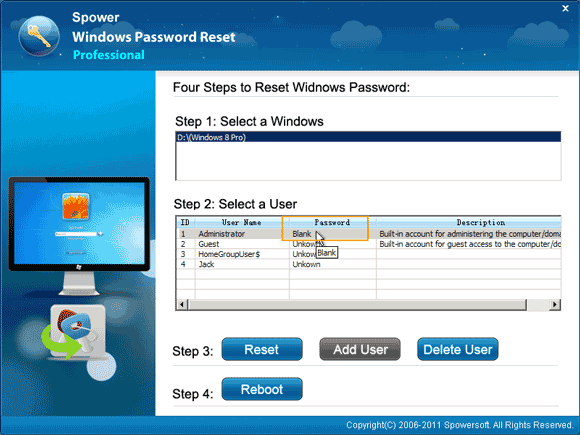
6. To finish this task, click “Reboot”. When a message appears, unplug your USB and then select “Yes”.
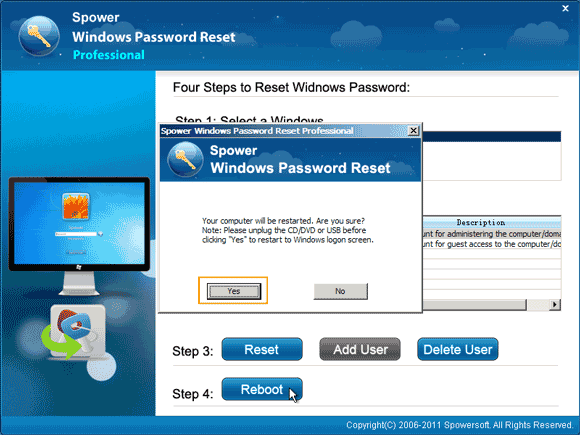
7. The computer will restart and automatically log on the administrator account without password.
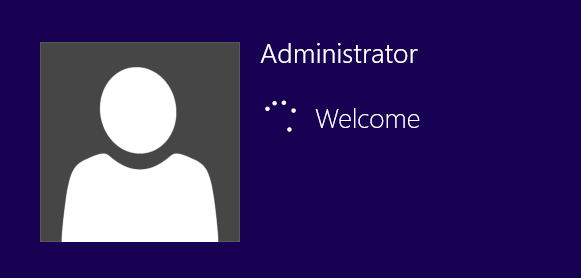
You also can follow this guide to recover any Windows 8 user account password. Note: Before restarting your computer, you must firstly remove your password recovery disk. Or the computer will again boot from the disk.
Trick Three: Recover Windows 8 Password with Brute Force Program: Ophcrack.
There is another program, Ophcrack, can help recover Windows password via brute force. So, if you need to recover the original password for your Windows 8 local administrator, this program will help you out. But it will take a long time to recover a long password. In this guide, I will show you how to use Ophcrack Live CD to recover Windows 8 administrator password.
Step 1: Use a working computer to download Ophcrack Live CD from the official site. Then burn the ISO image file on to a blank CD/DVD.
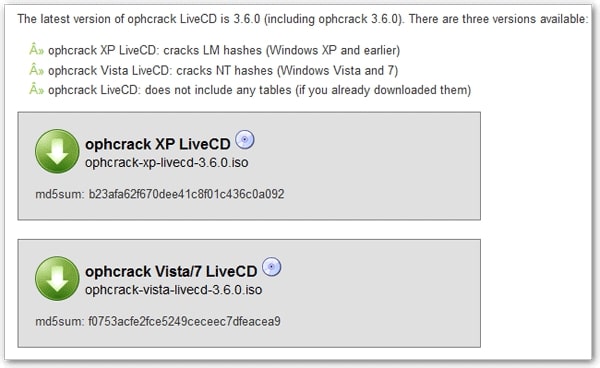
Step 2: Insert the burned DVD into your locked computer. Turn on the computer and hit F12 as soon as possible to open Boot Menu. Select CD/DVD option and then press Enter to boot.
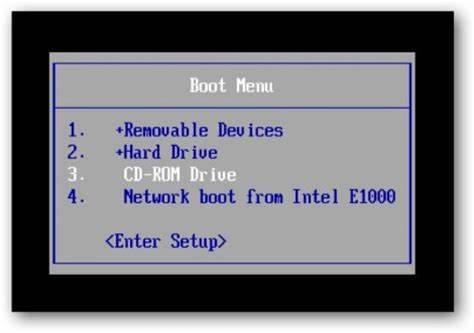
Step 3: Once Ophcrack screen appears, press Enter key to launch the default selected option.
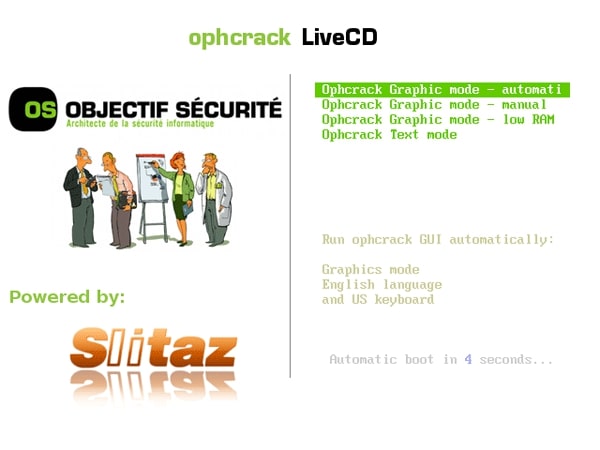
Step 4: All local user accounts of Windows 8 will be loaded and the program will recover password for each account. After that, copy the recovered password of your administrator account.
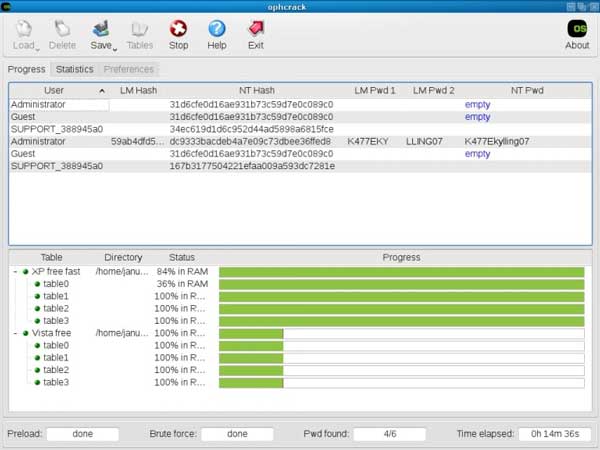


support@ms-windowspasswordreset.com.




 SPOWER
SPOWER