How to Remove/Disable Windows 10 Admin Password
Have you forgotten the password to your Windows 10 machine and don't have a Windows Recovery Disk?
Compare to re-install your system or factory reset the machine, directly removing the login password is easier to do and any of your data will be fine. In this article I'll teach you how to remove Windows 10 admin password to your admin account in roughly 3 minutes. There are about three practical methods to do this. If you have the password and only need to disable it, refer to Tip 4.
Tip 1: Easily Remove Windows 10 Administrator or User Password with “Spower Windows Password Reset”.
Tip 2: Use Your Password Reset Disk to Remove Windows 10 Admin Password
Tip 3: Remove Windows 10 Local Admin Password by Using Hiren’s Boot CD.
Tip 4: How to Disable Windows 10 Password and Automatically Log on.
Tip 1: Use “Spower Windows Password Reset” to Easily Remove Windows 10 Administrator or User Password.
When you lost or forgot Windows 10 admin password, the fastest way to get back into your computer is directly removing the password. “Spower Windows Password Reset Professional” is currently the best Windows password remover which allows users to remove administrator and user password for Windows 10 with a few clicks on a friendly interface. It also works in 100% success rate for any other Windows versions such as Windows 11, 8.1, 8, 7, Vista, XP and Windows server 2019, 2016, 2012, 2008, 2003 etc.
Without re-installing your Windows or reset your machine to factory settings, now you are able to easily remove Windows 10 admin password and get back into your computer. Here I will show you how to user “Spower Windows Password Reset Professional” to remove Windows 10 administrator password from computer within 3 minutes. You will need to use the software to create a password recovery disk with USB flash drive on another computer and then use the password recovery disk to remove password from your locked computer.
Step 1: Create a Windows password recovery disk on another computer.
1. Log on an available computer with internet access. Download and install “Spower Windows Password Reset Professional”. Connect a blank USB flash drive to the computer and run the software. Click “USB Device”.
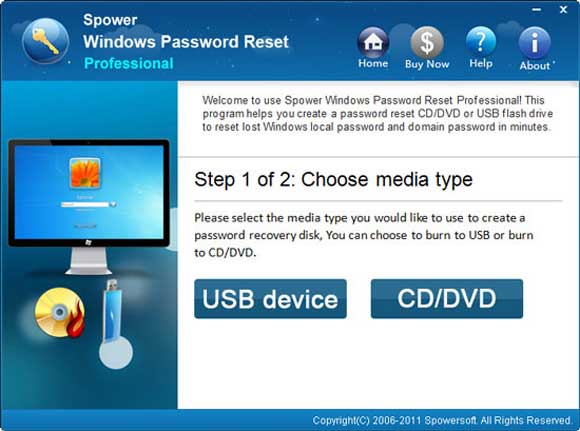
2. In next step, select your USB device from the pull-down drive list. Then click “Begin Burning” to create a password recovery disk. Process will be completed in under a minute.
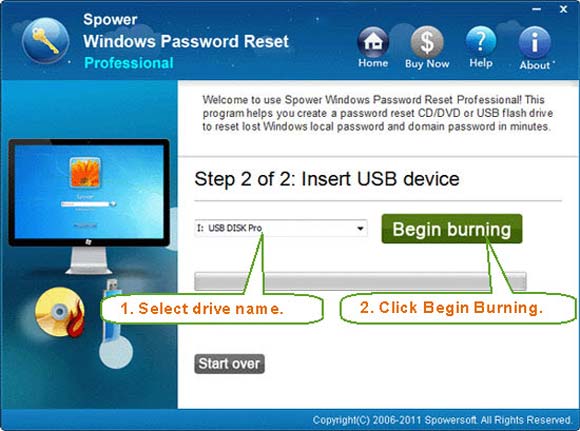
Step 2: Use the password recovery disk to remove Windows 10 password on your locked computer.
1. Connect the password recovery disk to your locked computer. Power on the computer and set the computer to boot from USB.
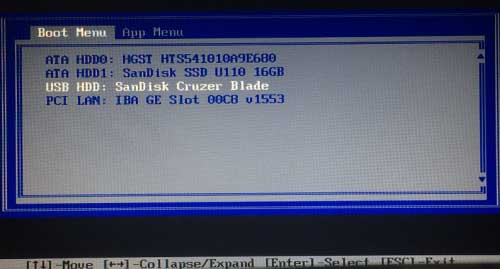
2. A moment later, “Spower Windows Password Reset Professional” will run on your locked computer. Once following friendly screen appears, select “Administrator” or your target user account from user list.
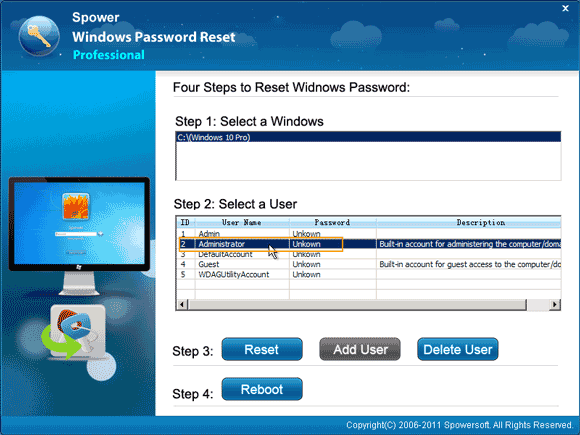
3. Now just to click “Reset Password” button to remove the password. It will ask you if reset the password to blank, click “Yes”.
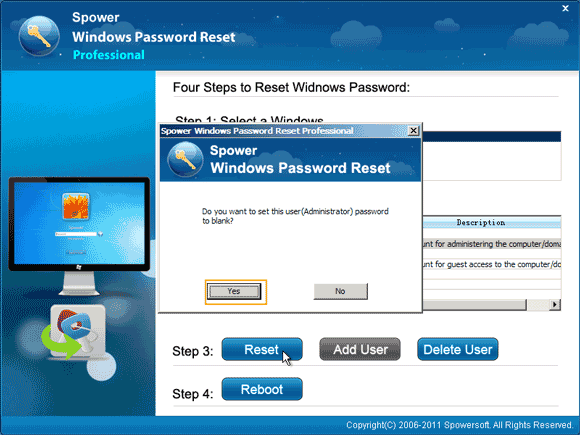
4. You will see that the password is removed and shown “blank” in list.
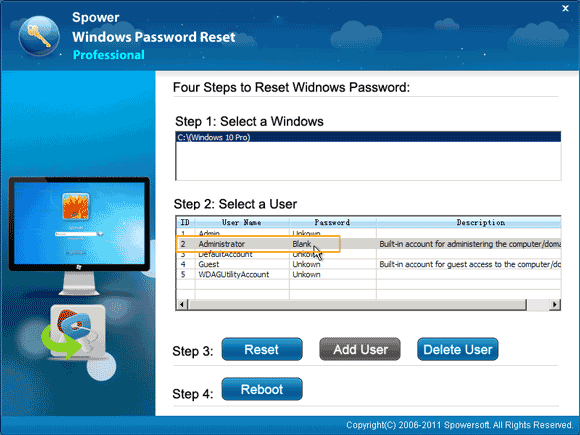
5. Click “Reboot” button. When a confirm dialog pops up, unplug your USB (password recovery disk) and then click “Yes” to restart your computer.
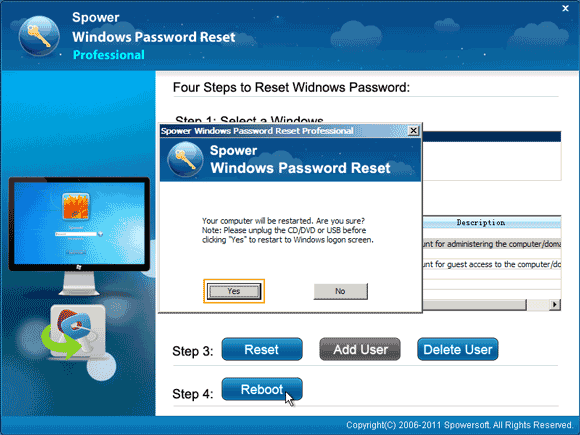
6. Then computer will restart and automatically sign in administrator without entering any password. OK, the administrator password has been removed.
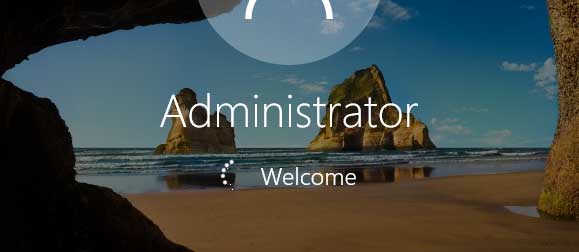
Tip 2: Use Your Password Reset Disk to Remove Windows 10 Admin Password.
Windows 10 password reset disk is aim to prevent a forgotten password for users. When you create a password to your user account, it is necessary to create the disk because you may lost the password for some reasons. It is free and really handy.
If you have created a Windows 10 password reset disk for your user account, now you can use it to instantly remove the forgotten password and gain access to your computer without additional software.
1. Boot Windows 10 and try to login with a wrong password. There will be a link for you to reset your password on the login screen. This option is displayed just below the password field upon failure to log-in. Insert your password reset disk and then click the reset password link.
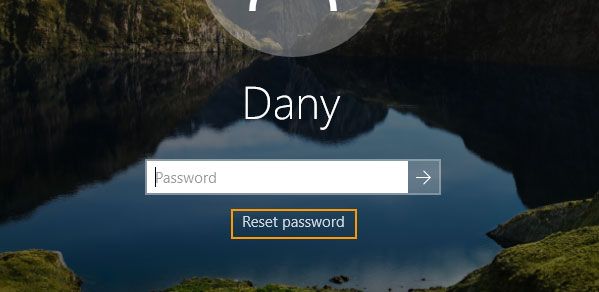
2. A “Password Reset Wizard” appears, it will guide you to reset or remove the user account password easily. Click “Next” to continue.
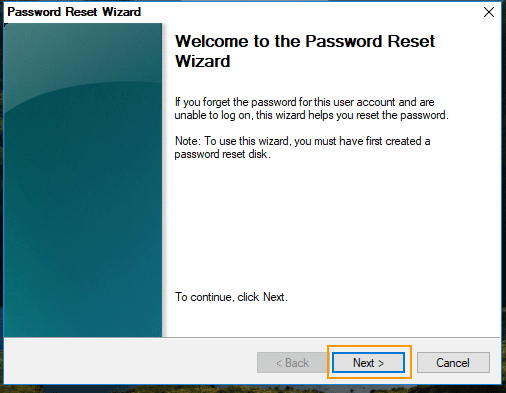
3. Pull down the drive list and select your connected password reset disk. Then click “Next”.
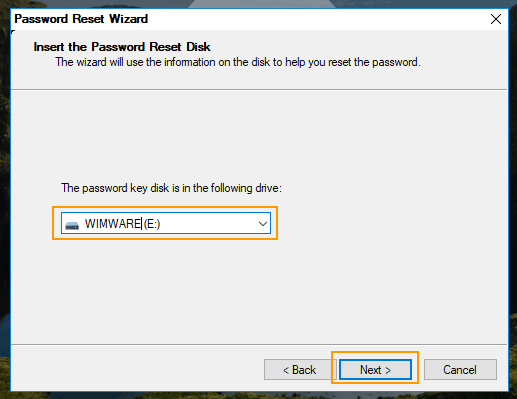
4. Now you are able to choose a new password for your user account. If you type a new password and go on, the old password will be replaced with the new one. If you leave the password boxes blank and go on next step, the old password will be removed and you will be able to log on to this user account without password in next time you sign in. Now leave the boxes blank and click “Next”.
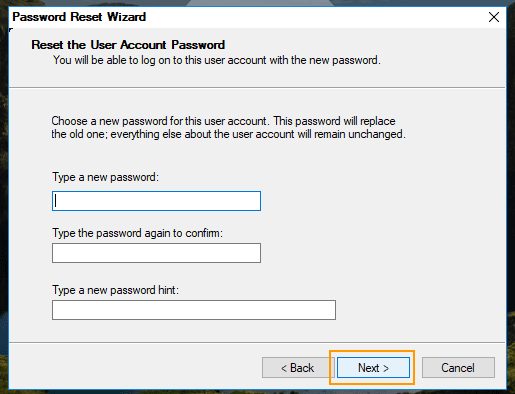
5. You have successfully removed the password for your admin account. Click “Finish” to close the wizard.
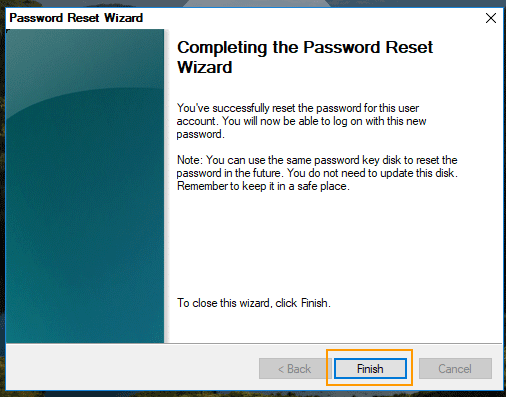
Tip 3: Remove Windows 10 Local Admin Password by Using Hiren’s Boot CD.
If you have lost your Windows 10 local admin password and have no other options to reset the password, Hiren’s Boot CD also can help you remove your forgotten password from computer. It must work with CD/DVD. So firstly you need to download Hiren’s Boot CD ISO file and then use a CD burner to burn it onto a Bootable CD. With help of the newly created CD, you can follow the steps bellow to remove Windows 10 local administrator or user password.
1. Power on your locked computer and then insert your Hiren’s boot CD.
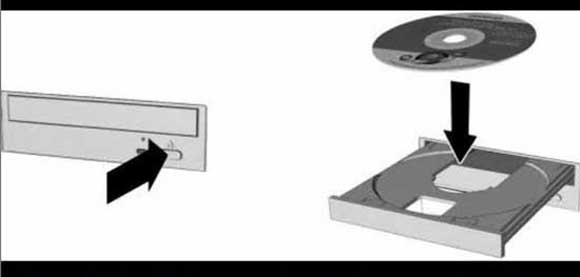
2. Restart the computer and boot the computer from CD. Once following screen appears, press a key to continue boot.
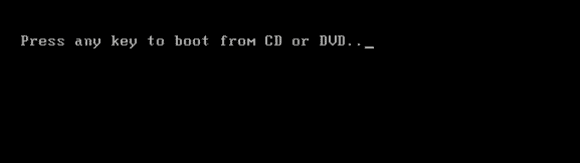
3. Hiren’s Boot CD screen will comes out in seconds. Hit arrow key to highlight “Offline NT Password Changer” and then press “Enter” key.
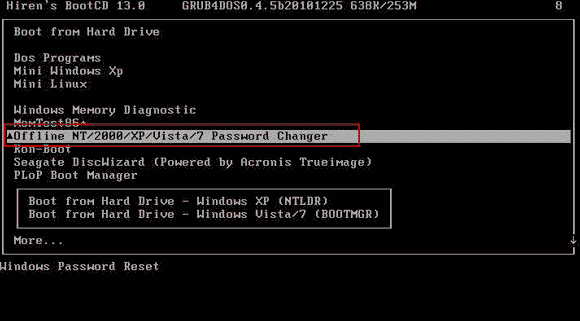
4. The screen will scroll to step one. Type “1” and press “Enter” to go to step two.
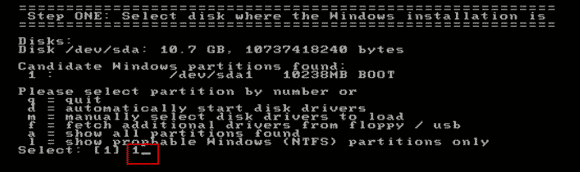
5. In step two, type “1” to select “Password reset” option. Then press “Enter” to continue.
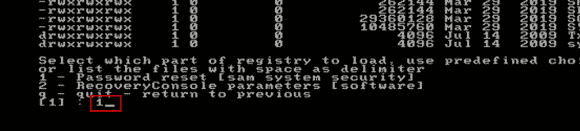
6. What to do? Type “1” to select “Edit user data and passwords” option. Then press “Enter”.
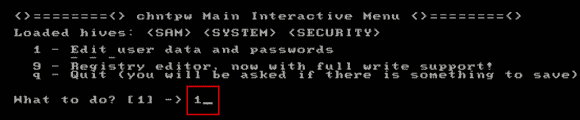
7. You will see all local user accounts of your Windows 10 are displayed. You can choose your target user account to remove its password. Now type a username “Administrator” and press “Enter”.
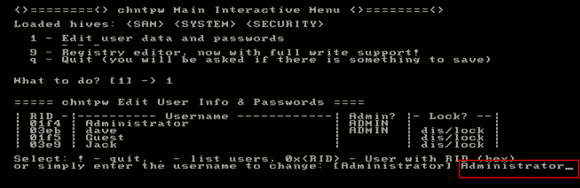
8. Type “1” to select “Clear user password” and press “Enter”.
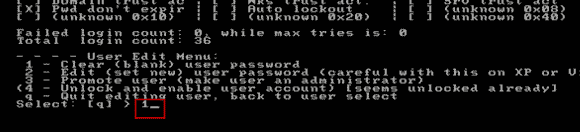
9. Administrator password is cleared. Type “!” and press “Enter” to quit.
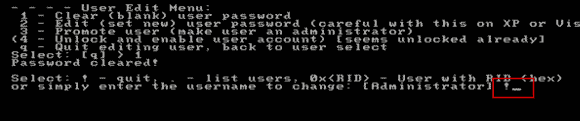
10. Just to go on quit. Type “q” and hit “Enter”.
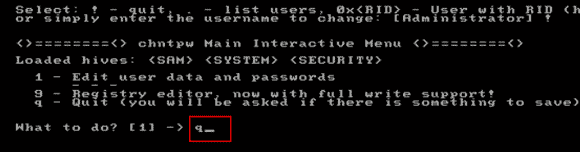
11. In step four, you need to save all changes. Type “y” and hit “Enter” to write file back.
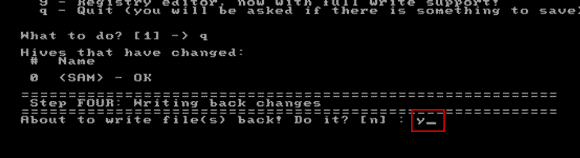
12. Type “n” and press “Enter” to exit the program.
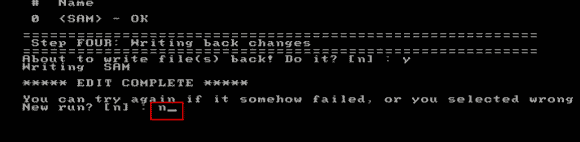
13. Now remove your CD from the computer. Then press “CTRL-ALT-DELETE” keys to restart the computer. After that, you will be able to log on to administrator without password.
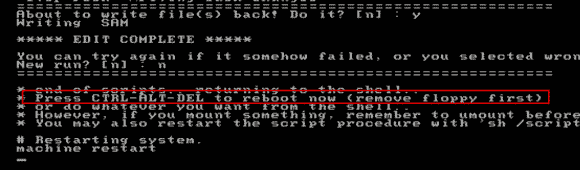
Tip 4: How to Disable Windows 10 Password and Automatically Log on.
Some people are tired of entering a password every time they want to log on Windows 10. So they wish to disable the login password and skip the log on screen. In fact, that password is important. Without it, your PC is vulnerable. Anyone who can get physical access to your PC can also get access to your files, email, and so on. They may even be able to send email as you. Even so, I wouldn't remove my password. But if you're willing to take the risk, here's how.
1. Click “Start”. Type “netplwiz” in the search box. In the Apps section, click or tap “netplwiz”.
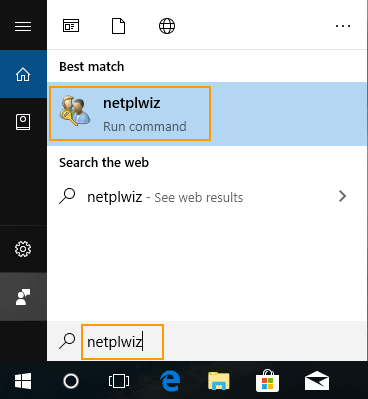
2. Once you're in the dialog box, make sure that your account--the one you boot into--is selected. Then uncheck “Users must enter a user name and password”.
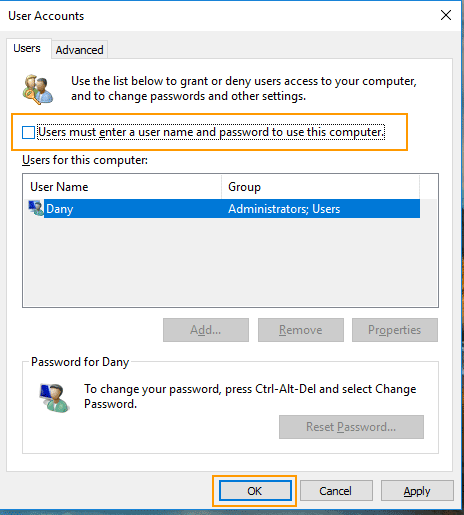
3. When you click OK, you'll be asked to enter your password twice. Do so.
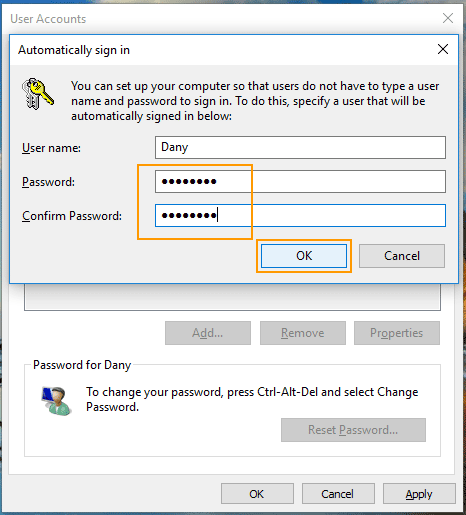
4. The next time you boot, Windows will load up on its own without asking for a password.
In reality, for most users, the reason to remove a Windows 10 password is simply because they forget their passwords and get locked of computer. So if you need to remove a forgotten admin password from Windows 10, I highly recommend you to follow Tip 1. It is easy and safe.


support@ms-windowspasswordreset.com.




 SPOWER
SPOWER