How Can You Remove Forgotten Admin Password from Windows 8
How to log into Windows 8 if forgot admin password? The most popular way is directly remove the forgotten admin password from Windows 8 and then unlock your computer without password. Is it possible to remove Windows 8 admin password without logging in??
Yes. This article will show you four simple methods to accomplish this task safely that all data and settings on your computer will be fine. More details can be found in following links.
Method 1: Remove Windows 8 Admin Password with Password Reset Disk.
Method 2: Remove Windows 8 Admin Password with Command Prompt in Safe Mode.
Method 3: Use Offline NT Password Tool to Clear Windows 8 Administrator Password.
Method 4: Use Spower Password Tool to Remove Administrator Password and Log into Windows 8 without Password. (Easy and safe)
Methods mentioned above will apply to all Windows 8 editions including 32 and 64 bits. If you have forgotten your Windows 8 local admin password, these methods will help you out from the issue.
Method 1: Remove Windows 8 Admin Password with Password Reset Disk.
Windows password reset disk is one of the best ways for resetting forgotten password of Windows user account. It also can be used to remove user account password from Windows system.
The following guide will show you how to use a pre-created password reset disk to remove Windows 8 admin password without data loss. Note that the password reset disk must be created for your admin account before you losing its password.
Step 1: On your Windows 8 login screen, select your admin account and attempt to log on with a wrong password. When it failed to login, a link for resetting password will be displayed. Now insert your Windows 8 password reset disk to the computer and click the link to start.
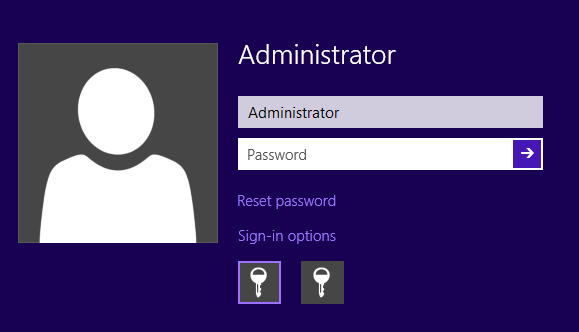
Step 2: A password reset wizard will be displayed soon. Just click “Next”.
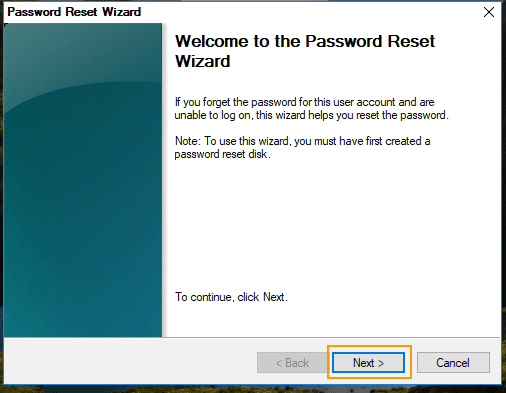
Step 3: Pull down the drive list and select the password reset disk. Then click “Next”.
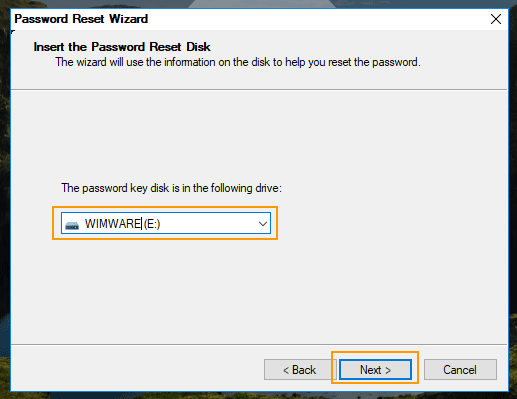
Step 4: On the next screen, click “Next” without type any password. Then the old password will be removed. Close the wizard and then you can log into Windows 8 without password.
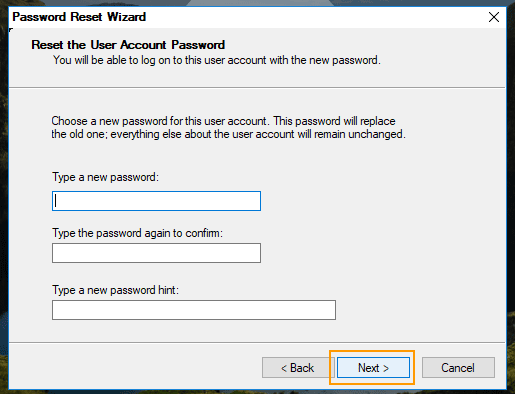
Method 2: Remove Windows 8 Admin Password with Command Prompt in Safe Mode.
If you have an official Windows 8 installation CD/DVD, complete the following steps to remove Windows 8 admin password with Command Prompt in Safe Mode.
Step 1: Boot your computer from a Windows 8 installation CD/DVD. (Learn how to boot computer from a CD/DVD.)
Step 2: When Windows 8 setup screen appears, select “Next”.
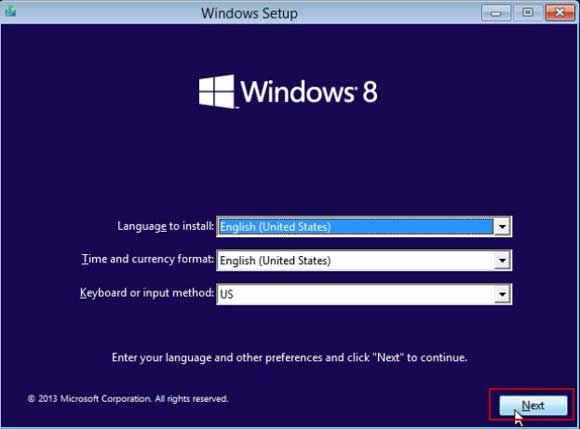
Step 3: On the next screen, select “Repair your computer”.
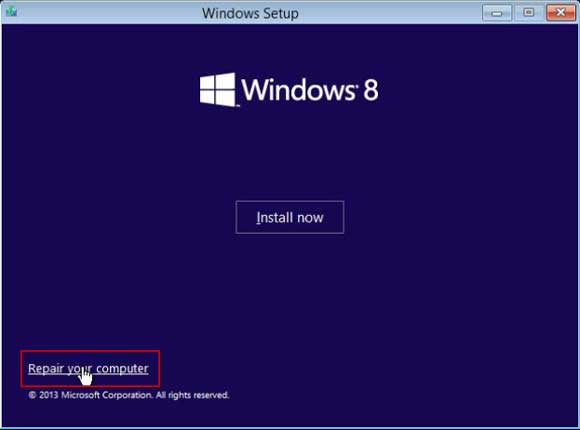
Step 4: When it shows you the Choose an option screen, select “Troubleshoot”.
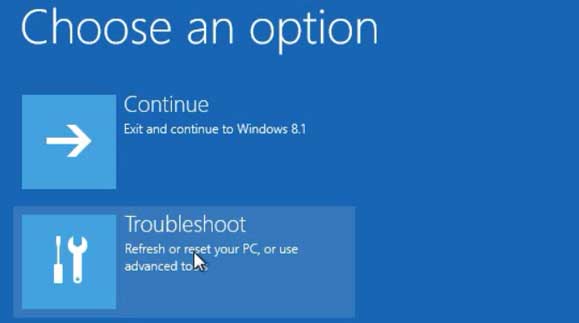
Step 5: On Troubleshoot screen, select “Advanced options”.
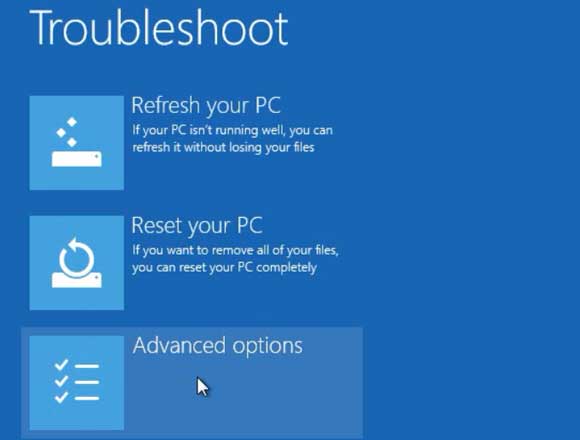
Step 6: Next, select “Command Prompt”.
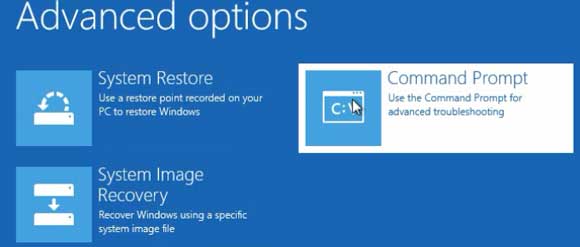
Step 7: At the command window, type the following command and then press Enter key on your keyboard: bcdedit /set {default} safeboot minimal
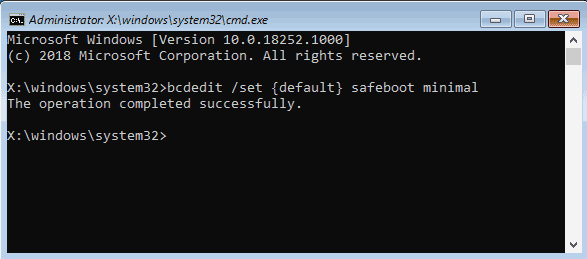
Step 8: PC restarts and boot into Safe Mode automatically. When the login screen appears, choose an administrator account to login.
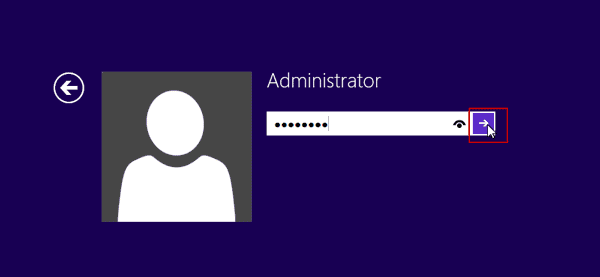
Step 9: In Windows 8 Safe Mode, press “Win+R” keys and then type “cmd” in the box. Then press Enter key to launch Command Prompt. In the command window, run the following commands to remove your forgotten admin password (take user account Jack for example).
1. Type “net user” and press Enter.
2. Type “net user Jack *” and press Enter.
3. It will ask you to type a password for the user account, just press Enter key.
4. It will ask you to retype the password, just press Enter key again.
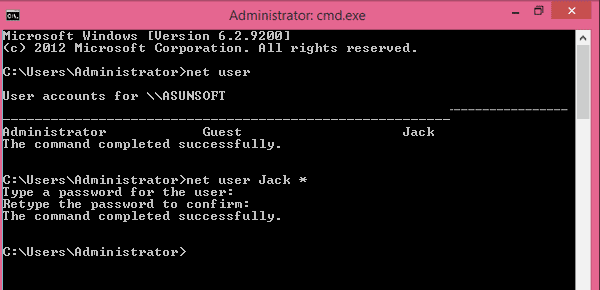
Step 10: Now close the command prompt and restart the computer to boot from your Windows 8 installation CD again. This time you have to disable the startup setting so the computer will boot Windows 8 in normal mode again. Please run the same procedure one more time and replace the command in step 6 with “bcdedit /deletevalue {default} safeboot”. Restart the computer again and wait for the computer to boot Windows 8 in normal mode. Then you can log into Windows 8 using the admin account without password.
Method 3: Use Offline NT Password Tool to Clear Windows 8 Administrator Password.
NT Password Tool is a free Windows password editor which works for Windows 8, 7, Vista, XP. So, you can use it to help remove forgotten admin password from Windows 8 and regain access to your locked computer. Here I will show you the step-by-step procedure about removing a Windows 8 administrator password from a locked computer. There are about 14 steps.
Step 1: Firstly, you need to create a bootable CD/DVD with NT Password Tool on another computer which you have access to.
1. Download “Offline NT Password &Registry Editor” from the official website.
2. Extract ISO file from the downloaded file. Then use a burning tool to burn the ISO file on to a writable CD/DVD.
Step 2: Place the bootable CD/DVD in the CD/DVD-ROM of your locked computer where you need to remove Windows 8 password on. Then reboot the computer from the CD/DVD.
Step 3: Once the computer boots from CD/DVD, you will see the following screen. Just press a key on your keyboard to continue.
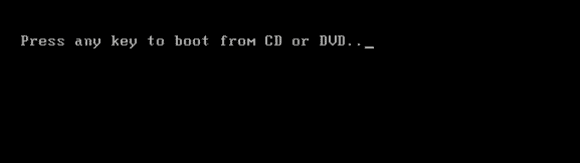
Step 4: Wait for the computer to load Offline NT Password Editor. Press Enter key until the following screen comes up. Then type 1 and hit Enter key to load your Windows 8 installation drive.
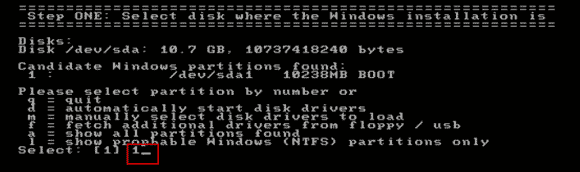
Step 5: Next, type 1 and hit Enter key to select “Password Reset” from the options above.
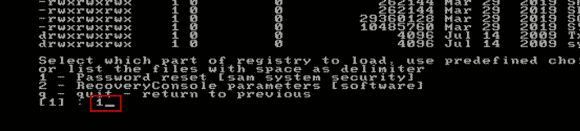
Step 6: Screen scroll to the “chntpw main interactive menu”. Type 1 and hit Enter key to select “Edit user data and passwords” from the options above.
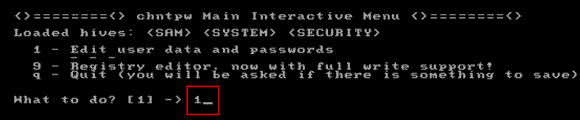
Step 7: All user accounts of your Windows 8 will be displayed. To select your administrator account, type the user name and hit Enter.
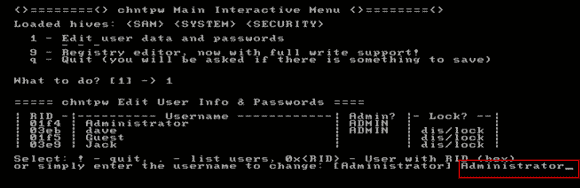
Step 8: To clear the administrator password, type 1 and hit Enter key.
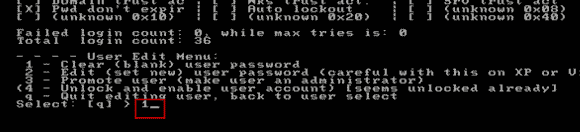
Step 9: It will tell you that the password has been cleared. To select another user account, type the user name and hit Enter. If not, type “!” and hit Enter.
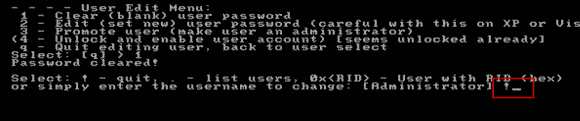
Step 10: To be quit, type “q” and hit Enter.
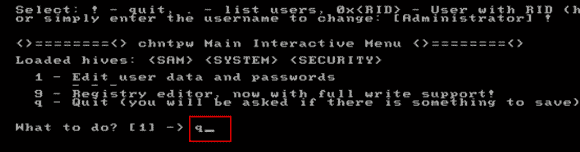
Step 11: To save changes, type “y” and hit Enter.
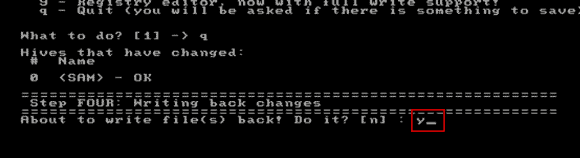
Step 12: It will ask you if try the process again. Type “n” and hit Enter.
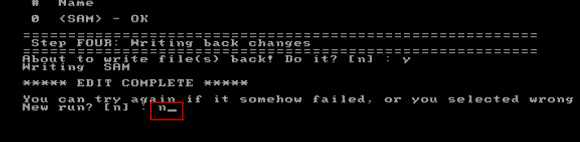
Step 13: Now you need to restart the computer: remove your CD/DVD and then press CTRL-ALT-DELETE keys.
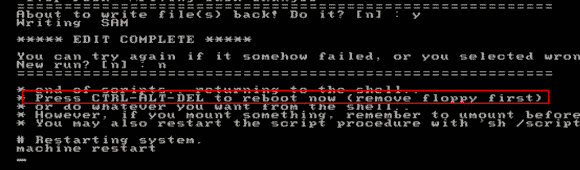
Step 14: After restarting, you will be able to sign into the administrator account without password.
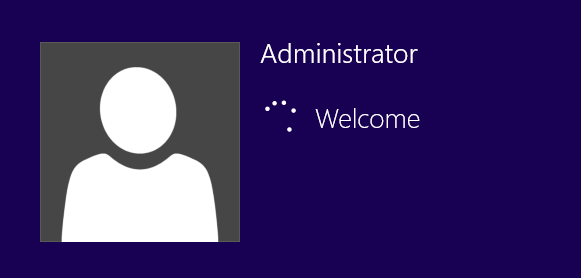
Method 4: Use Spower Password Tool to Remove Administrator Password and Log into Windows 8 without Password.
If you need an easier way to remove your Windows 8 administrator password, Spower Windows Password Reset Tool is the best choice. It can help reset or remove Windows local/domain administrator password easily without affecting any of your files or settings on your computer.
At present, it works perfectly for Windows 11, 10, 8.1, 8, 7, Vista, XP, Windows server 2019, 2016, 2012, 2008, 2003 and has 99% success rate.
In this guide, I will show you how to use Spower Windows Password Reset Professional remove Windows 8 administrator password from a locked computer and the whole process will only take you about 3 minutes.
Step 1: Use Spower Password Tool to create a password reset disk within 1 minute.
1. Use a different computer to download and install Spower Windows Password Reset Professional. (Free download the software.)
2. When finish installation, plug in a blank USB flash drive and launch the software. On a friendly interface, select “USB Device”.
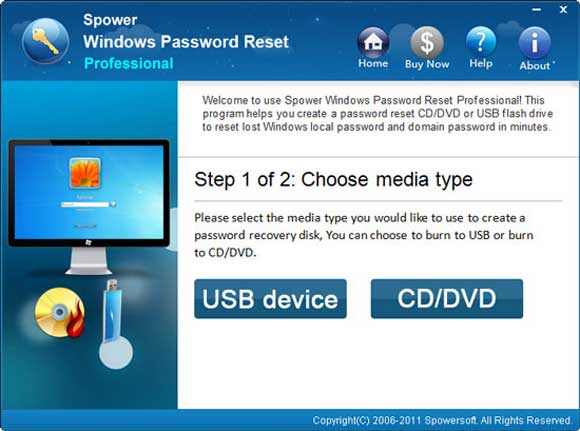
3. Next, select the connected USB flash drive from the drive list and then click “Begin Burning” button to create a password reset disk.
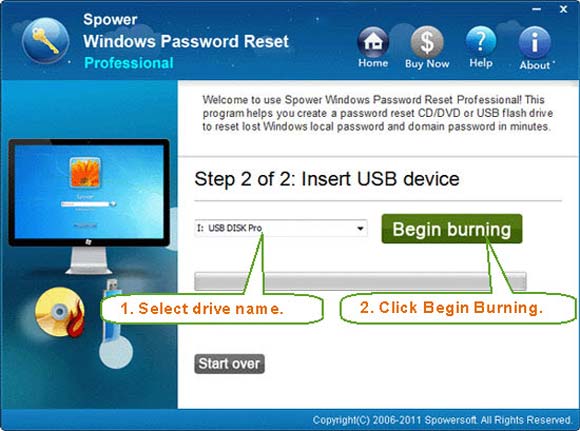
4. Burning process will be completed in half of minute. Then unplug the USB flash drive.
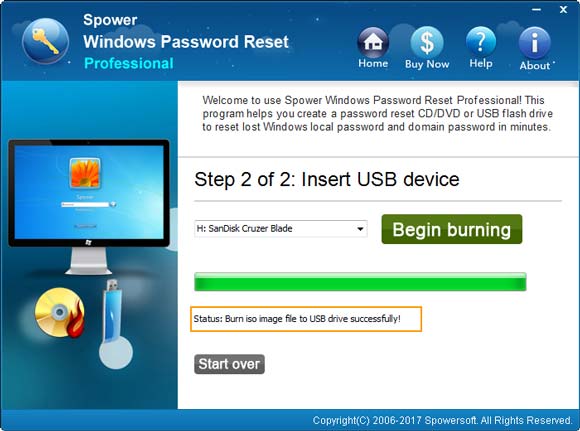
Step 2: Use the USB disk to remove Windows 8 administrator password within 2 minutes.
1. Firstly, boot your locked computer from the USB disk: Connect the USB disk to your locked computer, turn on the computer and hit F12 immediately to open Boot Menu, select your USB to continue booting. (Read step-by-step procedure here.)

2. Seconds later, Spower Windows Password Reset Professional will run automatically and show you a friendly interface. From the interface, select your Windows 8 Operating System from list.
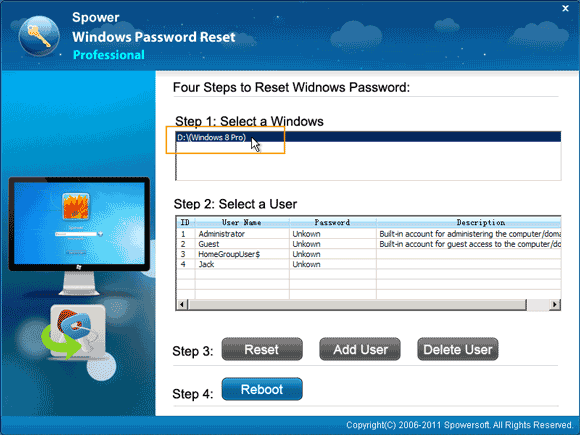
3. All Windows 8 user accounts will be displayed. Select your administrator account.
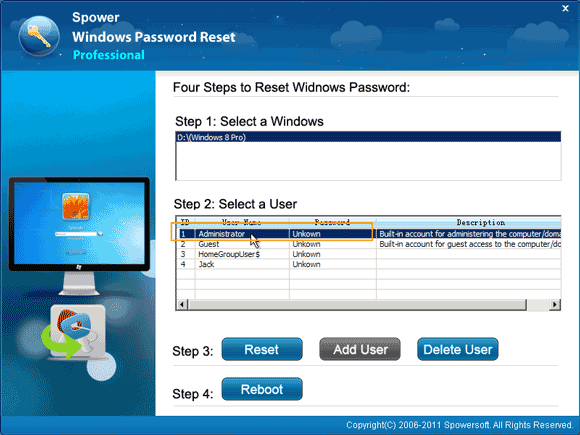
4. To remove the administrator password, click “Reset” button and confirm it.
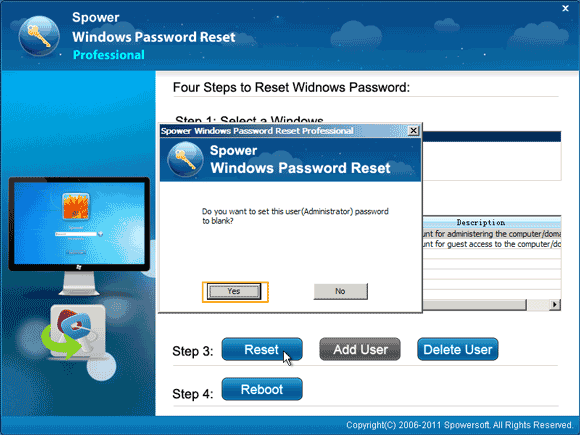
5. The unknown password will be deleted and shown “Blank” in list.
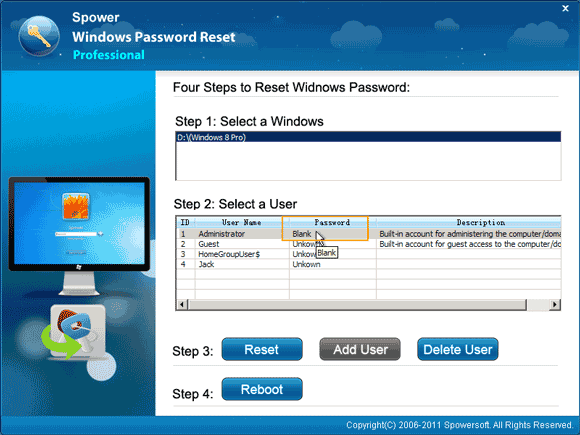
6. Now click “Reboot”. When a confirm message pops up, unplug your USB flash drive and then click “Yes”.
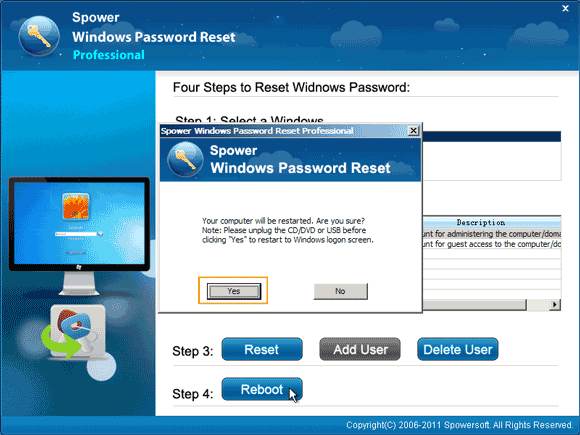
7. The computer will restart and sign into the administrator account without entering any password.
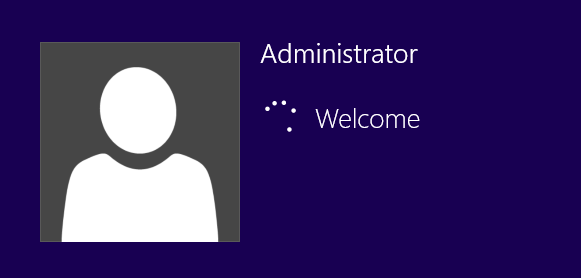


support@ms-windowspasswordreset.com.




 SPOWER
SPOWER