How to Remove Windows 7 Password – Get into Locked Windows 7 without Password
In the following situations, you may need to remove or disable your Windows 7 password.
1. You are tired of entering password in every time you want to log on. Disabling Windows 7 login password is the best way.
2. You have forgotten Windows 7 password and locked out of your computer. You need to remove the forgotten password if you want to regain access to the computer.
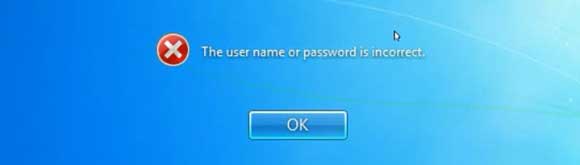
In this article, I will show you five tips to remove or disable Windows 7 password. It doesn’t matter whether you remember your password or not, just follow these guides to easily remove Windows 7 password and then you can log on without any password. Tips in this article apply to all editions of Windows 7 including 32-bit and 64-bit.
Section One: Remove Forgotten Windows 7 Password - Three Tips.
Section Two: Remove or Disable Windows 7 Password When You Remember the Password - Two Tips.
Section One: Remove Forgotten Windows 7 Password.
Tip 1: Remove Windows 7 Administrator Password with Spowersoft – 100% Success Rate.
This is the best way to remove forgotten Windows 7 password and works on any brand of computer. With help of “Spower Windows Password Reset Professional”, you are able to remove Windows 7 administrator password without knowing it.
No matter which version of Windows and what brand of computer you are using, “Spower Windows Password Reset Professional” can help you easily remove your forgotten Windows password without losing data. Unlocking your locked Windows 7 without password will be very easy. See how to remove forgotten Windows 7 administrator password within 3 minutes. It is easy and visualized.
Step 1: Use “Spower Windows Password Reset Professional” to create a password recovery disk on another computer.
“Spower Windows Password Reset Professional” offers three ways for you to create a Windows password recovery disk. You can use a CD, DVD or USB flash drive to help accomplish this task. Here I will show you how to create a password recovery disk with USB.
1. Firstly, you need to log on another computer. Download and install “Spower Windows Password Reset Professional” full version.
2. Plug a blank USB flash drive into the computer and run the software. Choose “USB Device” option.
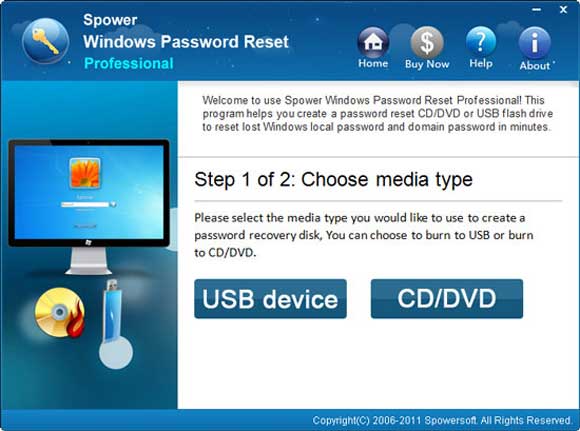
3. Pull down the drive list and choose your USB. Then click “Begin Burning” to create a password recovery disk. Once burning completed, unplug your USB.
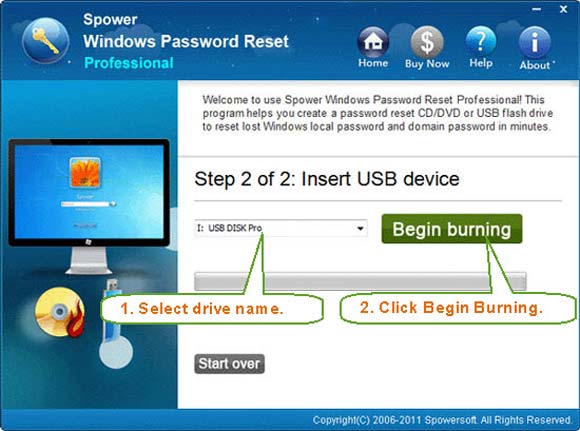
Step 2: Use the password recovery disk to remove Windows 7 password on your locked computer.
The newly created USB disk can be used to remove forgotten password for any version of Windows. Let’s see how to use it to remove a forgotten Windows 7 administrator password.
1. Plug the USB into your locked computer where you want to remove Windows 7 password. Start the computer and set it to boot from USB. Read more if you have trouble to do so.
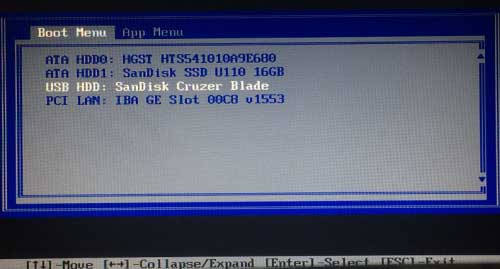
2. Once the computer boots from USB, “Spower Windows Password Reset Professional” will automatically run and load all user accounts of Windows 7. Simply select “Administrator” by clicking it.
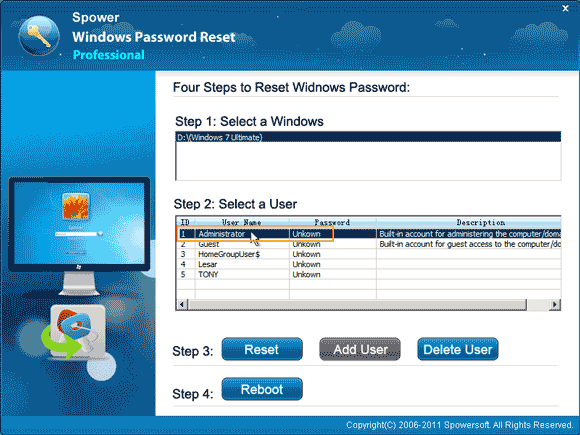
3. Click “Reset Password” button to remove the unknown password.
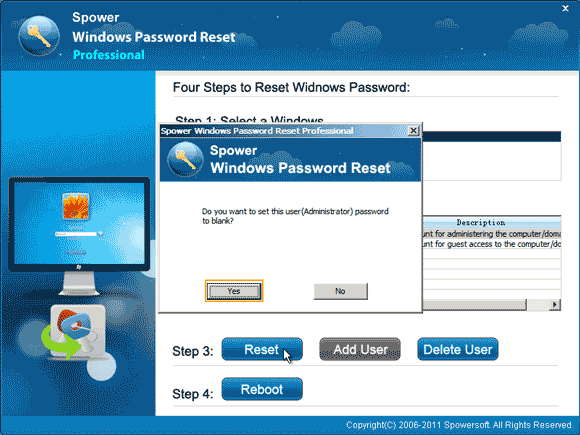
4. The administrator password is removed and shown “blank”.
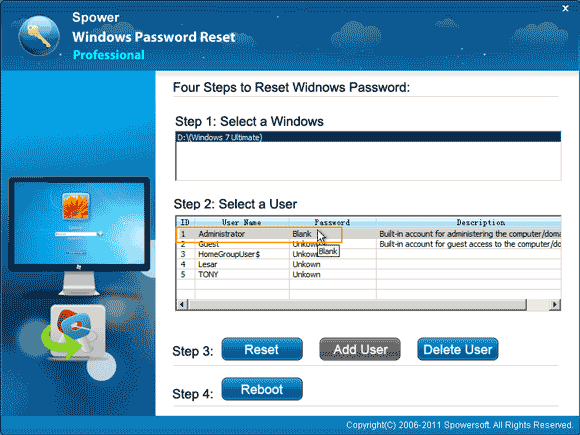
5. Click “Reboot” button. When a confirm message pops up, unplug your USB and then click “Yes” to restart the computer.
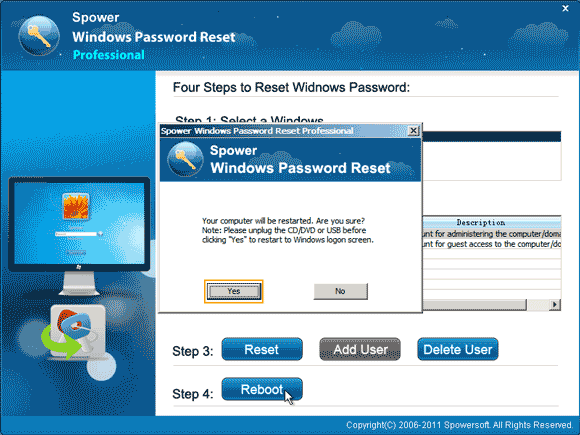
6. Once the Windows 7 login screen appears, click “Administrator” to sign in without password.

Tip 2: Remove Windows 7 Password with Password Reset Disk.
A free Windows 7 password reset disk have to be created when you added a password to your user account or you still remember your password. If you have created the disk, follow the steps bellow to remove your forgotten Windows 7 password.
1. When you failed to log on your user account, Windows will tell you the user name or password is incorrect. Click “OK”.
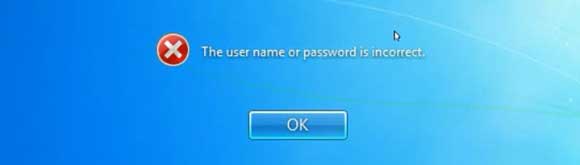
2. You will see a “Reset password” link under the password box. Insert your password reset disk into the computer and then click the link.
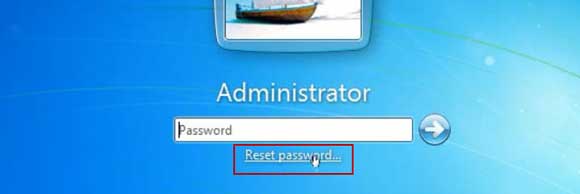
3. Windows 7 password reset wizard is open. It will help you reset or remove the password. Click “Next” to continue.
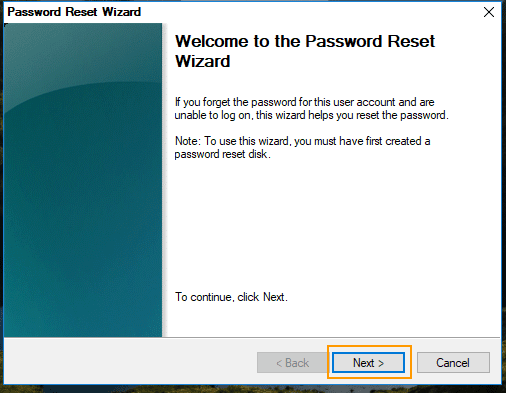
4. The password key disk is in the drive list, pull down and then select your disk. Then click “Next”.
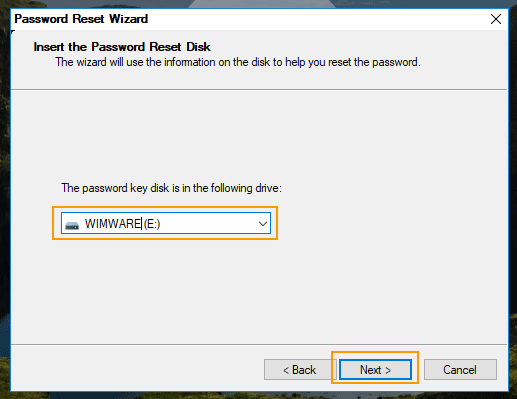
5. It asks you to choose a new password for your user account. Just to click “Next” without entering any password. The old password will be removed. You will now be able to log on your user account without password.
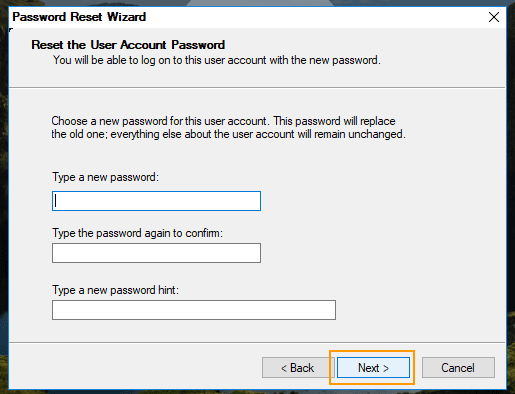
Tip 3: Remove Windows 7 password by Using Offline NT Password Editor.
Without using password reset disk, you also can use a third way, Offline NT Password Editor, to remove Windows 7 password with CD/DVD. Note that it is a little hard to accomplish for newbies.
1. Log on another computer. Search for “Offline NT Password Registry&Editor” on Google. Download the ISO image file.
2. Insert a writable CD/DVD into the computer. Use a ISO Burner to burn the Offline NT Password Editor ISO image file on to the CD/DVD.
3. Burning completed. Eject the CD/DVD. Insert it into your locked computer which you want to remove Windows 7 password.
4. Start/restart the locked computer to boot from CD/DVD. You will need to set the computer to boot from CD/DVD if you have never done so.
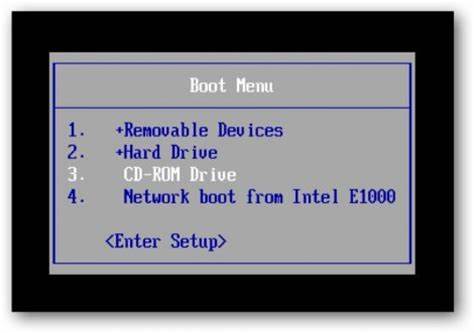
5. Once the computer boots from CD/DVD, you will see the following screen. Hit a key to continue.
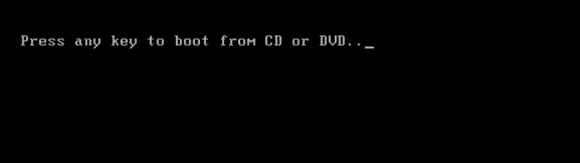
6. “Offline NT Password Editor” interface appears, press “Enter” key until the following screen appears. Then type “1” and hit “Enter” key to continue.
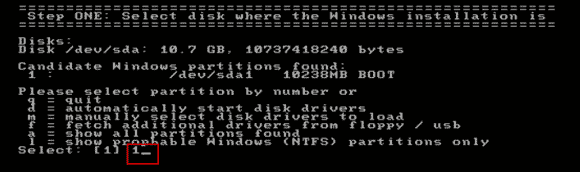
7. It will scroll to next step, type “1” and hit “Enter” key to load registry.
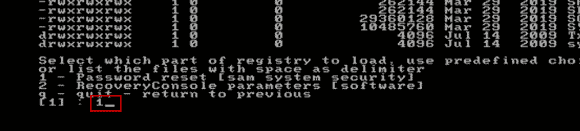
8. Next, type “1” and hit “Enter” key to select “Edit user data and passwords”.
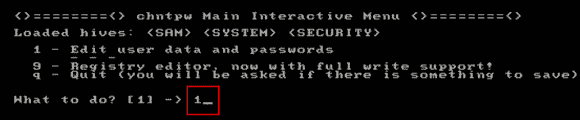
9. All user accounts of Windows 7 will be shown on the screen. Choose a user account which you’d like to remove the password. Here I will remove my Windows 7 administrator password. Just type “Administrator” and hit “Enter” key.
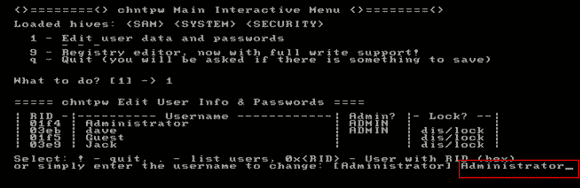
10. Type “1” to select “Clear user password” and then hit “Enter” key.
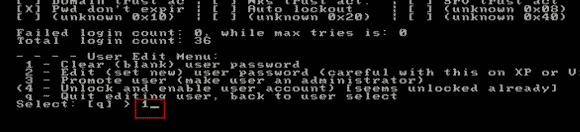
11. The password will be removed. Now type “!” and hit “Enter” to quit. (If you want to remove another user account password, redo step 9 and 10.)
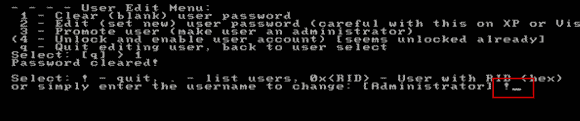
12. Type “q” and hit “Enter” to continue.
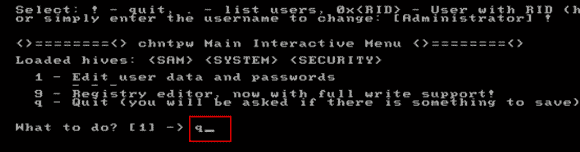
13. It will ask you if write file back. Type “y” and hit “Enter” to save changes to the user account.
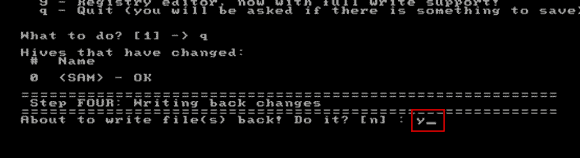
14. You can try again if it somehow failed. We have successfully remove the password, so just to type “n” and hit “Enter”.
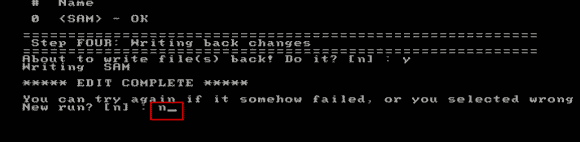
15. Now remove your CD/DVD disk firstly. Then press CTRL-ALT-DEL keys to restart the computer. When Windows 7 login screen appears, click “Administrator” to log on without entering any password.
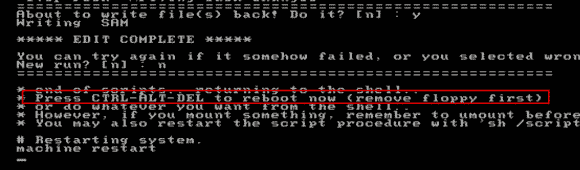
Section Two: Remove or Disable Windows 7 Password When You Remember the Password.
Tip 4: Remove Windows 7 Password via Ctrl-Alt-Delete.
If you have your password and need to remove the password, the process is very simple.
1. Boot Windows 7 and log on your user account.
2. Press CTRL-ALT-DEL keys at the same time.
3. Choose “Change a password”.
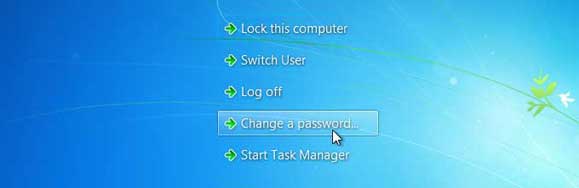
4. Enter the old password. Then click the arrow to submit without entering new password. The old password will be changed to blank.
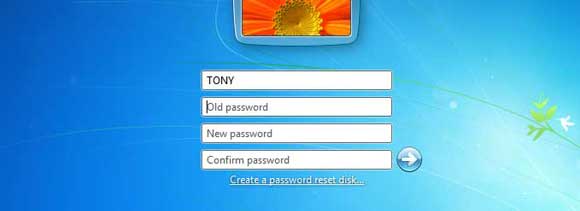
Tip 5: Disable Windows 7 Password to Automatically Login.
If you are tired of entering your password in every time you want to log on, you can easily disable the password. So Windows will automatically log on your user account in next time you boot Windows 7. However, other people will also can access your computer without entering any password. For security reason, disabling Windows 7 password is not recommended. Here is how:
1. Boot Windows 7 and log on your user account.
2. Press “Win+R” keys at the same time to open “Run” box. Type “netplwiz” and then click “OK”.
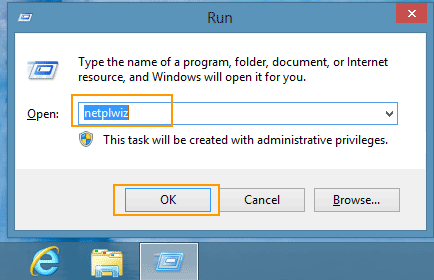
3. “User Accounts” dialog is open. Choose your user account and uncheck “Users must enter a user name and password to use this computer”. Then click “OK”.
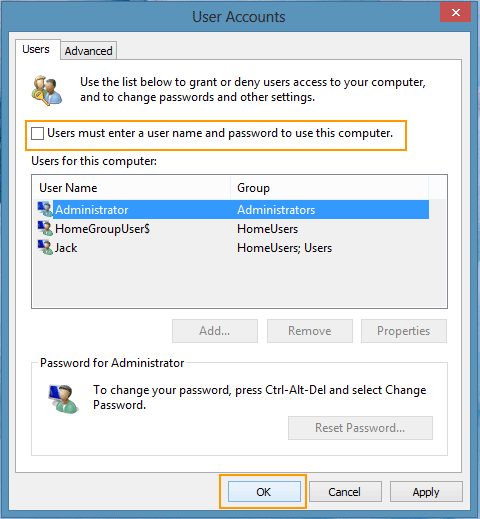
4. It will ask you to enter the user name and password. Do that and then click “OK”. Now users don’t have to type the user name and password to sign in. If you want to reset the settings in future, just open the dialog and then choose your user account and check the “Users must enter a user name and password to use this computer” option.
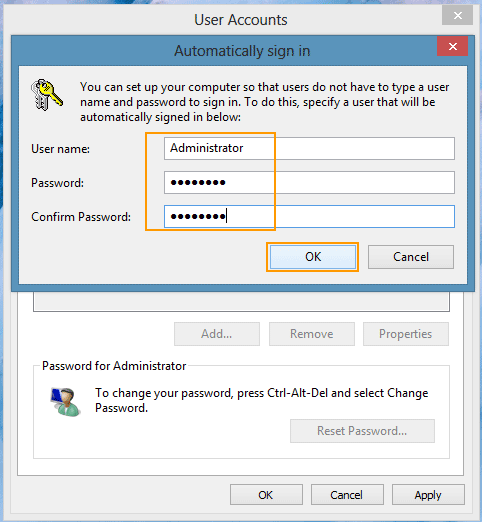


support@ms-windowspasswordreset.com.




 SPOWER
SPOWER