How to Reset Forgotten Admin Password in Windows 10 1803/1903/1909
How to reset your forgotten admin password in Windows 10 1803, 1903 or 1909 version?
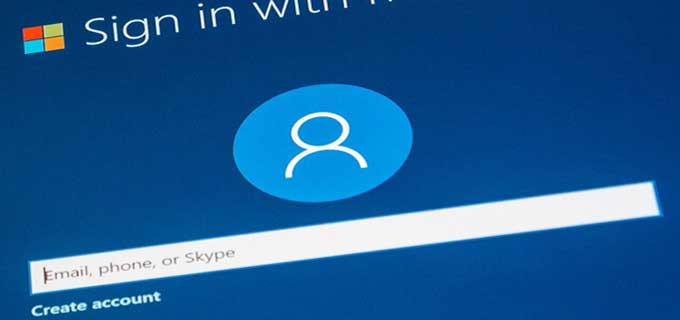
If you have forgotten your Windows 10 login password, you may consider resetting your PC to factory settings. However, you will lose all files and software in your computer. So the best way to get back into your user account is resetting the forgotten password. There are five ways can help you easily reset Windows 10 Microsoft or local admin account password without knowing it. Here are step-by-step guides.
(List of Windows 10 versions supported: Windows 10 Home, Pro, Education and Enterprise include version 1507, 1511, 1607, 1703, 1709, 1803, 1809, 1903, 1909 and other latest version.)
Tip One: Reset Windows 10 Microsoft Account Password from Microsoft Website.
If you are using Microsoft account on your Windows 10 computer and unfortunately forgot the login password, you can reset the Microsoft account password on another device with internet access. All you need is your email address or phone number.
1. Open browser and go to Microsoft Live website. Type in the email address, phone number, or Skype name you use to sign in. Then go to “Next”.
2. It will ask you where you'd like to get your security code. Choose one of the alternate contact email addresses or phone numbers on this account. Then click “Next”.
3. Type the requested info to verify that it's really your email address or phone number. Next, select “Send code”.
4. You will receive security code in the alternate contact you chose.
5. Type the security code to verify your identity and then click “Next” to continue.
6. Enter a new password for your Microsoft account and then confirm it. Then submit. After that, you can sign in to your Microsoft user account in Windows 10 with the new password.
Tip Two: Use Spower Windows Password Reset to Reset Local Admin Password for Windows 10 1803, 1903, 1909 or Other Versions of Windows.
If you are using local admin account in Windows 10 and have forgotten your password, you can use your pre-created password reset disk to reset the password easily. If in Windows 10 version 1803 and beyond, you also can reset the forgotten admin password via answer to pre-added security questions.
If you don’t have a password reset disk or never added security questions to your admin account, you will need help of Spower Windows Password Reset Professional. This is a useful Windows password recovery tool which can help reset/recover forgotten Windows administrator password easily. Here I will show you how to use Spower Windows Password Reset Professional to reset local admin password in Windows 10 1803, 1903, 1909 or any other Windows versions. It works for all versions of Windows system including the newest Windows 11!
Step 1: Create a Windows password recovery disk on another computer.
1. Purchase Spower Windows Password Reset Professional full version. Then you will receive a full download link from your email. (Download trial version)
2. Download Spower Windows Password Reset Professional full version from your received download link and then install it on another computer. Plug a blank USB flash drive into the computer and run the software. Select “USB device”.
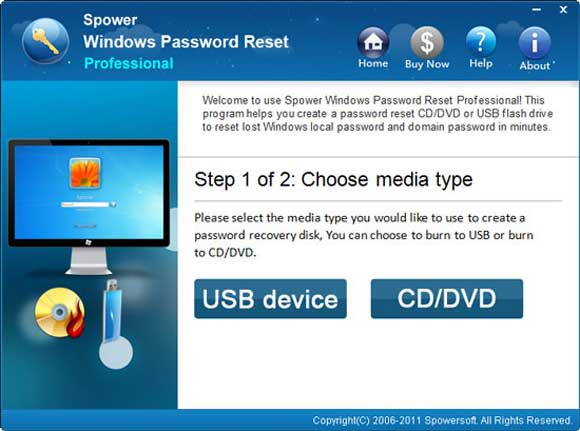
3. Pull down the drive list and select your USB drive. Then click “Begin Burning” to create a Windows password recovery disk.
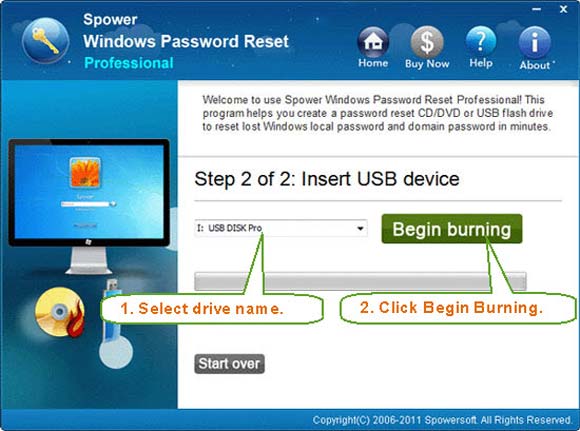
Step 2: Use the password recovery disk to reset Windows password on your locked computer.
1. Once burning completes, transfer the USB to your locked computer. Set the computer to boot from USB (Step-by-step guide regards on how to boot from USB).
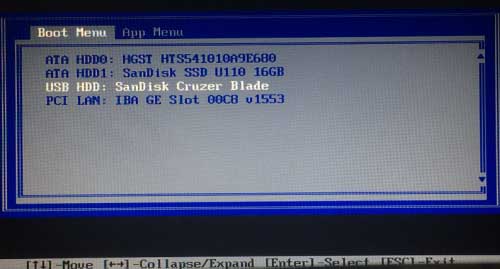
2. When your locked computer successfully boots from USB, Spower Windows Password Reset will run automatically and show you a friendly interface. All local user accounts of your Windows 10 will be displayed in list. Now click “administrator”.
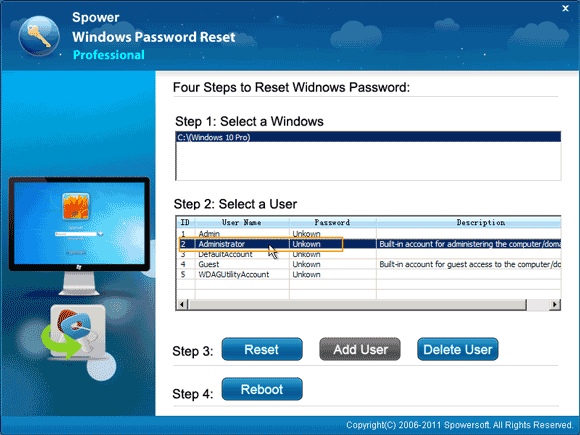
3. Click “Reset” button and select “yes” to confirm.
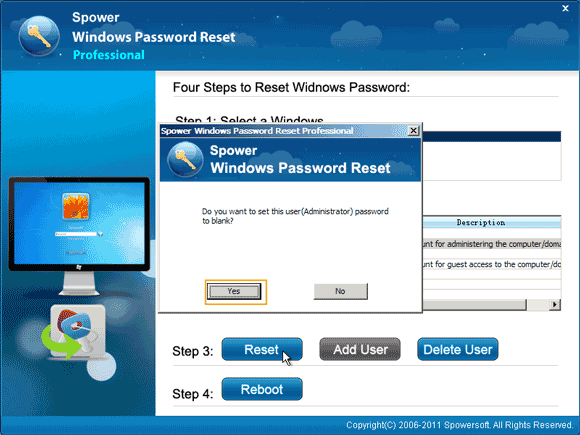
4. The administrator password is reset to blank.
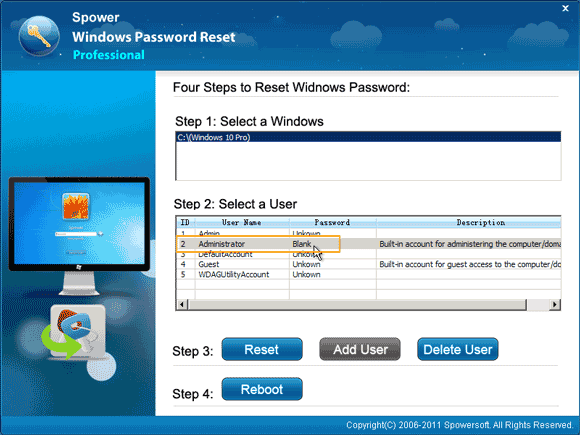
5. Click “Reboot” button. When a confirm dialog pops up, unplug your USB first and then select “Yes”.
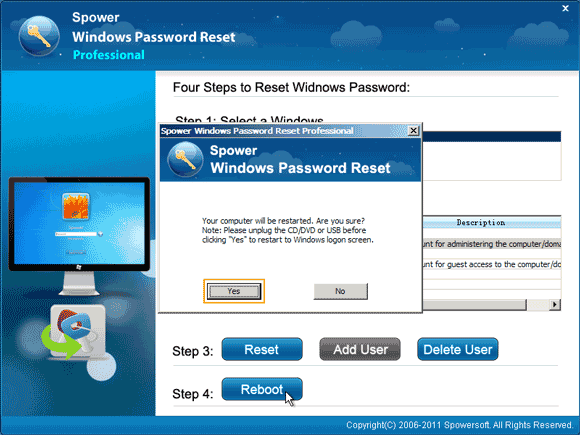
6. The computer will restart and automatically log into the administrator account without password. Right, the Windows 10 administrator’s password has been reset to blank.
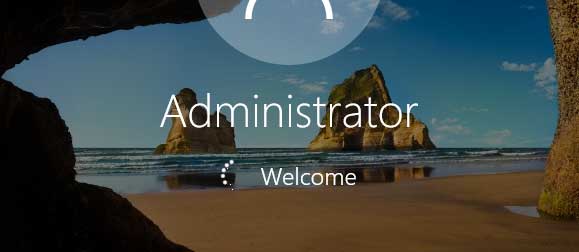
Tip Three: Reset Windows 10 1803/1903/1909 Password via Security Questions.
In Windows 10 1803 and beyond versions, users are able to create security questions to prevent a forgotten password for local user account.
If you have at least Windows 10 version 1803 and you added security questions when you set up your local admin account for Windows 10, just to answer security questions and then you can reset Windows 10 admin password easily without knowing.
1. Start Windows 10. After you've entered an incorrect password, it will give you a link to reset password.
2. Just to select the Reset password link on the sign-in screen without any password reset disk.
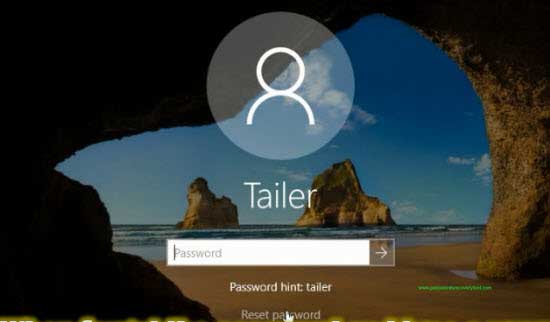
3. Answer your security questions then submit.
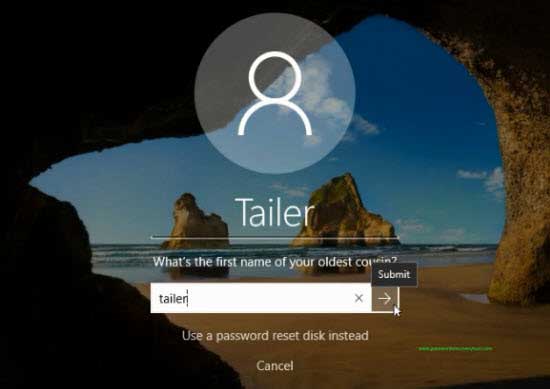
4. Choose a new password for your user account and then click “submit” to sign in as usual.
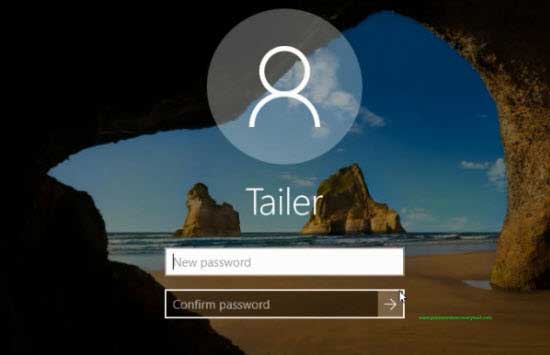
Tip Four: Use Windows 10 Password Reset Disk to Reset Local Account’s Password.
For versions of Windows 10 earlier than 1803, local account passwords can't be reset with security questions. However, you can use a Windows 10 password reset disk to reset your forgotten password. If you created a password reset disk for your local admin account, resetting the local admin password will be very easy and everything on your computer will be fine after that.
1. Start your Windows 10. After you entered a wrong password, it will prompt you that the password you entered is incorrect. Click “OK”.
2. Windows will give you a link to reset your password. The link will be displayed under the password box. Insert your password reset disk to the computer and then click the “Reset password” link.
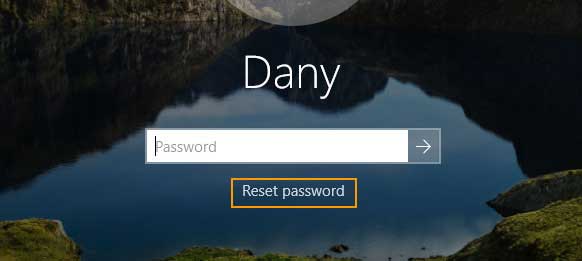
3. When “Password Reset Wizard” pops up, click “Next” to continue.
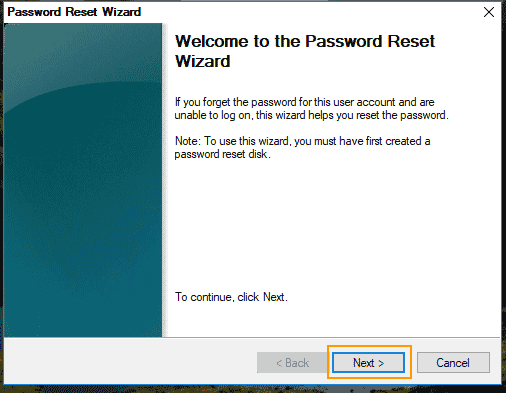
4. Pull down the drive list and then select your Password Reset Disk. Then click “Next”.
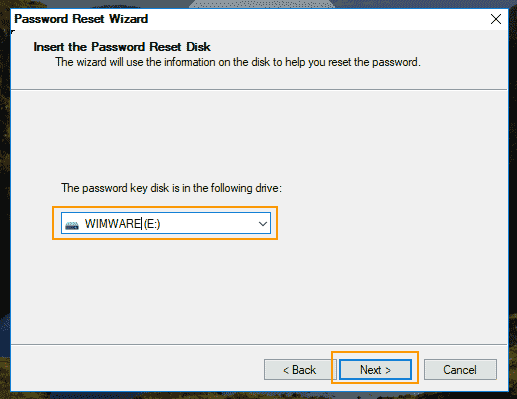
5. Enter a new password and confirm it by reentering the new password. Type a password hint or not, then click “Next”.
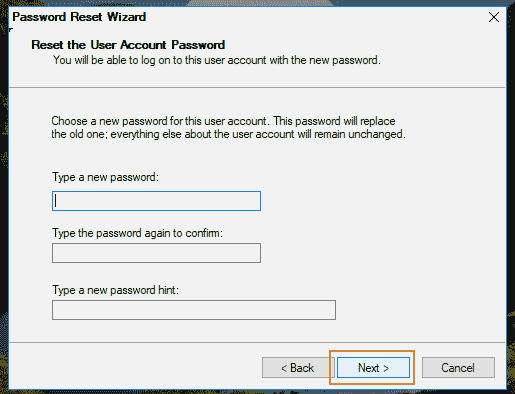
6. You have successfully reset your Windows 10 admin password. Click “Finish”. Now you are able to log on your Windows 10 with the new password.
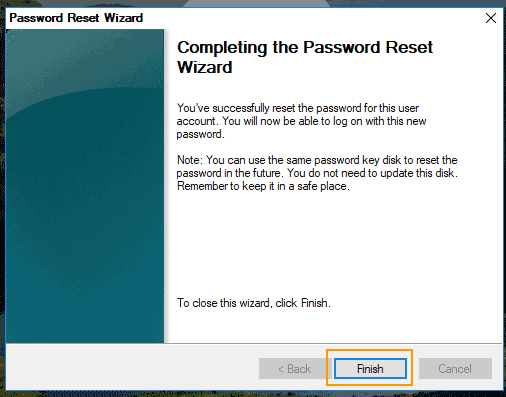
Tip Five: Reset Windows 10 1803/1903/1909 Password from Safe Mode.
No matter what version of Windows 10 you are using, 1803, 1903 or 1909, you can fix many system problems from Windows 10 safe mode including resetting forgotten password for your user account. So you can try to start Windows 10 in Safe Mode and then reset local user account password with Command Prompt. Here is how:
1. In the Windows 10 login screen, hold “Shift” key and click “Restart” button at the same time.
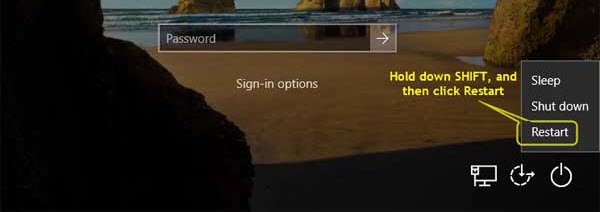
2. Choose “Troubleshoot”.
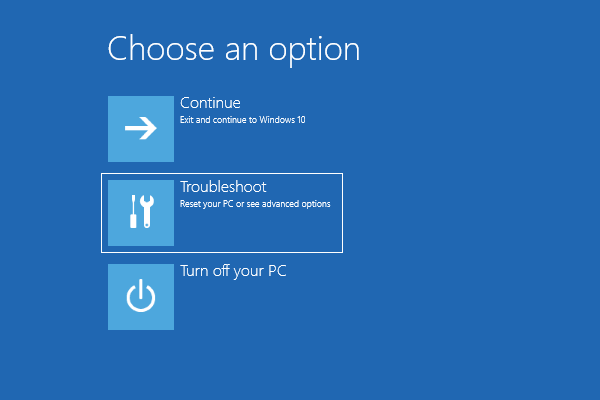
3. In “Troubleshoot” screen, select “Advanced options”.
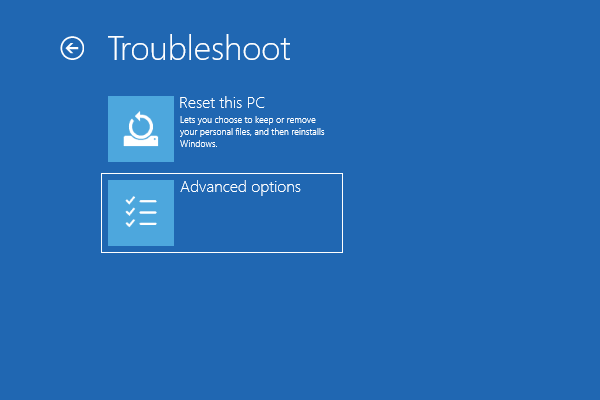
4. Next, select “Startup settings”. If you cannot find this option in the screen, just to click “See more recovery option” and then you will see it.
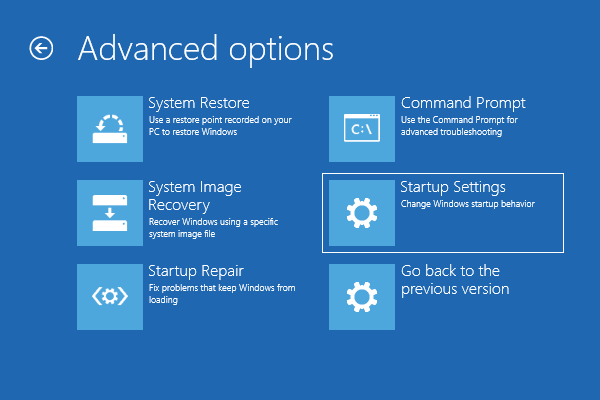
5. When system asks you to restart your computer to change Windows options, click “Restart” button to restart the computer.
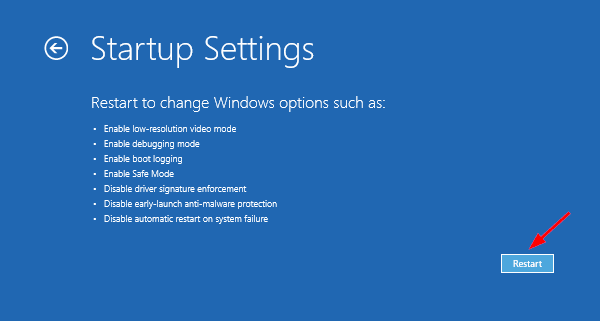
6. When the following screen appears, press F6 or 6 key to enable “Safe Mode with Command Prompt”.
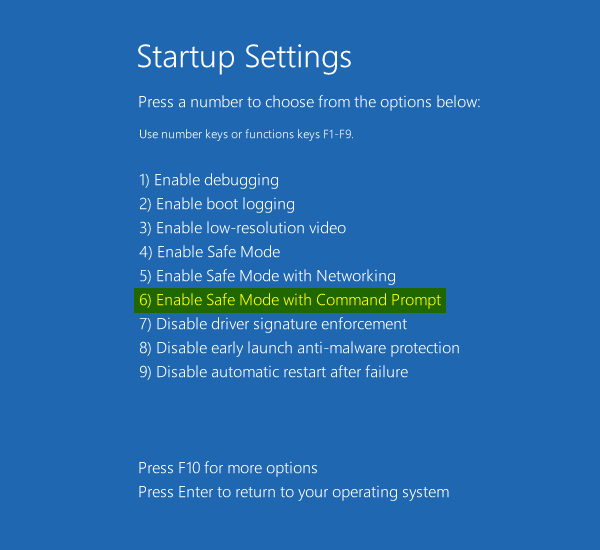
7. You will need to log into Safe Mode with a user account which has administrator permissions and then Command Prompt will run automatically. Type "net user" and then press "Enter", all local user accounts will be shown.
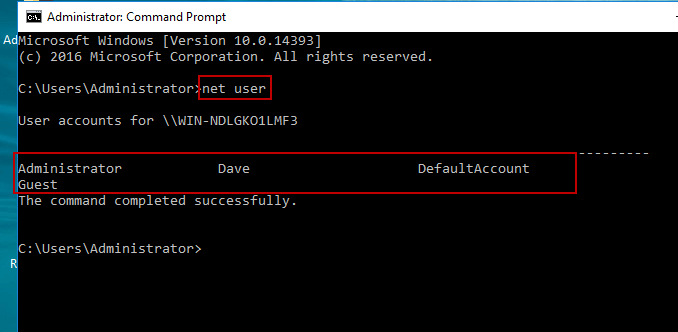
8. Now you are able to reset your local admin password using a simple command line. Type “net user [your username] [new password]” and then press Enter key. The old password will be replaced with new one. After your restart the computer one more time, you can log into Windows 10 with the new password.
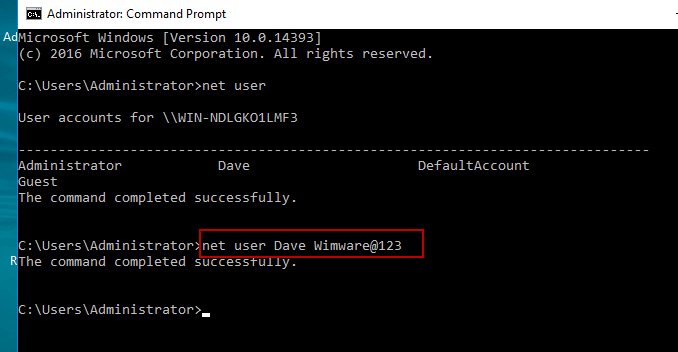


support@ms-windowspasswordreset.com.




 SPOWER
SPOWER