How to Reset Windows 8.1 Administrator and Other User Accounts Passwords
As everyone knows, users can reset Windows 8.1 password in control panel or directly press CTRL-ALT-DELETE keys. However, what can you do if forgot or lost your Windows 8.1 password and cannot log on?
There are also some methods can help you reset your forgotten password for Windows 8.1. This tutorial will show you step-by-step guides to reset Windows 8.1 local admin password without knowing it, without data lose.
Method 2: Reset Windows 8.1 Password by Using another Administrator Account.
Method 3: Reset Windows 8.1 Password with Windows 8.1 Password Reset Disk.
Method 1: Use “Spower Windows Password Reset Professional” to Reset Windows 8.1 Administrator and User Password Easily and Safely.
If you are using local user account on your Windows 8.1 and unfortunately lost your admin password, “Spower Windows Password Reset Professional” can help you easily reset Windows 8.1 local administrator and user password with CD/DVD or USB flash drive. With the help of the software, you can quickly get back into your computer without knowing old password or losing any of your files. It also works perfectly for all other Windows systems.
This guide is about how to reset Windows 8.1 local administrator password with USB flash drive. Three simple steps to resolve your password issue.
Step 1: Download and Install “Spower Windows Password Reset Professional” on another computer and create a password recovery disk with USB flash drive.
1. Firstly you need another computer with internet access to purchase Spower Windows Password Reset Professional full version. Then download and install it.
2. Run the software to create a Windows password recovery disk with CD/DVD or USB flash drive. You can plug in a blank USB disk and then choose “USB device”.
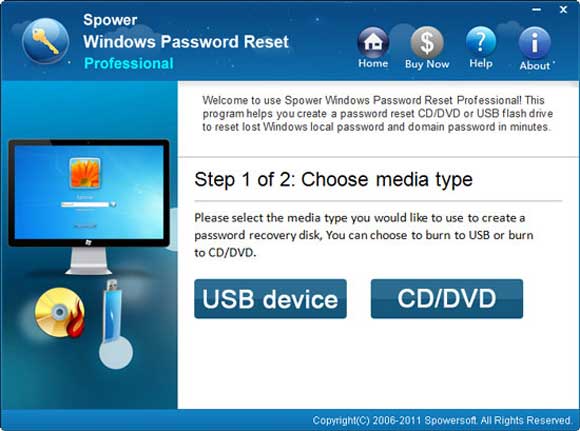
3. Next select your USB from drive list. Then click “Begin Burning”. The progress will be completed in a minute. Finally, unplug the USB and then transfer it to your locked computer where you want to reset Windows 8.1 password.
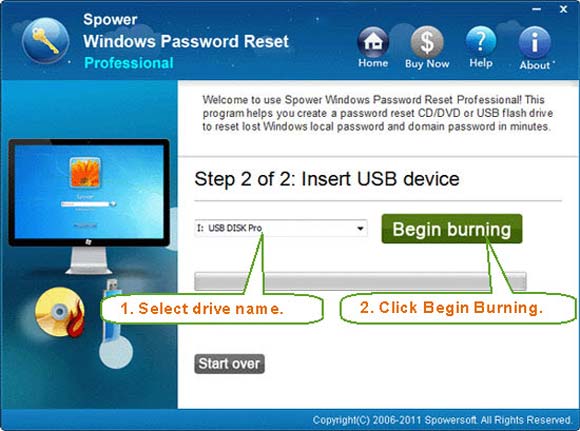
Step 2: Boot your Windows 8.1 computer from USB device.
To reset Windows 8.1 password on a locked computer, you will need to set the computer to boot from USB.
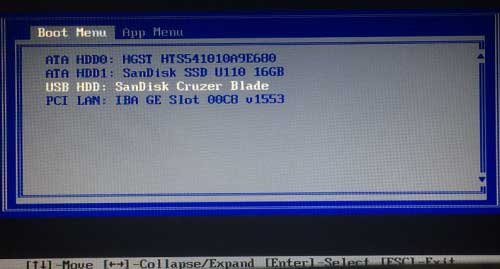
Step 3: Reset Windows 8.1 administrator or user password with several clicks and then log into your computer without password.
After your locked computer boot from USB, Spower Windows Password Reset Professional will run and load all local user accounts of Windows 8.1 so you can reset any user account password with several clicks.
1. Click “Administrator” from list.
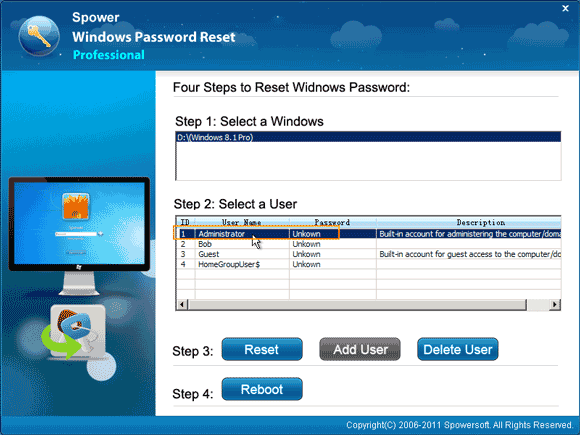
2. Click “Reset Password” button. When a confirm message pops up, click “Yes”.
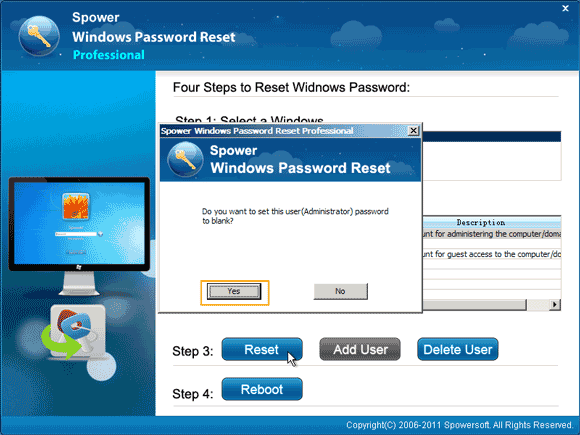
3. Windows 8.1 local administrator password will be reset to “blank”.
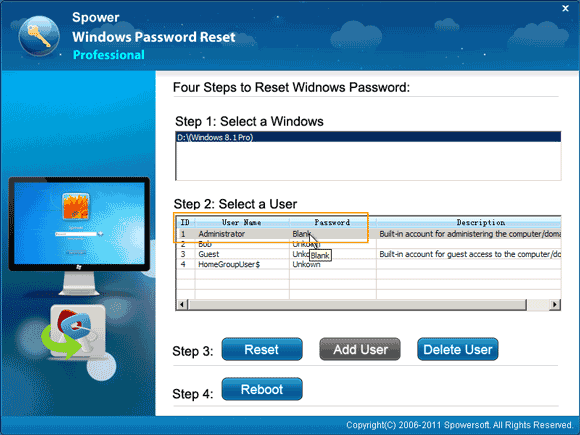
4. Click “Reboot”. It will ask you to remove your USB and then click “Yes” to confirm.
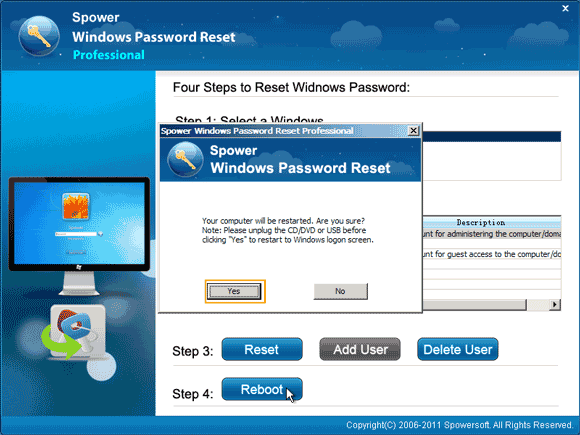
5. Computer will restart automatically and sign into administrator without entering password.
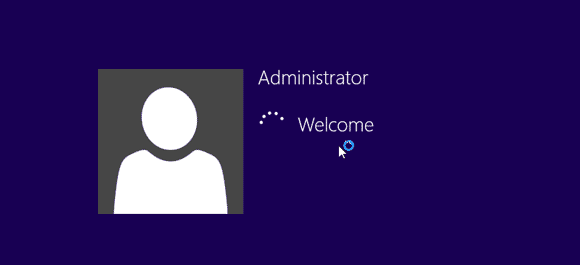
Method 2: Reset Windows 8.1 Password by Using another Administrator Account.
When you lost your Windows 8.1 local user account password, the first choice to reset the password is using an available administrator. If you have several user accounts in your Windows 8.1 and one of your admin accounts is still available, you can log on and run a simple command line to reset your forgotten user account password. Detailed steps are bellow.
1. Log on Windows 8.1 with an available administrator account. Press “Win+R” keys to open “Run” box. Type “cmd” and then press “Enter” key to open CMD program.
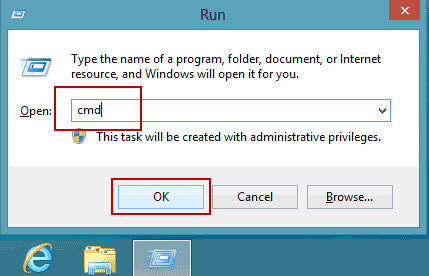
2. Firstly, type “net user” and press “Enter” to display all local user accounts.
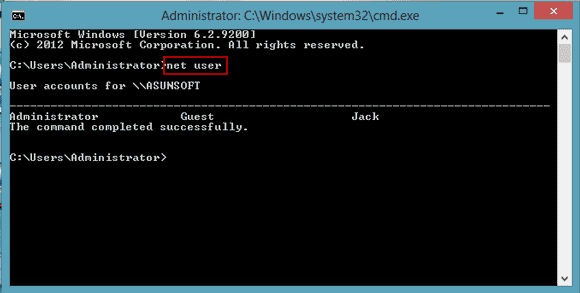
3. Now you are able to reset any user account password by using a simply command. Type “net user [your username] [your new password]” and then press “Enter” key.
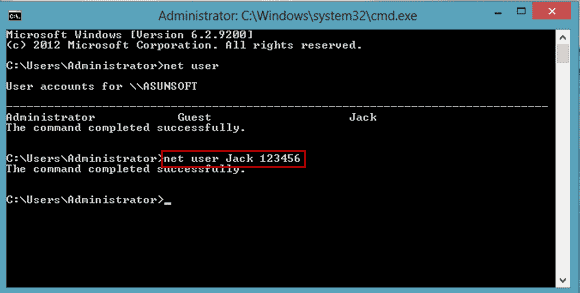
4. You will now be able to sign in that user account with the new password you chosen.
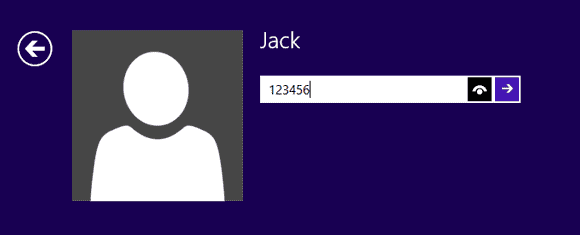
Method 3: Reset Windows 8.1 Password with Windows 8.1 Password Reset Disk.
If you don’t have an available admin account and you have lost your Windows 8.1 login password, a pre-created password reset disk will help you a lot. When you add a password to your Windows 8.1 local admin account, it is necessary to create a Windows 8.1 password reset disk to prevent a forgotten password. Once you lost your password in future, just to follow the steps bellow to easily reset your forgotten password without administrative privileges.
1. Start your Windows 8.1. After you entered a wrong password to sign in your user account, it will tell you the password is incorrect. Click “Ok” and then you will see a link to “Reset password”. Now connect your password reset disk to the computer and then open the link.
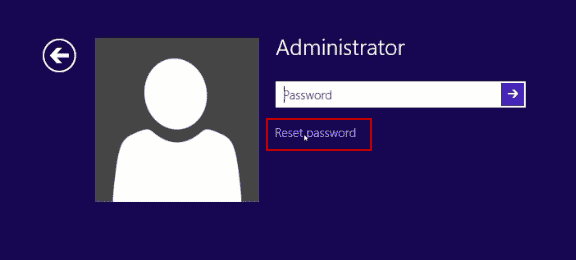
2. “Password Reset Wizard” appears, click “Next” to continue.
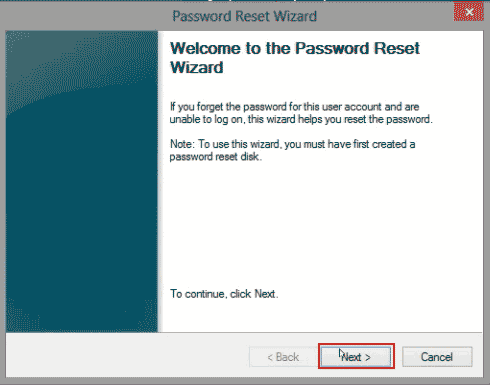
3. Your password reset disk will be shown in drive list. Pull down the list and select it. Then click “Next”.
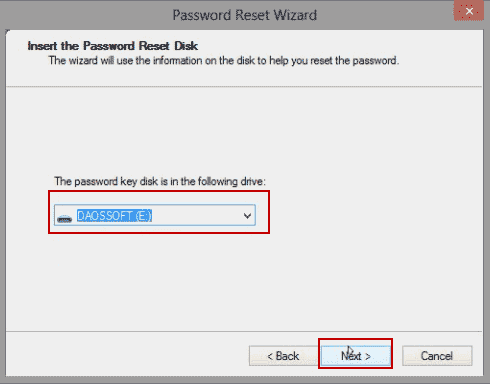
4. In the new password and confirm boxes, type your new passwords. Then click “Next”.
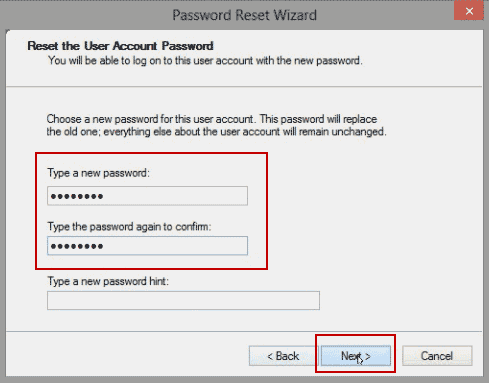
5. You have successfully reset the password for your user account. Click “Finish” to close the wizard.
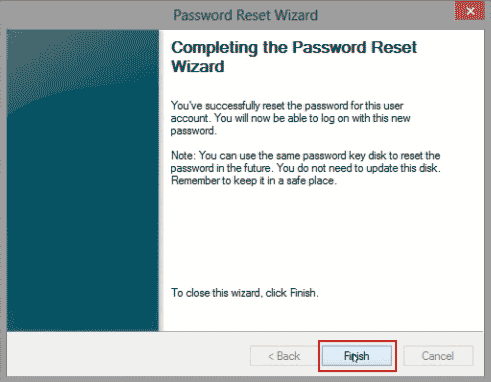
6. You will now be able to log on with this new password.
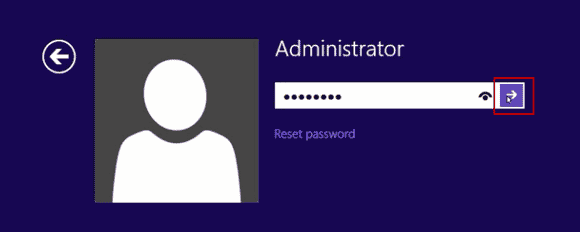


support@ms-windowspasswordreset.com.




 SPOWER
SPOWER