How to Reset Local/Domain Administrator Password in Windows Server 2019
Lost your administrator password and cannot log on Windows server 2019? You may consider resetting Windows server 2019 to factory settings. However, this will result in losing all data on the system drive and you need to reinstall all software and reconfigure the Active Directory Controller.
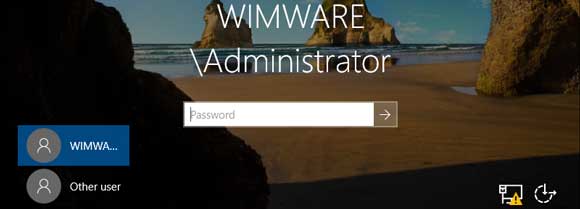
In fact, you can try several ways to reset administrator password in Windows server 2019 without old password. Then log into your server computer and work as usual. Here are three easy and safe ways.
Tip 1: Use Spower Windows Password Reset to Reset Local and Domain Administrator Password for Windows Server 2019/2016/2012/2008/2003 or Small Business Server.
When you forgot or lost administrator password in Windows server 2019, you can use another available admin account to help reset the password. If it is the domain administrator or the only local administrator on your server computer, the best way to reset the administrator password is using Spower Windows Password Reset Ultimate, which is all-in-one Windows password reset software works perfectly for any Windows system such as Windows 11, 10, 8.1, 8, 7, Vista, XP, Windows server 2019, 2016, 2012, 2008, 2003 and Windows Small Business Server 2011/2008/2003.
Here I will show you how to use "Spower Windows Password Reset Ultimate" to easily reset local/domain administrator password in Windows server 2019. A blank USB flash drive is needed.
Step 1: Create a Windows password recovery disk on another computer.
1. Click “Buy Now” to purchase Spower Windows Password Reset Ultimate full version and then you will receive a full download link.
2. Download the software from your received link and then install it on another computer which you can access as administrator.
3. When you finish installation, plug in a blank USB flash drive to the computer and run the software. Click “USB device” on the software interface.
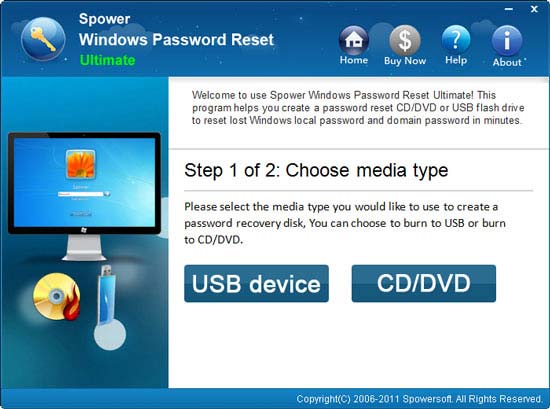
4. Pull down the drive list and select your USB drive. Click “Begin Burning” to create a Windows password recovery disk with the USB flash drive. Burning process will be completed in half of minute.
Note: You also can use the software to create a Windows password recovery disk with CD or DVD.
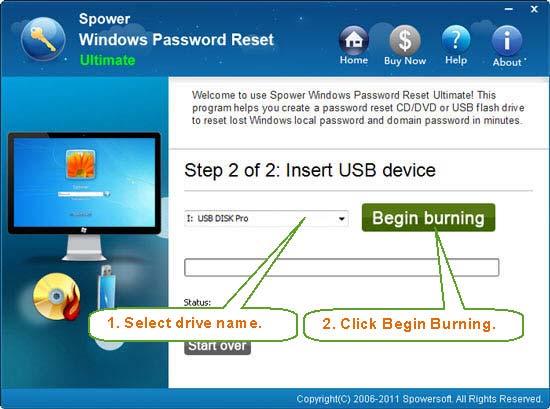
Step 2: Reset Windows server 2019 local/domain administrator password on your locked server computer.
1. Firstly, connect the burned USB flash drive to your server computer. Then set the computer to boot from USB. If you created a Windows password recovery disk with CD/DVD, refer to: how to boot from CD-DVD.
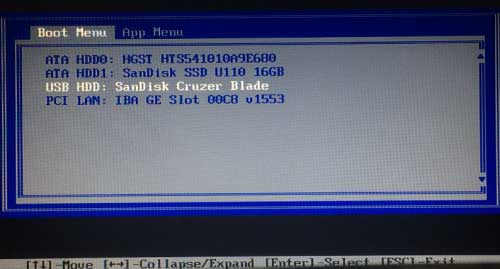
2. Once the computer boots from USB, Spower Windows Password Reset Ultimate will run automatically and locate Windows system and user accounts on the computer. Select “Windows Server 2019” from list.
Note: If your server computer works in local group, all local user accounts of Windows server 2019 will be list. If your server computer works as domain controller, only domain administrator and built-in accounts will be displayed.
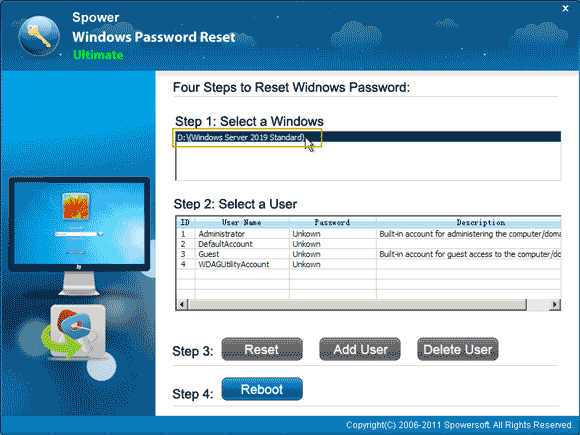
3. Select “Administrator” which you would like to reset its password.
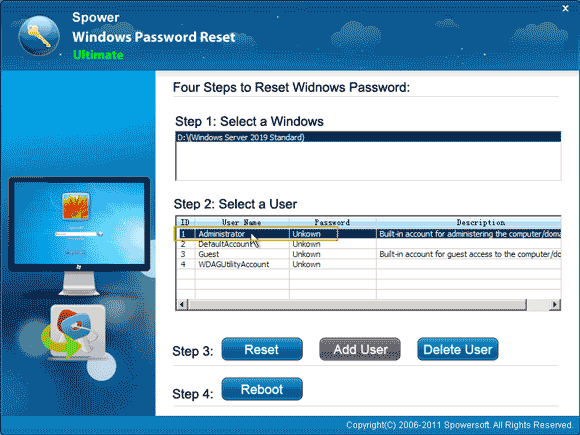
4. Click “Reset Password” button to reset administrator password. When a confirm message comes out, click “Yes”.
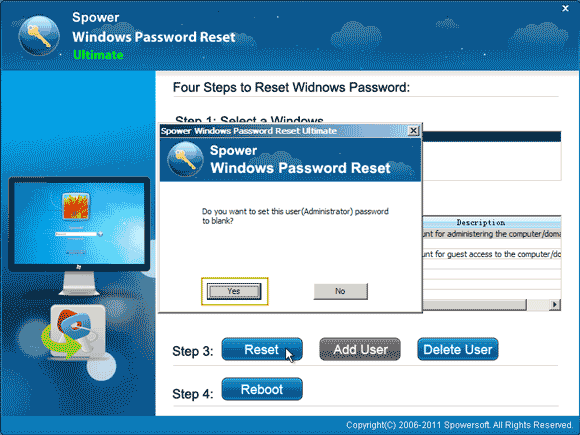
5. The administrator password has been reset to blank. It means that you could sign in without entering any password.
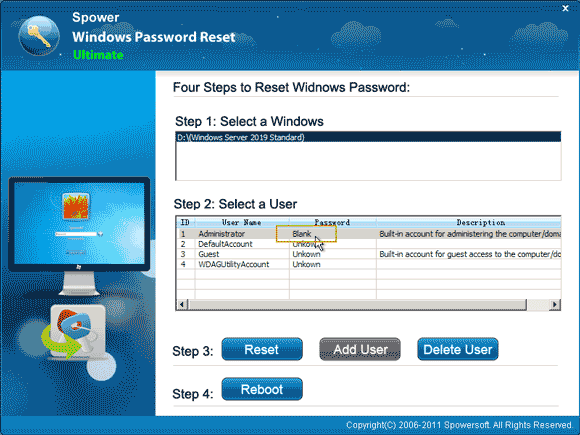
6. Next, click “Reboot”. When it ask you to confirm, unplug your USB flash drive first and then click “Yes” to restart the computer.
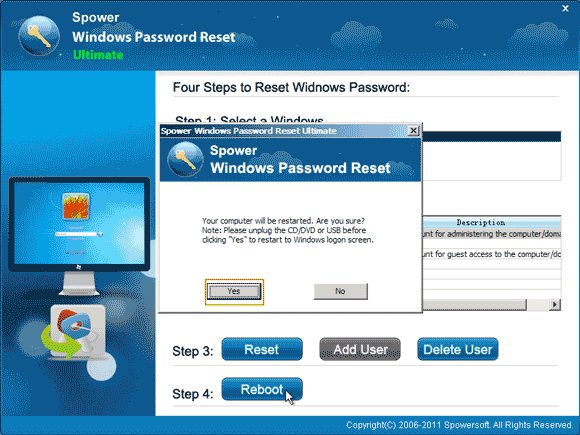
7. You have successfully reset Windows server 2019 local/domain administrator password to blank. When Windows server 2019 welcome screen appears, press “CTRL-ALT-DEL” keys to unlock the screen and sign in administrator without password.
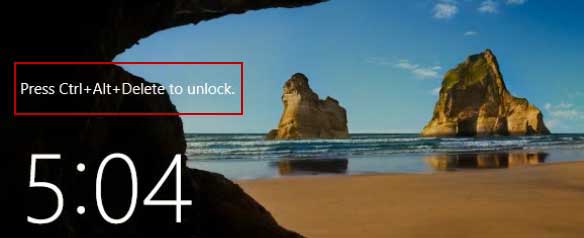
Note: Don’t forget to create a new password to protect your server computer from unauthorized access.

Tip 2: Reset Windows Server 2019 Local Administrator Password by Using Password Reset Disk.
In Windows server 2019, users can create a password reset disk to prevent a forgotten password for local user account. When you add a password to your local administrator, it is better to create a password reset disk. If you lose the password in future, you can use the disk to easily reset your administrator password without old password.
If you previously created a password reset disk, now follow the steps bellow to reset Windows server 2019 local administrator password. It is similar to that in Windows 10.
1. After entered a wrong password to your administrator account, Windows will show you a link to reset password. Insert your Windows server 2019 password reset disk to the computer and then open the link.
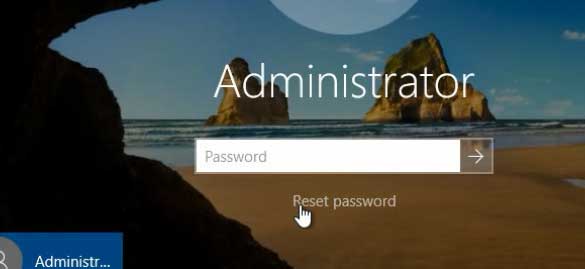
2. “Password Reset Wizard” appears, click “Next” to continue.
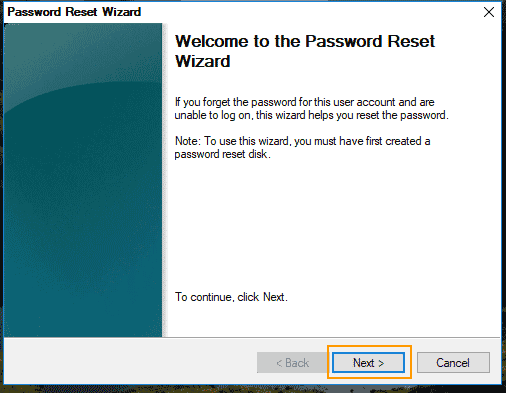
3. Your password reset disk will be shown in drive list. Pull down the list and then select your reset disk. Click “Next”.
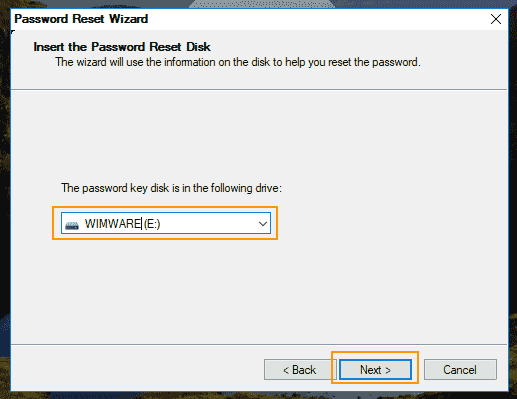
4. Now you can choose a new password for Windows server 2019 administrator. Enter a new password and confirm it by reentering the new password. Then click “Next”.
Note: In order to meet the password policy, the new password must contain uppercase, lowercase and numbers.
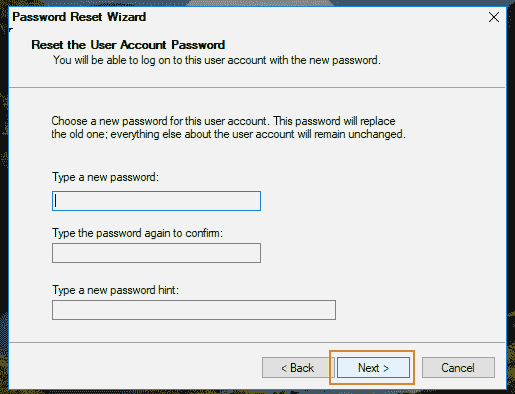
5. Finish the wizard and then you can login with the new password.
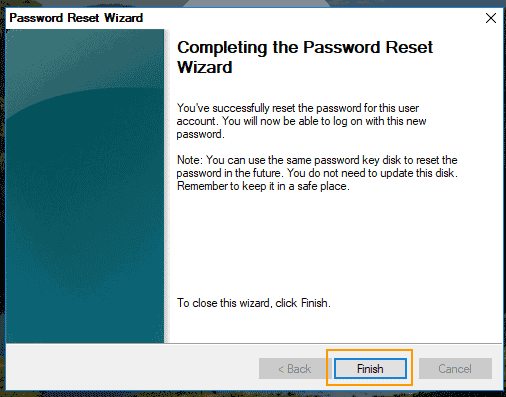
Tip 3: Use NT Password Editor to Reset Windows Server 2019 Administrator Password to Blank.
To reset local administrator password in Windows server 2019, you also can use a free Windows password remover, OfflineNT Password and Registry Editor. It works for Windows 7/Vista/XP/2000 and Windows serve 2019/2008. Firstly, you will need to download OfflineNT Password Editor ISO image file and a ISO Image Burner. Then use the Burner to burn OfflineNT Password Editor ISO image file onto a bootable CD/DVD. Note, it doesn’t work with USB.
1. Once you successfully complete burning, insert the burned CD/DVD to your server computer. Then set the computer to boot from CD/DVD.
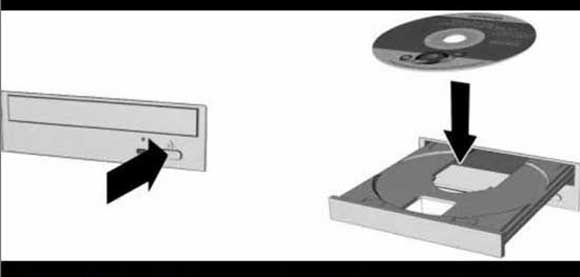
2. When the following screen appears, press any key to continue.
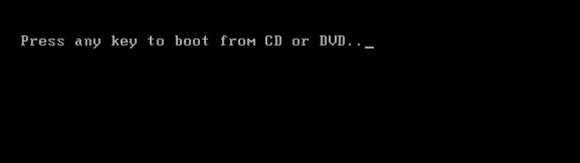
3. Type “1” and press “Enter” to load Windows installation.
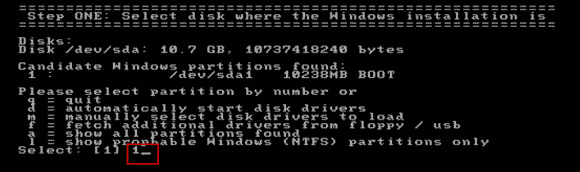
4. Type “1” and press “Enter” to load part of registry.
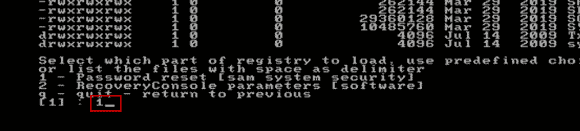
5. Type “1” and press “Enter” to select “Edit user data and passwords” option.
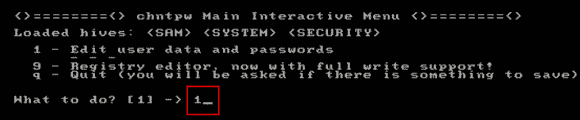
6. All local user accounts will be list on the screen, now type “administrator” and then press “Enter”.
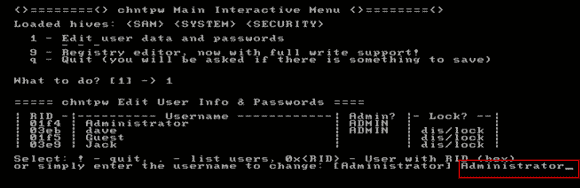
7. Type “1” and press “Enter” to clear the administrator password.
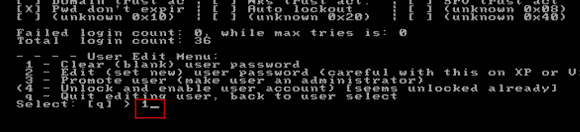
8. Once it tell you that the password is successfully cleared. Type “!” and press “Enter” to quit.
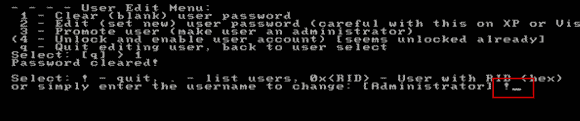
9. Type “q” and press “Enter” to continue quit.
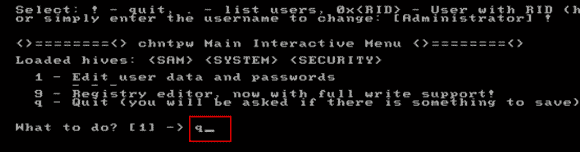
10. When it ask you to save changes and write files back, type “y” and press “Enter”.
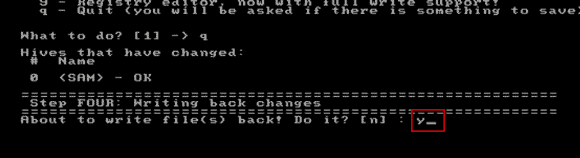
11. It will ask you if try it again, type “n” and press “Enter”.
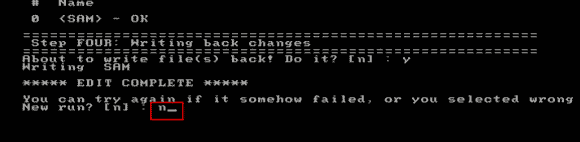
12. Now eject your CD/DVD and then press “CRTL-ALT-DEL” keys at the same time. The computer will restart automatically. When Windows server 2019 welcome screen appears, press “CTRL-ALT-DEL” keys again to log on Windows server 2019 administrator automatically without password.
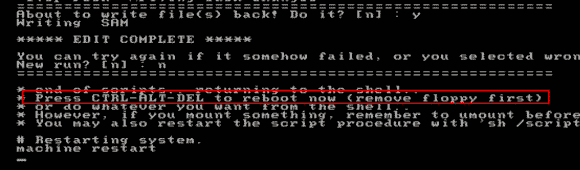


support@ms-windowspasswordreset.com.




 SPOWER
SPOWER