How to Reset Lenovo Laptop Password Windows 7 without Disk
“I forgot my admin password and locked out of my Lenovo laptop Windows 7. How to reset Lenovo laptop password Windows 7 and unlock it without losing data? I really need to get back into the laptop and get all my files back.”
Don’t worry. There are a lot of ways to reset forgotten Windows 7 password on a Lenovo laptop. In this article, I will show you four easy ways to reset forgotten Windows 7 password and unlock Lenovo laptop/desktop with or without using a disk. If you have forgotten password to your Lenovo laptop Windows 7, choose one of the following tips to reset password and unlock your Lenovo laptop within three minutes!
Option 1: Reset Lenovo Laptop Password Windows 7 without Disk.
Option 2: Use Password Reset Disk Created on Your Lenovo Laptop Windows 7.
Option 4: Reset Lenovo Laptop Password Windows 7 with Command Prompt.
Option 1: Reset Lenovo Laptop Password Windows 7 without Disk.
In Windows 7 or other Windows operating systems, people can use an admin account to help reset forgotten password for any other user account. This is the easiest way to reset password on Lenovo laptop Windows 7 without using any disk, but only open the cmd.exe and run a simple command.
If you have an admin account available on your Lenovo laptop, follow the steps bellow to instantly reset a forgotten user account password without losing data. (Please don’t reset another user account’s password in control panel or use CTRL-ALT-DELETE, because you will lose all personal files in that user account.)
Step 1: Turn on your Lenovo laptop and login Windows 7 with an admin account. Open Start menu. Type “cmd” in the search bar and then select “cmd.exe” from search result.
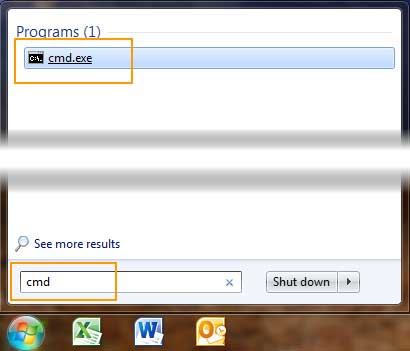
Step 2: In the command window, type “net user” and then hit “Enter” key. All user accounts of your Windows 7 system will be shown.
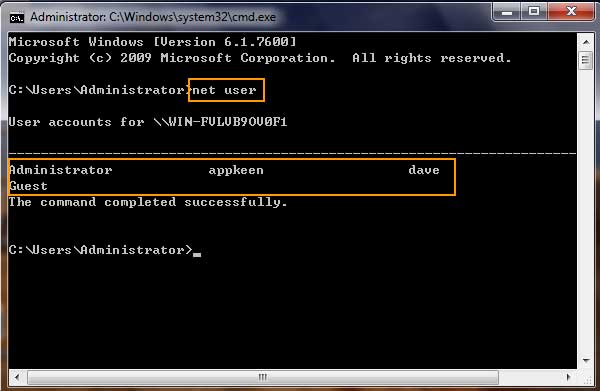
Step 3: To reset Windows 7 user account password, type “net user [username] [new password]” and then press “Enter” key. It will show you that the command completed successfully. It means that you have successfully replaced the user account’s password with new one.
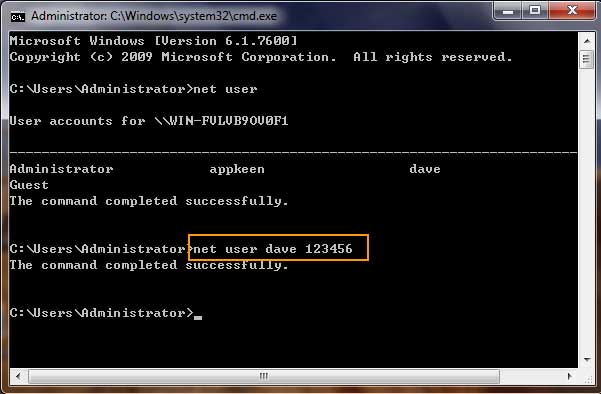
Step 4: You will now be able to log on the user account with the new password.
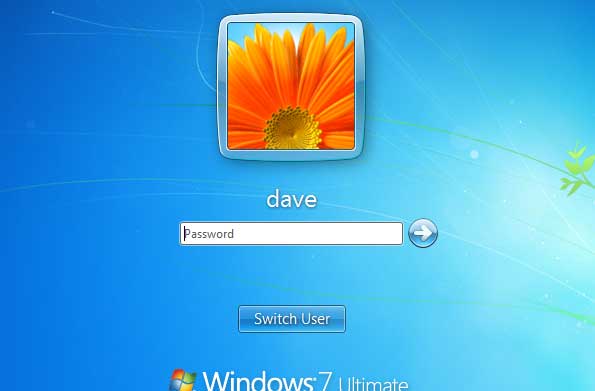
Option 2: Use Password Reset Disk Created on Your Lenovo Laptop Windows 7.
When you add a password to a Windows 7 user account on your Lenovo laptop, there will be an option for you to create a password reset disk to backup details of the user account. In case that you forgot password in future, you can use the password reset disk to easily reset the forgotten Windows 7 password and unlock your Lenovo laptop without losing data.
Step 1: In this Windows 7 login screen, select your user account which you have created a password reset disk for. Attempt to log on with a wrong password. Windows will show you that the password you entered is incorrect. Click “OK. There is a reset password link under the password box. Now insert your password reset disk to the computer and then open the link.
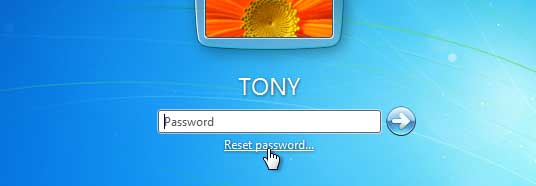
Step 2: A password reset wizard is open. To continue, click “Next”.
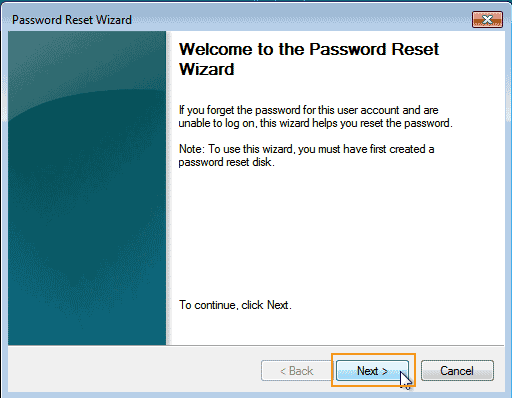
Step 3: The wizard will use the information on the disk to help reset password. So select your password reset disk from the drive list. Then click “Next”.
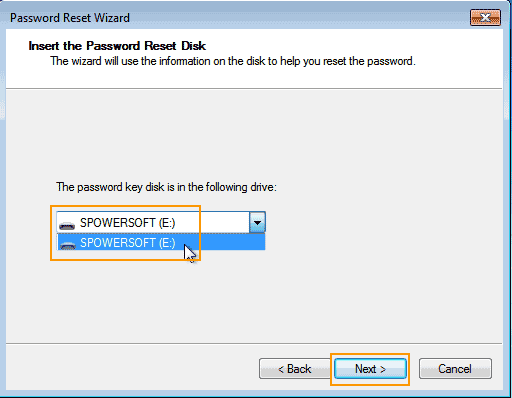
Step 4: Type a new password in the new password bar. Type the password again in the confirm password bar. Then click “Next”.
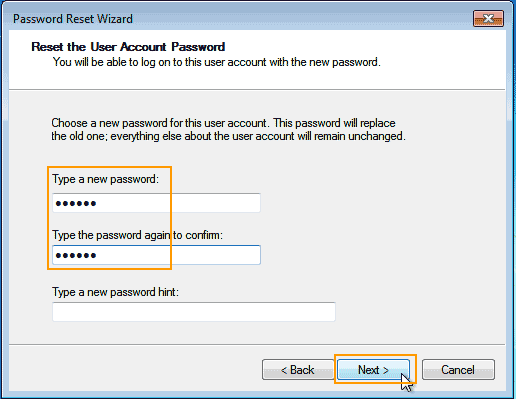
Step 5: The new password will replace the old one without affecting any other data of the user account. Now click “Finish” button to close the password reset wizard. Then you can use the new password to log on the user account and unlock your Lenovo laptop Windows 7.
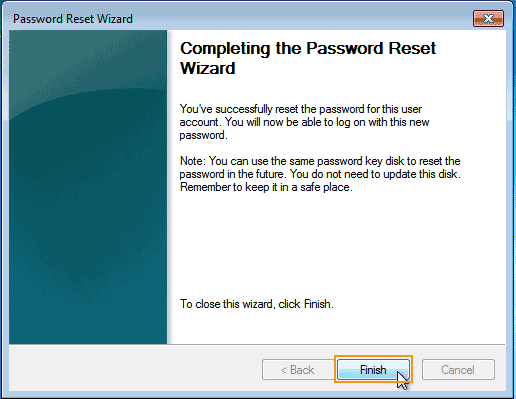
Option 3: Create a Password Recovery disk on another Computer and then Use It to Reset Windows 7 Password on Your Lenovo Laptop/Desktop.
If you didn’t create a password reset disk for your Windows 7 user account and unfortunately forgot the login password, this guide will help you out. With help of "Spower Windows Password Reset Professional", you can easily create a universal Windows password reset disk on another computer. Then use the disk to instantly reset forgotten Windows 7 password on your Lenovo laptop/desktop computer without losing data.
Spower Windows Password Reset Professional can be used to reset local and domain administrator/user password for any Windows operating system: Windows 11, 10, 8.1, 8, 7, Vista, XP and Windows server 2019, 2916, 2012/R2, 2008/R2, 2003, etc. When you forgot administrator password and locked out of your Lenovo laptop Windows 7, follow the steps bellow to easily reset the forgotten administrator password and unlock Lenovo laptop without password.
Step 1: Create a Windows password reset disk from another computer.
1. Install Spower Windows Password Reset Professional on another computer which you can login as administrator. (Free download “Spower Windows Password Reset Professional”.)
2. Spower Windows Password Reset Professional supports creating password reset disk with CD, DVD and USB. Now plug in a blank USB flash drive and then launch the software. On the software, click “USB Device” button.
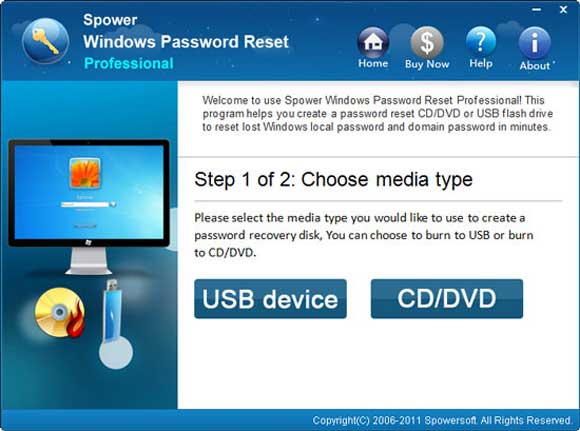
3. Next, drop down the drive list and then select the plugged USB flash drive. Then click “Begin Burning” button to create a universal password reset disk in a minute.
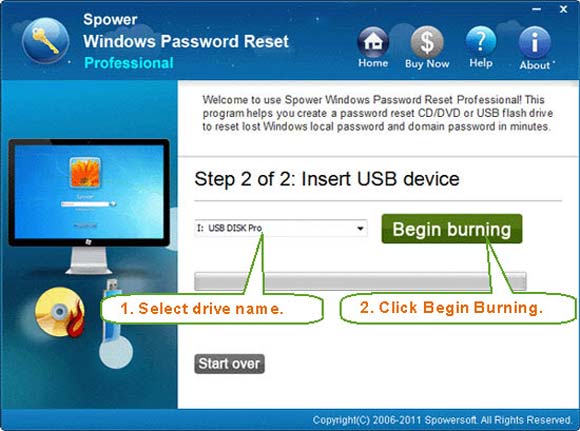
Step 2: Reset password on your Lenovo laptop Windows 7 and unlock it easily.
1. Once burning completed, insert the password reset disk to your locked Lenovo laptop. Then boot the laptop from USB: Turn on the laptop and hit “F12/Fn+F12” repeatedly until the Boot Menu screen comes out. Then select the USB option to boot the laptop. (Guide on how to boot from USB.)
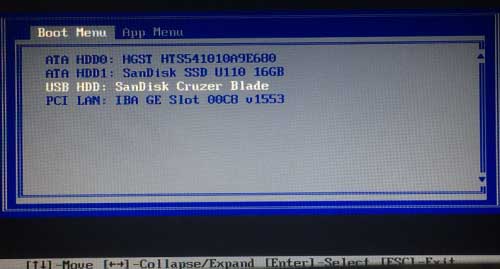
2. For a moment, Spower Windows Password Reset Professional will run automatically and show you a friendly interface. Select your Windows 7 system.
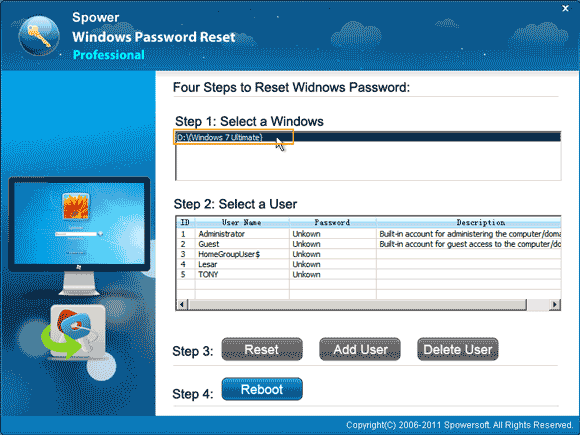
3. You will be able to view all your Windows 7 user accounts. Select your administrator account.
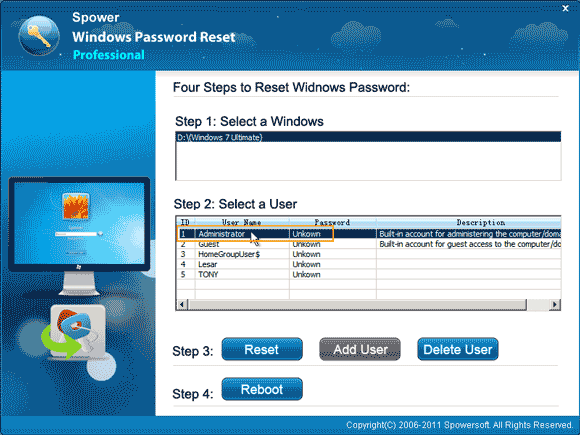
4. To reset its password, click “Reset” button and confirm that you want to reset the password.
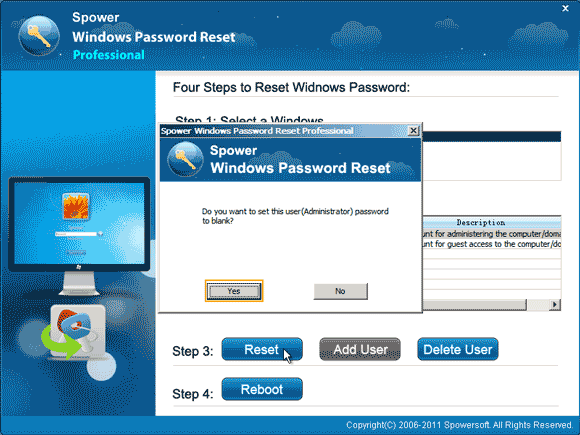
5. The administrator password will be removed and shown “Blank” in list.
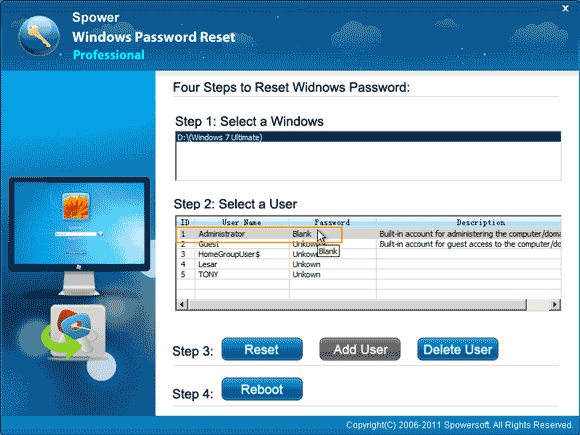
6. Now click “Reboot”. When a confirm message pops up, remove your password reset disk (USB) and then click “Yes”.
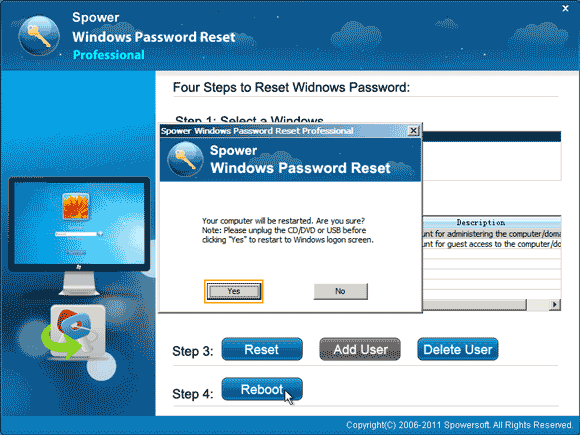
7. The laptop will restart and load Windows 7 normally. When the Windows 7 login screen appears, select the administrator account to unlock your Lenovo laptop Windows 7 without password.

Option 4: Reset Lenovo Laptop Password Windows 7 with Command Prompt.
Command Prompt is a useful system tool which can help you resolve many system problems including forgotten Windows password. In this tutorial, I will show you the step-by-step guide to use Command Prompt to reset forgotten admin password on Lenovo laptop Windows 7 and unlock the laptop without data loss.
Note: To accomplish this task, an official Windows 7 installation disk is required. If you don’t have it, you can use your Windows 7 product key to download a Windows 7 ISO image file from Microsoft’s website and then born it to a CD/DVD.
If you have a Windows 7 installation disk, go through the following steps:
Step 1: Insert your Windows 7 installation disk to your Lenovo laptop. Reboot the laptop and hit F12/Fn+F12 immediately to open Boot Menu. Select CD/DVD option to boot the laptop. ("Guide about how to boot from CD/DVD.)
Step 2: When the laptop boots from the disc and loads Windows 7 install screen, select “Next”.
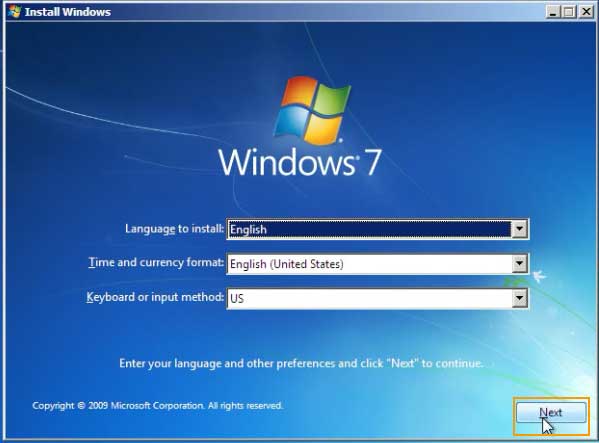
Step 3: Select “Repair your computer” link.
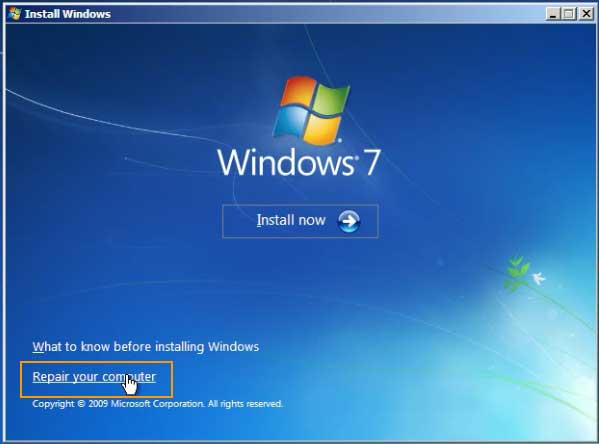
Step 4: Select your Windows 7 operating system and then click “Next”.
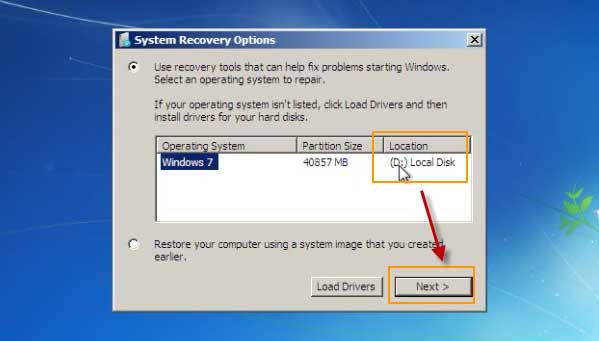
Step 5: Under system recovery options, select “Command Prompt”.
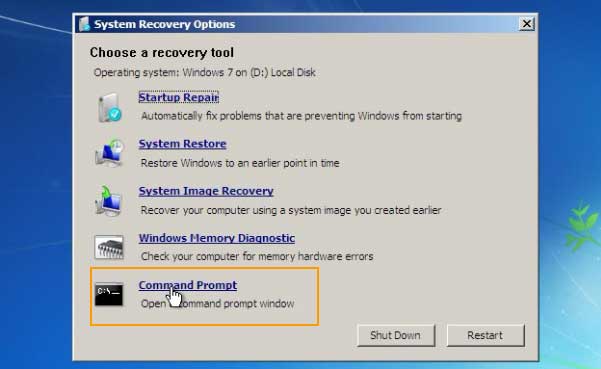
Step 6: Now you need to run the following commands to replace “sethc.exe” with “cmd.exe”. (Type the commands and hit Enter key after each one.)
1. d: (If your Windows is on C: drive, please replace “d:” with “c:”.)
2. cd windows
3. cd system32
4. ren sethc.exe sethc_bak.exe
5. copy cmd.exe sethc.exe
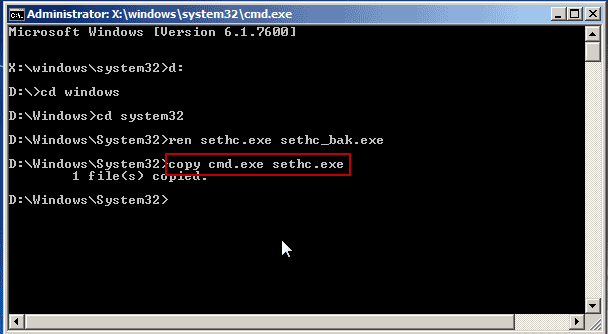
Step 7: Close command prompt. Eject your Windows 7 installation disk and then click “Restart”.
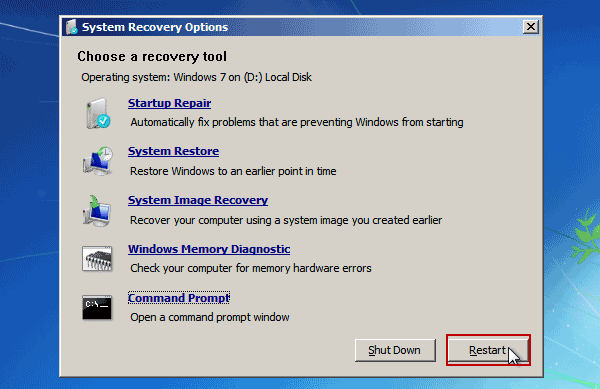
Step 8: When the Windows 7 login screen appears, hit “Shift” key five times to run sethc.exe. It will allow you to run commands as administrator. Type “net user” and then press “Enter”. All Windows 7 user accounts in your Lenovo laptop will be listed.
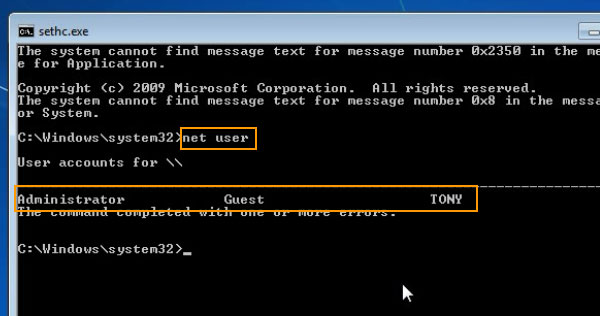
Step 9: To reset the admin account TONY’s password, type “net user TONY 123456” and then press “Enter”. If you want to reset the administrator password, type “net user administrator 123456” and then press “Enter”.
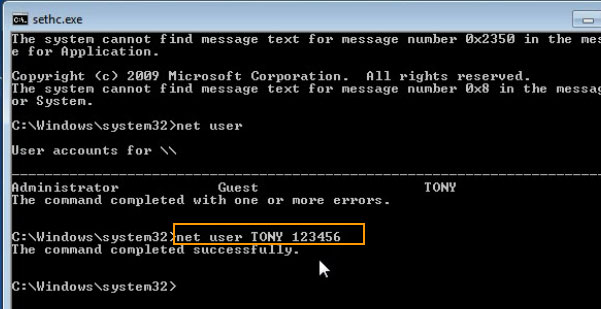
Step 10: Close the command window. Then you can use the new password “123456” to log on your admin account and unlock the Lenovo laptop.
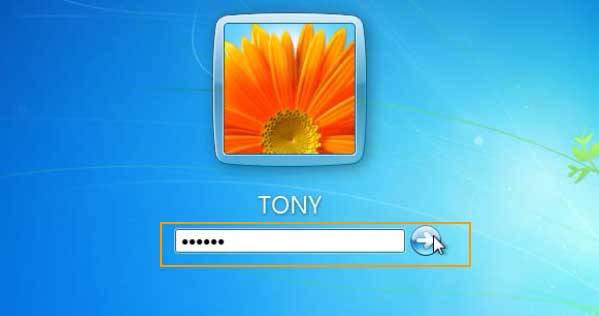


support@ms-windowspasswordreset.com.




 SPOWER
SPOWER