How to Reset Lenovo Laptop/Desktop Password Windows 8 If Locked Out
“What can I do if forgot login password and locked out of my Lenovo laptop Windows 8? How to reset my Windows 8 local admin password and regain access to my Lenovo laptop?”
Forgetting your own Windows 8 password is not funny at all especially when you need to use it urgently. Moreover, without inputting the right password you won’t be able to access any files or folders contained inside your Lenovo laptop.
But thankfully, you can use the tips and tricks shared in this article to reset forgotten Windows 8 password on your Lenovo laptop and access it normally again. Please remember to use the password recovery tool only on personal computers and not for any mischief activities. Note: Tricks shared in this article will apply on any Lenovo laptop/desktop computer.
Trick 2: Use Password Key Disk to Reset Windows 8 Password on Lenovo Laptop. (Free and easy.)
Trick 3: Use Hiren’s Boot CD to Reset Lenovo Laptop/Desktop Password Windows 8. (Free password remover)
Trick 1: Use Spower Windows Password Reset Ultimate to Reset Password on Lenovo Laptop/Desktop Windows 8. (It is easy and 100% working.)
When you forgot Lenovo laptop password Windows 8 and don’t have a password reset disk or an available admin account, you may need to use a Windows password reset software to help reset your forgotten Windows 8 password.
Spower Windows Password Reset Ultimate is one of the most popular Windows password reset tools which can help reset forgotten local and domain administrator/user password for any Windows system such as Windows 11, 10, 8.1, 8, 7, Vista, XP, Windows server 2019, 2016, 2012/R2, 2008/R2, 2003 etc. It works perfectly on any brand of computer.
Here I will show you how to use the software to unlock a Lenovo laptop Windows 8 by resetting the local administrator password.
Step 1: Use Spower Windows Password Reset Ultimate to create a password recovery disk on another computer.
To reset password on your Lenovo laptop Windows 8, you must firstly use Spower Windows Password Reset Ultimate to create a password recovery disk with a USB flash drive on another computer which you can log on as administrator. It is easy.
1. Use another computer to download and install Spower Windows Password Reset Ultimate software. (Free download Spower Windows Password Reset Ultimate.)
2. When finish installation, plug a blank USB flash drive into the computer and launch the software. Select “USB device” from interface of the software.
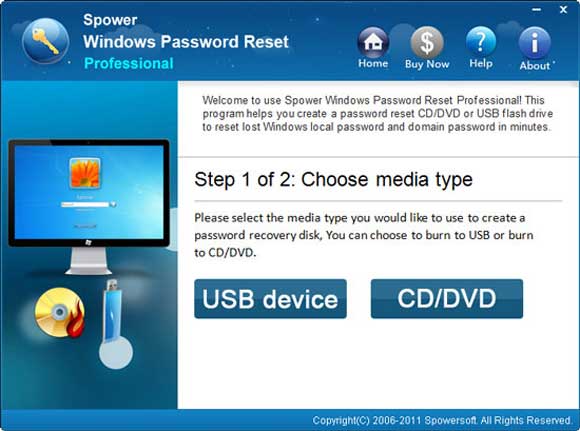
3. The USB you plugged will be shown in drive list. Drop down the drive list and then select the USB. Then click “Begin Burning” to start burning to the USB. When burning process completes, close the software and unplug the USB. Then you can use the USB disk to reset password on any of your computers.
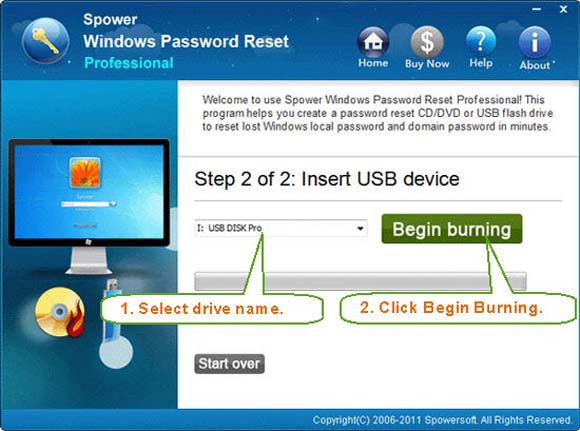
Step 2: Use the password recovery disk to reset Windows 8 administrator password on Lenovo laptop/desktop computer.
1. Connect the USB to your Lenovo laptop that you want to reset Windows 8 password on it.

2. Boot the laptop from USB: Start the laptop and setup the USB for the first boot device in BIOS. Read more about how to boot from USB if you need help.
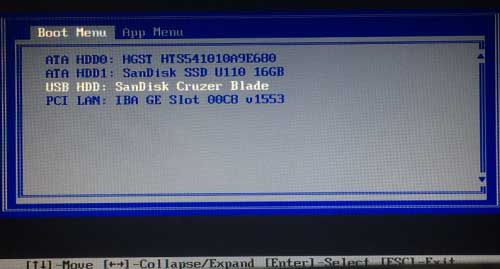
3. When the Lenovo laptop successfully boots from USB, Spower Windows Password Reset Ultimate will run automatically and show you a friendly interface on the Lenovo screen. All local user accounts of Windows 8 will be displayed in user list.
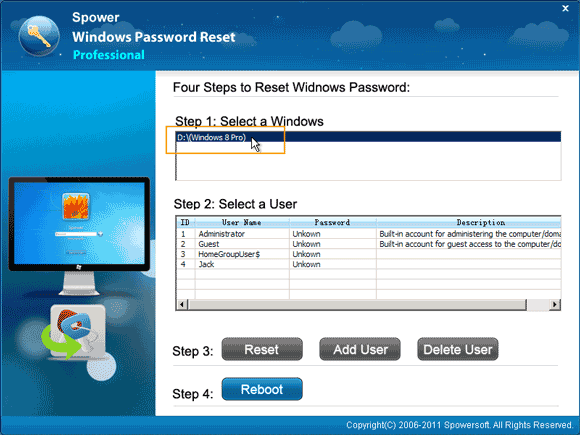
4. To reset Windows 8 administrator password, select “Administrator” from user list.
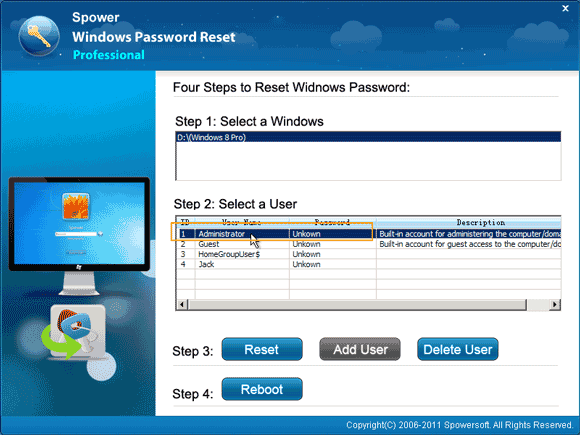
5. Next, click “Reset” button to reset the password.
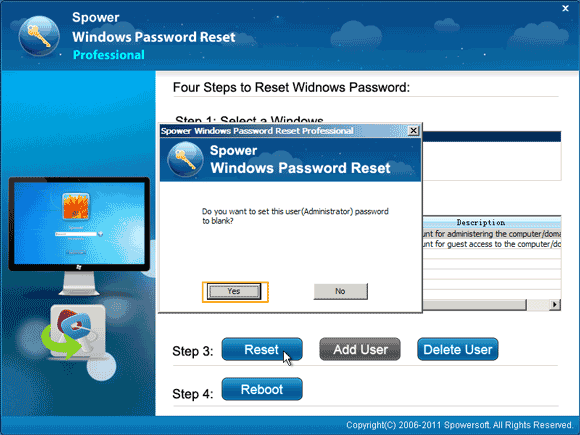
6. The administrator password will be removed and shown “blank” in password list.
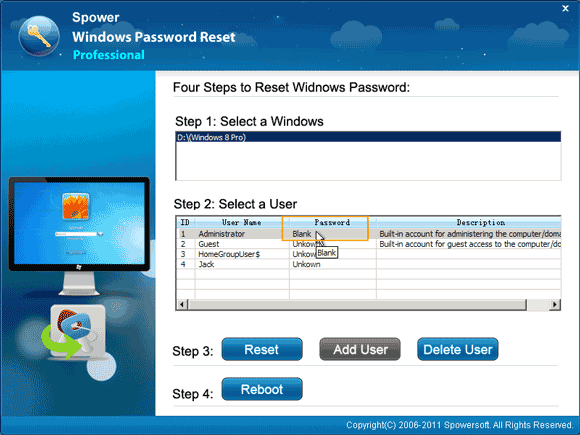
7. To restart the laptop, click “Reboot”. When a confirm message appears, unplug your USB disk and then click “Yes”.
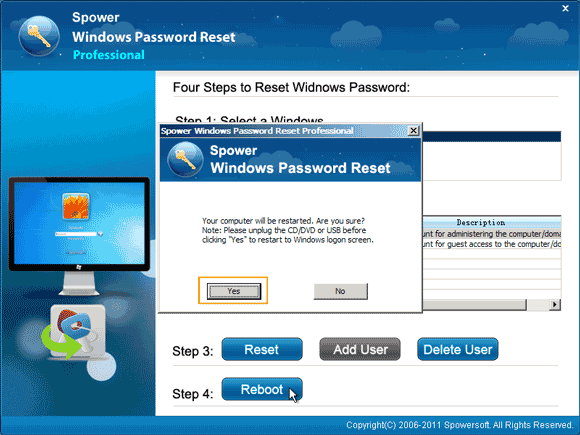
8. PC restarts and boots Windows 8 in normal mode, you will now be able to unlock the Lenovo laptop Windows 8 without password. After you log on, don’t forget to create a new password for the administrator account.
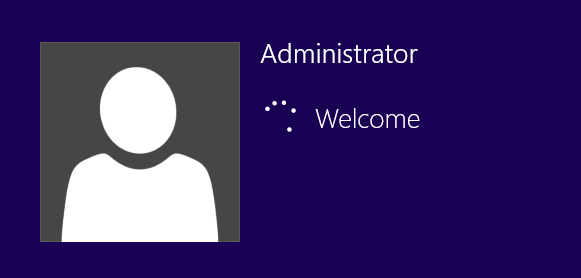
Trick 2: Use Password Key Disk to Reset Windows 8 Password on Lenovo Laptop. (Free and easy.)
Windows 8 allows owner to create a password key disk for preventing a forgotten password for any user account, but you must firstly log on the user account which you’d like to create a password key disk for. When you forgot the user account’s password on your Lenovo laptop Windows 8, you can use the password key disk to easily reset the forgotten password without data loss.
If you have previously created a Windows 8 password key disk and now you lost your password, just follow this guide to reset password on your Lenovo laptop Windows 8 from the login screen.
Step 1: On the Windows 8 login screen, select your user account and enter a wrong password. Click "OK" and then Windows will give you a “Reset password” link for resetting your password.
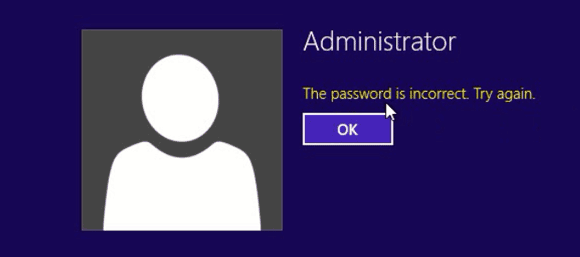
Step 2: Insert your password key disk to the Lenovo laptop and then click on the link.
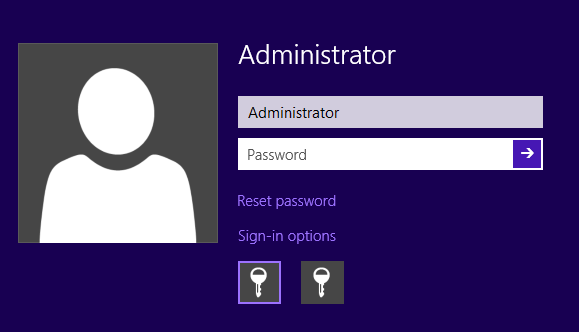
Step 3: A password reset wizard will be opened and it will use the information on the password key disk to reset your user account’s password. Just click “Next” to continue.
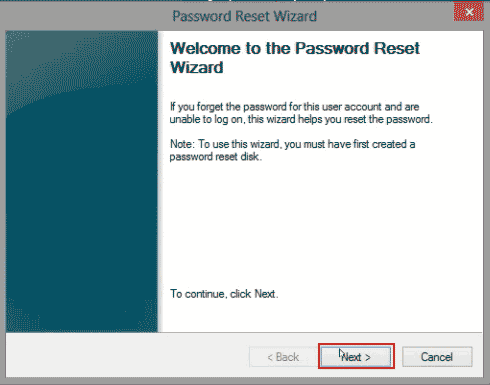
Step 4: The password key disk is in the drive you inserted. Drop down the drive list and then select it. Then click “Next”.
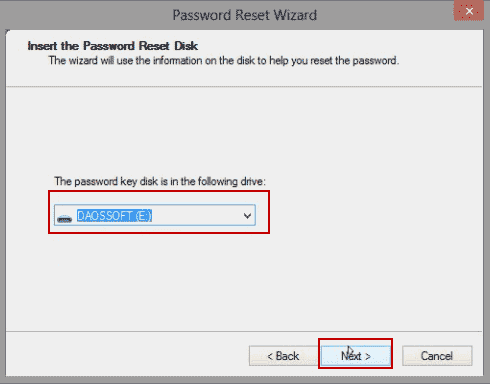
Step 5: To reset the user account password, type a new password in the box and then type it again to confirm it. Then click “Next”.
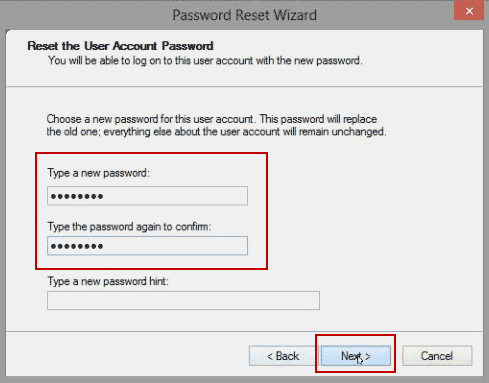
Step 6: You have successfully reset the password for the user account on your Lenovo laptop Windows 8. Now close the wizard and then you can use the new password to log on.
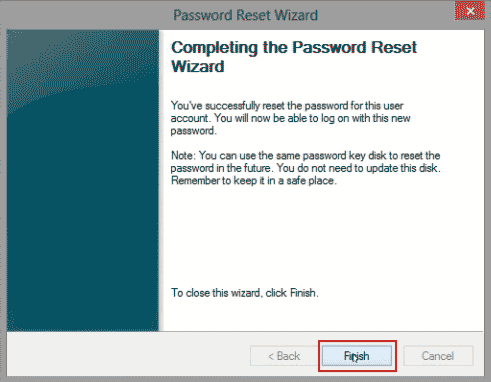
Trick 3: Use Hiren’s Boot CD to Reset Lenovo Laptop/Desktop Password Windows 8. (Free password remover)
If you locked yourself out of your Lenovo laptop Windows 8 and don’t have a password reset disk, you can try to use Hiren’s Boot CD to help reset your Windows 8 password to blank and then you can unlock the Lenovo laptop Windows 8 without password.
Hiren’s Boot CD is a free Windows password remover which works for Windows 2000 up to Windows 8. It can help remove Windows local administrator and user password on locked computer including Lenovo laptop/desktop computer, but it is hard to use for newbies. If you need an easier way to reset password for Lenovo laptop Windows 8, use Trick 1 in this article.
Here I will show you the detailed guide with step-by-step to use the Hiren’s Boot CD to remove administrator password on Lenovo laptop Windows 8 without knowing the password.
Step 1: Use another computer with internet access to download Hiren’s Boot CD package from the official site. Extract the ISO file from the package. Then use CD/DVD burning software to burn the ISO image file on to a CD/DVD. (There is a free CD/DVD burner attached in Windows 7 and beyond version.) All you need to do is preparing a writable CD/DVD.
Step 2: When you successfully create a Hiren’s Boot CD/DVD, place it into the CD/DVD-ROM in your Lenovo laptop. Then restart the laptop to boot from the disc. If get failed, you will need to setup the CD/DVD-ROM for the first boot device in BIOS.
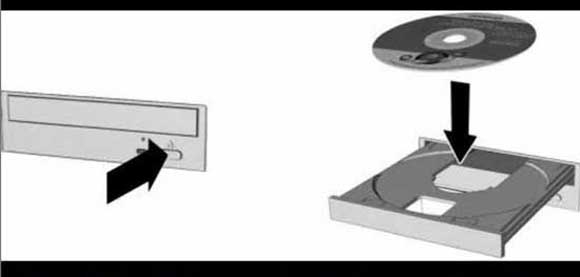
Step 3: When the laptop boots from CD/DVD-ROM, you will see the screen as following screenshot. Press “Enter” key to continue.
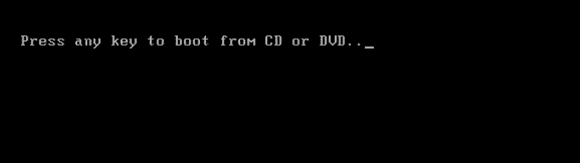
Step 4: Wait until the Hiren’s BootCD screen appears, use arrow key to highlight “Offline NT Password Changer” and then press “Enter” key to select it.
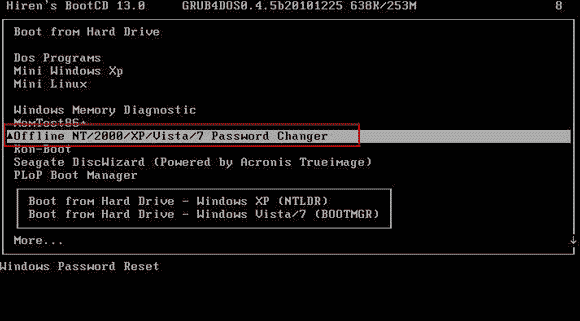
Step 5: When it scroll to step one, type “1” and then press “Enter” to load the drive disk where the Windows 8 installation is.
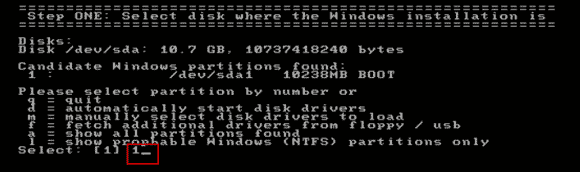
Step 6: If successful, you can type “1” and then hit “Enter” to select “Password Reset” option that it will load the SAM system security file which contains information of all user accounts of Windows 8.
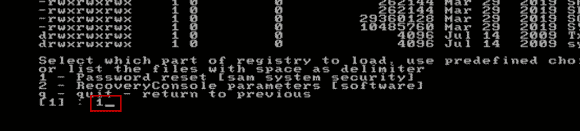
Step 7: Next, type “1” and then hit “Enter” to select “Edit user data and passwords”.
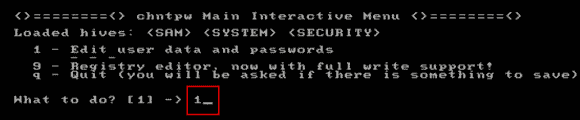
Step 8: All local user accounts including built-in accounts will be shown on the screen. Choose a user account which you’d like to reset its password. To reset the administrator password, type “Administrator” and then press “Enter”.
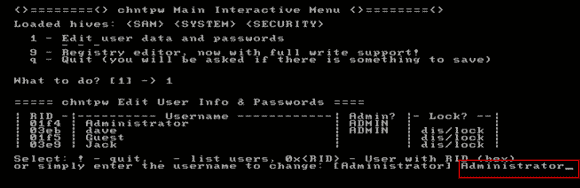
Step 9: Type “1” and then press “Enter”. Then administrator password will be removed.
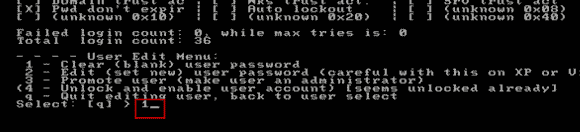
Step 10: If successful, type “!” and then hit “Enter” to select “Quit”.
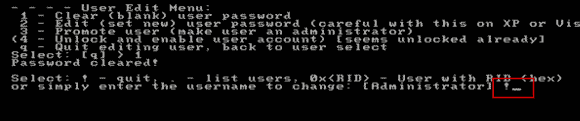
Step 11: It will back to previous step, type “q” and then press “Enter” to continue quit.
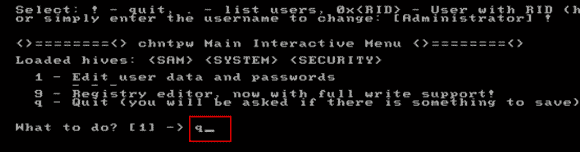
Step 12: When it asks you if write the SAM file back, type “y” and then press “Enter”. Changes for the SAM file will be saved.
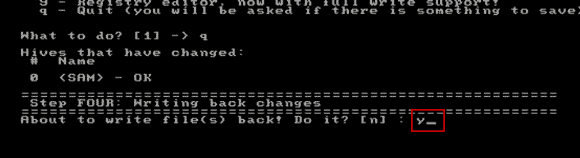
Step 13: When it asks you if try the process of resetting password again, type “n” and then press “Enter” to exit the program.
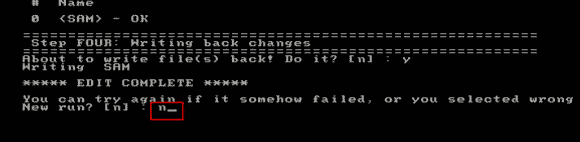
Step 14: The last, remove your CD/DVD and then press CTRL-ALT-DEL keys to restart the laptop. Then you can unlock Windows 8 administrator on your Lenovo laptop without entering any password.
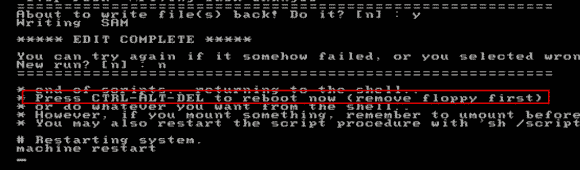


support@ms-windowspasswordreset.com.




 SPOWER
SPOWER