Reset Forgotten Windows 7 Password Using Command Prompt
Forgetting Windows 7 password is a common occurrence regardless of what brand of computer you’re using. Luckily for Windows 7 users, there are a lot of options to skirt a forgotten password and reset the login credentials.
The first method to reset forgotten Windows 7 password you should know is using a free password reset disk which requires you to created prior to losing your password, but usually many people didn’t do that at all. Don’t give up to a forgotten password when you don't have a password reset disk.
Here are four ways to reset Windows 7 password by using Command Prompt. With help of this article, you can spend less time taking shots in the dark.
Solution 1: Use an Admin Account to Open Command Prompt and Reset Password with Net User Command.
Solution 2: Reset Windows 7 Password from Safe Mode with Command Prompt.
Solution 5: Easily Reset Windows 7 Administrator/User Password Using Spower Password Tool. (100% Working)
To reset Windows 7 password using tips from Microsoft (Easy and safe), please refer to: Easy ways to reset Windows 7 password.
Solution 1: Use an Admin Account to Open Command Prompt and Reset Password with Net User Command.
To reset Windows 7 password with Command Prompt, it is very easy when you can login Windows 7 with an admin account. Then you are able to run net user command to reset any other user account password in seconds. This is the most basic method to use Command Prompt.
Step 1: Boot Windows 7 and then login with an admin account.
Step 2: Open “Start” menu. Search for “cmd” and then select “cmd.exe” from search results.
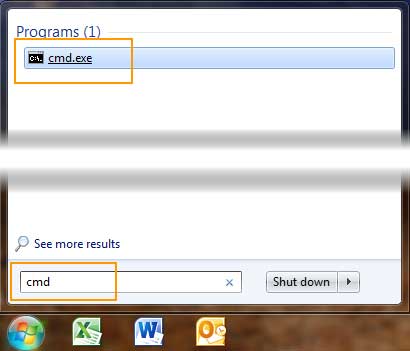
Step 3: A command window will be displayed immediately. You can firstly to run the following command to list all user accounts of your Windows system. Just type “net user” in the command window and then press Enter key on your keyboard.
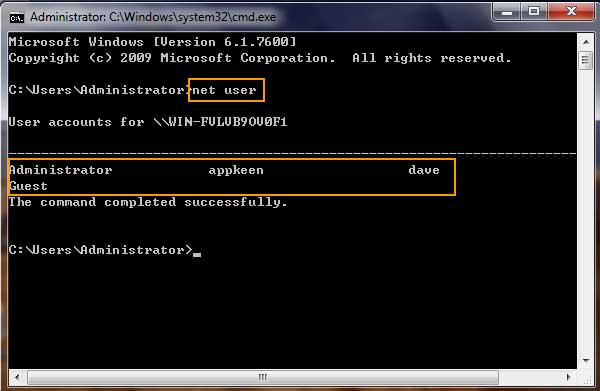
Step 4: Now, you can reset any user account password by running the following command. For example, if you want to reset password for Windows 7 user account “dave”, just type “net user dave 123456” and then press Enter key. “123456” is the new password you prefer.
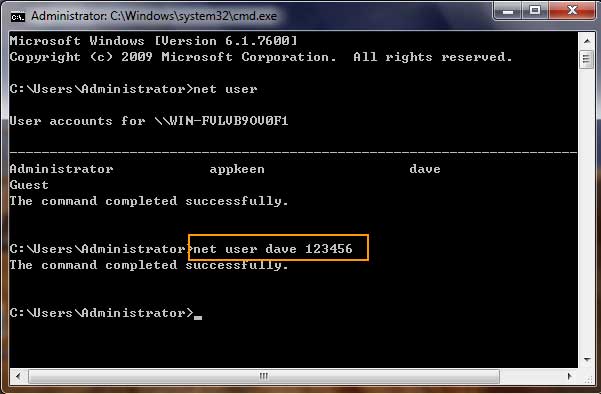
Solution 2: Reset Windows 7 Password from Safe Mode with Command Prompt.
To reset Windows 7 password in Safe Mode with Command Prompt, you should firstly learn how to boot into Windows 7 Safe Mode. There are several ways to get into Windows 7 Safe Mode, but the easiest way is using the F8 trick.
Step 1: Press power button and hit F8 key on your keyboard immediately until “Advanced boot options” appears on the screen. Press arrow key to highlight “Safe Mode with Command Prompt” option. Then press Enter key to continue.
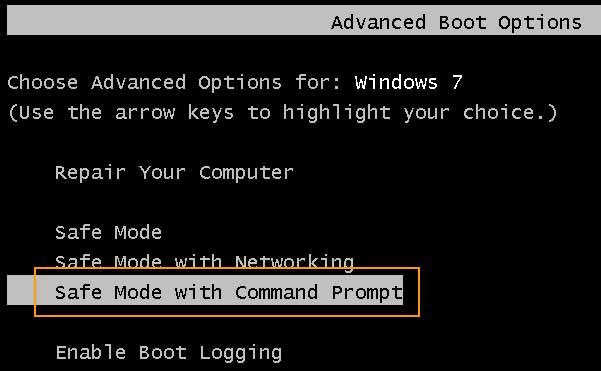
Step 2: Windows 7 restart and boot in Safe Mode. When login screen appears, select an admin account to log on. (If you have lost password to all your admin account, you cannot reset password via this way.)
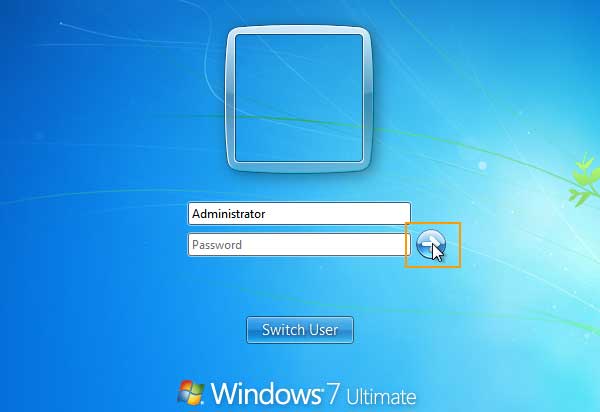
Step 3: Once you successfully log into Windows 7 Safe Mode, Command Prompt will run automatically. At the Command window, type “net user” and hit Enter key, it will list all user accounts of your Windows 7 Operating System.
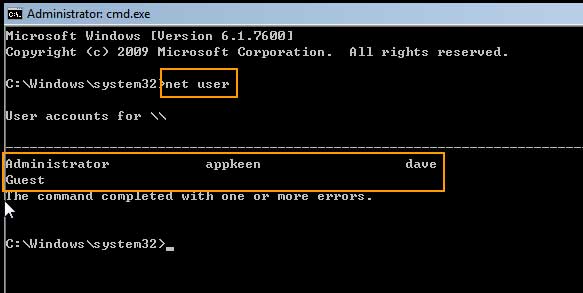
Step 4: Now you can reset any Windows 7 user account password by using net user command. For example, if you want to reset user account dave’s password, type “net user dave 123456” and then press Enter. Then old password will be replaced with “123456”.
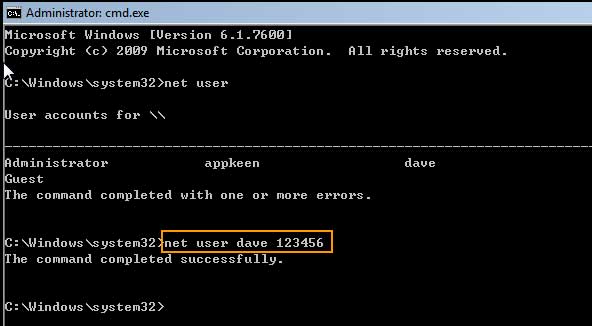
Step 5: Now, press ctrl-alt-delete keys and select “Restart”.
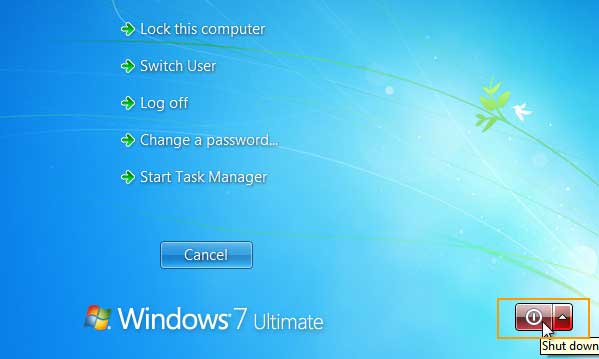
Step 6: After restarting, you can use the new password “123456” to log on the user account.
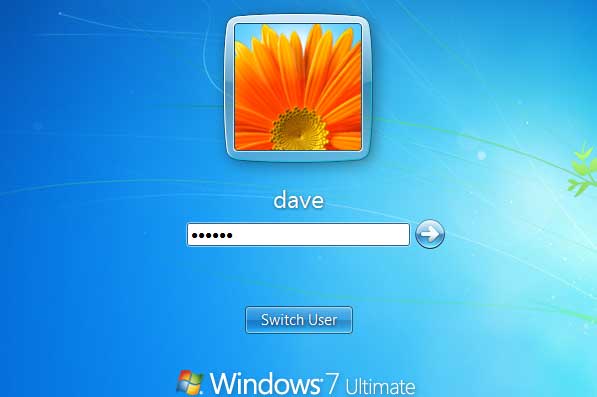
Solution 3: Use Ubuntu Live CD to Replace “Sethc” with “Command Prompt” and then Reset Windows 7 Password with Net User Command.
If you don’t have admin account available on your Windows 7 computer or you lost password to your admin account which is the only administrator account on the computer, you need to use a third-party program to help get into Command Prompt. In this guide, I will show you how to use a free program, Ubuntu, to get into your Windows 7 installation and then replace the sethc file with cmd file. Then you are able to launch CMD on the Windows 7 login screen and then reset Windows 7 password via net user command.
Step 1: Download the latest LTS version of Ubuntu for desktop or laptop. Then burn the downloaded ISO image file on a writable CD/DVD.
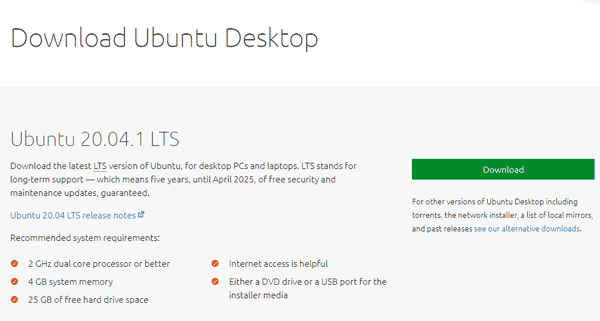
Step 2: Put the Ubuntu bootable CD/DVD into the CD/DVD-ROM of your locked computer. Reboot the computer from the disc. (Any question? Learn how to set a computer to boot from CD/DVD.)
Step 3: Wait for the computer to load Ubuntu. When Ubuntu interface appears, select “Try Ubuntu”.
Step 4: From the left Taskbar, find and select the hard drive where your Windows 7 installation is.
Step 5: Open the following path: Computer > Windows > system32. In the system32 folder,
1. Find out “sethc.exe” file and rename it to “sethc.exe.old”.
2. Find out “cmd.exe” file, make a copy of the file and save it in the current folder. Then rename the copy file to “sethc.exe”.
Step 6: Now, remove the Ubuntu CD/DVD and then restart the computer.
Step 7: Wait for the computer to load Windows 7. When the Windows 7 login screen appears, hit SHIFT key five times.
Step 8: Sethc window is open. Now you can run the net user command to reset Windows 7 user account password.
1. To list all Windows 7 user accounts, type “net user” and hit Enter key.
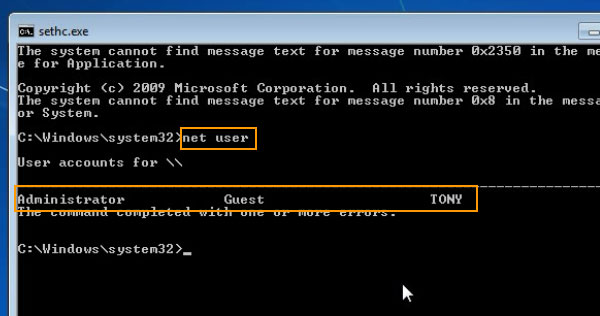
2. To reset a Windows 7 user account password, type the command “net user TONY 123456” and then press Enter key. User account TONY’s password will be replaced with “123456”.
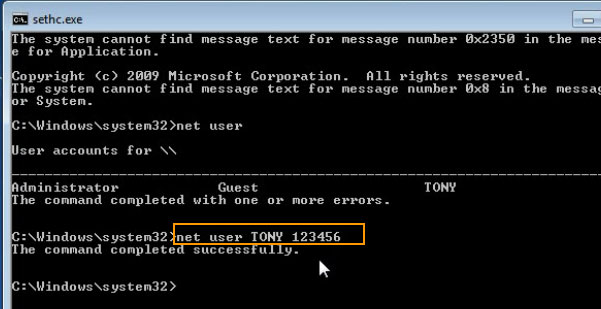
Step 9: Now, close the sethc window and then you can log on the user account with the new password “123456”.
Solution 4: Use Windows 7 Install Media to Replace “MagniFier” with “Command Prompt” and then Reset Windows 7 Password with Net User Command.
If you have an official Windows 7 installation CD/DVD, you can use to get into repair mode and then replace “Magnifier” with “cmd.exe. Via running Magnifier on the Windows 7 login screen, you can run commands as administrator and reset password for any of your Windows 7 user accounts. The bellow procedure is about how to reset Windows 7 password with Command Prompt via using a Windows 7 installation CD/DVD.
Step 1: Power on your Windows 7 computer and then insert the Windows 7 installation CD/DVD to the CD/DVD-ROM.
Step 2: Reboot the computer and wait for it to load Windows 7 installation screen. (If it is still booting Windows 7 normally, you have to firstly change boot order from BIOS SETUP.)
Step 3: When you see the following screen, click “Next”.
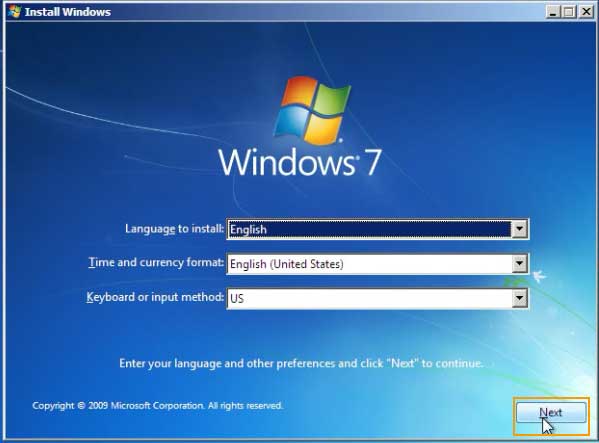
Step 4: Select “Repair your computer” without installing the system.
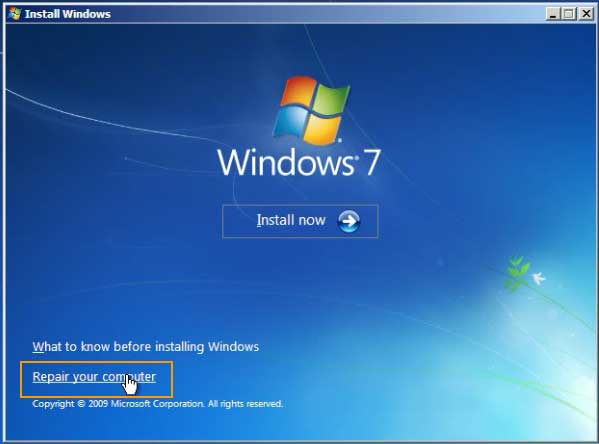
Step 5: It will show you where you Windows 7 installation is. Select your Windows 7 installation drive and then click “Next”.
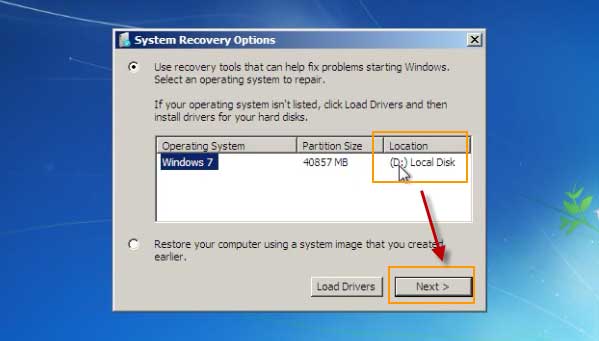
Step 6: From system recovery options box, select “Command Prompt”.
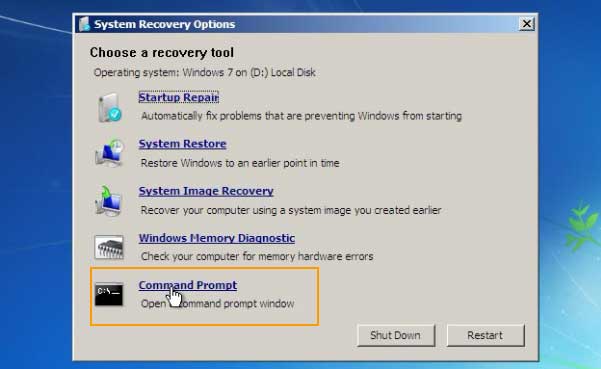
Step 7: In the CMD window, complete the following commands to replace “magnify,exe” file with “cmd.exe” file. (Please press Enter key on your keyboard after each command.)
1. d: (If your Windows 7 installation is on another drive, please replace d: with yours such as c: , e:, f:.)
2. cd windows
3. cd system32
4. copy magnify.exe magnify.exe.old
5. copy cmd.exe magnify.exe
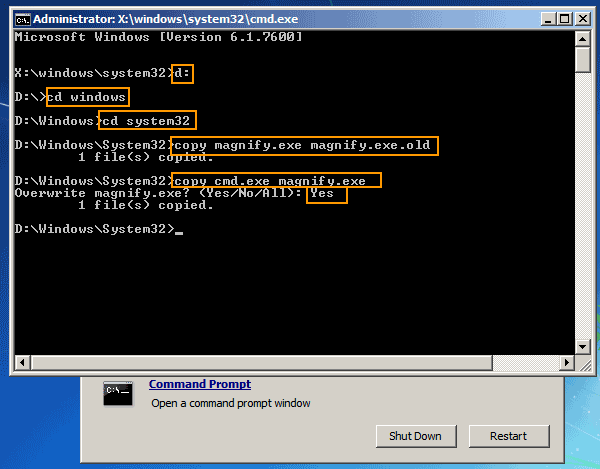
Step 8: Eject your Windows 7 installation CD/DVD first. Close the CMD window and then click “Restart” button.
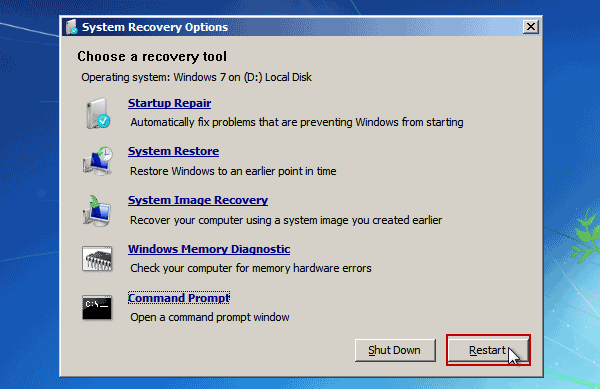
Step 9: PC restarts and loads Windows 7 normally. On the Windows 7 login screen, click “Ease of access” icon and then check “Make items on the screen larger (Magnifier)” option. Click “OK”.
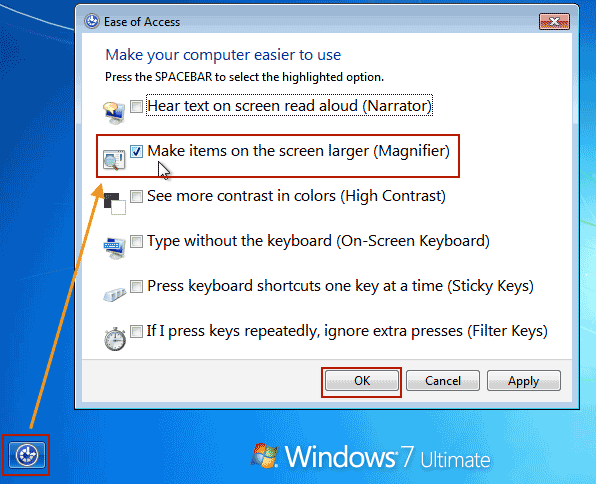
Step 10: Magnifier window is open, now you can run net user command to reset your Windows 7 user account password easily.
1. Type “net user” and hit Enter key. You will see all Windows 7 user accounts.
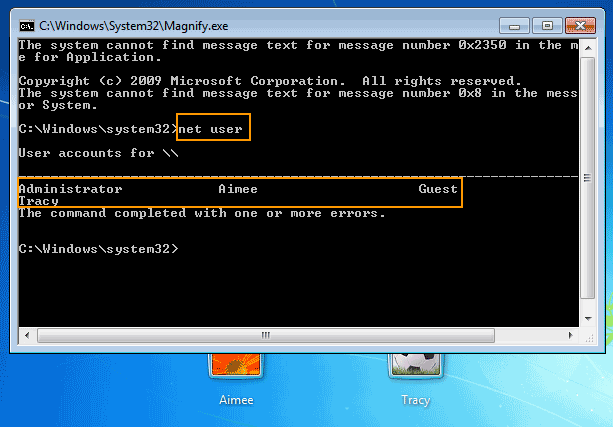
2. Type “net user Aimee Pass123” and hit Enter key. Please replace “Aimee” with your user name and replace “Pass123” with a password you prefer.
That’s all. Close the window and then you can use the new password to log on the user account.
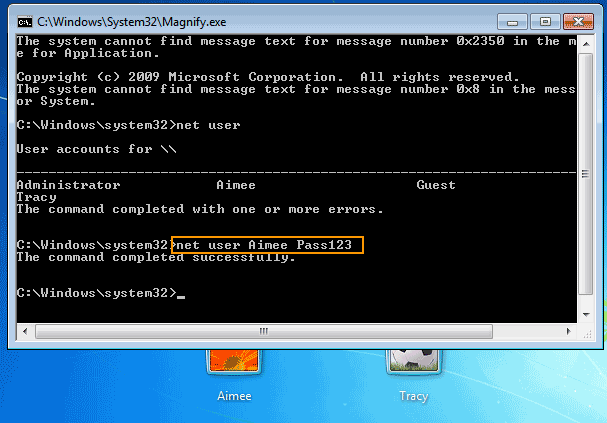
Solution 5: Easily Reset Windows 7 Administrator/User Password Using Spower Password Tool. (100% Working)
Besides the solutions mentioned above, you also can use Spower Windows Password Reset Professional to safely reset forgotten Windows 7 password without losing data.
This is an all-in-one Windows password reset tool which can help reset administrator and standard user accounts passwords for any Windows Operating System such as Windows 11, 10, 8.1, 8, 7, Vista, XP and Windows server 2019, 2016, 2012, 2008, 2003, etc.
With help of Spower Windows Password Reset Professional, resetting Windows 7 password becomes very easy and all data and settings on your computer will be fine after you resetting your forgotten password. The bellow procedure will show you how to use the tool to reset a Windows 7 administrator password within three minutes.
Step 1: Use Spower password tool to create a bootable USB disk.
1. Firstly, use another computer to download Spower Windows Password Reset Professional and then install it. (Free download Spower Windows Password Reset Professional.)
2. After installing the software, upon launch it. To create a password reset disk with USB, just plug in a USB flash drive and then choose “USB Device”.
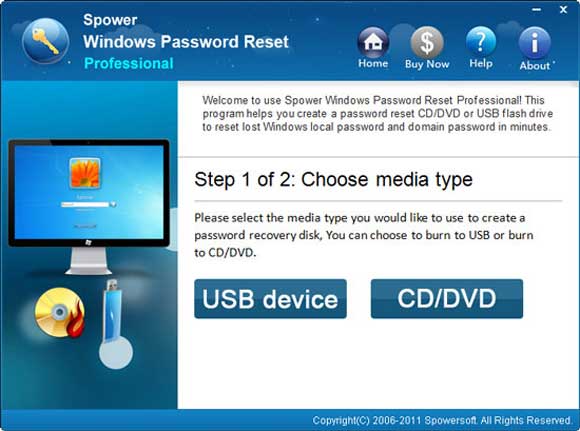
3. On the next screen, select the USB flash drive from the drive list and then click “Begin Burning”.
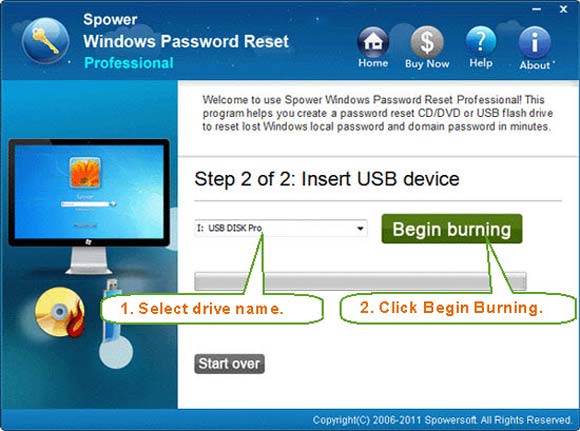
4. When successfully complete burning, unplug the USB flash drive.
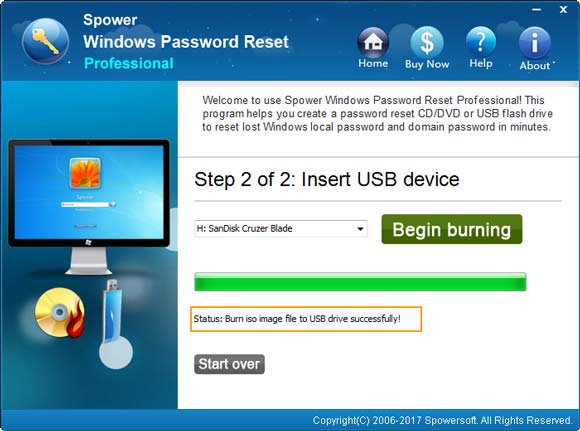
Step 2: Use the bootable USB disk to reset Windows 7 password on your locked computer.
1. Plug the bootable USB into your locked computer. Firstly set the computer to boot from USB.
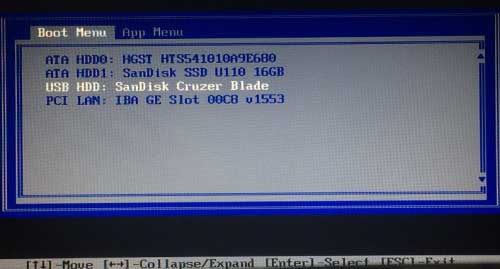
2. For a moment, you will see a friendly interface of Spower Windows Password Reset Professional and all Windows 7 user accounts are displayed in list.
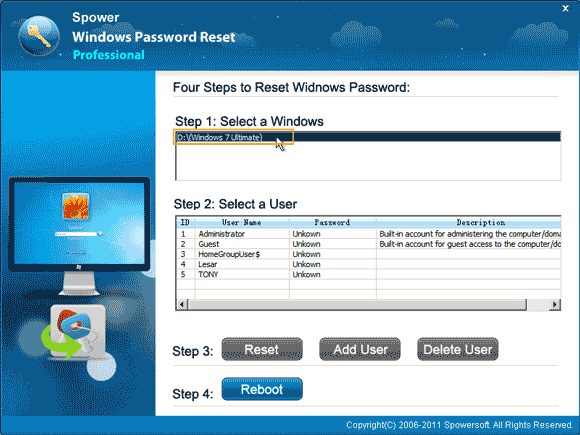
3. Now select your administrator account form user list.
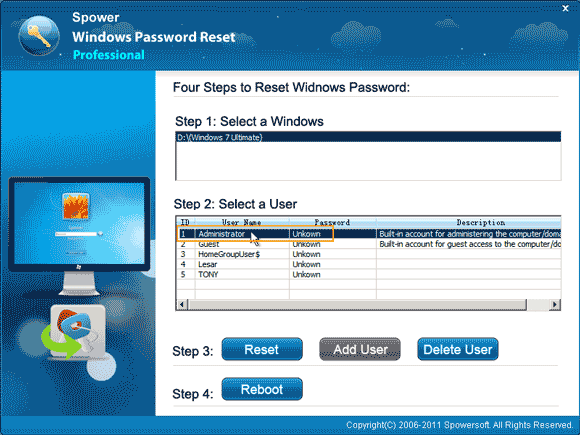
4. Click “Reset” button and confirm resetting the password to blank.
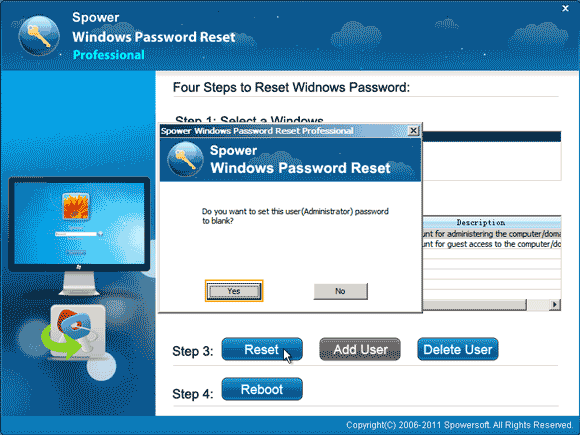
5. The unknown password will be changed to blank.
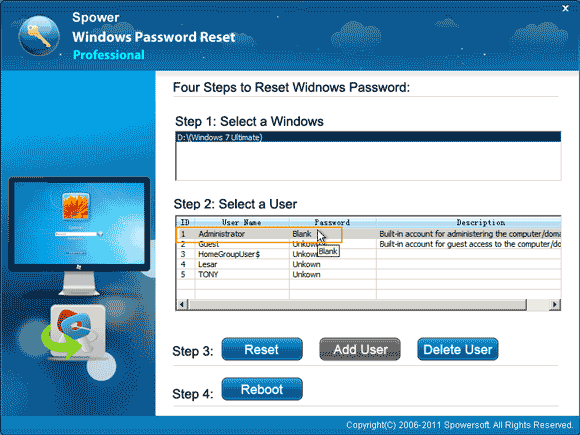
6. Click “Reboot”. Unplug your USB flash drive and then click “Yes” on the confirm box.
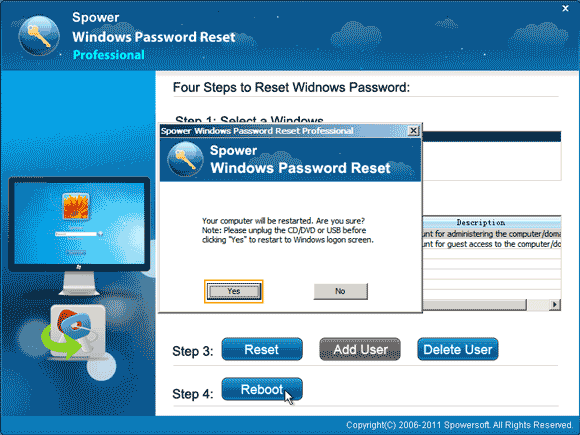
7. PC restarts and loads Windows 7 normally. On the login screen, select the administrator account to sign in without password.



support@ms-windowspasswordreset.com.




 SPOWER
SPOWER