Reset Windows 8 Password with Command Prompt Net User
Command Prompt is a useful tool for running computer command lines which allows you to perform tasks such as changing the current directory, creating and renaming folders, copying, deleting files and folders, launching applications and resetting Windows password on your computer without using the Windows graphical interface.
To reset forgotten Windows 8 password using Command Prompt, the things you should firstly know are how to open Command Prompt on your Windows 8 computer and what type of user account’s password can be reset by running command line. Usually, people can reset a Microsoft account password for Windows 8 just from the Microsoft official website without using command or any disk/software. If you need to reset a forgotten local admin account password on your Windows 8 computer, now follow the bellow methods to open Command Prompt and reset your forgotten password.
Method 1: Use an Admin Account to Open Command Prompt and Reset Windows 8 Password.
Method 2: Reset Windows 8 Password in Safe Mode with Command Prompt.
Method 3: Reset Windows 8 Password Using Utilman Command Prompt Trick.
Method 4: Use Ubuntu to Open Command Prompt and Reset Windows 8 Password.
Method 5: Use Spower Password Reset Tool to Reset Windows 8 Password Easily and Safely. (It is 100% working for all versions of Windows Operating System.)
Before going further, I need to introduce a huge caveat: In method 1 and 2, you must have an admin account available on the Windows 8 computer. In method 3, you must firstly prepare an official Windows 8 installation DVD. In method 4, you must firstly make an Ubuntu live CD/DVD by burning Ubuntu to a CD/DVD. Method 5 is currently one of the best password reset tools which can help you reset any Windows password easily without affecting your data or computer settings.
Method 1: Use an Admin Account to Open Command Prompt and Reset Windows 8 Password.
If you still have an admin account available on your Windows 8 computer, it is easy to reset any other Windows 8 user account password with Command Prompt.
Step 1: Open a Command Prompt with administrator privileges. To do this, login Windows 8 and press “Win+R” keys then type cmd into Open bar. Press Enter key to run Command Prompt.
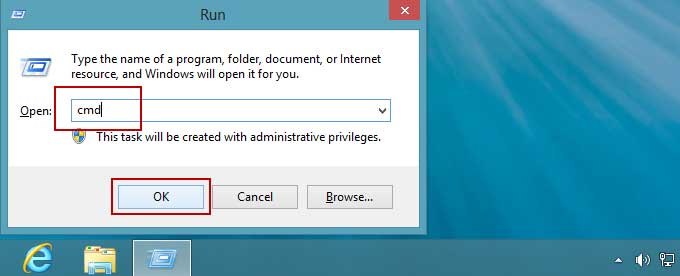
Step 2: At the command prompt, Type "net user" command and press Enter to list all the users on your Windows 8 system. All user names will be displayed.
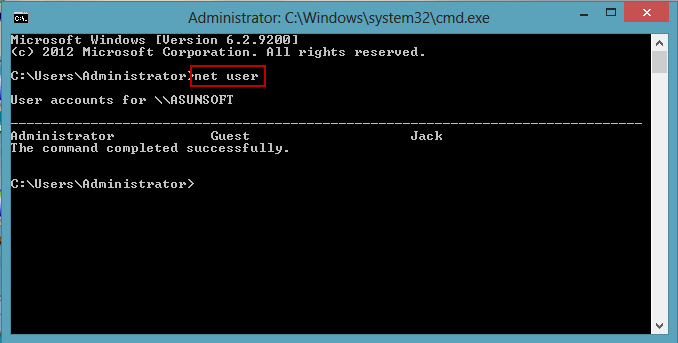
Step 3 Take note of the account name you want to reset the password for. To reset the user account password, type the "net user [user name] [new password]" command and please replace [user name] and [new password] with the actual username and a password you want for the account. After you press Enter to run this command, you'll see a message that it completed successfully. Now you can use the new password to log into this account in Windows 8.
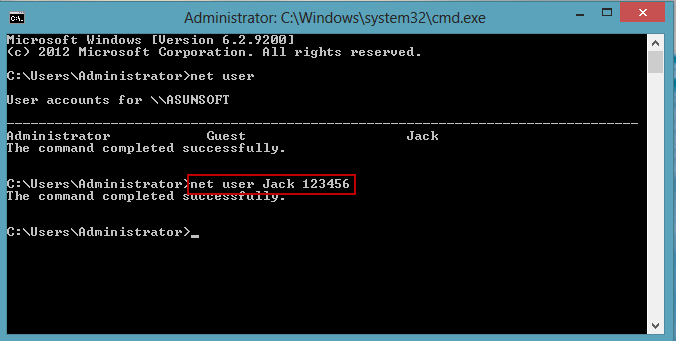
Method 2: Reset Windows 8 Password in Safe Mode with Command Prompt.
As that in Windows XP and Windows 7, you can boot into Windows 8 Safe Mode with Command Prompt as well. Then use net user command line to safely reset Windows 8 password. This is a common way for resetting forgotten Windows 8 password, clean up risky files and repairing your system in a safe place when you cannot login Windows 8 in normal mode. To reset Windows 8 password in Safe Mode with Command Prompt, complete the following steps.
Step 1: Power on your computer and wait for it to load Windows 8 login screen. On the screen, click “Restart” while holding down Shift key on your keyboard.
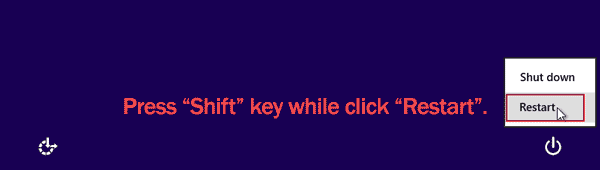
Step 2: Choose an option screen will be displayed, select “Troubleshoot” to continue.
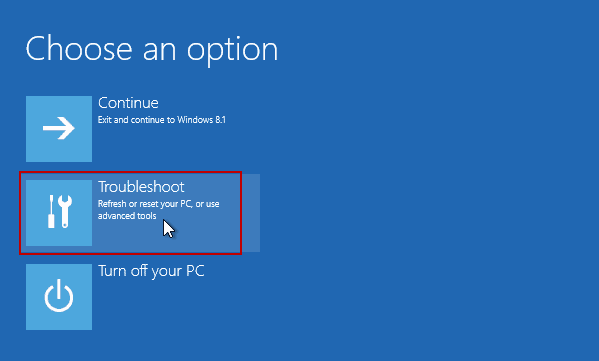
Step 3: Under troubleshoot, select “Advanced options”.
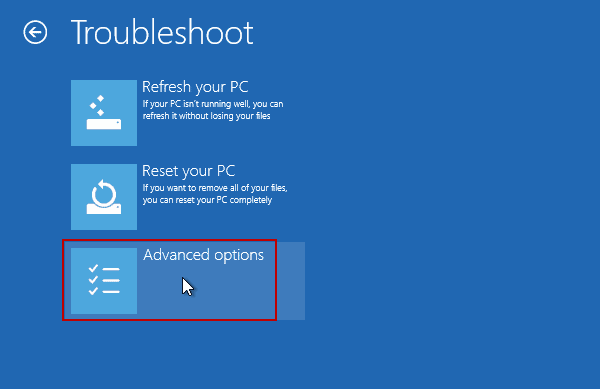
Step 4: Under advanced options, select “Startup settings”.
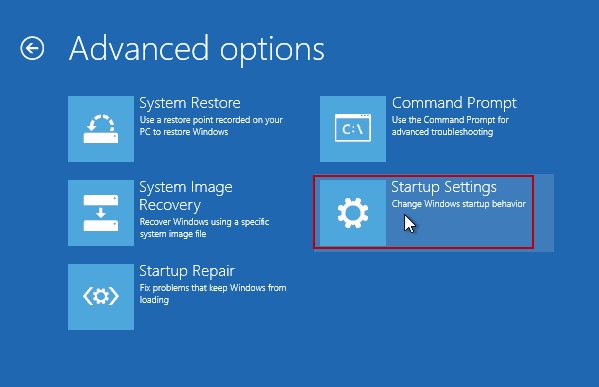
Step 5: Now you can restart to change Windows options including enable Safe Mode. Just click “Restart” button.
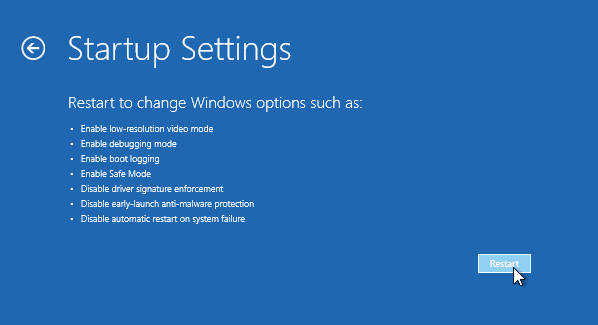
Step 6: When the following screen appears, press 6 or F6 to select “Enable Safe Mode with Command Prompt” option.
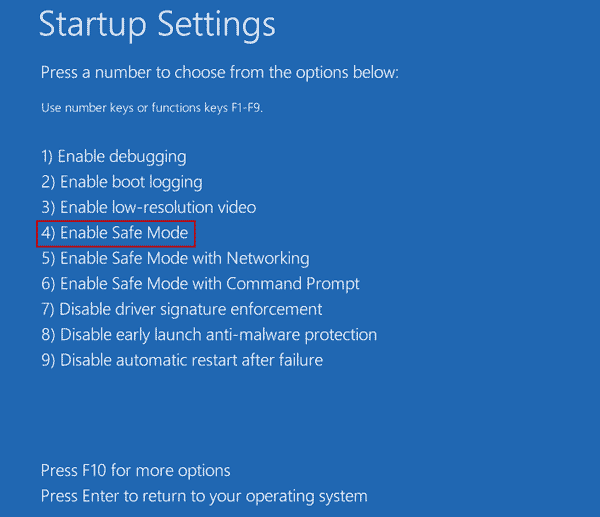
Step 7: When the Safe Mode login screen appears, select an admin account and enter your password to log on.
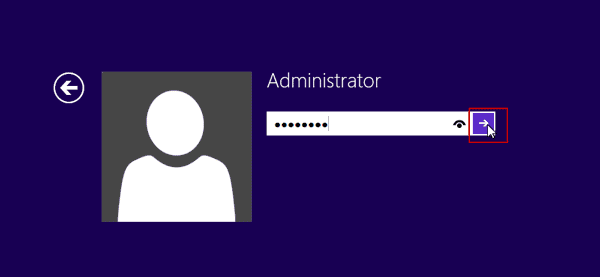
Step 8: Windows will automatically open Command Prompt for you. Now you can run “net user” command to display all user accounts names. Then run “net user [user name] [new password]” command to reset any user account’s password.
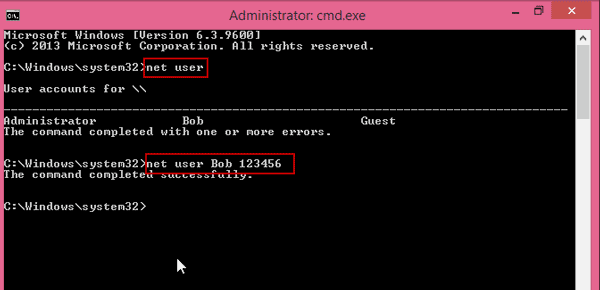
Step 9: After that, close Command Prompt window and then press CTRL-ALT-DELETE keys. Choose “Restart”. Then you can use the new password to log on the user account in Windows 8 normal mode.
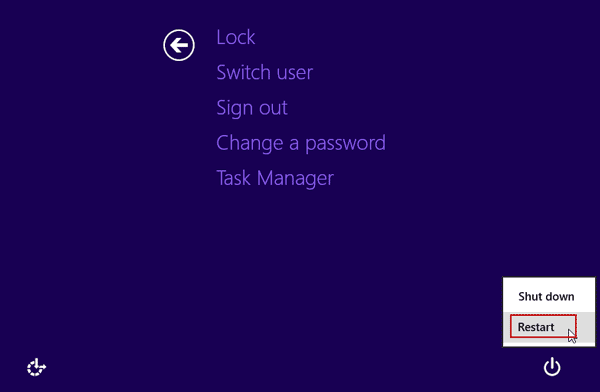
Method 3: Reset Windows 8 Password Using Utilman Command Prompt Trick.
This is a good way to reset forgotten password for Windows 8 admin account which is the only administrator on your computer. To begin with this trick, you must firstly prepare an official Windows 8 installation CD/DVD. If there is one lying around you, following the steps bellow to reset your Windows 8 admin password with Command Prompt.
Step 1: Power on your computer and put your Windows 8 installation CD/DVD into the CD/DVD-ROM. Then reboot the computer from CD/DVD. (If it is still loading Windows 8 normally, follow this guide to change device boot order in BIOS SETUP table.)
Step 2: When the computer boots from CD/DVD, is may ask you to press a key on your keyboard to continue. Do that and wait for the computer to load Windows 8 install screen. When you see the following screen, click “Next”.
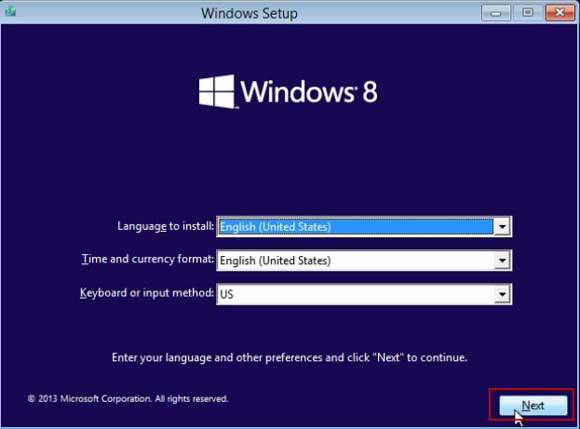
Step 3: From the bottom of the screen, select “Repair your computer”.
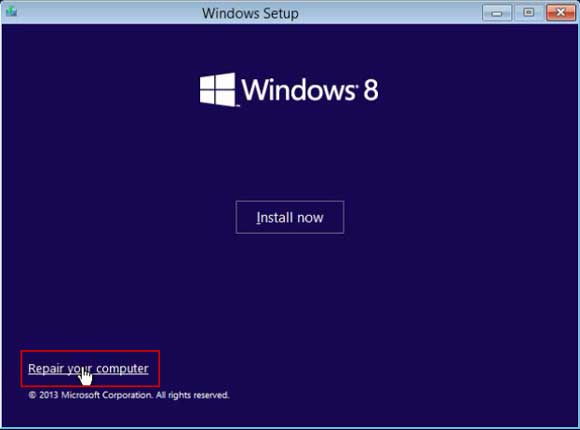
Step 4: “Choose an option” screen appears, now select “Troubleshoot”.
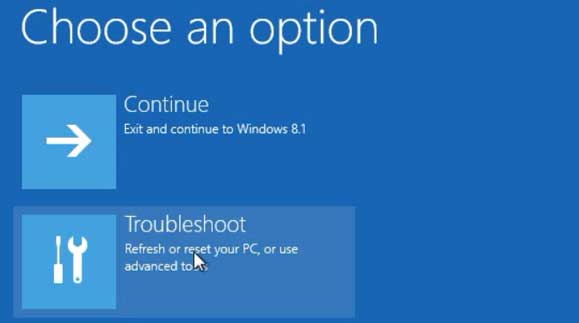
Step 5: Select “Advanced options”.
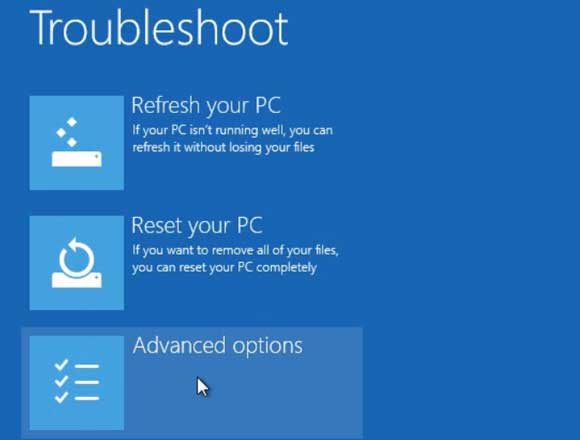
Step 6: Select “Command Prompt”. Here we will use it to run commands to replace Utilman tool with CMD tool.
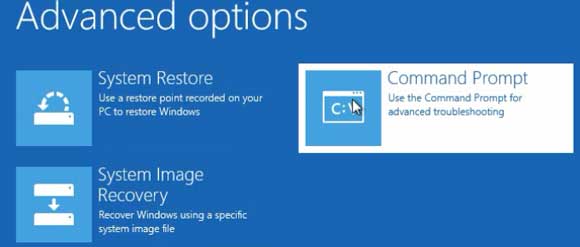
Step 7: In the Command Prompt window, run the following command lines. Please hit Enter key after each command line.
1. d: (Note: You will need to replace d: with c: in this command as that your Windows installation must be in C Drive.)
2. cd windows
3. cd system32
4. ren utilman.exe utilman_bak.exe
5. copy cmd.exe utilman.exe
6. wpeutil reboot (Note: Before running this command, eject your Windows 8 CD/DVD first.)
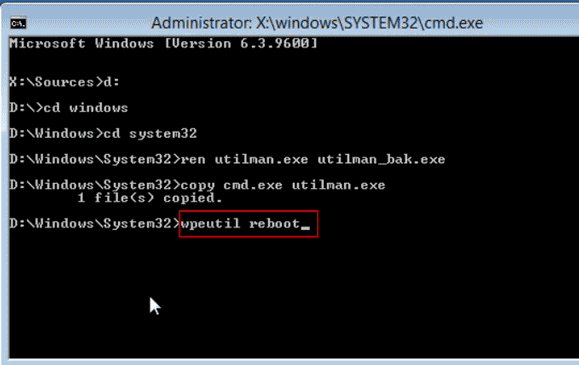
Step 8: Wait for the computer to load Windows 8 system normally. When Windows 8 login screen appears, click “Ease of access” icon from left-bottom of the screen.
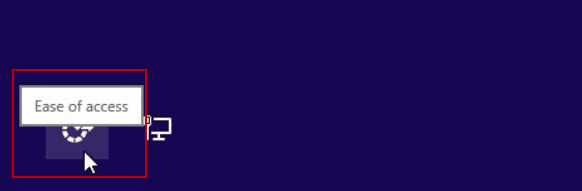
Step 9: Utilman window appears where you can run commands as administrator. Now type “net user” and hit Enter key to display all user accounts of Windows 8.
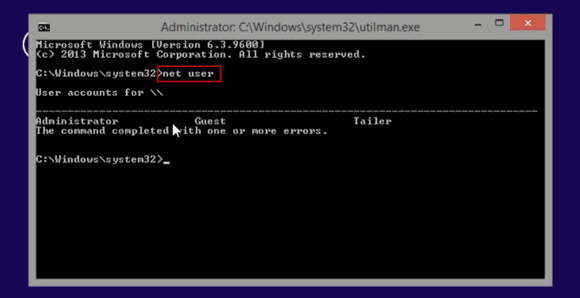
Step 10: To reset Windows 8 administrator password, type “net user administrator 123456” and then press Enter key.
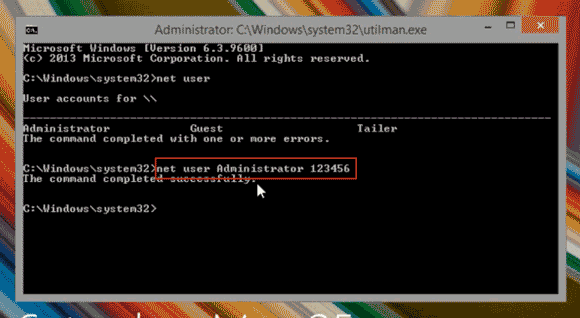
Step 11: To login Windows 8 with the new password, close utilman window and then use the new password “123456” to log into the administrator account.
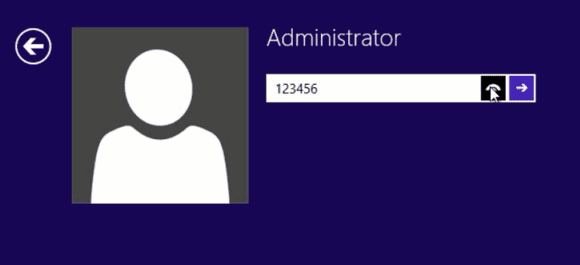
Method 4: Use Ubuntu to Open Command Prompt and Reset Windows 8 Password.
If you don’t have an admin account or a Windows 8 installation disk, don’t worry, Ubuntu allows you to get into your Windows 8 installation drive and then replace Utilman tool with CMD tool manually. Then restart Windows 8 and open Utilman on login screen where you can type command lines in. There, resetting Windows 8 password with Command Prompt is the same as that in Method 3.
Now follow the bellow step-by-step procedure to reset Windows 8 administrator password with net user command via Ubuntu OS.
Step 1: Search for “Ubuntu” and open the official website. Download Ubuntu Desktop and then burn the ISO file on to a blank CD/DVD. With help of the live Ubuntu CD/DVD, you can run the Ubuntu OS on your Windows 8 computer and get into the installation Drive.
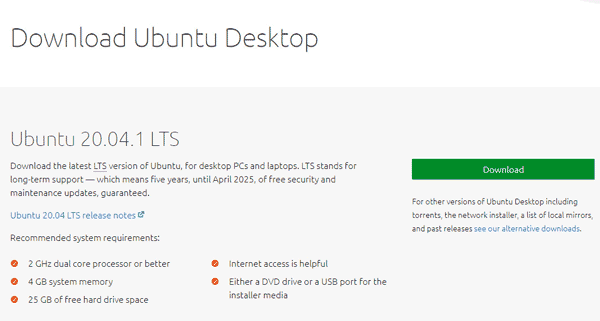
Step 2: Place the Live Ubuntu Live CD/DVD in the CD/DVD-ROM of your Windows 8 computer. Reboot the computer from the disc. (Learn how to boot a computer from CD/DVD.)
Step 3: Once the computer boot from CD/DVD and loads Ubuntu screen, select “Try Ubuntu”.
Step 4: On the left Taskbar, find and select the hard drive where your Windows 8 installation is.
Step 5: Open the following path: Computer > Windows > system32. In the system32 folder,
1. Find “Ultilman.exe” file and rename it to “Utilman_old.exe”.
2. Find “cmd.exe” file, make a copy of the file and save it in the current folder. Then rename the copy file to “Utilman.exe”.
Step 6: Eject your Live Ubuntu CD/DVD and then restart the computer.
Step 7: When the Windows 8 login screen appears, click “Ease of access” icon.
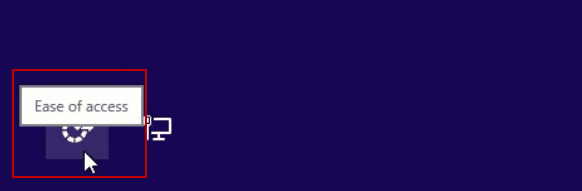
Step 8: Utilman window is displayed on the screen. Now you can type command in the Utilman window and run it as administrator. OK, you can run the net user command to reset Windows 8 user account password as follow:
1. To display all Windows 8 user accounts, type “net user” and hit Enter key.
2. To reset Windows 8 administrator password, type the command “net user administrator 123456” and then press Enter key.
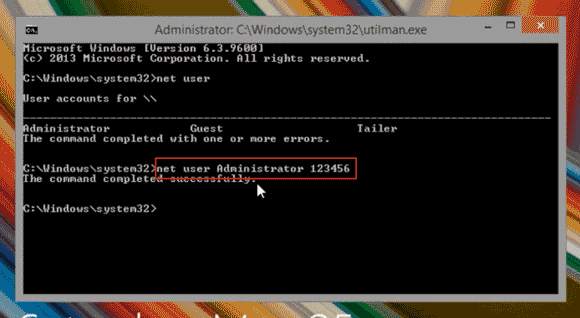
Step 9: Now, Close the Utilman window and then use the new password “123456” to log on the administrator account in Windows 8.
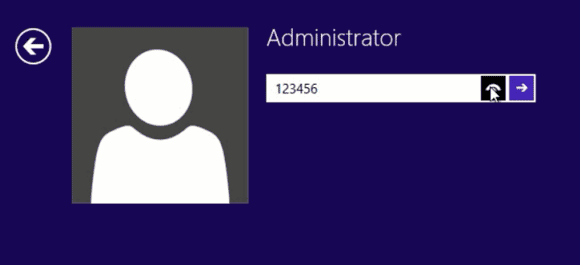
Method 5: Use Spower Password Reset Tool to Reset Windows 8 Password Easily and Safely.
Spower Windows Password Reset tool is a trusted brand software which can help reset forgotten local and domain administrator passwords when you lost password and are locked out of your computer. What’s more, you can easily create new local/domain admin account or delete user account from Windows 8 without logging in. It is easy to use that you can reset Windows password on a friendly interface. At present, Spower Windows Password Reset tool is working perfectly for Windows 11, 10, 8.1, 8, 7, Vista, XP and Windows server 201, 2016, 2012/R2, 2008/R2, 2003, etc.
To reset forgotten Windows 8 administrator password, you can choose Spower Windows Password Reset Professional edition. Here is how it works. The whole process only needs 3 minutes.
Step 1: Purchase Spower Windows Password Reset Professional full version. Then you will receive a full download link the email you provided.
Step 2: Download Spower Windows Password Reset Professional from your received download link and then install it on a working computer. (You can free download the trial version here.)
Step 3: After you install the software, plug a blank USB flash drive in the current computer and launch the software. Select “USB Device”.
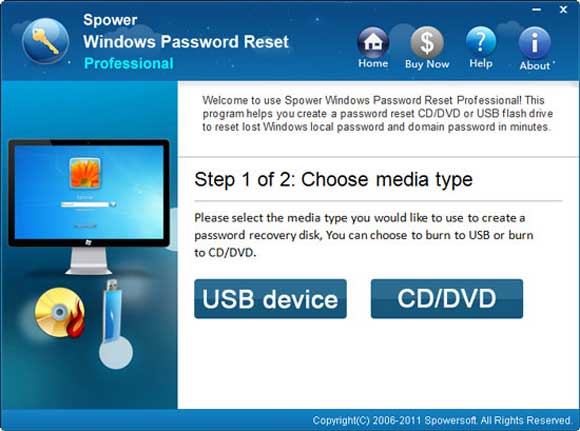
Step 4: In the next screen, select the USB flash drive from drive list and then click “Begin Burning” button.
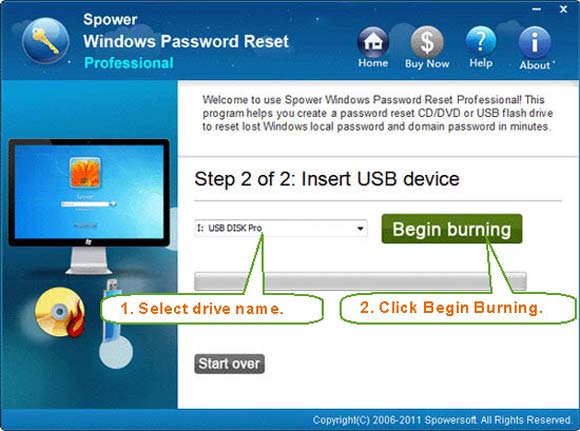
Step 5: When burning is completed, close the software and unplug the USB flash drive from the current computer.
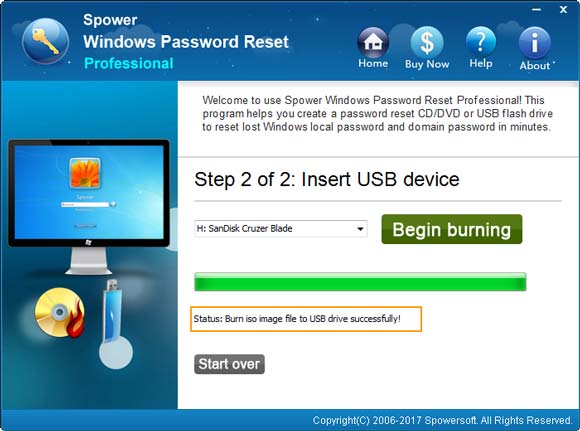
Step 6: Now plug the USB flash drive in to your locked computer which you need to reset Windows 8 password for. Set the computer to boot from USB. Read details about this step if you need.

Step 7: Once the locked computer successfully boots from USB and loads a friendly interface of Spower Windows Password Reset Professional. Select your Windows 8 system and then select your administrator account from list.
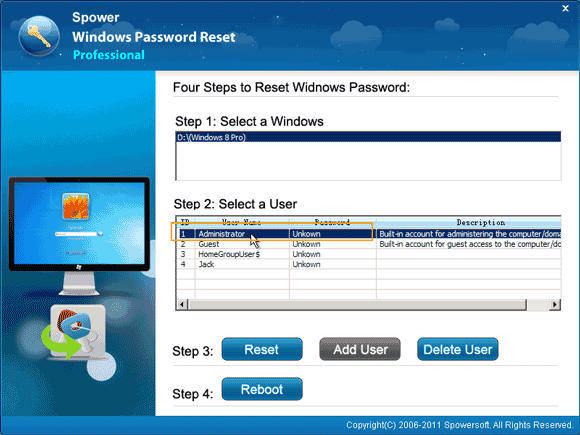
Step 8: To reset the administrator account password, click “Reset” and confirm the operation.
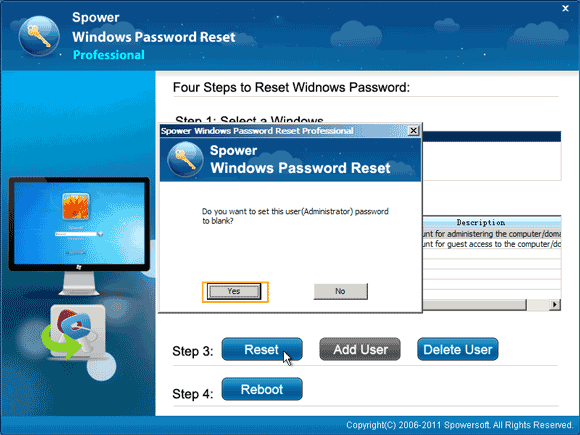
Step 9: The unknown password will be turned to “Blank” that there is no password for this user account.
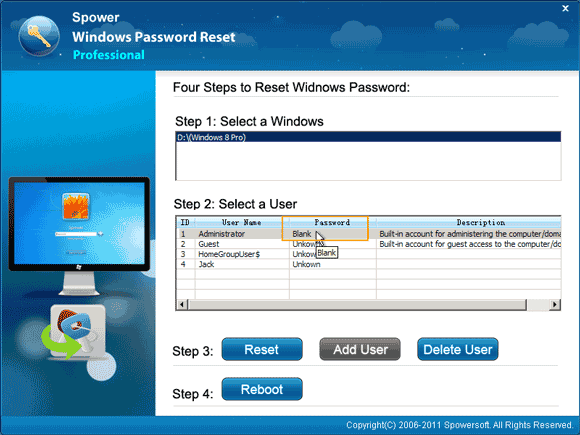
Step 10: Click “Reboot”. When a confirm message pops up, unplug your USB flash drive first and then click “Yes”.
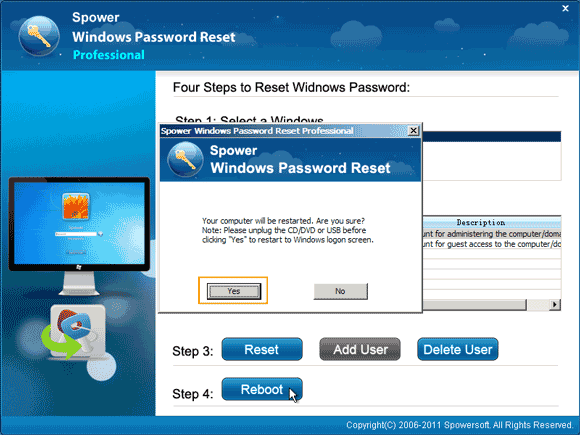
Step 11: The computer will restart and automatically log into the administrator without password.
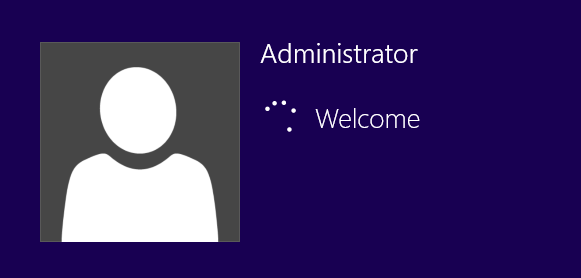


support@ms-windowspasswordreset.com.




 SPOWER
SPOWER