How to Unlock Gateway Laptop Forgot Windows 7 Password
How to unlock Gateway laptop Windows 7 when forgot admin password? The most direct method is resetting your Gateway laptop Windows 7 to factory settings, but all your data and personal settings will be lost because the laptop will format all drives and reinstall Windows 7 Operating System. So this is not recommended for you.
Other ways to unlock Gateway laptop password Windows 7 are directly reset the forgotten Windows 7 admin password and then you can use the new password to unlock your Gateway laptop Windows 7 without losing data. In this article, there are four simple but workable methods are recommended for you. You can choose one of them to reset password on your Gateway laptop Windows 7.
Method 1: Use Password Reset Disk to Reset Password on Gateway Laptop Windows 7.
Method 2: Unlock Gateway Laptop Password Windows 7 with Repair Disk.
Method 3: Reset Gateway Laptop Password Windows 7 in Safe Mode with Command Prompt.
Methods mentioned above apply to all versions of Windows 7: Starter, Home Basic, Home Basic, Home Premium, Professional, Enterprise or Ultimate.
Method 1: Use Password Reset Disk to Reset Password on Gateway Laptop Windows 7.
Password reset disk can help reset forgotten Windows 7 user account password without knowing it. It only works for a certain user account which you created it for and you created it before you lose your password.
How to create a password reset disk in Gateway laptop Windows 7? Log on your user account. Insert a CD/USB disk and open Control Panel > User Accounts > Your User Account > Create a password reset disk link.
If you have previously created a password reset disk from your Gateway laptop Windows 7, now you can use it to easily reset forgotten Windows 7 password and unlock your Gateway laptop without losing files.
Step 1: Insert your password reset disk to the Gateway laptop. Click “Reset Password” link on login screen after you logging in failed.
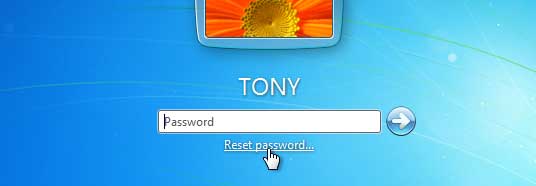
Step 2: On password reset wizard, click “Next” to continue.
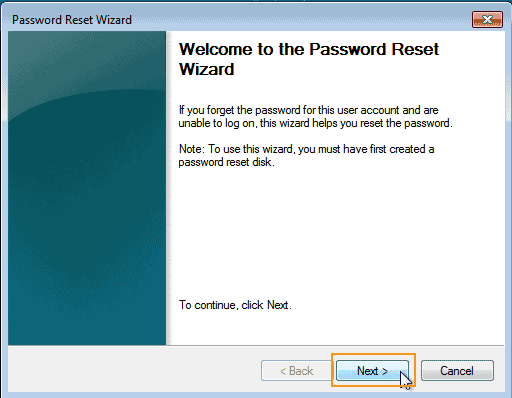
Step 3: Drop down the drive list and select the password reset disk you inserted. Then click “Next”.
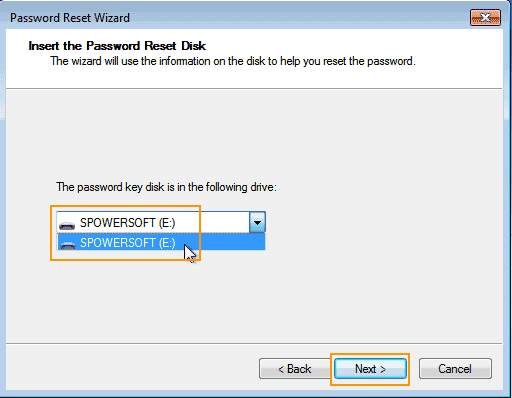
Step 4: In the new password box, type a new password. In the confirm password box, type the new password again. Setup a password hint or not. Then click “Next”.
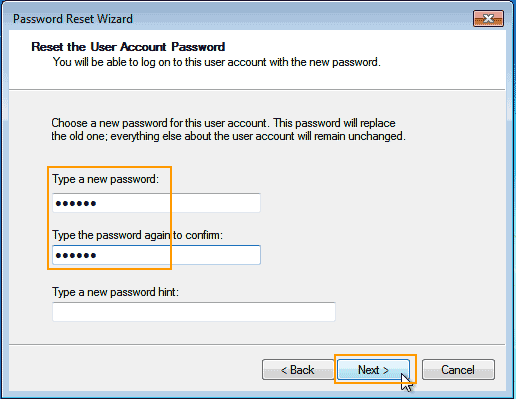
Step 5: Click “Finish”. Now you are able to unlock Gateway laptop Windows 7 with the new password.
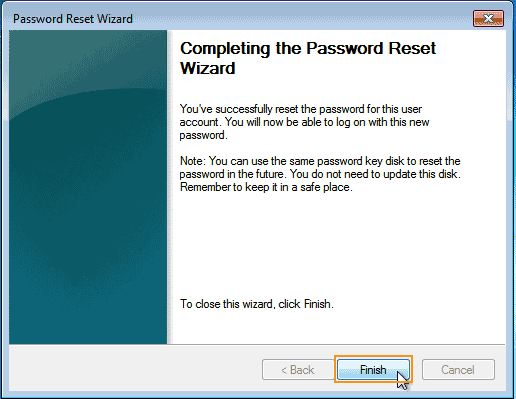
Method 2: Unlock Gateway Laptop Password Windows 7 with Repair Disk.
Usually, you use a Windows 7 repair disk to restore the operating system to a previous point so that you may know the password or there is no password protection. In fact, you also can use it to open system recovery options and launch Command Prompt. Then run a simple command to reset forgotten Windows 7 password and unlock your Gateway laptop. Note: It works for only that you have previously created the repair disk before losing your password, not later.
How to create a repair disk on Gateway laptop Windows 7? It is easy.
Step 1: Insert a blank CD/DVD to the CD/DVD-ROW. Open Start menu, search for “system repair disc”, then click Create a system repair disc from the search results.
Step 2:“Create a System Repair Disk” window is open. Select the proper CD/DVD drive and select “Create disc” option. When complete the process, keep your disc in a safe place.
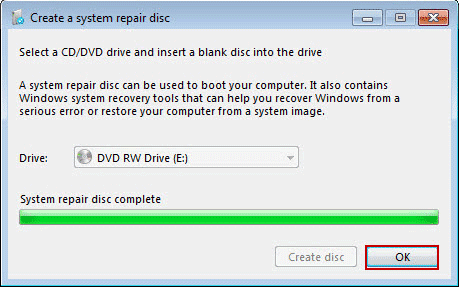
When you forget Windows 7 password and unable to unlock your Gateway laptop, you can use the Repair Disk to easily reset user/administrator password and unlock your Gateway laptop Windows 7.
Step 1: Insert the Repair to CD/DVD-ROM of your Gateway laptop.
Step 2: Restart the Laptop to get “Windows setup” screen. Choose command prompt from the next screen.
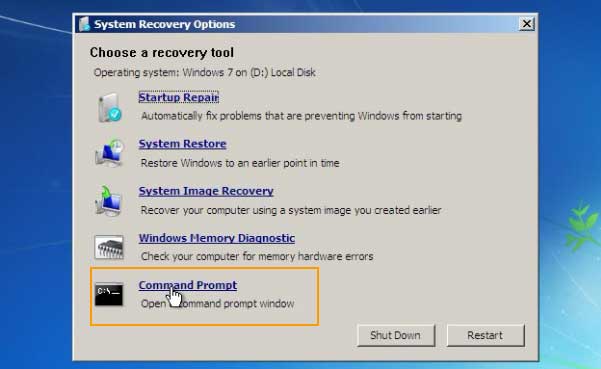
Step 3: Now, run the command “net user [user name] [new password]” to reset Windows 7 user account password. For example, if your user account is Dave and you want to reset its password to 123456, the command should be “net user Dave 123456”.
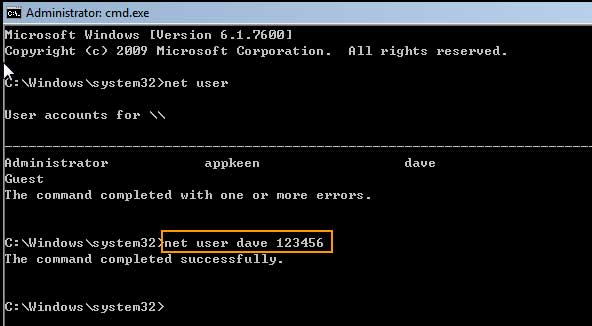
Step 4: Close Command Prompt. Remove your Repair Disk from the laptop and then click “Restart”. After restarting, you can use the new password to log on Windows 7 and unlock the Gateway laptop.
Method 3: Reset Gateway Laptop Password Windows 7 in Safe Mode with Command Prompt.
This is a good way for resetting Windows 7 user account password that all your data and settings of the user account will be fine after you change the log on password.
To reset Windows 7 user account password in Safe Mode with Command Prompt, you must firstly have an admin account available on this laptop. This is different from Windows XP that you can only use the built-in administrator to login Windows XP Safe Mode. The following guide is how to reset Gateway laptop password Windows 7 in Safe Mode with Command Prompt.
Step 1: Hit F8 key repeatedly while you turn on your Gateway laptop. When the following screen appears, hit arrow key to highlight “Safe Mode with Command Prompt”. Then press “Enter” key.
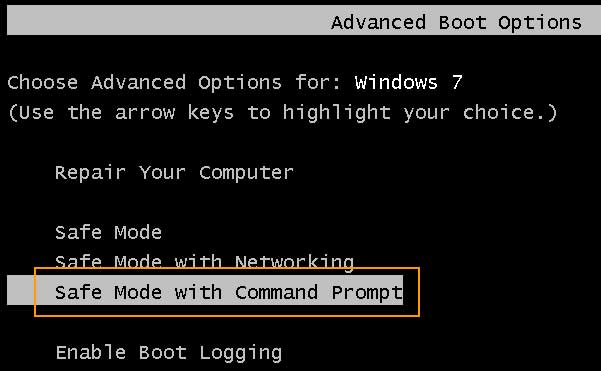
Step 2: After loading Windows 7 Safe Mode, it will ask you to choose an admin account to login. Now enter your admin account name and password. Then submit.
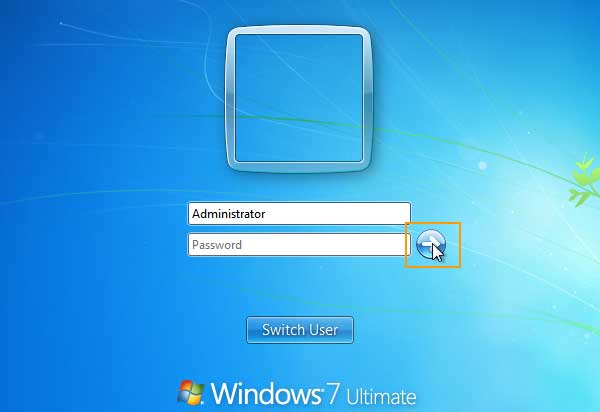
Step 3: It will open Command Prompt automatically. Type “net user” and then press “Enter” key, all user accounts on your Gateway laptop Windows 7 will be listed.
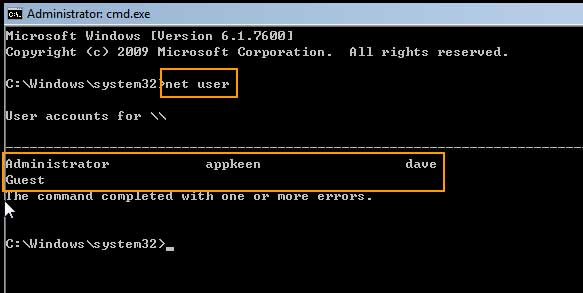
Step 4: Now you are able to run a simple command to reset any Windows 7 user account password: type “net user [user name] [new password” and then press “Enter” key.
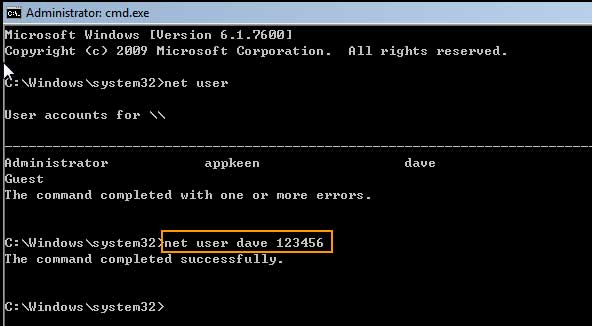
Step 5: After you reset your forgotten password, press Ctrl-Alt-Delete keys and then click “Restart” to load Windows 7 normally.
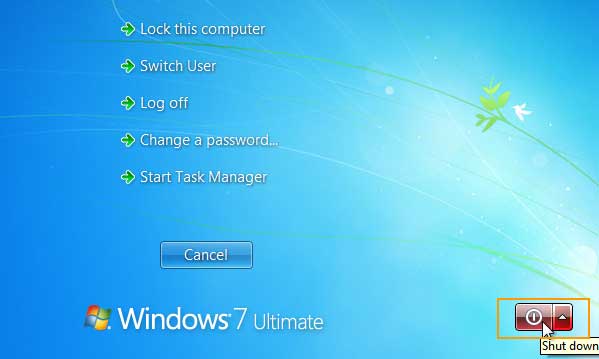
Step 6: Now you can use the new password to unlock your Gateway laptop Windows 7. Everything about the user account will remain unchanged.
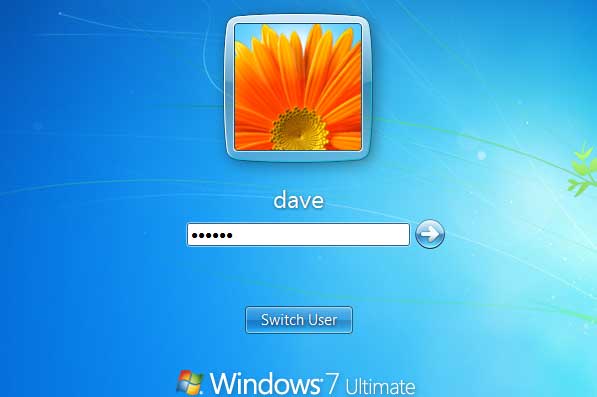
Method 4: Use Professional Tool to Recover Admin Password for Gateway Laptop Windows 7. (No limits and it is 100% working.)
If you lost password to Windows 7 administrator which is the only admin account on your Gateway laptop and you don’t have a password reset disk or a repair disk. Spower Windows Password Reset Professional will help you out.
This is a professional password recovery tool which can help reset or recover Windows administrator and user passwords easily without losing data. It can be used to recover lost password for Windows 11, 10, 8.1, 8, 7, Vista, XP, Windows server 2019, 2016, 2012, 2011, 2008, 2003, etc. To recover Windows 7 administrator password on Gateway laptop, complete the following steps.
Step 1: Create a password recovery disk on another computer.
1. Install Spower Windows Password Reset Professional on another computer which you can login. (Free download Spower Windows Password Reset Professional.)
2. Plug in a blank USB flash drive and launch the software. Click on “USB Device”.
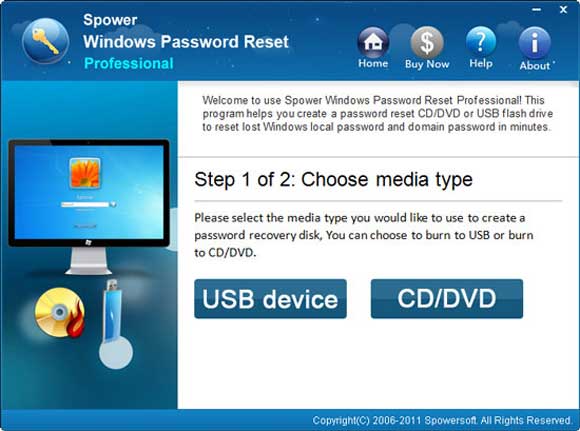
3. Next, select your USB flash drive from drive list and then click “Begin Burning” button.
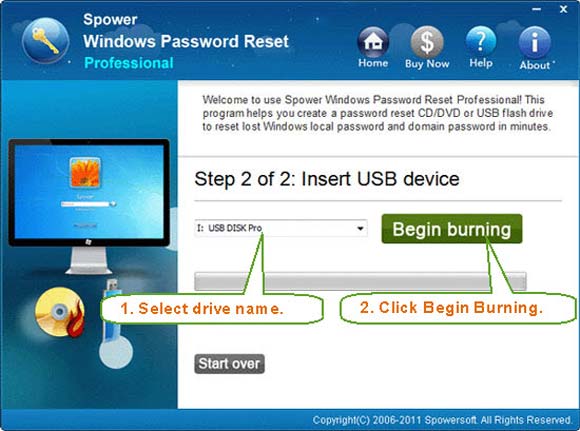
4. Burning starts and it will be completed in a minute. Then unplug the USB flash drive.
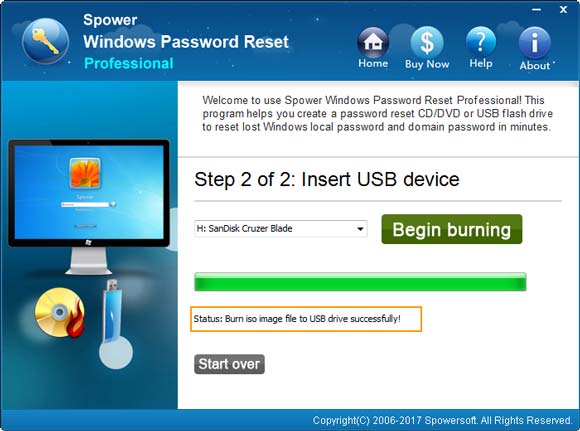
Step 2: Use the USB to recover Windows 7 administrator password on you Gateway laptop.
1. Connect the USB flash drive to your Gateway laptop. Firstly set the laptop to boot from USB.
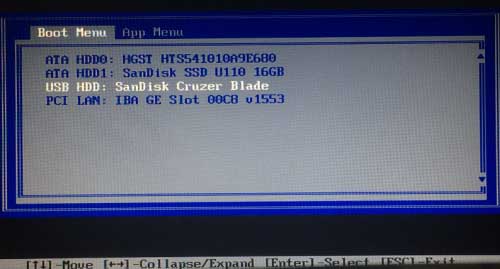
2. When the laptop boots from USB and loads Spower Windows Password Reset Professional, select your Windows 7 Operating System.
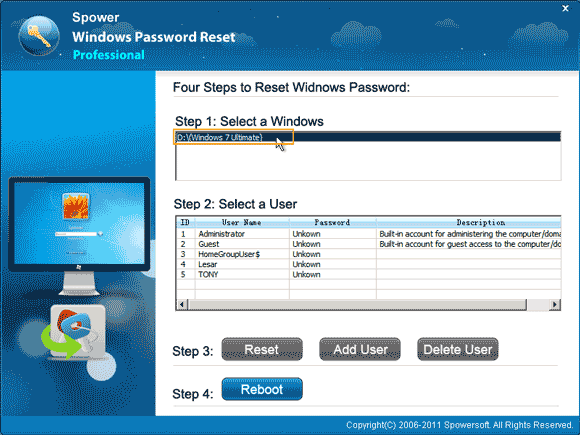
3. Select your administrator account from user list.
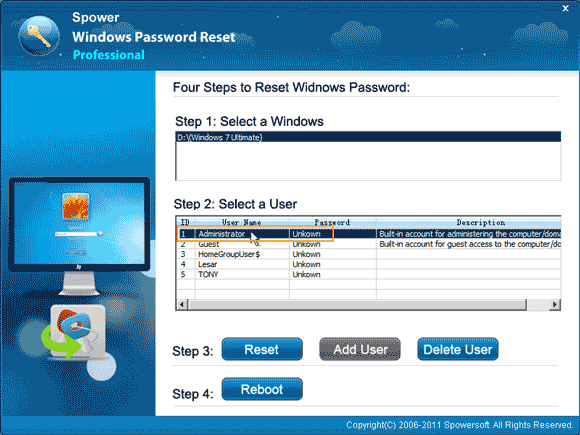
4. Click “Reset” button to reset the administrator password.
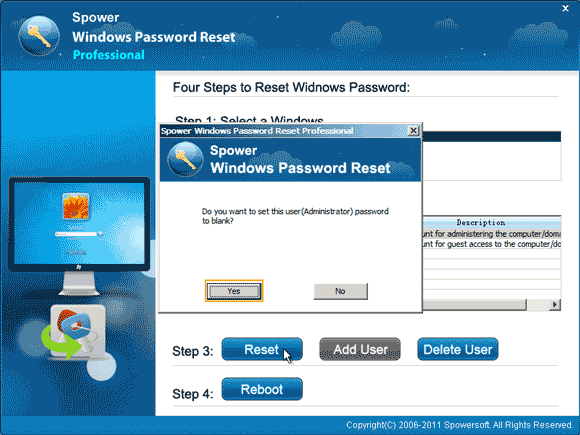
5. The unknown password will be removed and shown “Blank”.
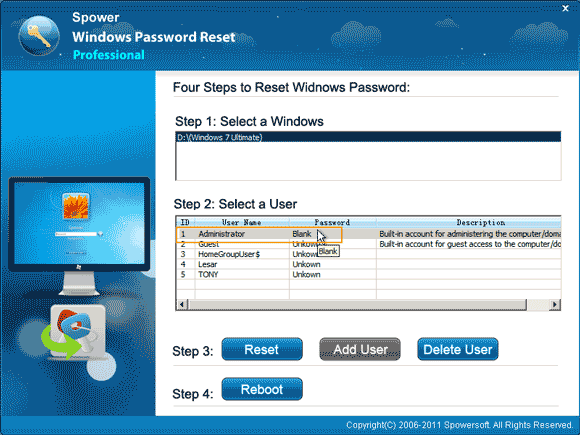
6. Click “Reboot”. When a confirm box pops up, unplug your USB flash drive and then click “Yes”.
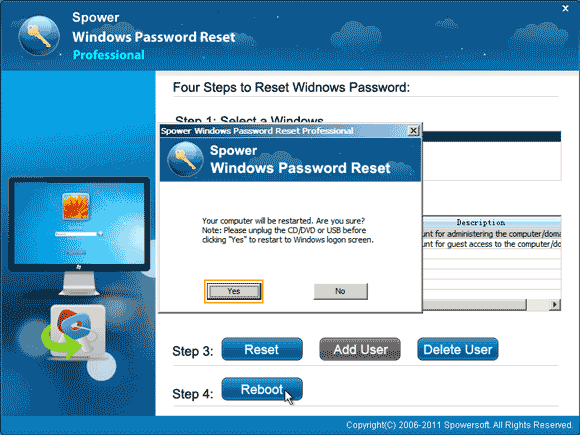
7. The laptop will restart and load Windows 7 normally. When the login screen appears, select the administrator account to login Windows 7 without password.

This is currently the fastest way to unlock Gateway laptop Windows 7 when you forgot admin password and totally locked out of the laptop. It is safe that the software only allows you to reset or recover Windows user account password, everything else about the account will remain unchanged.


support@ms-windowspasswordreset.com.




 SPOWER
SPOWER