How to Reset Windows Vista Home Premium Password
What to do if you forget your Windows Vista Home Premium password? The first thing you should do is resetting the forgotten password, but not re-installing the Windows system that you have to lose all your data.
How to reset forgotten password in Windows Vista Home Premium? If you've forgotten your Windows password and you're on a domain, you should contact your system administrator to reset your password. If you're not on a domain (most home users are not on a domain), you can reset your password by using a local administrator account. However, when you forget password to your admin account which is the only login path, how to reset the admin password?
In this article, I will show you three practical methods to easily reset forgotten Windows Vista Home Premium admin password without losing data. Methods will apply to any computer with Vista Home Premium.
Method 1: Reset Windows Vista Home Premium Admin Password with Password Reset Disk.
Method 2: Reset Windows Vista Home Premium Administrator Password with Password Reset Tool.
Method 3: Reset Vista Home Premium Admin Password by Using Offline NT Password Editor.
Method 1: Reset Windows Vista Home Premium Admin Password with Password Reset Disk.
Windows password reset disk is one of the most basic methods for resetting forgotten password in Windows Vista Home Premium. It is a perpetual free tool that anyone can use it. However, you must firstly create the password reset disk before you forget your password.
So, if you have previously created a password reset disk for your Vista Home Premium admin account, now you can use it to reset the admin password without knowing it and this is very easy.
Step 1: When you attempt to log on your admin account with a wrong password, you will get a message tells that the user name or password is incorrect. Just click “OK”.
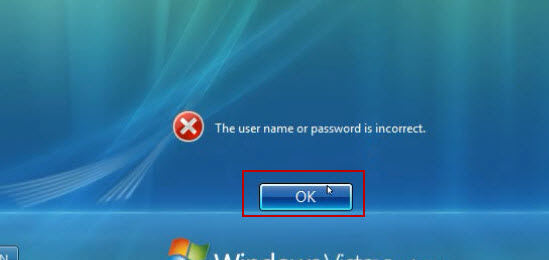
Step 2: It will back to the login screen and there is a “Reset password” link under the password box. Now insert your password reset disk to the computer and then click on the link.
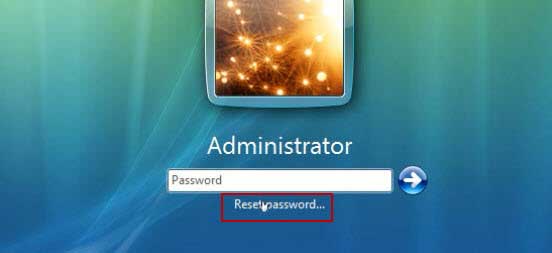
Step 3: Windows Vista password reset wizard is ready for you. Click “Next” to continue.
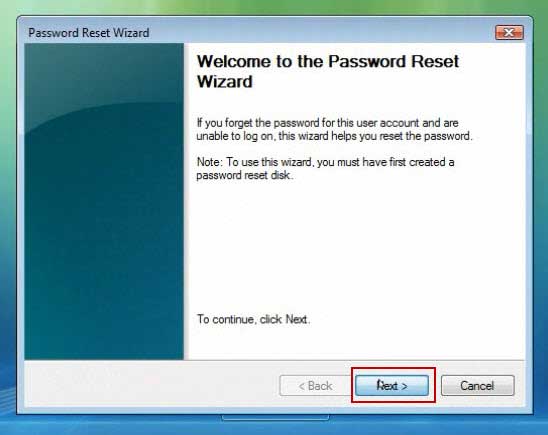
Step 4: Drop down the drive list and your password key disk is in one of the following drives. Select the drive which contains your password reset disk and then click “Next”.
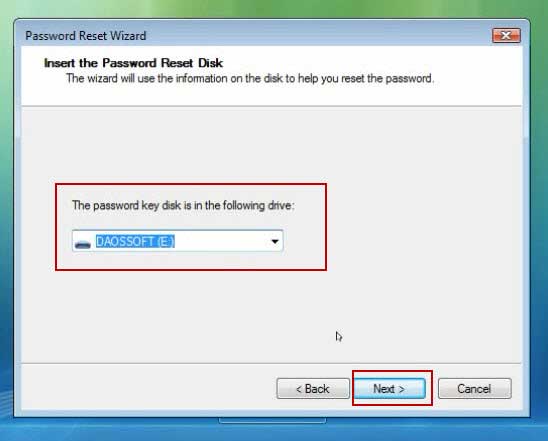
Step 5: If Windows successfully detects it, it will allow you to choose a new password for the admin account. Type a new password and confirm it. Then click “Next”.
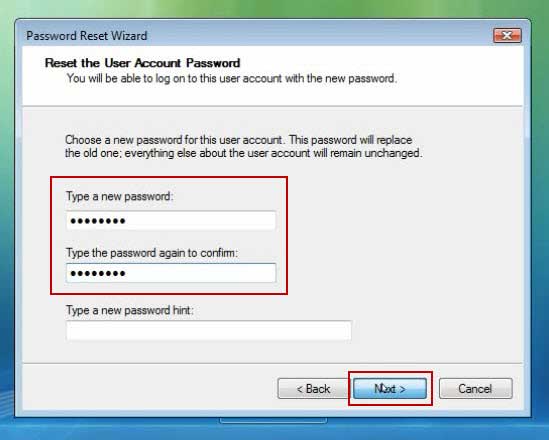
Step 6: Now close the “Password Reset Wizard” and then you can use the new password to log on your admin account.
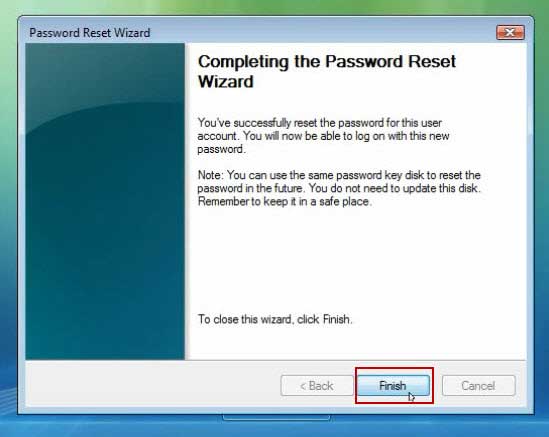
Method 2: Reset Windows Vista Home Premium Administrator Password with Password Reset Tool.
If you have forgotten your Windows Vista administrator and you don’t have a password reset disk or another admin account available on your computer, you can use a Windows password reset tool to help reset the forgotten administrator password.
If you are searching for a Windows password reset/recovery tool, a famous Windows password reset tool, Spower Windows Password Reset Professional is highly recommended. This is one of the best Windows password reset tools which can help reset forgotten administrator and user password easily for any Windows system such as Windows 11, 10, 8.1, 8, 7, Vista, XP and Windows server 2019, 2016, 2012/R2, 2008/R2, 2003 etc. Now let’s see how to use the tool to easily reset Windows Vista administrator password on a locked PC.
Step 1: Use Spower Windows Password Reset Professional to create a password recovery disk.
With help of Spower Windows Password Reset Professional, you can create a password recovery disk with CD/DVD and USB. In this guide, I will use a USB flash drive.
1. Use another computer to download and install Spower Windows Password Reset Professional. (Free download Spower Windows Password Reset Professional here.)
2. After installed the software, launch it. You will see there are two options for creating password recovery disk. Now plug a blank USB flash drive to the computer and then choose “USB device”.
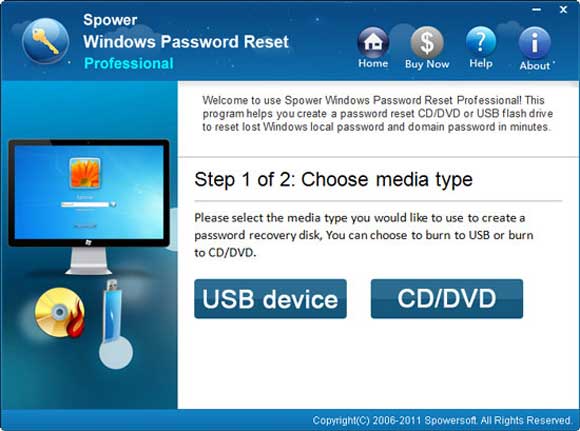
3. Pull down the drive list and then select your connected USB drive. Then click “Begin Burning” to start creating a password recovery disk with the USB.
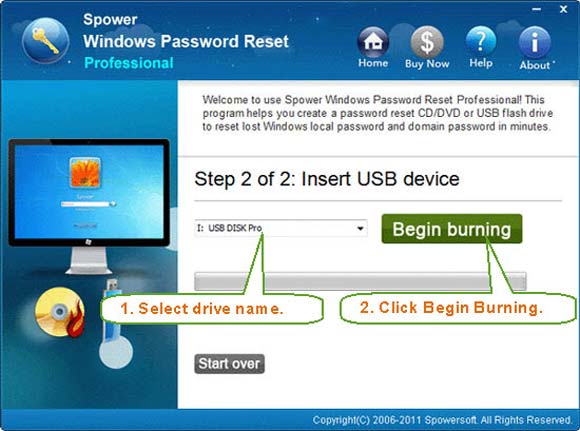
4. When burning process is completed, unplug the USB. You will now be able to reset any Windows user account password by using the password recovery disk.
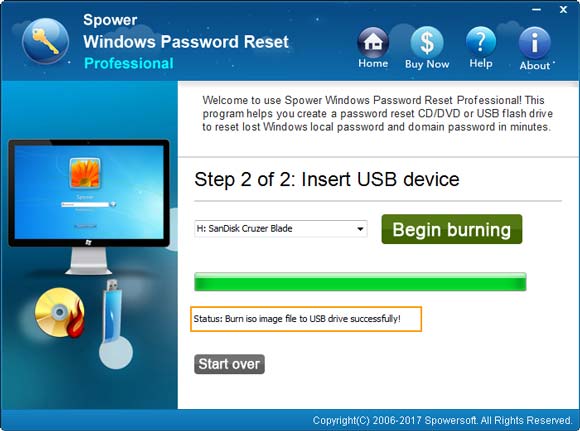
Step 2: Use the password recovery disk to reset Windows Vista administrator/user password on your locked PC.
1. Firstly, connect the password recovery disk to your Windows Vista Home Premium computer.

2. Start the computer to boot from USB. If the USB is not the first boot drive, you must firstly change boot order in BIOS. Set the computer to boot from USB.
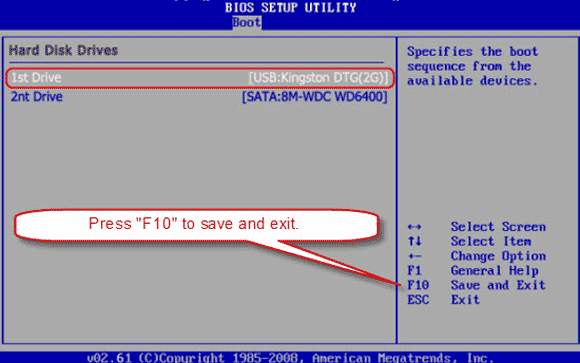
3. Once the computer successfully boots from USB, wait for a moment until the Spower Windows Password Reset Professional appears. All user accounts of Windows Vista Home Premium on the computer will be displayed. Now you can reset any user account password easily.
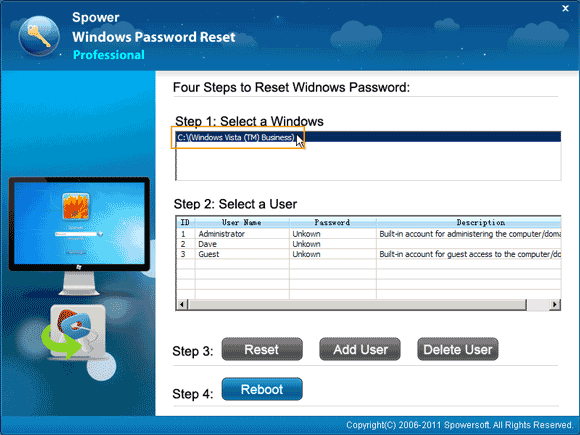
4. To reset Windows Vista Home Premium administrator password, just click “Administrator”.
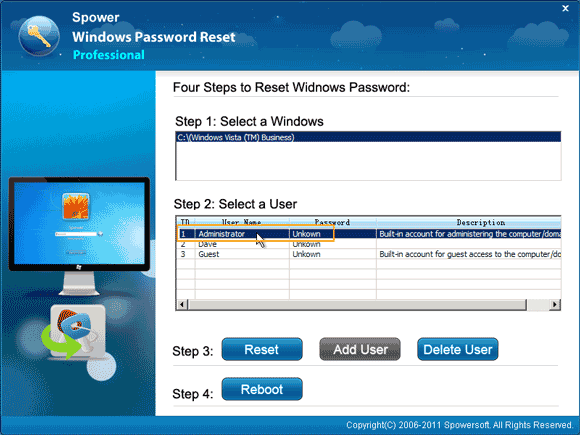
5. Then click “Reset” button to reset the password. When a confirm message pops up, click “Yes”.
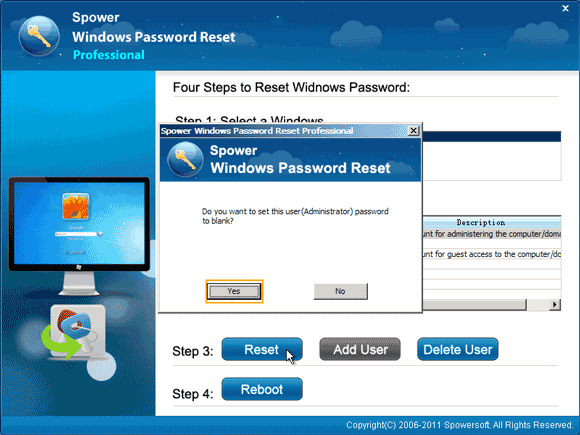
6. The administrator password will be removed and shown “blank”.
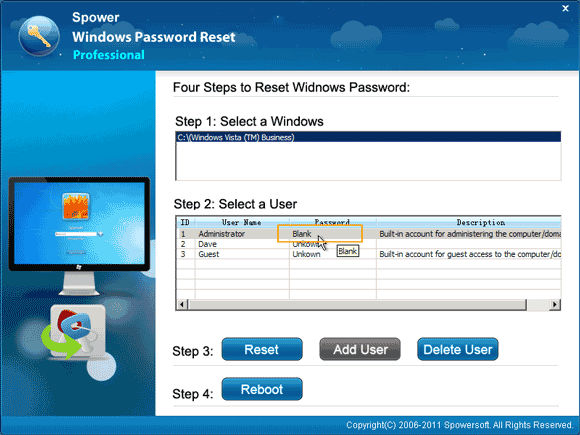
7. Now click “Reboot”. When a confirm message appears, unplug your USB first and then click “Yes”. The computer will restart automatically.
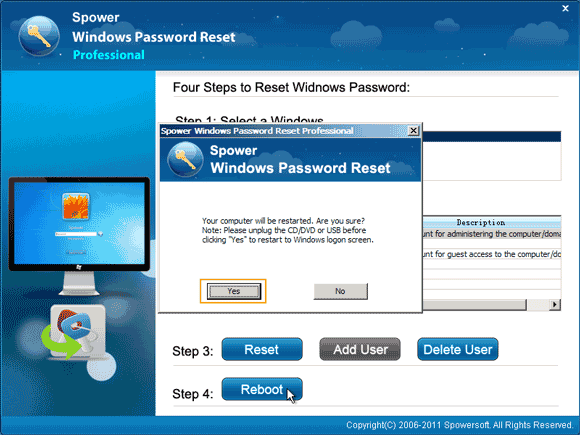
8. When the Windows Vista Home Premium welcome screen appears, you can choose administrator to log on without password.
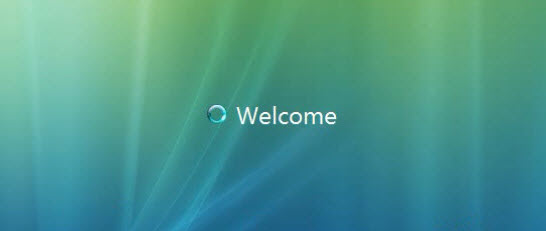
Method 3: Reset Vista Home Premium Admin Password by Using Offline NT Password Editor.
When you forgot admin password and locked out of Windows Vista Home Premium, you also can use Offline NT Password Editor to help reset the forgotten admin password. Offline NT Password Editor is one of popular password reset program which can be used to reset Windows 7/Vista/XP user account password without knowing it, but it is hard to use if you are a newbie. Now go through the steps to reset Windows Vista Home Premium admin password with Offline NT Password Editor.
Step 1: Firstly, you need to download “Offline NT Password Editor” ISO file for the official site. Then burn the downloaded ISO file on to a CD/DVD.
Step 2: Put the newly created CD/DVD into the CD/DVD-ROM of your locked computer. Restart the computer and hit F12 as soon as possible while the computer logo appears on the screen. Then select CD/DVD and press “Enter” to boot from CD/DVD. (Any question? Learn how to boot from CD/DVD.)
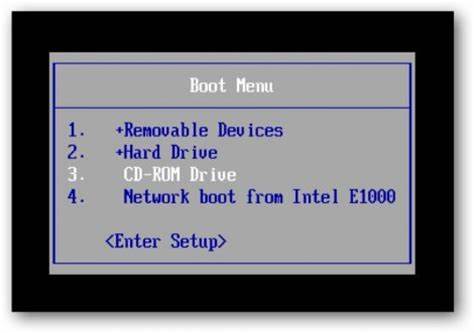
Step 3: If successful, you will see the following screen. Press “Enter” to continue.
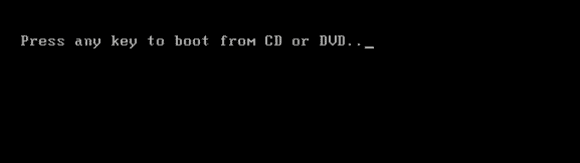
Step 4: Once the Offline NT screen appears, press “Enter” until the step one comes up. You need to load Windows installation. Just type “1” and then press “Enter” to select “Show probable Windows (NTFS) partitions only”.
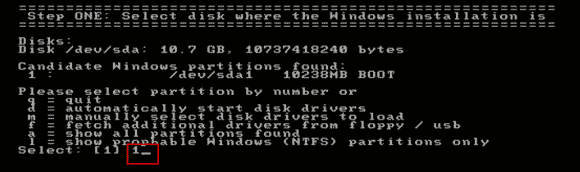
Step 5: Select which part of registry to load: Type “1” and then press “Enter” to select “Password Reset [sam system security]”.
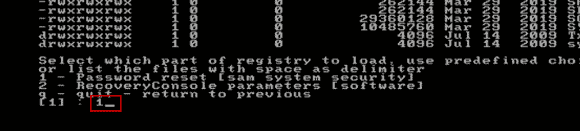
Step 6: In the “chntpw Main Interactive Menu”, type “1” and then press “Enter” to select “Edit user data and passwords”.
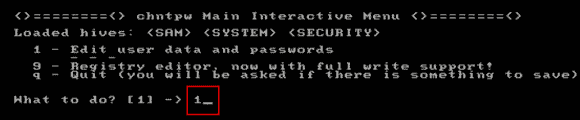
Step 7: Select a user account which you’d like to reset its password. Just type “Administrator” and then press “Enter”.
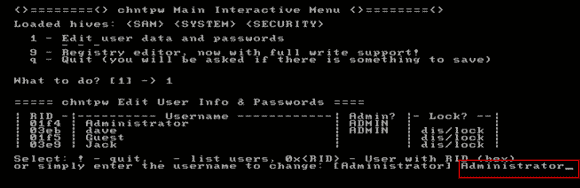
Step 8: To reset the administrator password to blank, type “1” and then press “Enter”.
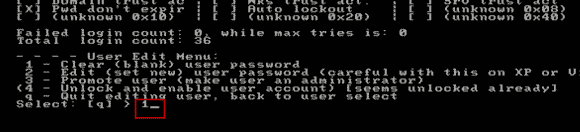
Step 9: Password cleared. Type “!” and then press “Enter” to select “Quit”.
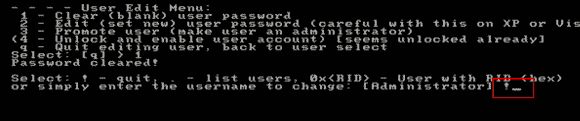
Step 10: Next, type “q” and then press “Enter” to select “Quit”.
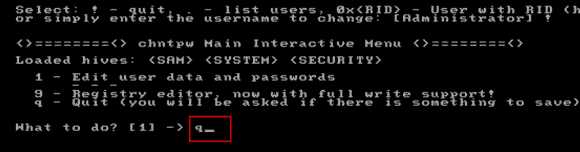
Step 11: To save changes, type “y” and then press “Enter”.
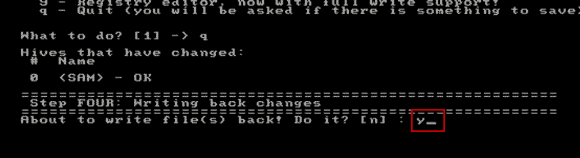
Step 12: To exit the program, type “n” and then press “Enter”.
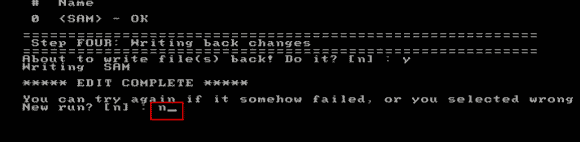
Step 13: Now eject your CD/DVD and then press CTRL-ALT-DEL keys to restart the computer.
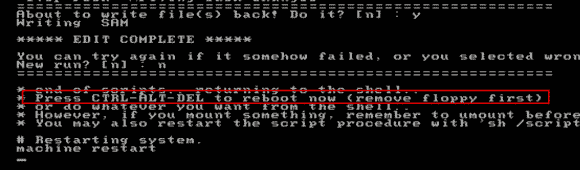
Step 14: After restarting, you can log on the administrator account without password!
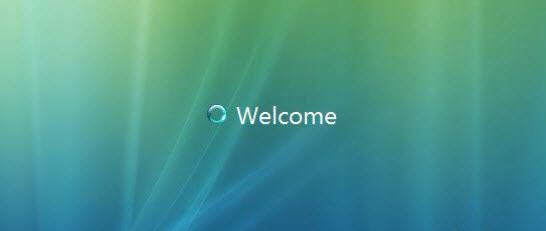


support@ms-windowspasswordreset.com.




 SPOWER
SPOWER