Unlock Windows Server 2019 Administrator Forgot Password
Usually, people have to create a strong password for preventing unauthorized access to Windows server 2019 host computer. For some reasons, the password may be lost if you don’t have a backup. Or someone changed the Windows server 2019 host computer's administrator account password and the person has left from company without leaving the password.
If you need to unlock the administrator account and log into your Windows server 2019, the best way is resetting the forgotten administrator password. You also can add a new admin account to Windows server 2019 offline and then use the new account to unlock Windows server 2019. In this article, I will show you three reliable methods for unlocking Windows server 2019 local/domain administrator password without losing data. These methods will enable users to unlock Windows 2019 administrator account without old password.
Method 2: Add a New Admin Account to Windows Server 2019 without Logging in.
Method 3: Unlock Windows Server 2019 Administrator Password by Using Hiren’s Boot CD.
If your Windows server 2019 works on RAID, learn how to unlock Windows server 2019 password on RAID Server.
Method 1: Use Spower Windows Password Reset Tool to Easily Unlock Windows Server 2019 Local & Domain Administrator Password. (Easy and safe.)
Spower Windows Password Reset tool is a powerful software which can help reset forgotten local and domain administrator password for Windows server 2019, 2016, 2012, 2008, 2003, etc. If you have forgotten password to your Windows server 2019 host computer’s administrator account, you can follow this guide to unlock it easily without losing data.
Step 1: Use Spower Windows Password Reset Ultimate to create a password reset disk on another computer.
1. Use a working computer to download and install Spower Windows Password Reset Ultimate. (Free download Spower Windows Password Reset Ultimate.)
2. When finish installing the program, insert a blank CD/DVD/USB to the computer and launch the software. Then choose the appropriate option.
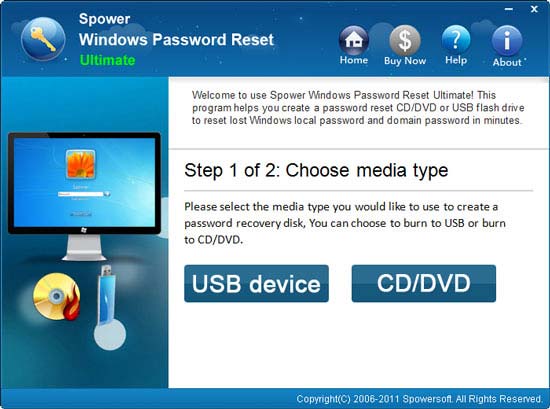
3. In the next screen, pull down the drive list and select your inserted CD/DVD/USB. Then click “Begin Burning” button to create a password reset disk automatically.
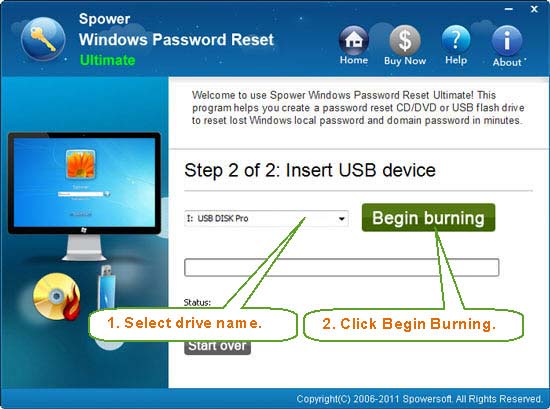
Step 2: Use the CD/DVD/USB to unlock Windows server 2019 administrator account by resetting the unknown password.
1. Insert the password reset disk (CD/DVD/USB) to your host computer and then boot the computer from CD/DVD/USB. (Step-by-step guide about how to boot computer from USB.)

2. When the computer boots from the disk, it will load Spower Windows Password Reset Ultimate and user accounts of Windows server 2019 will be displayed in list.
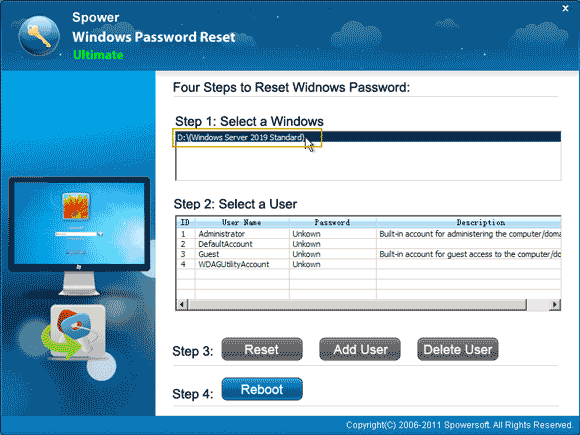
3. Now select your administrator account.
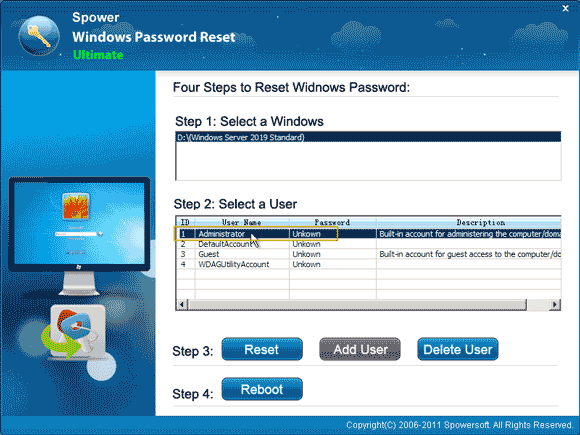
4. Click “Reset” button. When a confirm message pops up, click “Yes”.
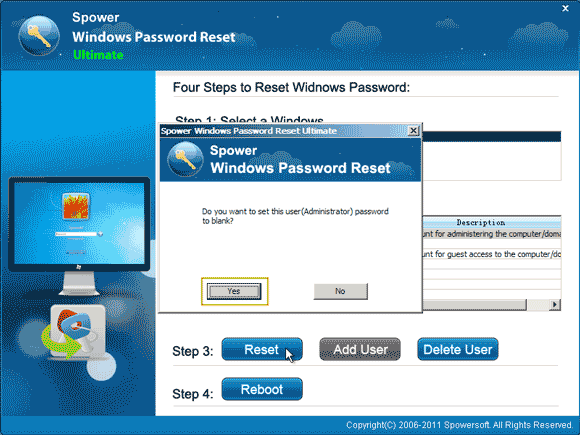
5. The local/domain administrator password will be removed and shown “blank” in list.
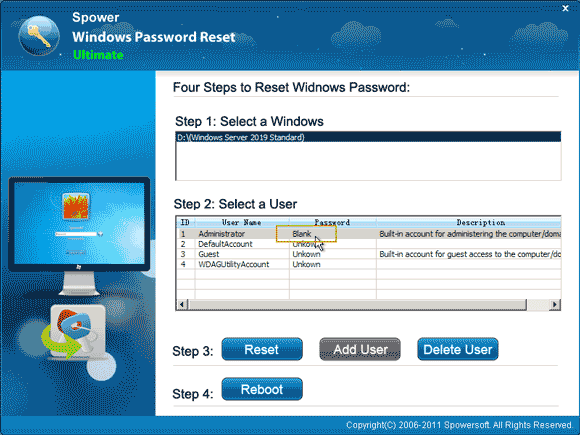
6. Remove your CD/DVD/USB and then click “Reboot” button. When a confirm message pops up, click “Yes”.
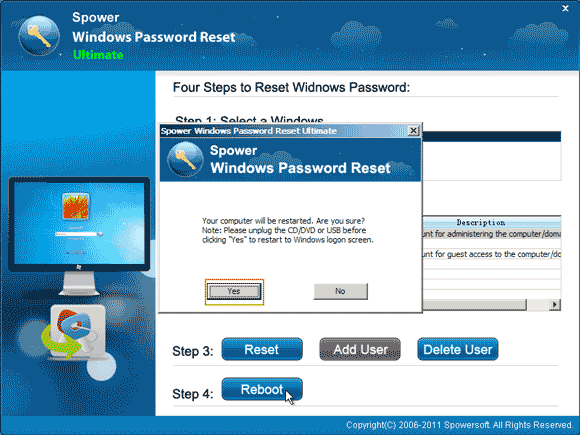
7. The computer will restart and load Windows server 2019 normally. When the locked screen appears, press CTRL-ALT-DELETE keys to log on the administrator without password.

Method 2: Add a New Administrator Account to Windows Server 2019 without Logging in.
To unlock Windows server 2019, you also can create a new local/domain administrator account without logging in. With help of Spower Windows Password Reset Special, users can create administrator account to any Windows system via a CD/DVD/USB. Here is how it works.
Step 1: Use Spower Windows Password Reset Special to create a password reset disk on another computer. (Free download Spower Windows Password Reset Special.) This is the same to the guide in Method 1.
Step 2: Turn on your host computer and hit F2 immediately to open BIOS SETUP. Set the computer to boot from CD/DVD/USB. (Learn how to set computer to boot from CD/DVD.)
Step 3: When Spower Windows Password Reset Special appears on the screen, select your Windows server 2019.
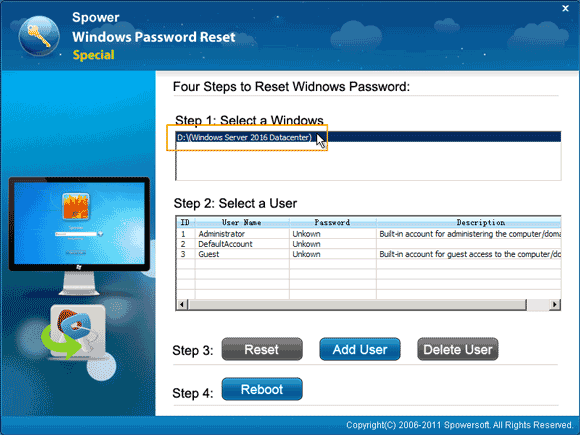
1. Click “Add User” button.
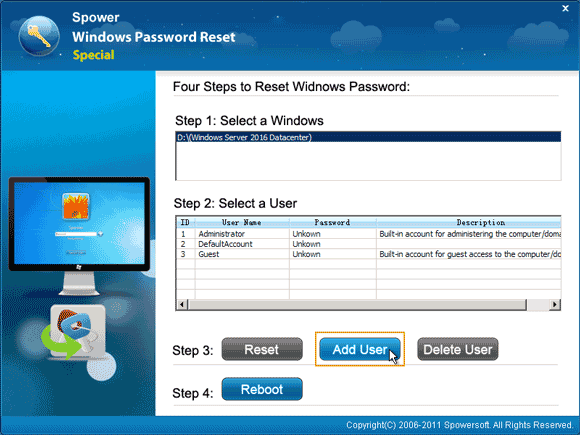
2. Add user dialog pops up, type in a new user name and password. Then click “OK”.
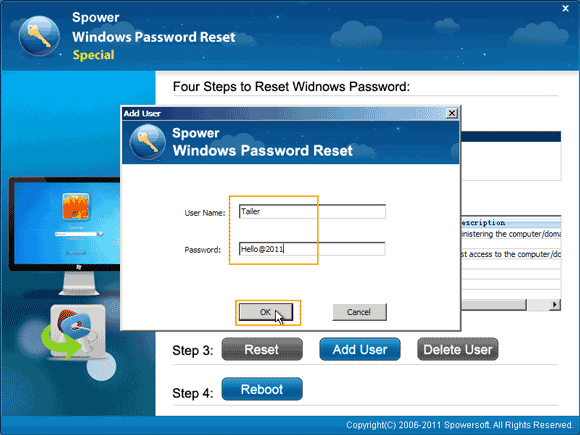
3. The new local/domain administrator account will be shown in list.
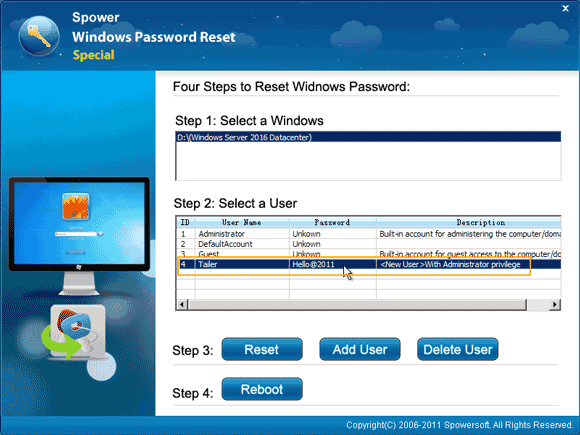
4. Now click “Reboot”. When a confirm message pops up, remove your CD/DVD/USB and then click “Yes”.
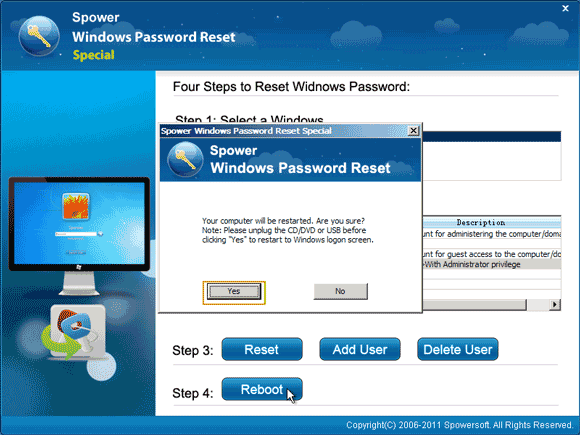
5. When Windows server 2019 login screen appears, select “Other user”. Then enter the new user name and password to login.
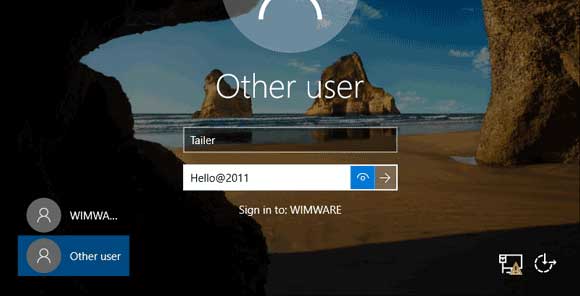
6. Now open “Active Directory”, you will find the new administrator account shown in user list. Of course, now you can unlock your original administrator account by resetting its password.
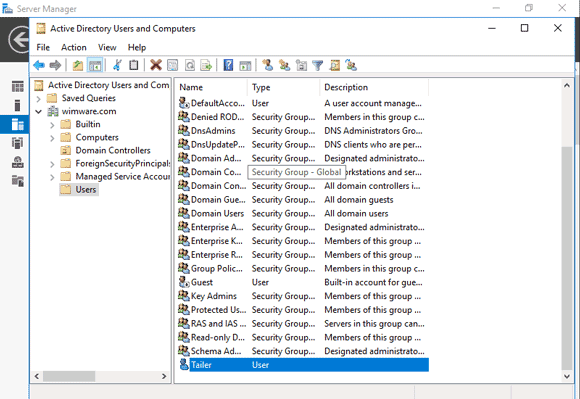
Method 3: Unlock Windows Server 2019 Administrator Password by Using Hiren’s Boot CD.
In fact, there are some other ways available for unlocking Windows server 2019 administrator password. Hiren’s Boot CD is one of the most popular methods. Here I will show you the step-by-step guide about how to use Hiren’s Boot CD to remove local administrator password and then unlock Windows server 2019 without password.
Step 1: Search for Hiren’s Boot CD on Google and download the Hiren’s Boot CD ISO image file from the official site. Then burn the ISO image file onto a blank CD/DVD (You will need to download ISO burning tool from another site.).
Step 2: After creating a bootable CD/DVD, insert it to the CD/DVD-ROM of your host computer. Turn on the computer and press F12 as soon as possible to open boot menu. Then select booting from the CD/DVD.
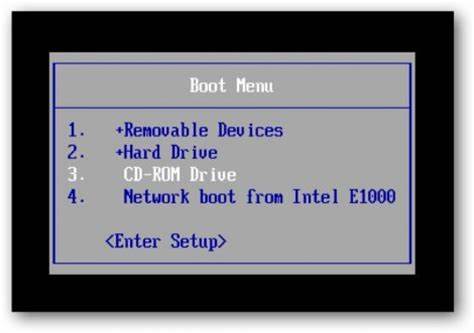
Step 3: When the computer boots from CD/DVD, you will see the following screen. Press arrow key to highlight “Offline NT Password Changer” and then press “Enter”.
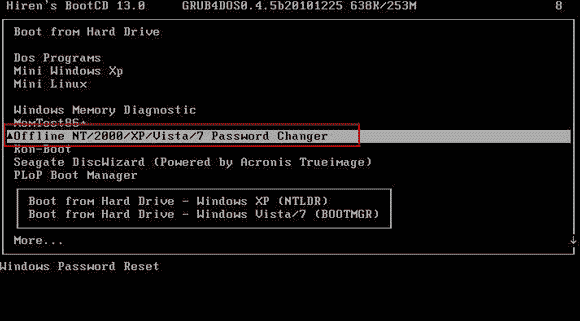
Step 4: Screen will scroll to the step one of password reset. Type “1” and then press “Enter”.
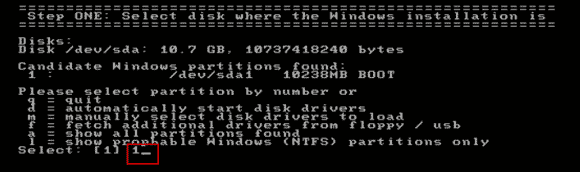
Step 5: Next, type “1” and then press “Enter” to select “Password reset” option.
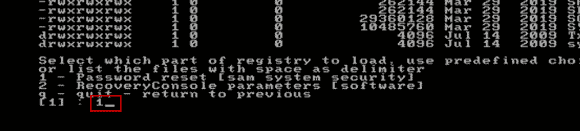
Step 6: To select “Edit user data and passwords” option, type “1” and then press “Enter”.
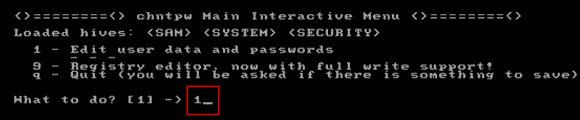
Step 7: All local user accounts of Windows server 2019 will be displayed. To choose the administrator account, just type “Administrator” and then press “Enter”.
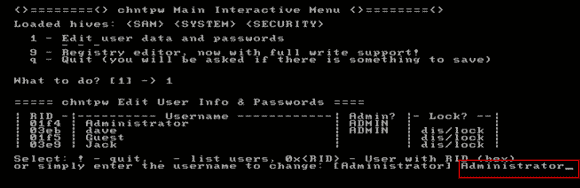
Step 8: To remove the administrator’s password, type “1” and then press “Enter”.
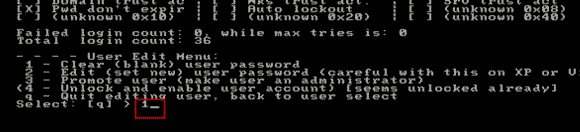
Step 9: The administrator password is cleared. Now you need to save changes and restart the computer.
1. Type “!” and then press “Enter” to select “quit”.
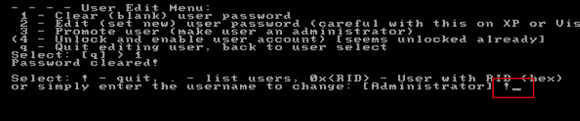
2. Type “q” and then press “Enter”, you will be asked if there is something to save.
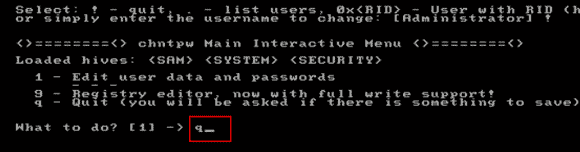
3. Type “y” and then press “Enter” to save changes and write files back.
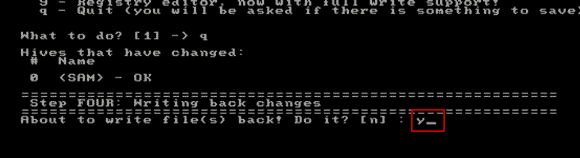
4. It will ask you if try the process again, just type “n” and then press “Enter”.
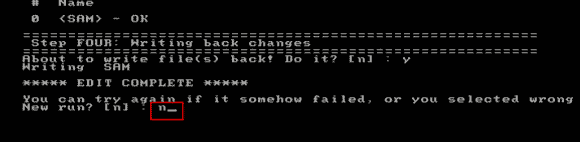
5. Now remove you bootable CD/DVD firstly and then press CTRL-ALT-DELETE keys to restart the computer. Then you can log on the local administrator and unlock Windows server 2019 without entering any password.
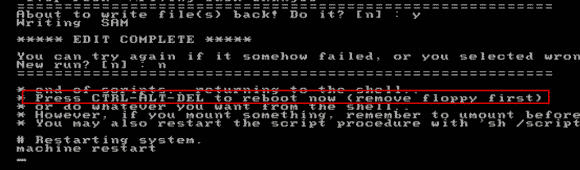


support@ms-windowspasswordreset.com.




 SPOWER
SPOWER