How to Reset Password in Windows 10 Home with/without Disk
If you need to reset your Windows 10 Home password, there are plenty of methods can help fix this. However, before you reset your user account password in Windows 10 Home, the first thing you should know is that you would lose your encrypted files and stored passwords when you reset password in some ways.
Take it easy. This article will teach you how to reset local administrator or user password in Windows 10 Home without losing data. The following methods can help reset Windows 10 Home password with/without disk.
If you have your login password and only need to reset it regularly in Windows 10 Home, follow the guide bellow.
Method 1: Reset Windows 10 Home Password Using CTRL-ALT-DELETE Keys.
If you have forgotten Windows 10 Home Password and need to reset it, use the following methods.
Method 2: Reset Forgotten Windows 10 Home Password in Safe Mode with Command Prompt.
Method 3: Reset Forgotten Password in Windows 10 Home with Password Reset Disk.
Method 1: Reset Windows 10 Home Password Using CTRL-ALT-DELETE Keys.
When you want to reset login password in Windows 10 Home, the easiest way is using the CTRL-ALT-DELETE keys. This method will work only if you have the password and need to change it.
Step 1: Log on your user account in Windows 10 Home. Press CTRL-ALT-DELETE keys and then select “Change a password” option.
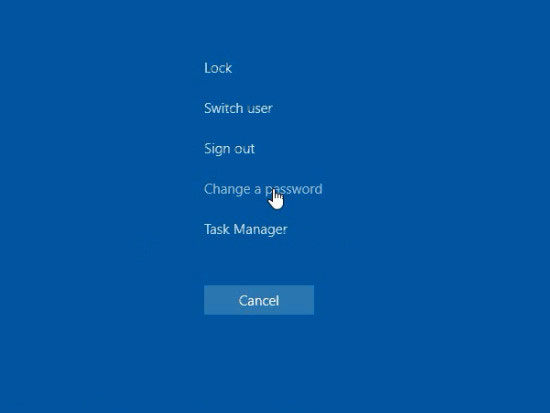
Step 2: Type your current password.
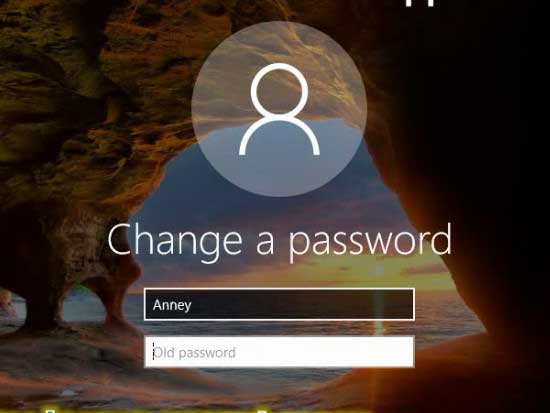
Step 3: Type a new password in the New Password bar and then type it again in the Confirm Password bar. Then submit.
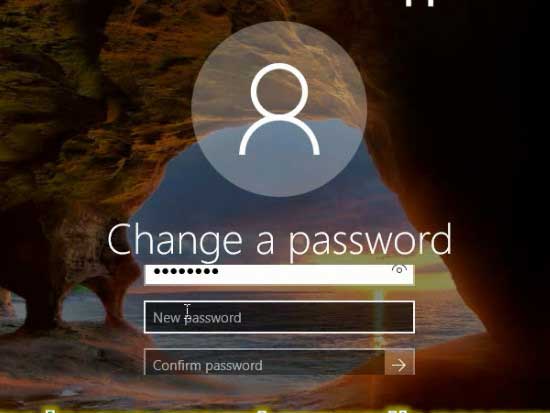
Step 4: When it tells you that your password has been changed, click “OK” to back into the user account.
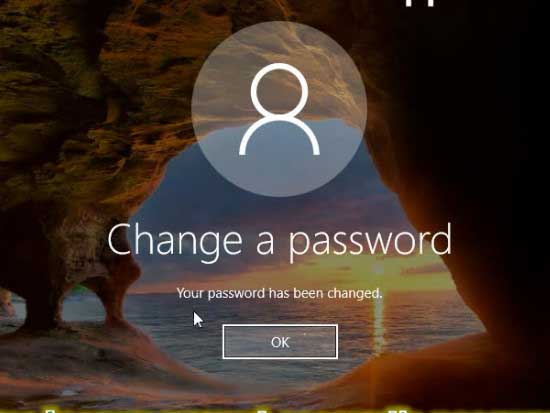
Method 2: Reset Forgotten Windows 10 Home Password in Safe Mode with Command Prompt.
As that in previous Windows versions, Windows 10 Home also allows users to boot in Safe Mode and reset password for any user account with Command Prompt. This is a safe way to reset Windows 10 Home password without disk, but you must firstly have an admin account available on the computer.
To reset Windows 10 Home password in Safe Mode with Command Prompt, complete the following steps.(More ways to get into Windows 10 Safe Mode and reset password.)
Step 1: In the Windows 10 Home login screen, hold down Shift key while click “Restart”.
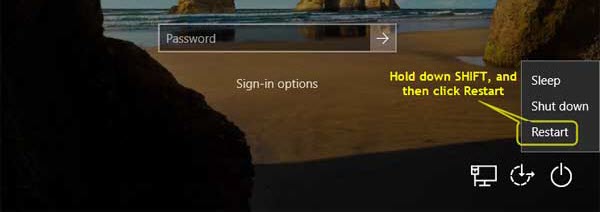
Step 2: In “Choose an option” screen, select “Troubleshoot”.
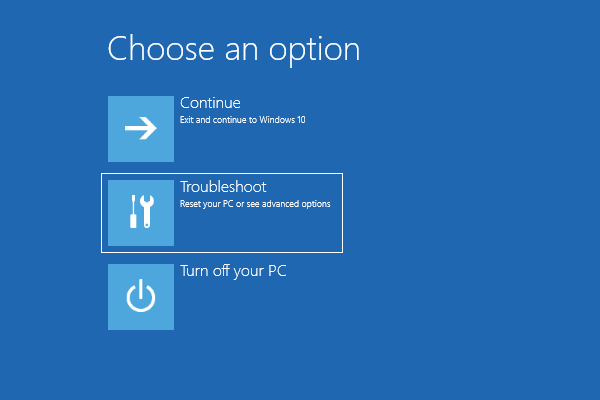
Step 3: Under Troubleshoot, select “Advanced options”.
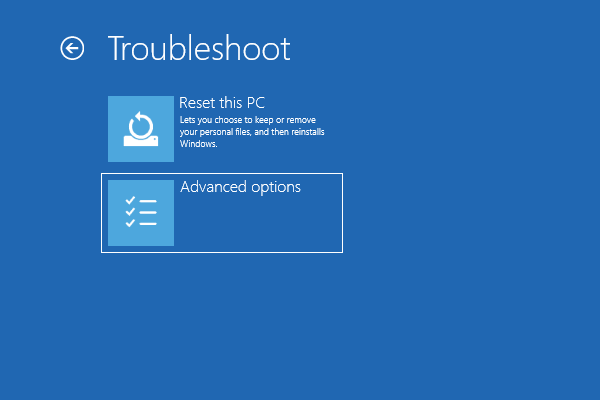
Step 4: Under Advanced options, select “Startup Settings”.
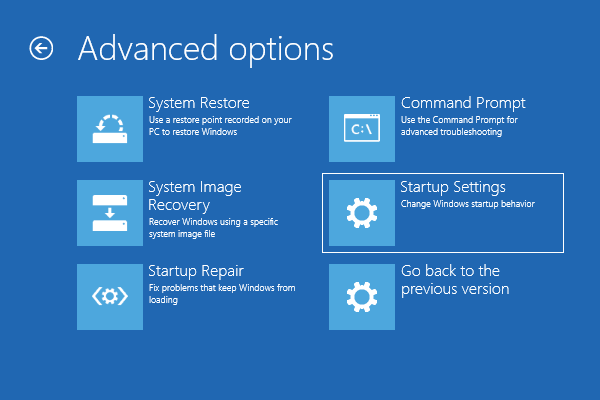
Step 5: Click “Restart” button to restart the computer.
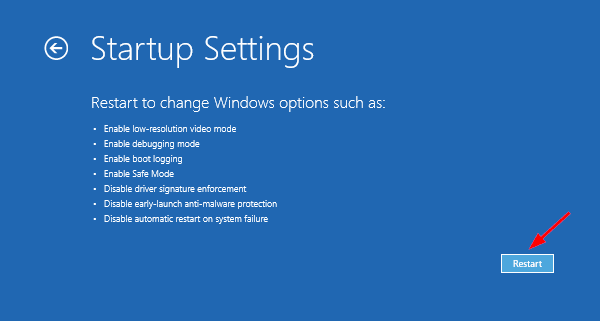
Step 6: PC restarts and loads “Startup Settings” screen. Press 6/F6 key to choose “Enable Safe Mode with Command Prompt” option.
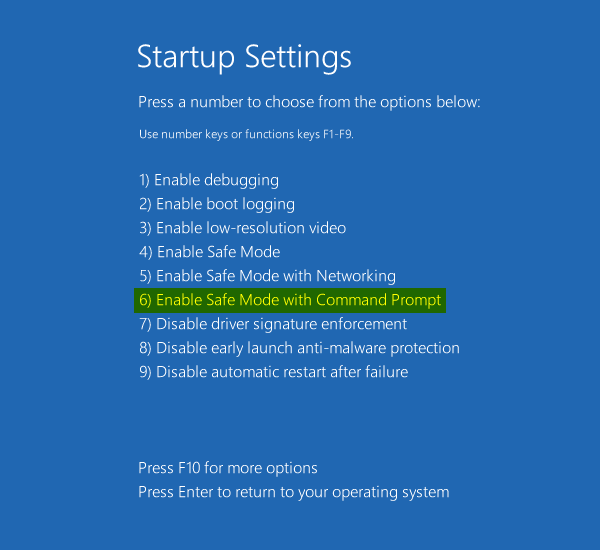
Step 7: When the Windows 10 Safe Mode login screen appears, log on your admin account. It will open Command Prompt for you. To reset your user account password, use the following commands:
1. Type “net user” and then press “Enter” key, all user accounts of Windows 10 Home will be displayed.
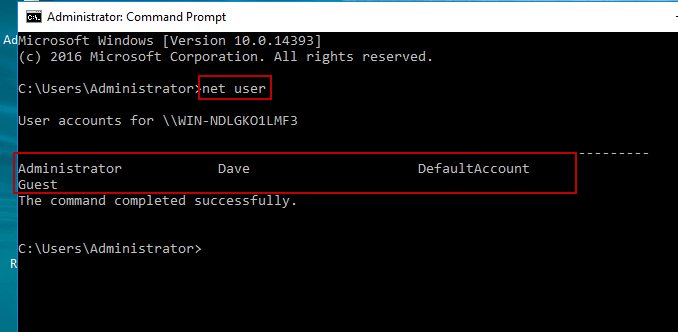
2. To reset your target user password, type “net user [user name] [new password]” and then press “Enter” key. The old password will be replaced with the new one. Anything else about the user account will remain unchanged.
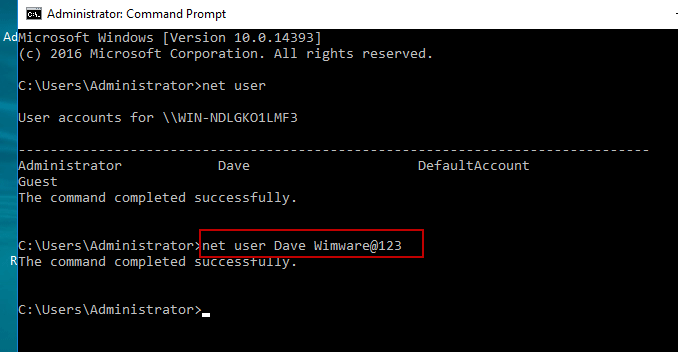
Method 3: Reset Forgotten Password in Windows 10 Home with Password Reset Disk.
Windows 10 password reset disk is used to prevent a forgotten password for user account. When you create a password for your Windows 10 Home user account, it is necessary to create a password reset disk before you lose password. This is a handy tool to backup your password. To create a password reset disk in Windows 10 Home, just open control panel > ménage user account > select your current user account > insert a USB flash drive and then click “create a password reset disk” > follow the wizard to complete this task.
When you forget password and are unable to log on, complete the following steps to reset forgotten password in Windows 10 Home without knowing it, without administrative rights.
Step 1: After you entered a wrong password, Windows will give you a link for resetting password. Firstly, insert your password reset disk. Then open the reset password link.
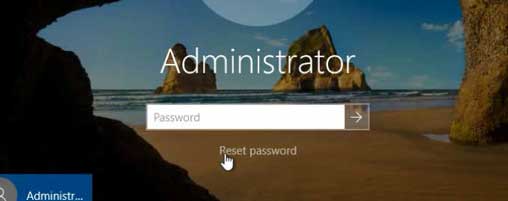
Step 2: Windows 10 Home password reset wizard pops up. Click “Next”.
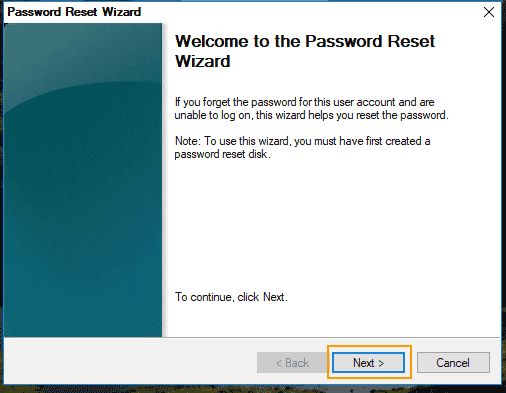
Step 3: Drop down the drive list and select your inserted password reset disk. Then click “Next”.
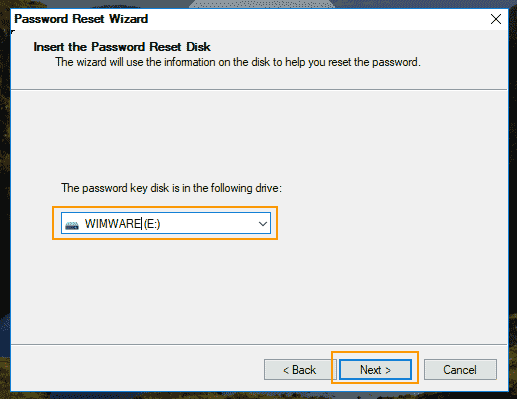
Step 4: Now you can reset password without knowing it. Just type a new password and then type it again to confirm it. Click “Next”.
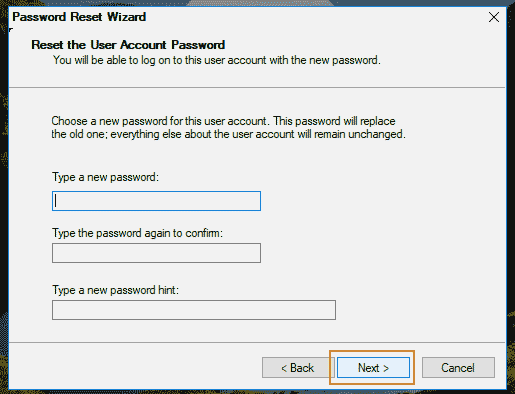
Step 5: You have successfully reset the password for your current user account. Click “Finish”. Now you are able to log on the user account with the new password.
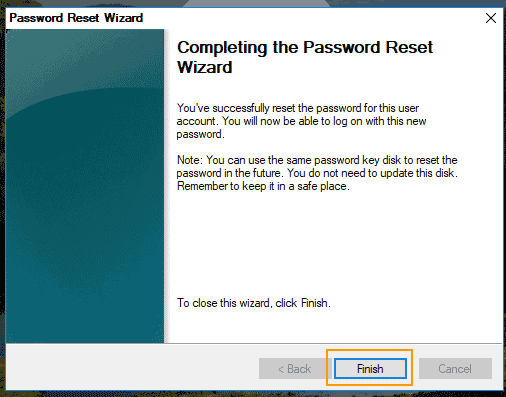
Method 4: Use Software to Reset Forgotten Administrator Password for Windows 10 Home.
If you forget your admin password in Windows 10 Home and you don’t have a password reset disk or another admin account available. You can use Spower Windows Password Reset Professional to help reset forgotten Windows 10 home admin password easily without losing data. This is currently the best Windows password reset software which can help reset Windows local or domain administrator password for any Windows operating system including Windows XP, Vista, 7, 8, 8.1, 10, 11 and Windows server 2003, 2008/R2, 2012/R2, 2016, 2019 etc.
Here I only show you how to use the software to reset local administrator password for Windows 10 Home. Then you can unlock Windows 10 Home without password.
Step 1: Use the software to create a password reset disk on another computer.
1. Use another computer to download and install Spower Windows Password Reset Professional. (Free download the software.)
2. After installing the software, plug a blank USB flash drive in the computer and launch the software. Choose “USB device” option.
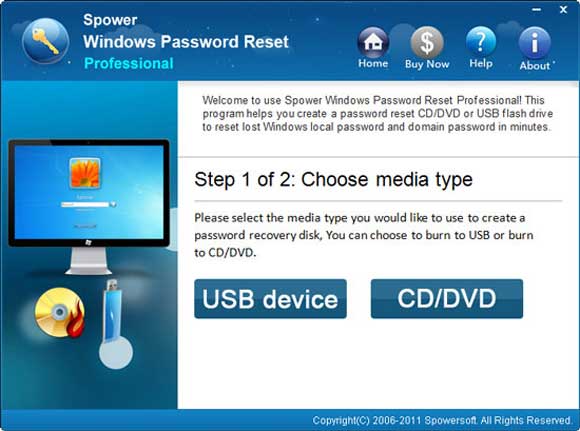
3. Select the plugged USB flash drive and then click “Begin Burning”.
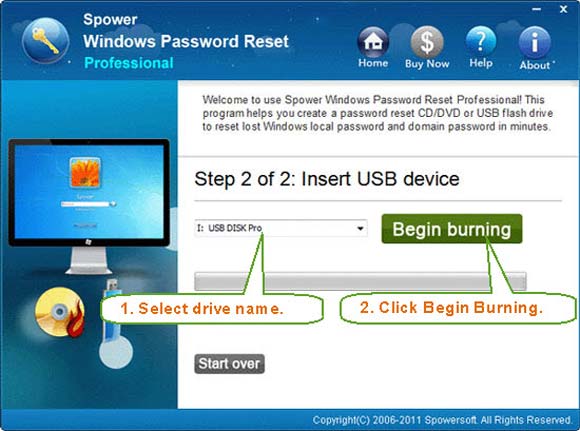
4. When burning completed, unplug the USB.
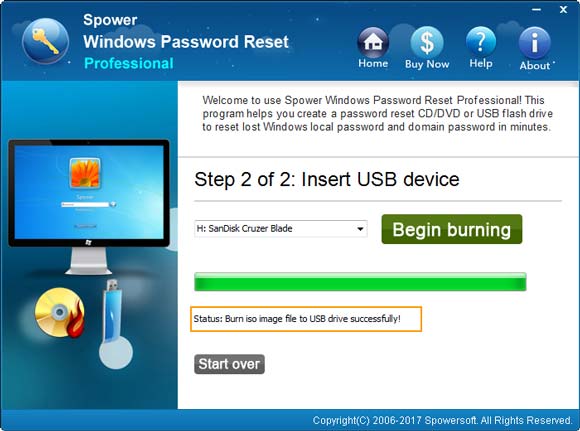
Step 2: Use the USB disk to reset administrator/user password for Windows 10 Home.
1. Plug the USB flash drive in your locked computer which you need to unlock Windows 10 Home. Power on the computer and hit “F12/Fn+F12” repeatedly to open Boot Menu. Select USB option to boot the computer. (Step-by-step guide about how to boot from USB.)

2. Once Spower Windows Password Reset Professional appears on the screen, select your Windows 10 Home operating system.
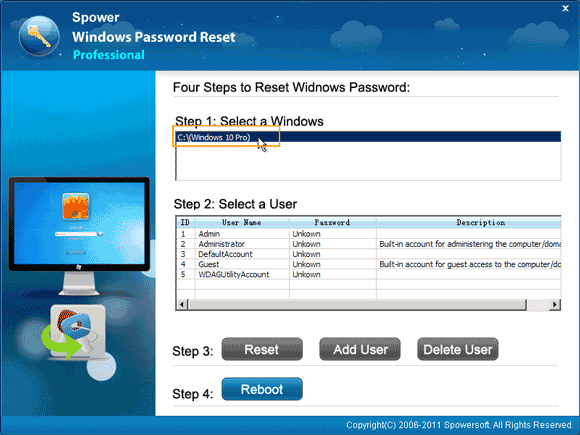
3. Select your administrator account from user list.
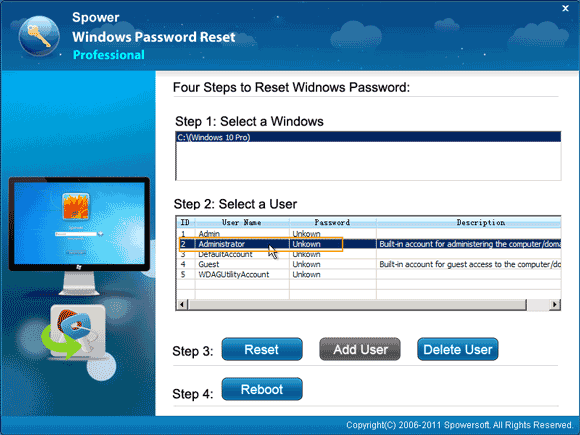
4. Click “Reset” button to reset the unknown password.
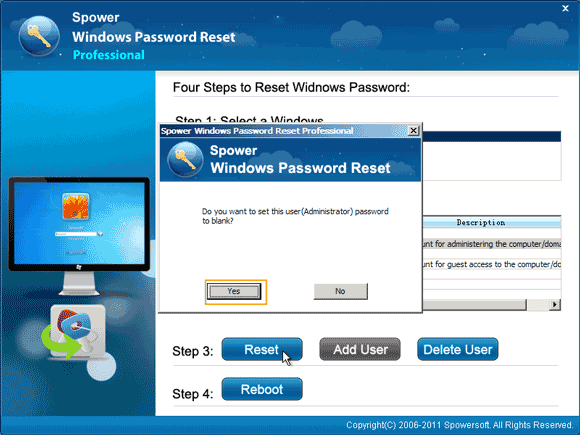
5. The administrator password will be removed and shown “Blank” in list.
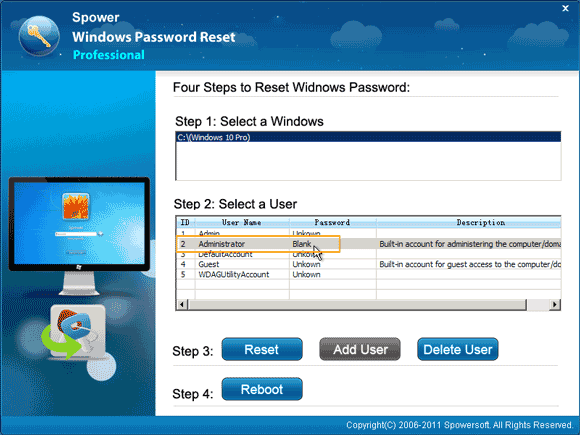
6. Click “Reboot”. When a confirm message appears, unplug your USB first and then click “Yes”.
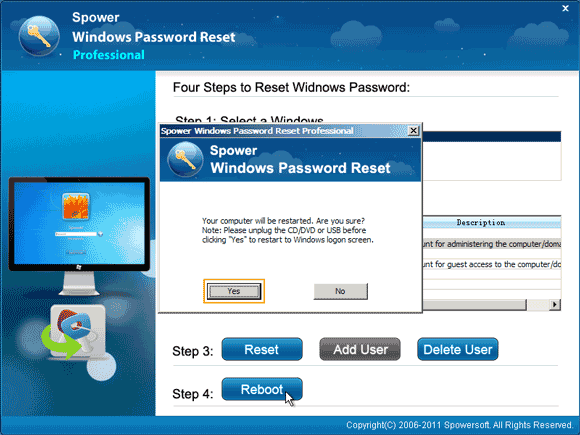
7. The computer will restart and automatically log on the administrator account without password.
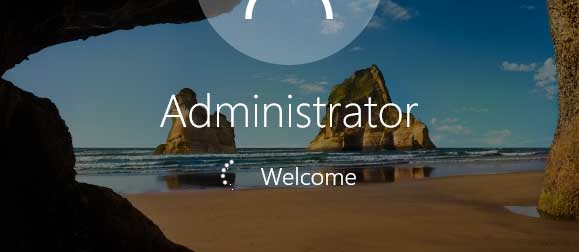


support@ms-windowspasswordreset.com.




 SPOWER
SPOWER