How to Reset/Unlock Toshiba Laptop Password Windows 8
How can you reset Windows 8 password on a Toshiba laptop? There are two cases.
Case one: You have login password for Toshiba laptop Windows 8 and need to reset the password regularly. If so, done the following steps to reset Windows 8 password on your Toshiba laptop. It is very easy.
Step 1: Log into Windows 8 with your user account. Press CTRL-ALT-DELETE keys at the same time and then select “Change a password” from the next screen.
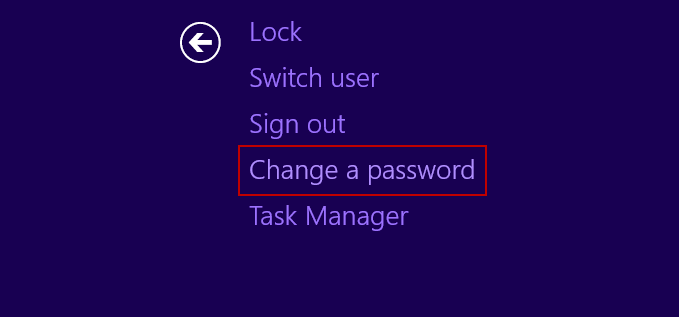
Step 2: Under your user name, type your current password in the old password box. Type and confirm a new password. Then submit.
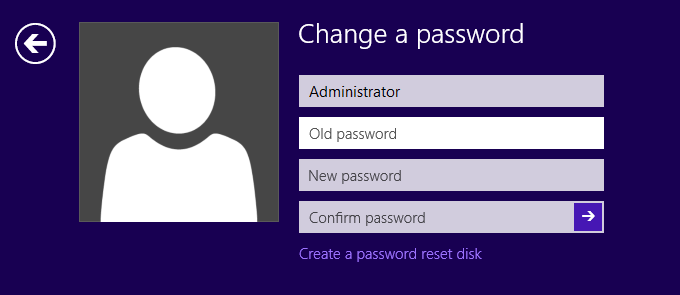
Step 3: Windows will prompt you that your password has been changed. Click “OK” to get back into the user account. In next sign-in, you must use the new password.
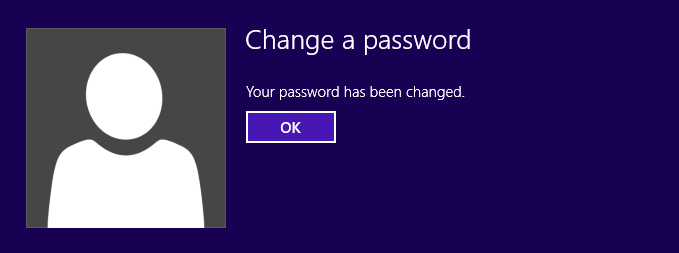
Case two: You have forgotten your Windows 8 password and locked out of your Toshiba laptop. In this situation, you have to use some other ways to reset forgotten Windows 8 password and unlock your Toshiba laptop. Of course, your purpose is to unlock your Toshiba laptop Windows 8 without losing data. Here I will show you three popular and reliable methods to unlock Toshiba laptop Windows 8 by resetting the forgotten administrator or user password.
Method 1: Use Your Toshiba Laptop Windows 8 Password Reset Disk.
Method 2: Reset Password and Unlock Toshiba Laptop from Safe Mode with Command Prompt.
Method 3: Use Spower Password Tool to Unlock Toshiba Laptop Windows 8 without Password.
Method 1: Use Your Toshiba Laptop Windows 8 Password Reset Disk.
Windows 8 allows users to create a password reset disk to prevent a forgotten password for a certain user account (Usually for administrator). In this tutorial, I will teach you how to use a password reset disk to reset forgotten Windows 8 administrator password. If you have previously created a password reset disk for your Toshiba laptop Windows 8 administrator, complete the bellow steps to reset forgotten password and unlock your Toshiba laptop Windows 8.
Step 1: You have forgotten you Windows 8 administrator password. So when you entered a wrong password in login screen, it will prompt you that the password you entered is incorrect. Select “OK”. You will see a link for resetting password is displayed under the password bar. Now insert your password reset disk and then open the link.
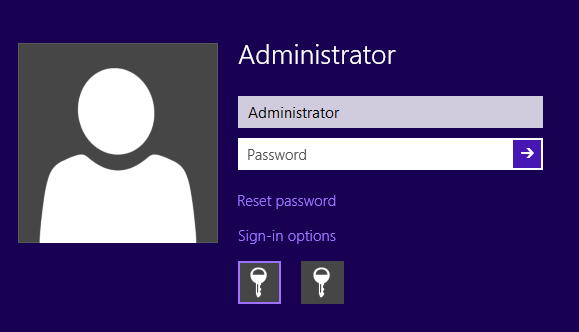
Step 2: Windows 8 password reset wizard is displayed immediately. To continue, click “Next” button.
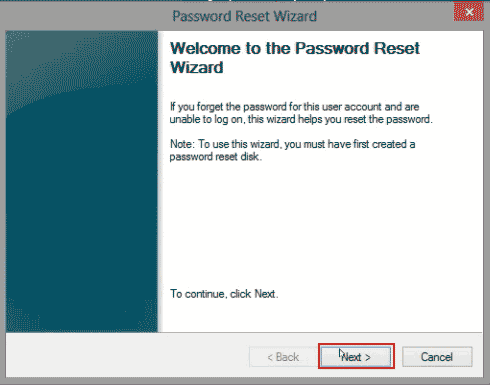
Step 3: The wizard will use the information on the reset disk to help you reset the password. So, pull down the drive list and select your inserted password reset disk. Then click “Next” button.
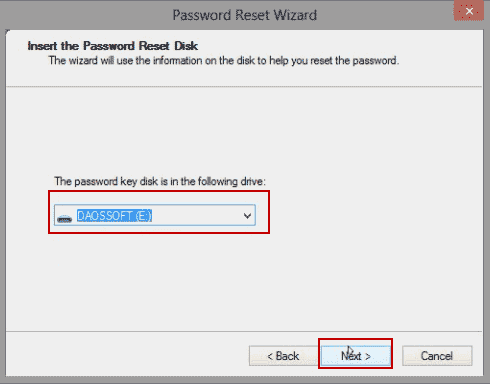
Step 4: In this step, you can choose a new password for your administrator account without knowing the old password. Just type and confirm a new password. Then click “Next” button.
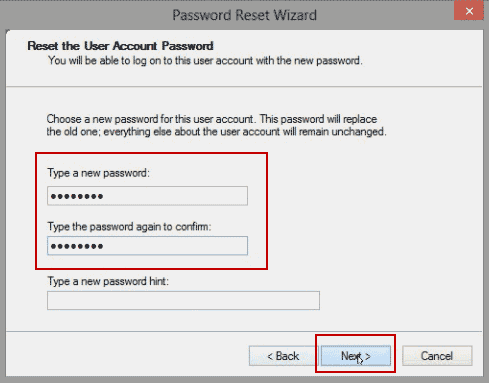
Step 5: The administrator password has been reset successfully. Now click “Finish” button to close the password reset wizard and then you can use the new password to log on the administrator account and unlock your Toshiba laptop Windows 8. All your data and settings on the laptop will remain unchanged.
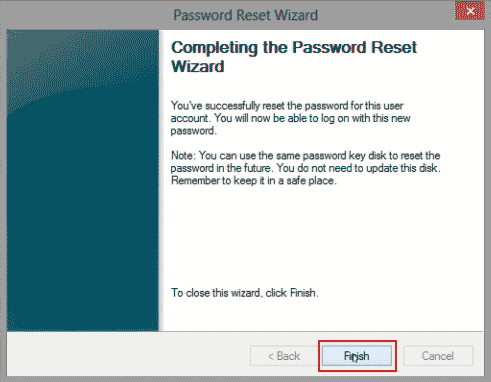
Method 2: Reset Password and Unlock Toshiba Laptop from Safe Mode with Command Prompt.
In Windows XP, there is a built-in administrator account with blank password which can be used to log into Safe Mode. This is different from Windows 7/8. In Windows 8 Operating System, you can use any admin account available on your computer to log into Safe Mode. So, if you still having an admin account available on your Toshiba laptop Windows 8, you can following this guide to boot into Windows 8 Safe Mode and then use Command Prompt to reset your forgotten Windows 8 password easily. Then you will be able to unlock your Toshiba laptop Windows 8 with the new password.
Step 1: Turn on your Toshiba laptop and wait for the laptop to load Windows 8 login screen. Then click power button and select “Restart” while press “Shift” key on your keyboard.
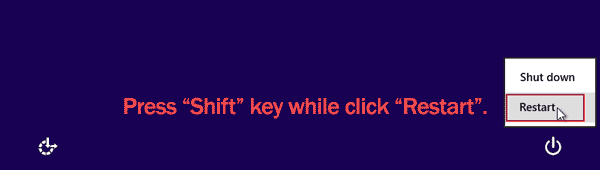
Step 2: “Choose an option” screen will be displayed. From the screen, select “Troubleshoot”.
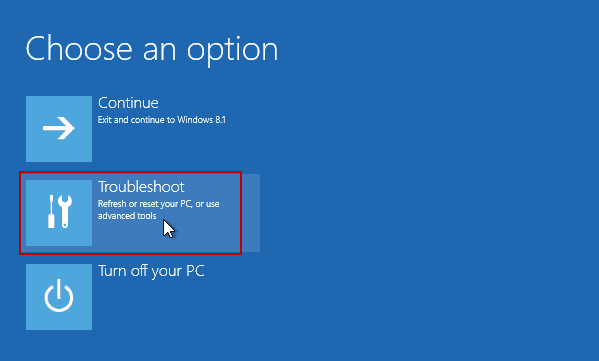
Step 3: Select “Advanced options” from Troubleshoot screen.
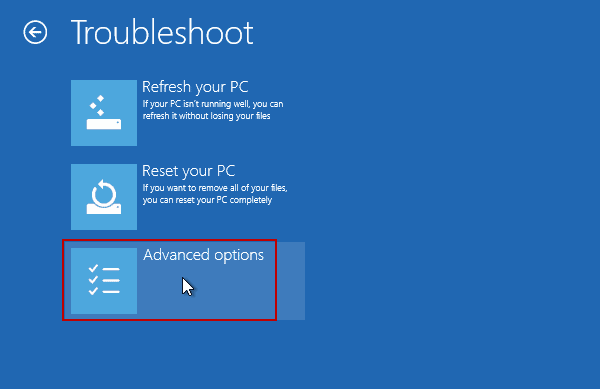
Step 4: Select “Startup Settings” which allows you to change Windows startup behavior.
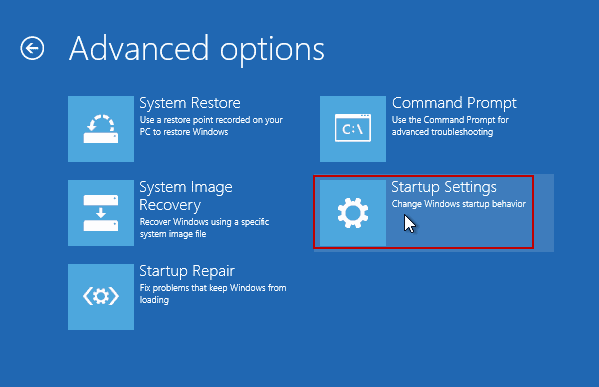
Step 5: Now, restart the laptop to change Windows boot options.
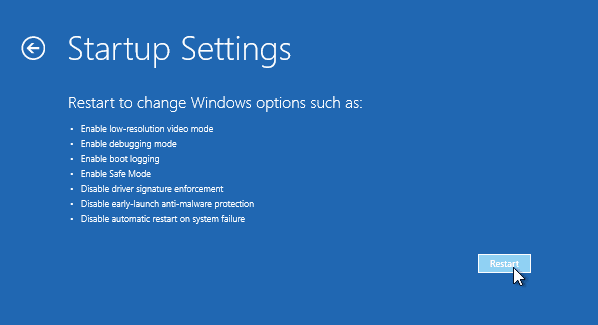
Step 6: For a moment, it will show you the “Startup Settings” screen. Now you are able to enable “Safe Mode” by pressing number 4 or directly enable Safe Mode with Command Prompt by press number 6.
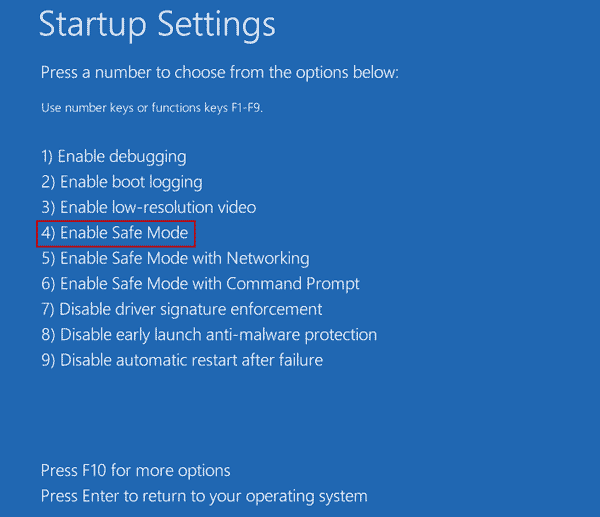
Step 7: When Windows 8 safe mode login screen appears, choose an admin account and type your password to login.
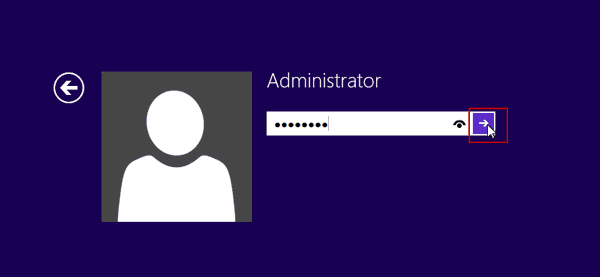
Step 8: Command Prompt is open. Type “net user” and press Enter key to display a user accounts of Windows 8 on your Toshiba laptop. To reset a user account password, type “net user [user name] [new password]” and press Enter key.
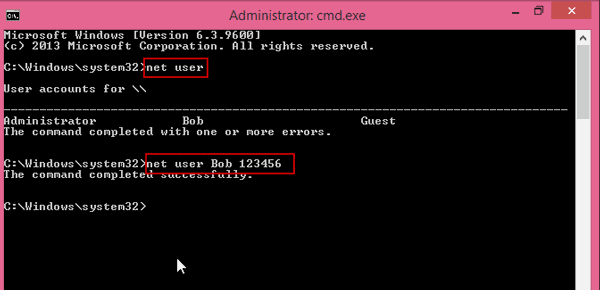
Step 9: Press CTRL-ALT-DELETE keys and select restart to boot Windows 8 in normal mode. When Windows 8 login screen appears, use the new password to log on the user account and unlock Toshiba laptop Windows 8.
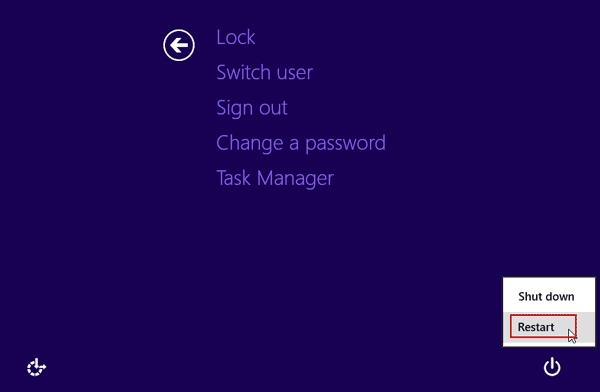
Method 3: Use Spower Password Tool to Unlock Toshiba Laptop Windows 8 without Password.
If you forgot Toshiba laptop admin password Windows 8 and don’t have a password reset disk or another admin account, it seems that it is impossible to reset the forgotten password and you have to reset your laptop Windows 8 to factory settings. Don’t worry. You can use Spower password tool to easily reset your forgotten Windows 8 admin password and unlock the Toshiba laptop without losing data.
To unlock Toshiba laptop password Windows 8, you can choose Spower Windows Password Reset Professional, which is a power Windows password reset tool for resetting forgotten administrator password on any Windows Operating System such as Windows 11, 10, 8.1, 8, 7, Vista, XP, Windows server 2019, 2016, 2012, 2008, 2003, etc. Now follow the step-by-step procedure given bellow.
Step 1: Use Spower Windows Password Reset Professional to create a password reset disk from any other computer.
1. From another computer, download and install Spower Windows Password Reset Professional. (Free download Spower Windows Password Reset Professional.)
2. Plug a blank USB flash drive into the computer and launch the software. From friendly interface of the software, click “USB Device”.
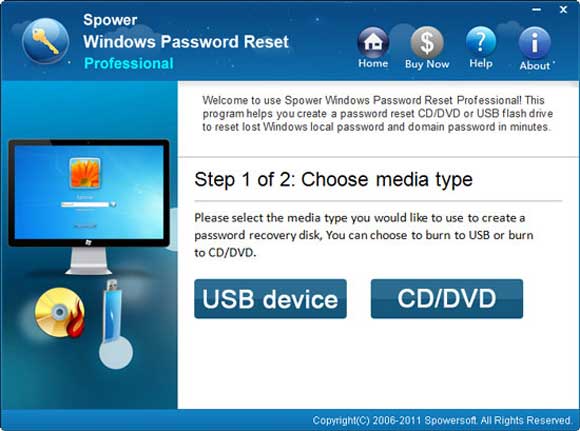
3. In the next screen, you can follow the steps given on the interface to create a password reset disk with the USB flash drive: pull down the drive list and select your USB, then click “Begin Burning”.
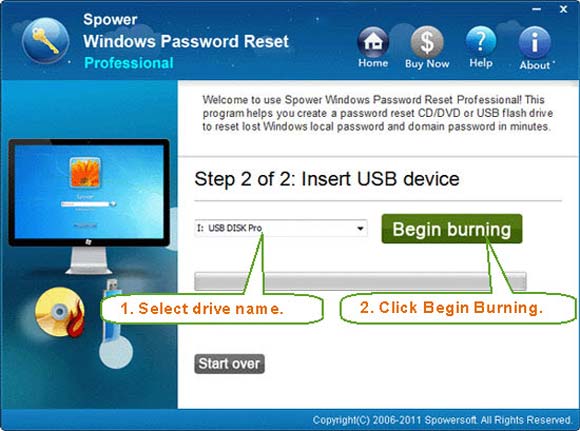
4. For a moment, the software will automatically create a universal password reset disk for you. With this USB, you can reset any forgotten Windows password on any brand of computer.
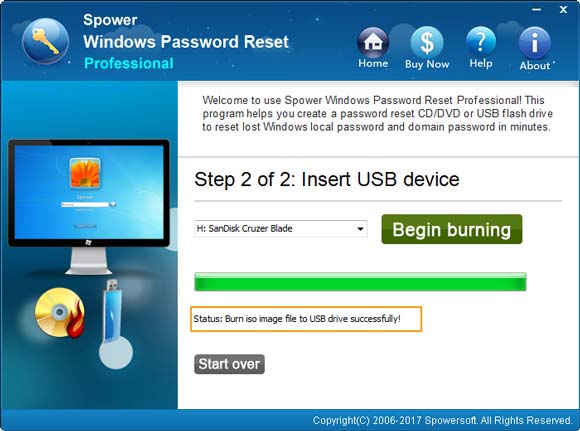
Step 2: Use the USB flash drive to unlock your Toshiba laptop Windows 8 without data loss.
1. Plug the USB flash drive into your Toshiba laptop. Firstly, boot the laptop from USB. You may need to change device boot order from BIOS, just refer to this tutorial.

2. Once the laptop boots from USB, Spower Windows Password Reset Professional will run automatically and load all your Windows 8 user accounts. From the friendly interface, select “Windows 8” and your administrator account from list.
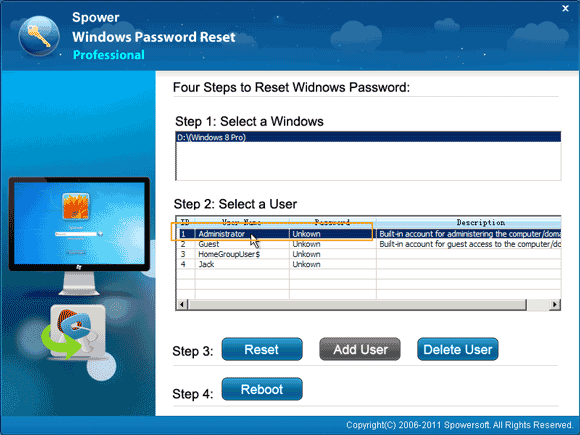
3. In step 3, click “Reset” button and confirm resetting the password to blank.
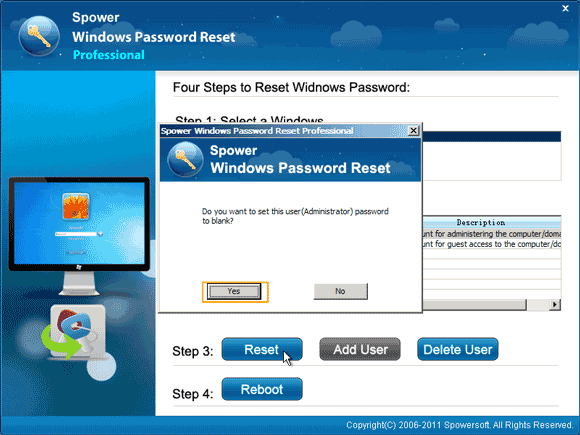
4. The unknown password will be turned to “Blank”.
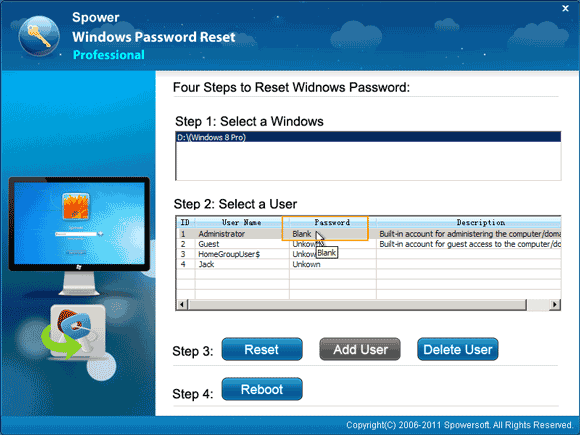
5. Click “Reboot”. When a confirm message pops up, unplug the USB flash drive and then click “Yes”.
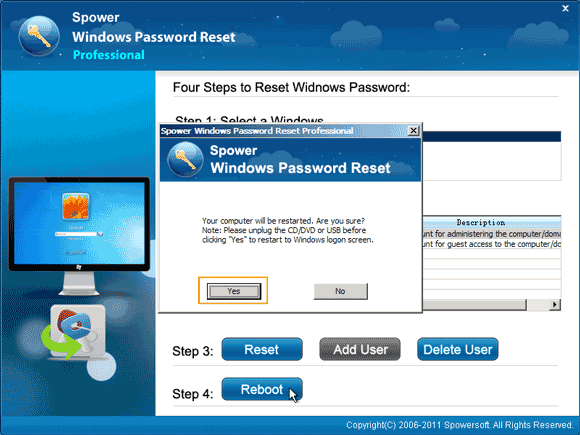
6. The Toshiba laptop will restart automatically and load Windows 8. Then you can unlock the Toshiba laptop Windows 8 without password.
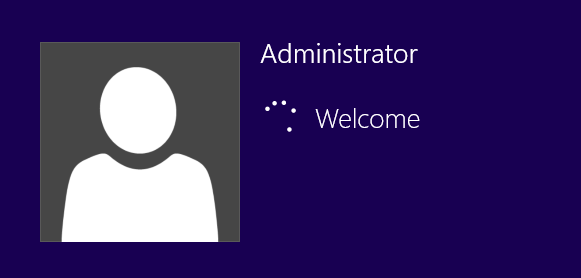


support@ms-windowspasswordreset.com.




 SPOWER
SPOWER