Unlock Windows Server 2012/R2 Admin Password If Locked Out
Forgot admin password and locked out of your Window server 2012/R2. Do you have other accounts in the domain admin group? If yes, you may use that account to help unlock your admin account by resetting the forgotten password. Is the administrator account a local admin or domain admin, if it's domain admin, you can reset password in Active Directory Users and Computers. If it's local admin, you can reset password in Control Panel.
If you don't have other admin accounts, then you'd use the methods provided by this article to unlock Windows server 2012/R2 local/domain admin password.
Solution 1: Unlock Windows Server 2012 Local Admin Password with Password Reset Disk.
Solution 2: Unlock Windows Server 2012 Admin Account Password with Command Prompt.
Solution 3: Unlock Windows Server 2012/R2 Local/Domain Admin Password with Spowersoft.
Solution 4: Create New Local/Domain Admin Account Offline and Use It to Unlock Windows Server 2012/R2.
Note: Usually, a pre-created password reset disk is the easiest way to unlock local admin password in Windows server 2012. If you have not created it, an official Windows server 2012 installation DVD can help you run Command Prompt as administrator. Then you can unlock your Windows server 2012 admin account by using command. If you don’t have a password reset disk or an official Windows installation DVD, Spower Windows Password Reset must be the best way for unlocking Windows server 2012 administrator password. You also can use it to create new local/domain admin account for Windows server 2012 without logging in. Then, you see, you can use the new admin account to unlock Windows server 2012 without affecting any of your data and settings in the server computer.
Now, follow one of the step-by-step guidance bellow to unlock local/domain admin password in Windows server 2012/R2.
Solution 1: Unlock Windows Server 2012 Local Admin Password with Password Reset Disk.
To unlock Windows server 2012 admin password with password reset disk, you must create the password reset disk before you lose your password. In Windows server 2012, Microsoft gives people a way to prevent forgotten password for local user account. If you have previously created the disk for your local admin account, now follow this guide to unlock your local admin password.
Step 1: In Windows server 2012 login screen, select your local admin account and enter a wrong password. When Windows tells you that the password is incorrect, click OK and then you will see a reset password link appears under the password bar. Now insert your password reset disk and open the link.
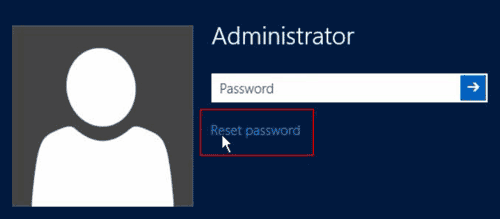
Step 2: When a password reset wizard pops up, click “Next” to continue.
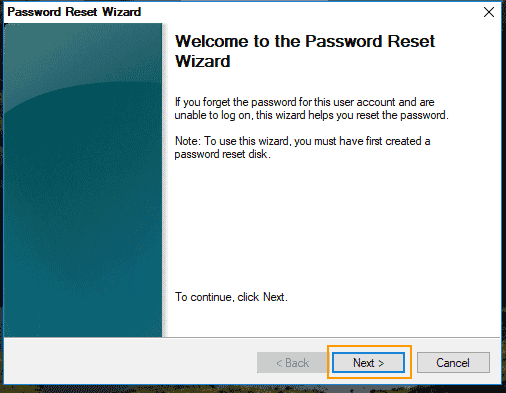
Step 3: Choose the password reset disk and then go on NEXT.

Step 4: From the next screen, you are able to choose a new password for your local admin account without knowing the old password. Type a new password and type it again to confirm. Note that the passwords must be matched. Then click “Next”.
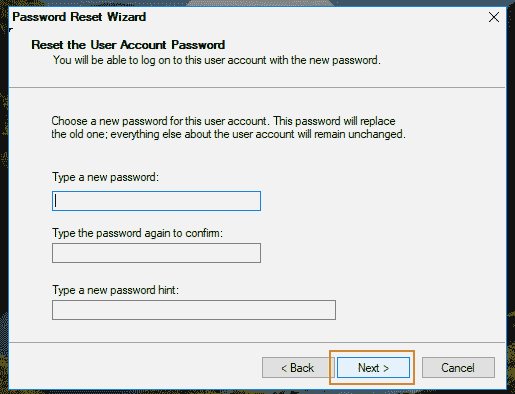
Step 5: You have successfully reset the password for your local admin account. Everything else about the admin account will remain unchanged. Click “Finish” to close the wizard and then use the new password to unlock Windows server 2012.
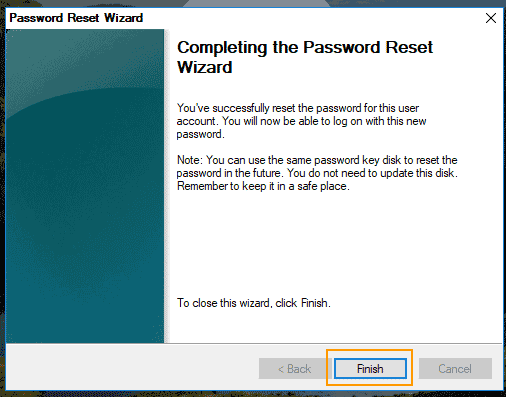
Solution 2: Unlock Windows Server 2012 Admin Account Password with Command Prompt.
Do you have an official Windows server 2012/R2 installation DVD? If yes, follow this guidance to reset forgotten password for your admin account with Command Prompt. Then you can use the new password to unlock Windows 2012/R2 server.
Step 1: Boot your server computer from the Microsoft Windows Server 2012/R2 DVD.(Learn how to boot computer from CD/DVD.)

Step 2: From the Windows Setup menu, click “Next”.
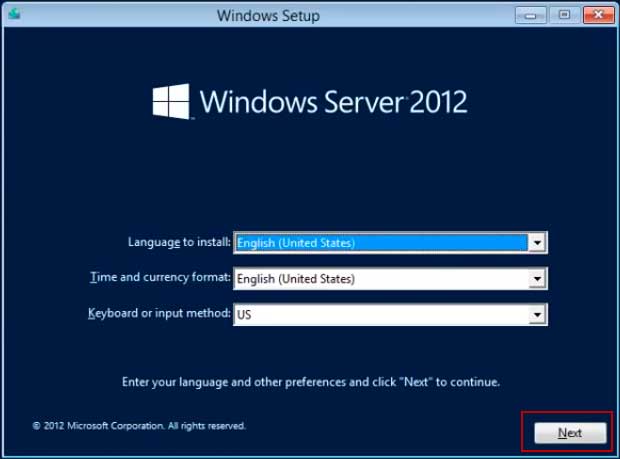
Step 3: From the next screen, select “Repair your computer”.
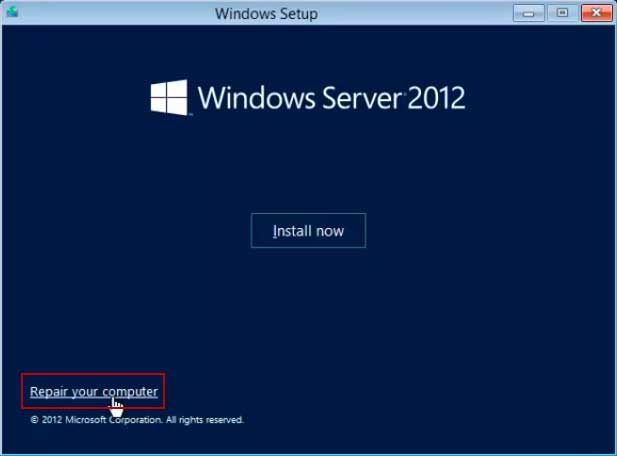
Step 4: Under Choose an option, select “Troubleshoot”.
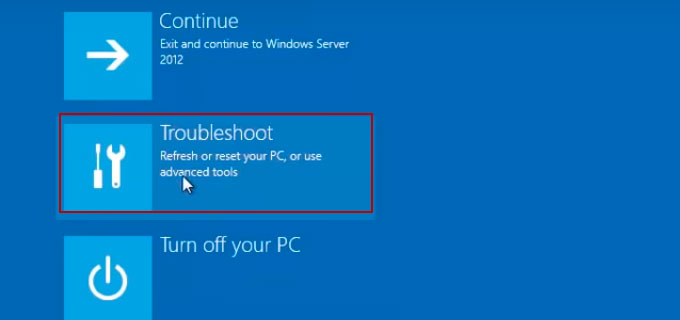
Step 5: Under Advanced options, select “Command Prompt”.
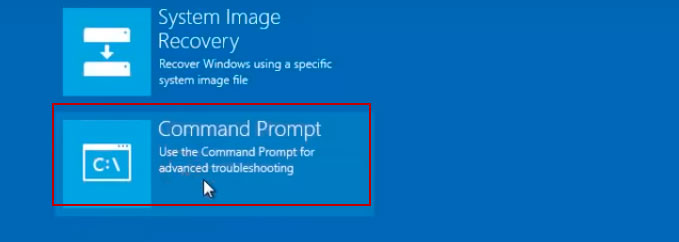
Step 6: Now you must firstly replace the Utilman.exe with CMD.exe. In the command prompt, run the following commands:
1. d: (Note: If your Windows installation drive is C:, please replace “d:” with “c:” in this command.)
2. cd windows\system32
3. ren Utilman.exe Utilman.exe.old
4. copy cmd.exe Utilman.exe
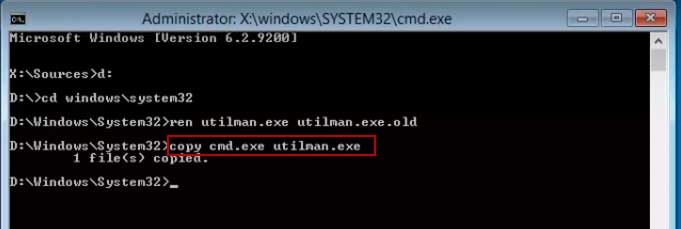
Step 6: Commands completed successfully. Now close the command prompt. Remove your Windows server 2012 DVD and then click “Continue”.
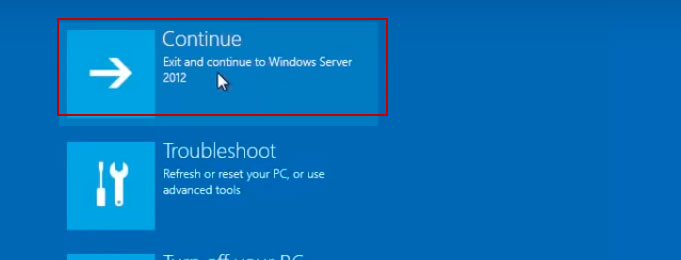
Step 7: The server computer should now boot and load the Windows server 2012/R2 log on screen. Here click the “Ease of access” icon from bottom of the screen.
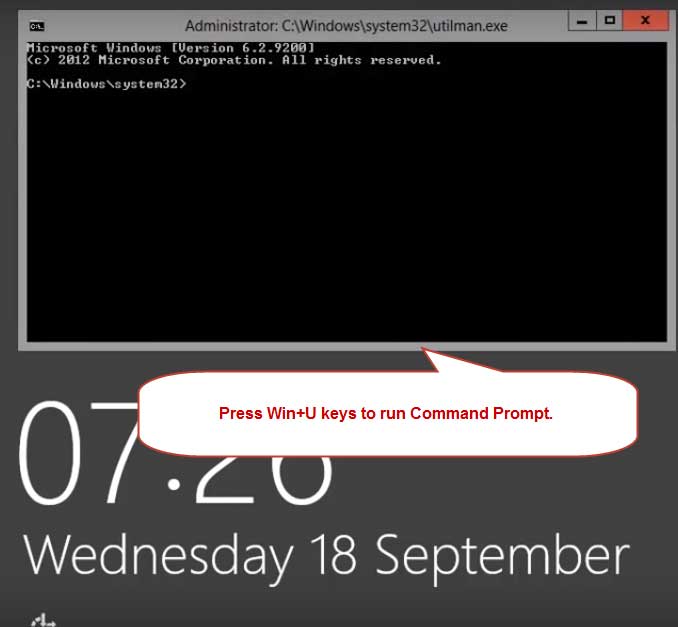
Step 8: Utilman launches and now you have admin privileges to run command. To unlock Windows server 2012 administrator password, type this command “net user administrator Password123” and then press “Enter” key.
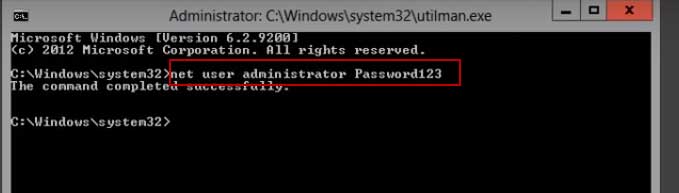
Step 9: Close the command prompt, you should now be able to unlock your Windows server 2012 administrator account using the password “Password123”.
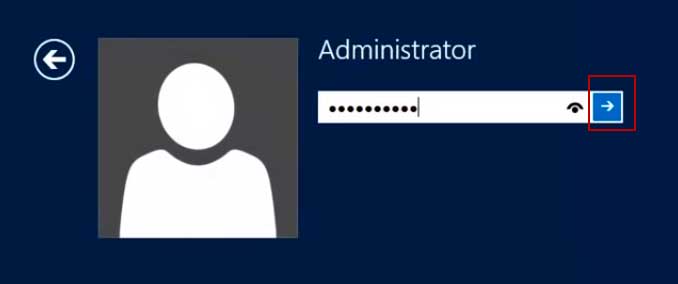
Solution 3: Unlock Windows Server 2012/R2 Local/Domain Admin Password with Spowersoft.
When you forgot administrator password in Windows server 2012/R2 and you don’t have a password reset disk of an official Windows installation DVD, Spower Windows Password Reset Ultimate is the best way for you to unlock administrator password in Windows server 2012/R2.
Spower Windows Password Reset Ultimate is a power Windows password reset software which can help reset local and domain administrator password for any Windows Operating System such as Windows server 2019, 2016, 2012/R2, SBS2011/2008, 2003, Windows 11, 10, 8.1, 8, 7, Vista, XP, etc. It is easy to use even a kid can use it. To unlock Windows server 2012/R2 local/domain administrator password, complete the following steps.
Step 1: Use Spower Windows Password Reset Ultimate to create a password recovery disk.
Spower Windows Password Reset Ultimate supports creating password recovery disk with CD, DVD and USB flash drive, Pen drive.
1. Use a working computer to install Spower Windows Password Reset Ultimate. (Free Download Spower Windows Password Reset Ultimate.)
2. Connect a blank USB flash drive to the computer and launch the software. From the interface, select “USB Device” option.
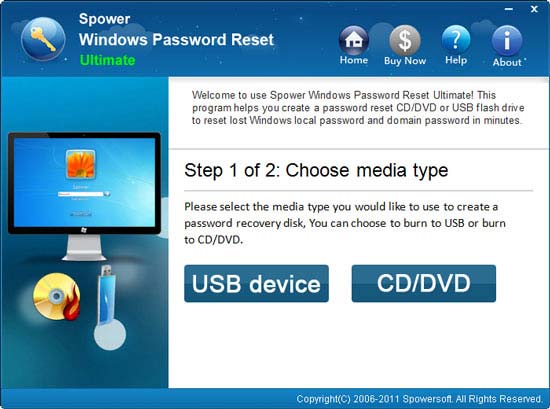
3. Select the connected USB flash drive and then click “Begin Burning”. Then software will create a password recovery disk on the USB flash drive automatically.

Step 2: Use the USB flash drive to unlock Windows server 2012/R2 administrator password on your server computer.
1. Connect the USB password recovery disk to the server computer. Boot the computer from USB.

2. For a moment, Spower Windows Password Reset Ultimate will run automatically and display a friendly interface on the screen. Select Windows server 2012/R2 and then select administrator from user list.
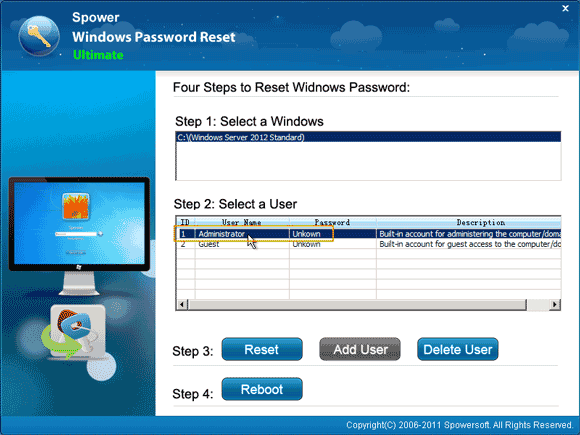
3. Click “Reset” button. When a confirm message pops up, select “Yes”.
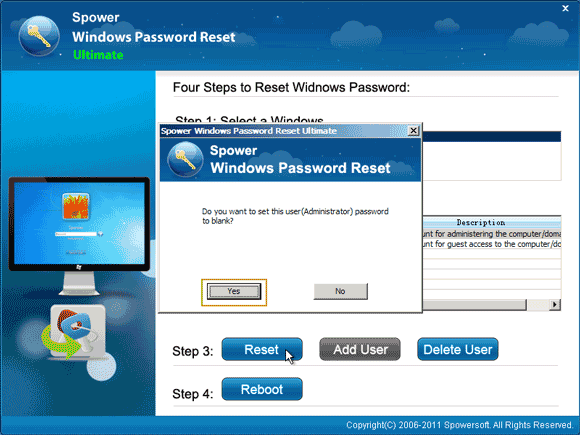
4. The unknown password of administrator will be removed and shown “Blank”.
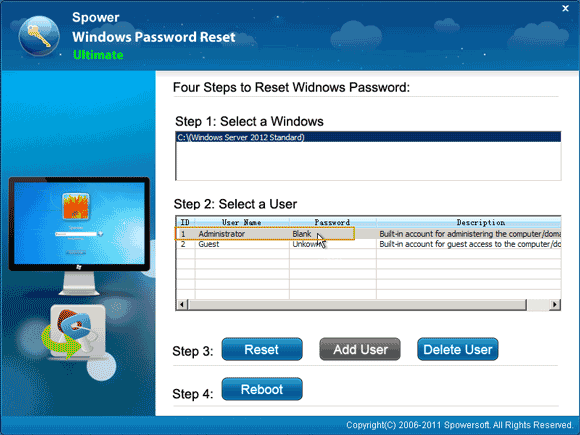
5. Unplug your USB flash drive and then click “Reboot”. Then confirm restarting the computer.
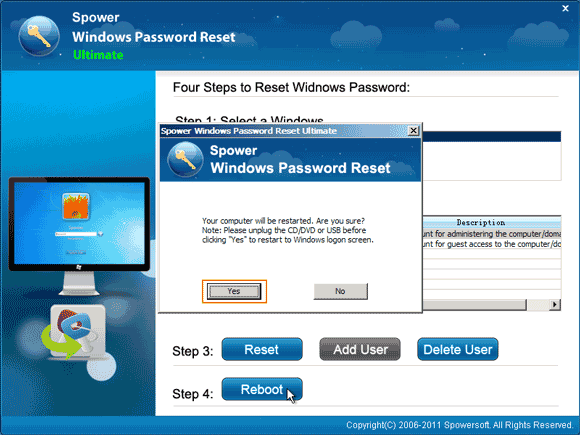
6. Wait for the computer to reboot and load Windows server 2012/R2. Then you can log on the administrator account and unlock Windows server 2012/R2 without password.
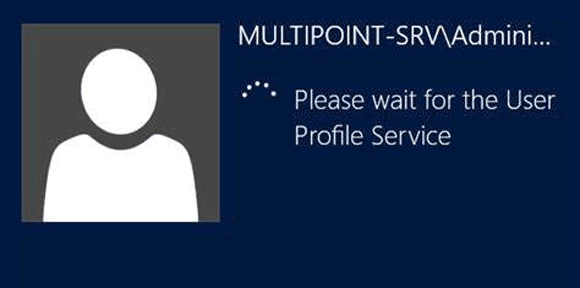
Solution 4: Create New Local/Domain Admin Account Offline and Use It to Unlock Windows Server 2012/R2.
In addition to resetting password for Windows server 2012/R2 administrator account, you can also create a new local/domain admin account for Windows server 2012/R2 without logging in. Then use the new admin account to unlock Windows server 2012/R2 on your server computer.
To accomplish this task, you can use Spower Windows Password Reset Special which allows users to add/delete admin account for Windows Operating System without affecting any of your data and settings. It works perfectly for any Windows system: Windows 11, 10, 8.1, 8, 7, Vista, XP, Windows server 2019, 2016, 2012/R2, SBS 2011/2008, 2008/R2, 2003, etc.
Now follow the steps given bellow to easily add a new local/domain admin account to Windows server 2012/R2 without logging in. The guidance is similar to that in solution 3.
Step 1: Create a password recovery disk via Spower Windows Password Reset Special.
1. Install Spower Windows Password Reset Special on another computer which you can access. (Free download Spower Windows Password Reset Special.)
2. Plug in a blank USB flash drive and run the software. Choose “USB Device” from the software.
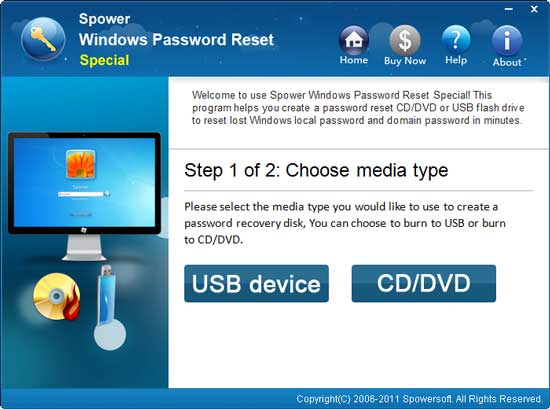
3. From the pull-down drive list, select the USB flash drive. Then click “Begin Burning” and wait for the burning process. It will be completed under a minute.
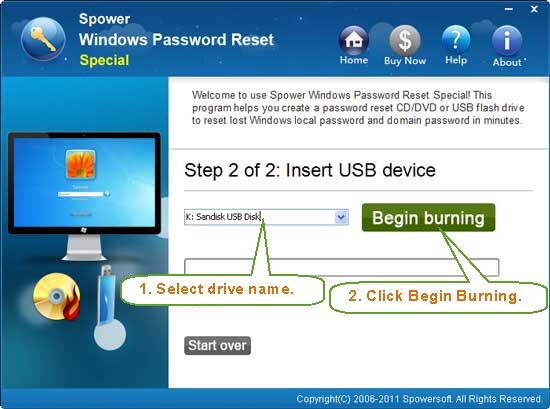
Step 2: Add a new admin account to Windows server 2012/R2.
1. Plug the USB flash drive in to your server computer where you need to unlock Windows server 2012/R2. Turn the computer and hit F12 immediately until the Boot Menu comes out. Select USB option to continue boot. (Have trouble? Learn how to boot computer from USB.)
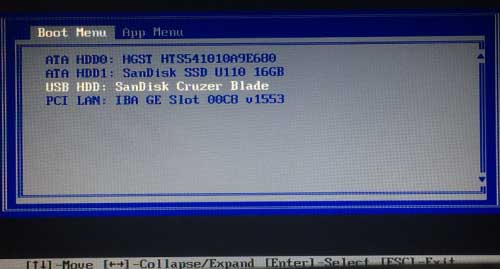
2. When Spower Windows Password Reset Special appears on the screen. Select Windows server 2012/R2 and then click “Add User” button.
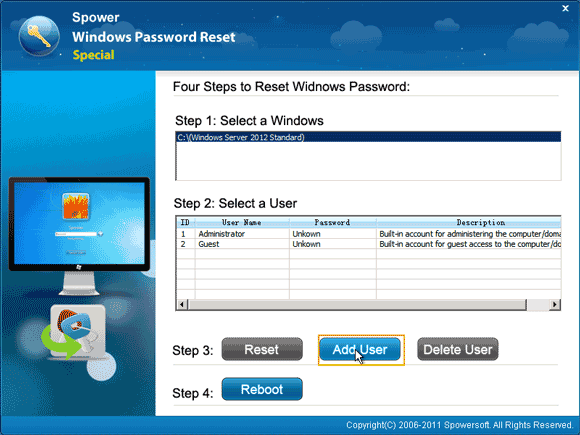
3. Add user dialog is open. Now type a new user name and a password. Click “OK”. Note that the password you typed in must match the password policy of your Windows server 2012.
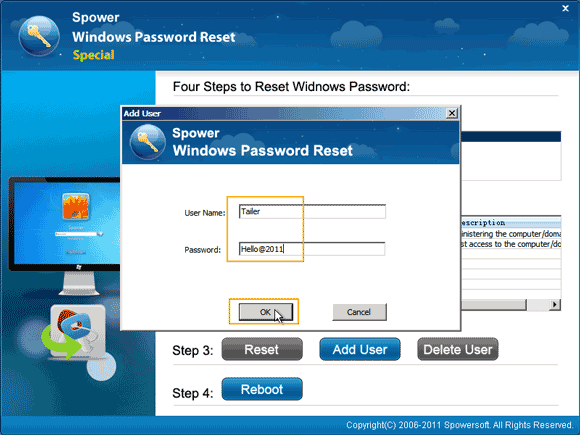
4. You will see the new admin account in the user list.
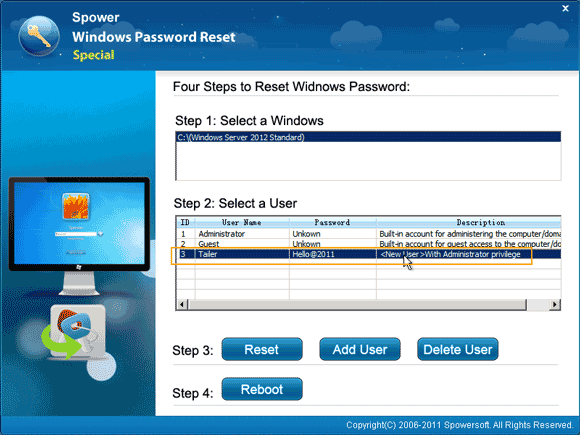
5. Now click “Reboot”. When a confirm message comes out, unplug your USB flash drive and then select “Yes”.
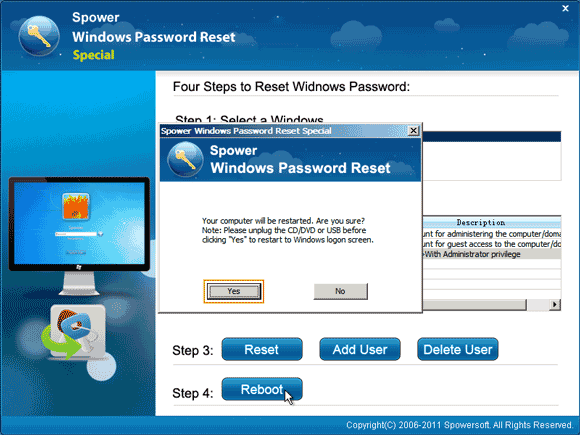
6. The server computer will restart and load Windows server 2012 log on screen. Now you can use the password you just created to log on the new admin account and unlock Windows server 2012/R2.
If your Windows server 2012 is working in workgroup, the new admin account will be a local account. You can find it in Control Panel.
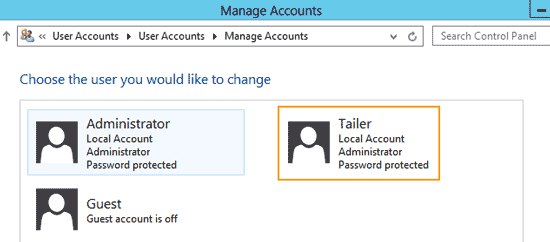
If your Windows server 2012 is working as domain controller, the new admin account will be a domain admin account. You can find it in Active Directory Users and Computers.
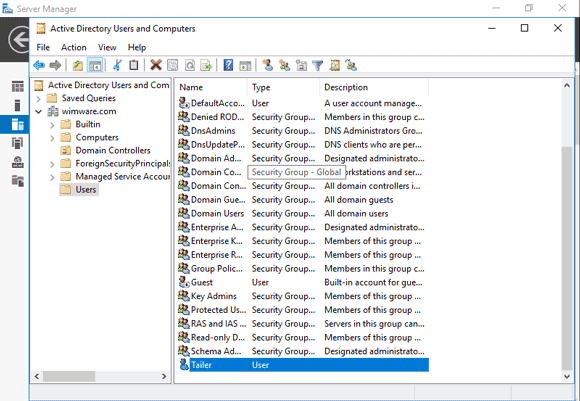


support@ms-windowspasswordreset.com.




 SPOWER
SPOWER