How to Unlock Windows Server 2016 Forgot Admin Password
“I have a machine running Windows Server 2019 I have an administrator password set and it is working but I forget administrator password. How can I unlock the administrator account?”
If you have forgotten administrator password and are unable to unlock Windows server 2016, follow the guides in this article to perfectly resolve your password issue. This article will teach you how to unlock Windows server 2016 local/domain administrator password in four ways. Quickly get back into your administrator account without losing data.
Tip 1: Unlock Windows Server 2016 Local Admin Account with Password Reset Disk.
Tip 4: Unlock Windows Server 2016 by Creating a New Local/Domain Administrator Account without Logging in.
If your Windows server 2016 works on RAID drive, there is a special method can help reset the local/domain administrator password. Follow this tutorial: How to Reset Windows administrator password on RAID Server.
Tip 1: Unlock Windows Server 2016 Local Admin Account with Password Reset Disk.
In Windows server 2008 and beyond versions, users can create a password reset disk for preventing a forgotten password for administrator account. This is assuredly easy for unlocking Windows server 2016 local administrator password, but note that the password reset disk only works for local user account and you have to create it before you lose your account password.
If fortunately you created a password reset disk for your local administrator account in Windows server 2016, great, now do the following steps to unlock the administrator account without old password.
Step 1: Insert your password reset disk to the server computer and then click reset password link after you entered a wrong password and failed to log on your local administrator account.
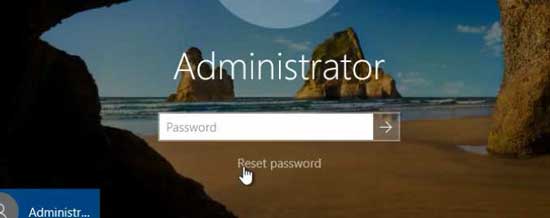
Step 2: When you see a password reset wizard, click “Next”.

Step 3: The inserted password reset disk will be displayed in the drive list. Select it and then click “Next”.
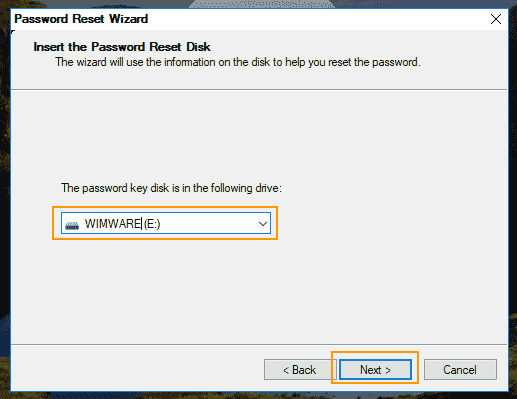
Step 4: Now you can choose a new password for the administrator account. Then click “Next”. Note that the new password must match the password policy on Windows server 2016.
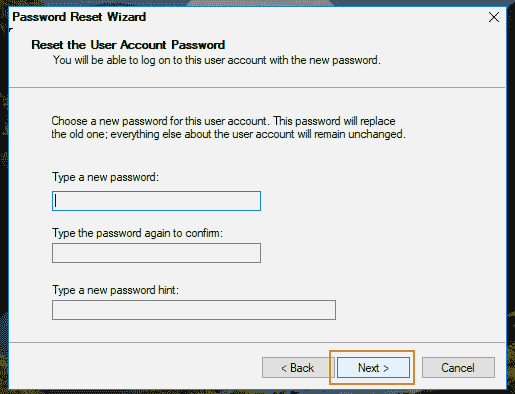
Step 5: The old password has been replaced with the new one. Click “Finish” to back into the login screen. Now use the new password to unlock the administrator account.
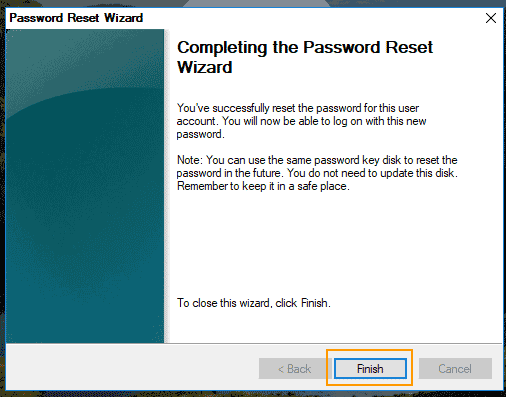
Tip 2: Use Hiren’s Boot CD to Clear Local Administrator Password and Unlock Windows Server 2016 without Password.
If you lost password to your Windows server 2016 local administrator and don’t have a password reset disk, you will need to use a third-party program to help unlock Windows server 2016 password. Hiren’s Boot CD one of popular programs for resetting forgotten Windows administrator password. The following guide will show you how to use the program to unlock Windows server 2016 local administrator by clearing the password. However, it is a little hard for newbies to complete.
Step 1: Download Hiren’s Boot CD from the official website and then burn it on a blank CD/DVD.
Step 2: Boot your server computer from the newly created CD/DVD.(Learn how to boot computer from CD/DVD.)
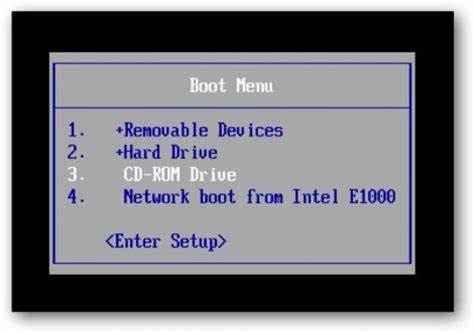
Step 3: From the Hiren’s Boot CD menu, use arrow key to highlight “Offline NT Password Changer”. Press Enter key.
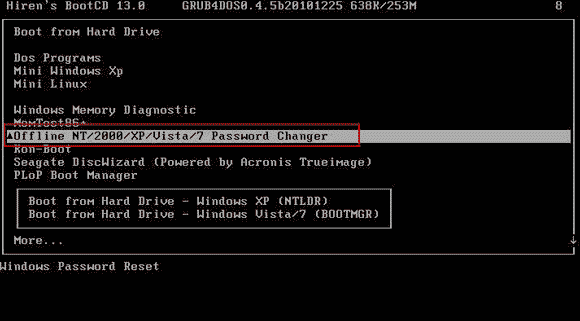
Step 4: The screen will scroll down to step one. Type “1” and hit Enter to show probable Windows installation drive.
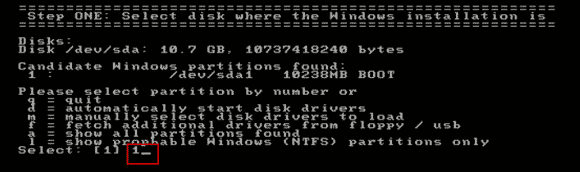
Step 5: To load SAM system security (select password reset option), type “1” and hit Enter.
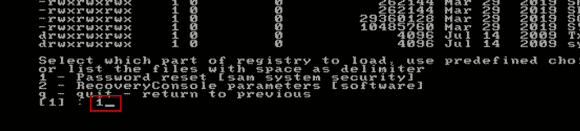
Step 6: To edit SAM system security file (edit user data and passwords), type “1” and hit Enter.
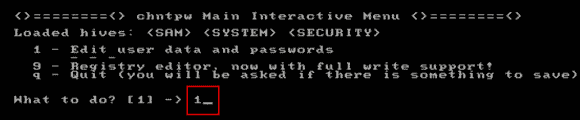
Step 7: To choose your local administrator account, type “Administrator” and hit Enter.
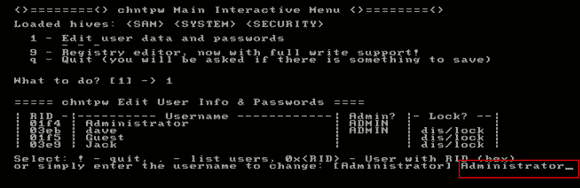
Step 8: To clear the administrator password, type “1” and hit Enter.
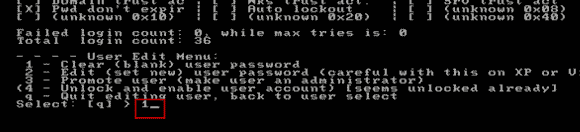
Step 9: Password cleared. Type “!” and hit Enter to select “quit”.
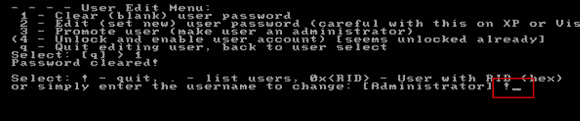
Step 10: Type “q” and hit Enter to select quit again.
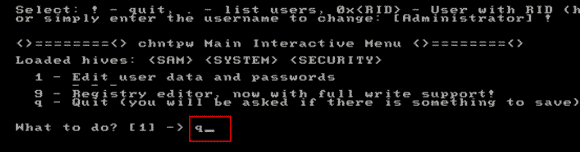
Step 11: To save changes, type “y” and hit Enter.
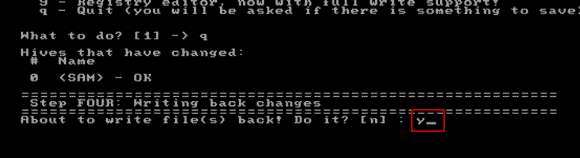
Step 12: To exit the program, type “n” and hit Enter.
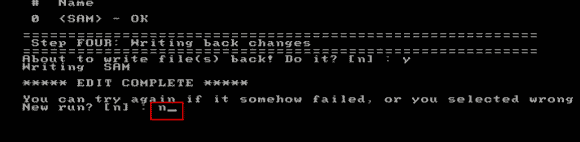
Step 13: Eject your CD/DVD and then press CTRL+ALT+DELETE keys. The server computer will restart and load Windows server 2016. Now you are able to unlock the administrator account without password!
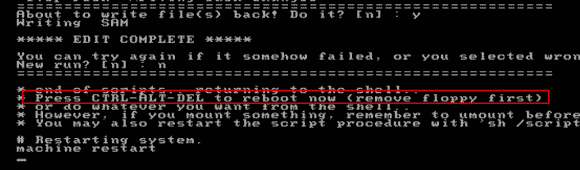
Tip 3: Use Spower Windows Password Reset Ultimate to Unlock Windows Server 2016 Local/Domain Administrator Password.
If you unfortunately do not possess another account and have no other way of retrieving the password for the Administrator-account, you can use Spower Windows Password Reset Ultimate to help reset the administrator password for Windows server 2016 without losing data or changing settings. It can reset password for both of local and domain administrator accounts on Windows server 2019, 2016, 2012/R2, 2011, 2008/R2, 2003 and the whole process is remarkably easy and quite quick.
To unlock Windows server 2016 local/domain administrator password, do the following steps.
Step 1: Create a password recovery disk on a working computer.
1. Download and install Spower Windows Password Reset Ultimate full version on a working computer. (Free download Spower Windows Password Reset Ultimate.)
2. Launch the software. You can create a password recovery disk with CD/DVD/USB. Now plug in a blank USB flash drive and then choose “USB Device”.
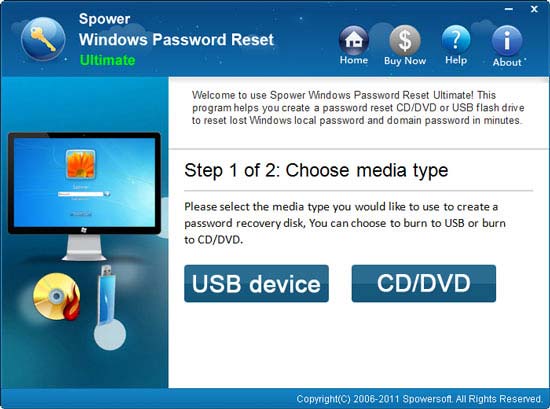
3. In the drive list, select the plugged USB and then click “Begin Burning”. When a confirm dialog appears, click “Yes” to confirm start. The software will complete burning in a minute. Then unplug the USB flash drive.
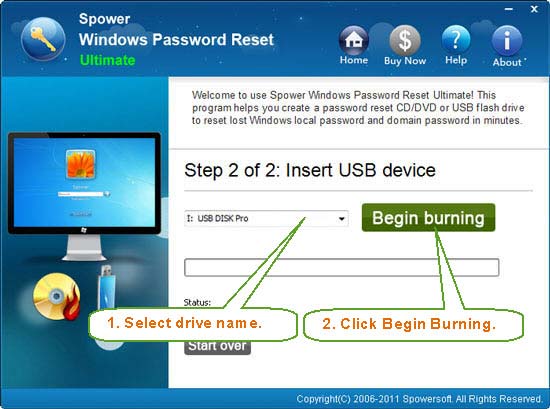
Step 2: Use the USB to Unlock Windows server 2016 Local/Domain administrator password on your server computer.
1. Firstly, connect the USB flash drive to your server computer and then boot the computer from USB. (Details about this step.)

2. When the computer successfully boots from USB and load Spower Windows Password Reset Ultimate, select Windows server 2016 from operating system list.
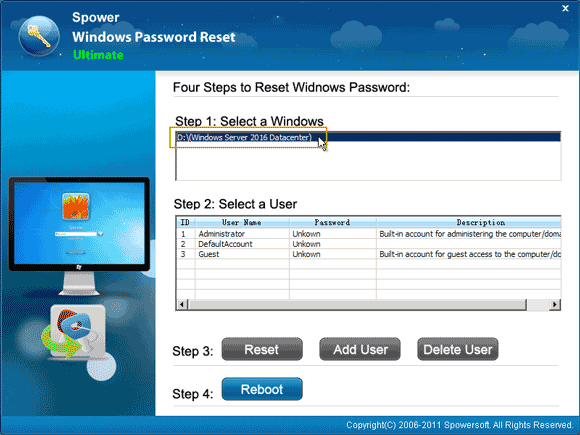
3. Local/domain user accounts will be shown in user list. Now select your local/domain administrator account from the user list.
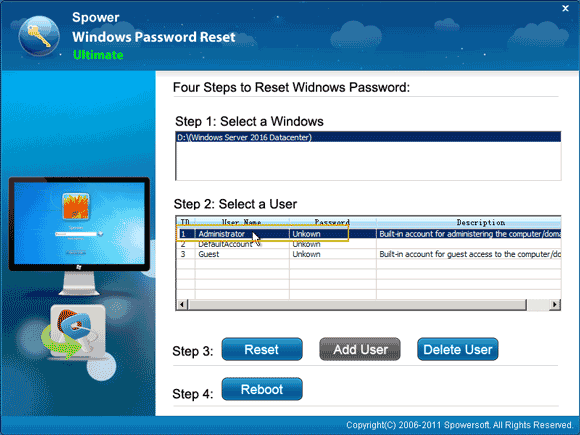
4. Click “Reset” button to reset its password.
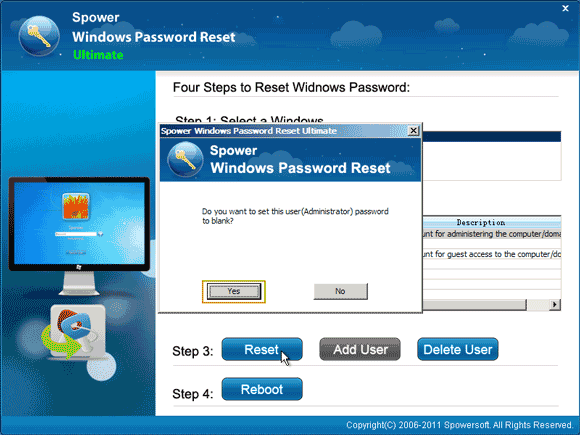
5. The administrator password will be removed and turned to “Blank” in password list.
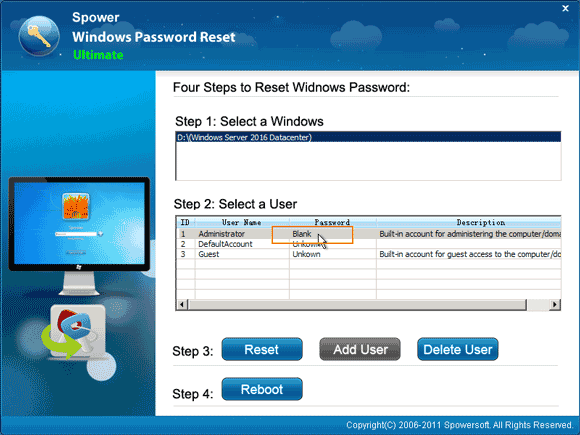
6. Now, unplug the USB flash drive and then click “Reboot”. When a confirm message pops up, select “Yes”.
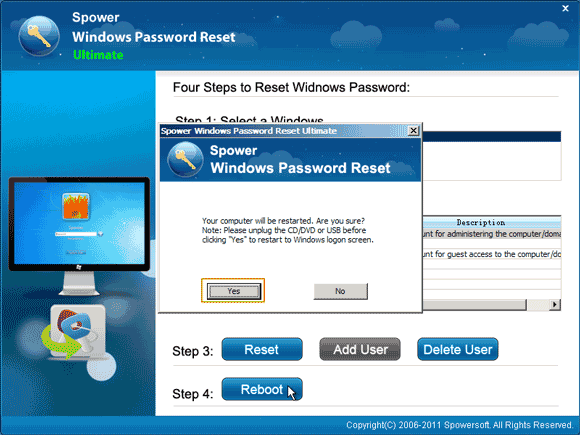
7. The server should now boot and present the locked screen.
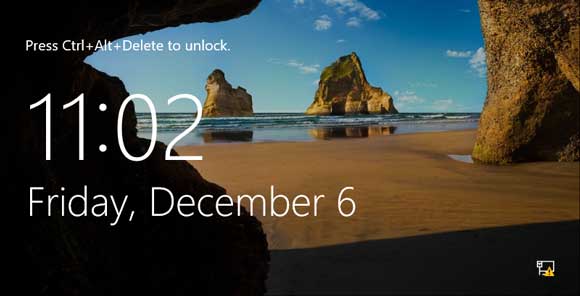
8. Press Ctrl+Alt+Delete keys and it will automatically log on the administrator account without password.
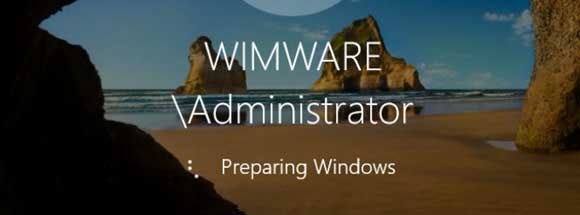
Tip 4: Unlock Windows Server 2016 by Creating a New Local/Domain Administrator Account without Logging in.
When you forgot Windows server 2016 local/domain administrator password and locked out of your server computer, you also can add a new admin account to the computer and then unlock Windows server 2016 without affecting the original administrator account. With help of Spower Windows Password Reset Special, you can easily create local/domain admin account for Windows server 2016 without logging in. It also works for any other Windows Operating System such as Windows server 2019, 2012/R2, 2011, 2008/R2, 2003 and Windows 11, 10, 8.1, 8, 7, Vista, XP, etc.
To unlock Windows server 2016 via creating a new local/domain administrator account offline, complete the following steps.
Step 1: Use Spower Windows Password Reset Special to create a password recovery disk.
1. Download and install Spower Windows Password Reset Special full version on a computer which you can login. (Free download Spower Windows Password Reset Special.)
2. Insert a USB flash drive and run the software. Then choose “USB Device”.
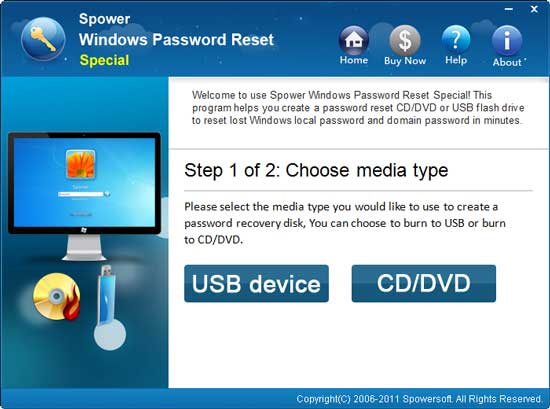
3. Drop down the drive list and select the connected USB flash drive. Click “Begin Burning” to create a password recovery disk.
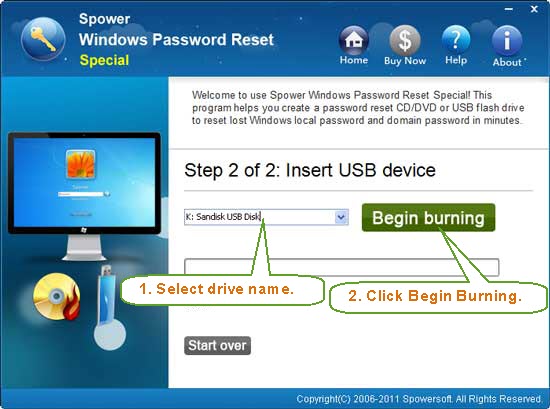
Step 2: Unlock Windows server 2016 via creating a new administrator account.
1. Boot your sever computer from the USB password recovery disk.
2. Once Spower Windows Password Reset Special appears on the screen, select Windows server 2016 and then click “Add User” button.
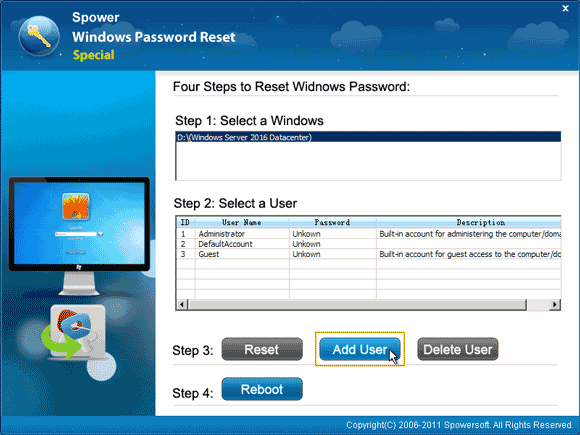
3. When a dialog pops up, type a new username and password. Then click “OK”.
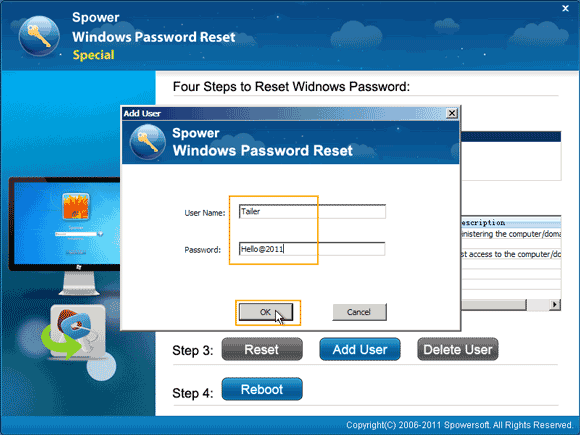
4. The new local/domain admin account will be shown in the user list.
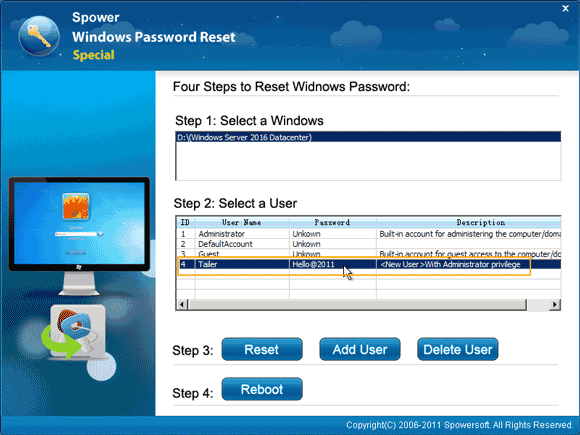
5. Now click “Reboot”. Unplug your USB flash drive and then confirm restarting the computer.
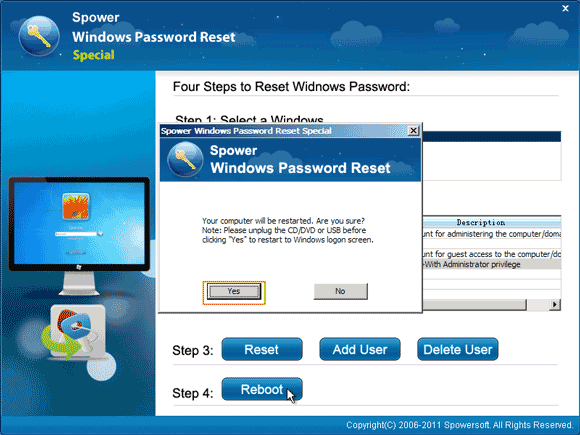
6. Waiting for the computer to load Windows server 2016 login screen. Now you should select “Other user” and then type the new username and password. Then submit.
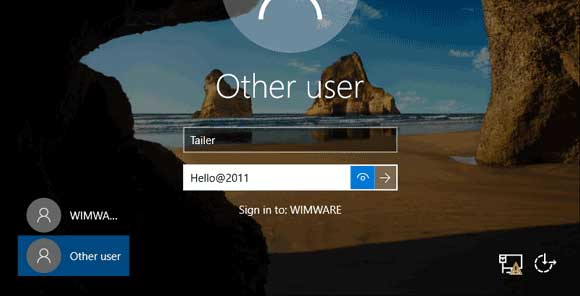
7. Great! You have successfully unlocked Windows server 2016. To manage other domain user accounts, just open Active Directory Users and Computers and then you can change details of any user account.
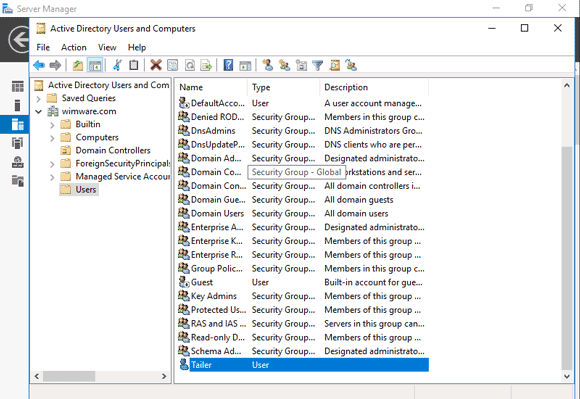


support@ms-windowspasswordreset.com.




 SPOWER
SPOWER