Forgot Windows 10 Login Password How to Reset It (Resolved)
It is necessary to use a password to protect your Windows 10 device from unauthorized access. However, in case that you forgot the Windows 10 login password, how to get access to your computer? The best way to regain access to your device is resetting the forgotten password.
But, how to reset forgotten Windows 10 password without knowing it? Before resolving this problem, you need to know that there are two types of user accounts available in Windows 10: Microsoft account and local admin account. If you forgot password to a Microsoft account Windows 10, use the following solution to reset the forgotten password.
Solution 1: Forgot Microsoft Account Password Windows 10, Reset It on Official Website.
If you forgot/lost password to your Windows 10 local administrator and it is the only admin account on your computer, use the following solutions to fix the password issue easily and safely.
Solution 2: Answer Security Questions and Reset Forgotten Password without Knowing It.
Solution 3: Use Password Reset Disk to Reset Forgotten Password for Windows 10 Local Account.
Solution 4: Use Spowersoft to Reset any Forgotten Windows Password Easily and Safely.
Solution 5: Reset Forgotten Windows 10 Local Admin Password with Command Prompt.
These five solutions will help resolve your Windows 10 password issue perfectly. Please select the appropriate one and read the step-by-step guide.
Solution 1: Forgot Microsoft Account Password Windows 10, Reset It on Official Website.
When you forget your Microsoft account password in Windows 10, Microsoft gives you an easy way to reset a forgotten password for the user account. Steps are given bellow:
1. Use another computer or Mobile phone which connected to the internet. Launch browser and then open this site: Microsoft Live website. On the password reset page, enter your email address, phone number, or Skype name you use to sign in to Windows 10. Then click “Next” to continue.
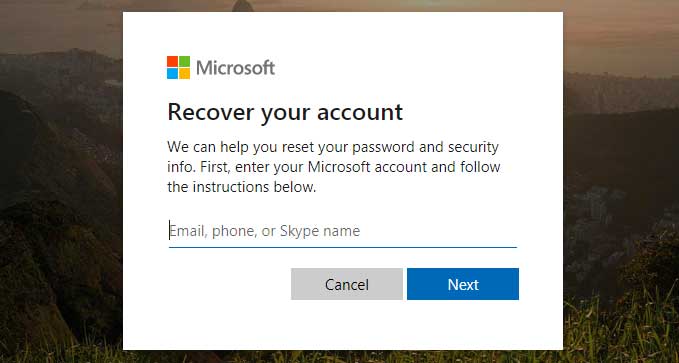
2. Choose a way to get your security code. It can be email addresses or phone numbers on this account. Then click “Next”.
3. Enter the requested info to verify that it's really your email address or phone number. Then click “Send code”. You will receive the code in seconds.
4. Enter the received security code to verify your identity and then click “Next”.
5. Now, enter a new password for your Microsoft account and then confirm it. Then submit. After that, you can sign in to your Microsoft account in Windows 10 with the new password you just set.
Solution 2: Answer Security Questions and Reset Forgotten Password without Knowing It.
In Windows 10 1803 and beyond versions, users can easily pre-create three security questions and answers for preventing forgotten password of a local user account. When you forget password to the local user account, just give answers you created to the security questions and then you can choose a new password for the user account without knowing the old password. This is easier to use than using a password reset disk.
So, if you have previously created security questions for your Windows 10 local admin account, now answer the questions and reset your forgotten password. Here is how:
. On the Windows 10 login screen, select your admin account and enter a wrong password. When it prompts you that the password you entered is incorrect, click “OK”.
2. Under the password box, click “Reset password”.
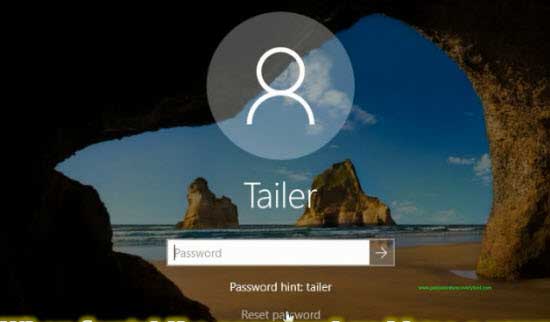
3. Answer the security questions correctly. Then submit.
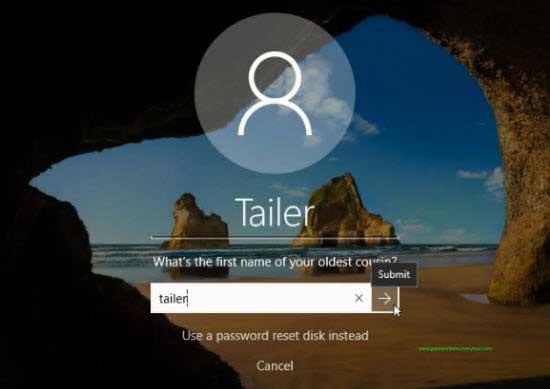
4. Enter a new password twice. Then submit. It will let you sign in to the admin account and the new password is working now.
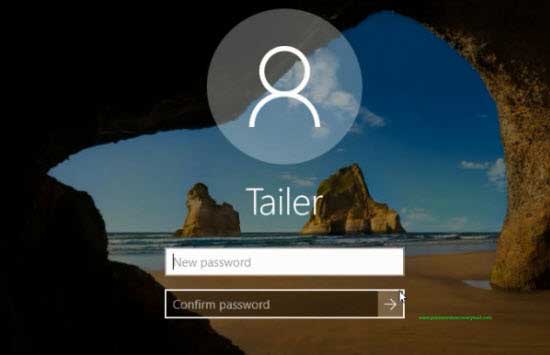
Solution 3: Use Password Reset Disk to Reset Forgotten Password for Windows 10 Local Account.
Usage of Windows 10 password reset disk is similar to using the security questions. You only need to create a password reset disk for your Windows 10 local admin account when you still can sign in. After that, you can use the password reset disk to reset you forgotten Windows 10 local admin password at any time without updating the reset disk. It is very easy to use. Procedure is given bellow.
1. Turn on your locked computer. When Windows 10 login screen appears, select your local admin account and enter a wrong password. It will prompt you that the password you entered is incorrect. Click “OK”.
2. A link for resetting the user account password is displayed under the password box. Now insert your password reset disk and then open the link.
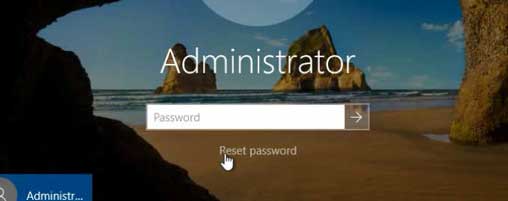
3. Windows 10 password reset wizard pops up, click “Next”.
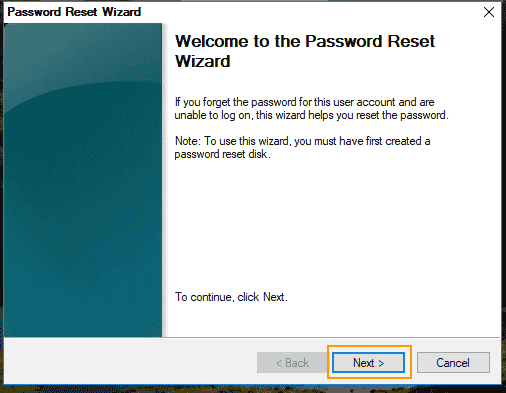
4. Pull down the drive list. Find the password reset disk you inserted and select it. Click “Next”.
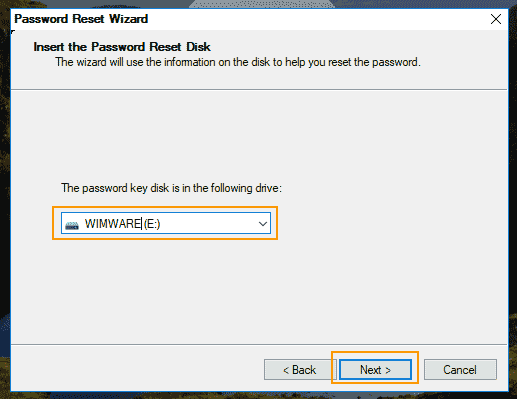
5. Type a new password in the new password box and then type it again to confirm. Click “Next”.
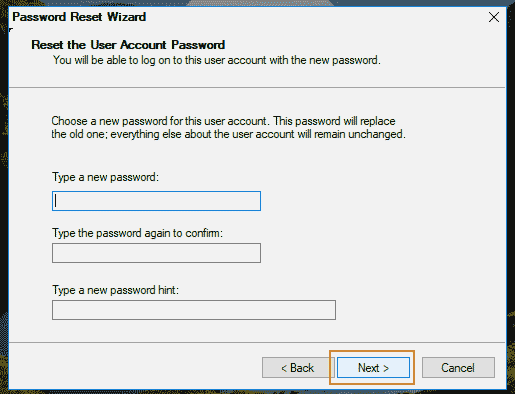
6. The old password has been replaced with the new one. Now you can use the new password to sign in the admin account.
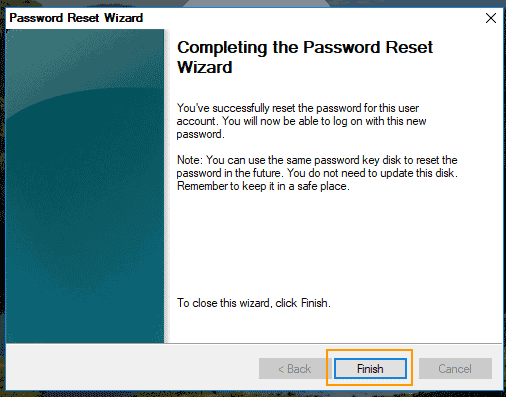
Solution 4: Use Spowersoft to Reset any Forgotten Windows Password Easily and Safely.
If you didn’t create a password reset disk or add security questions to your Windows 10 local admin account and unfortunately forget the login password, Spower Windows Password Reset tool must be the best way to reset your forgotten Windows 10 password.
In this guide, I will show you how to use Spower Windows Password Reset Professional to easily reset Windows 10 local admin password without login, without losing anything on the computer. This is a powerful Windows password reset software which not only can help reset password for Windows 10, but also for Windows 11, 8.1, 8, 7, Vista, XP and Windows server 201, 2016, 2012/R2, 2008/R2, 2003, 2000, etc. Now, let’s see how it works on Windows 10 computer.
Step 1: Create a password recovery disk on Spower Windows Password Reset Professional.
1. Use another computer to download and install Spower Windows Password Reset Professional. (Free download trial version here.)
2. Plug in a blank USB flash drive to the computer and launch the software. Select “USB device” from the interface.
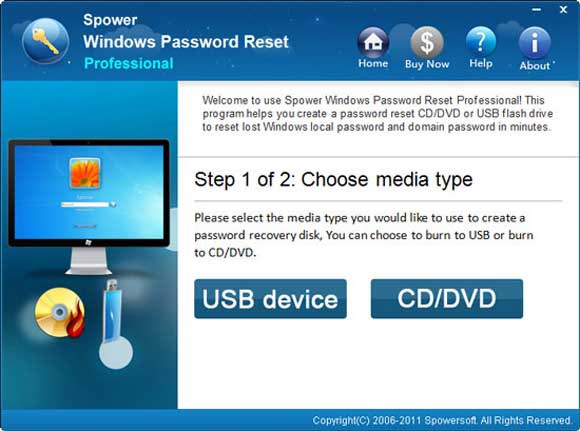
3. Next, pull down the drive list and select the USB flash drive you just plugged. Then click “Begin Burning”.
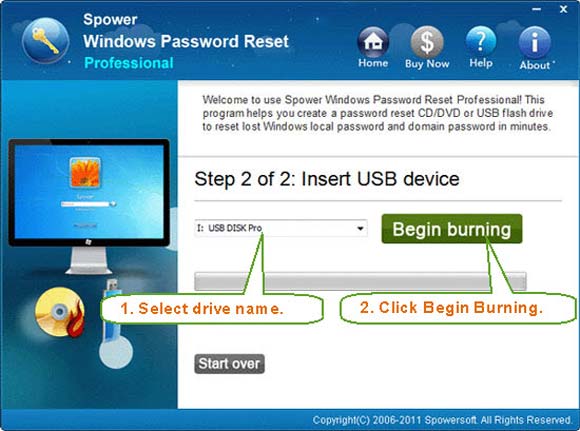
4. Wait for the software to burn on to the USB. Then unplug the USB and close the software.
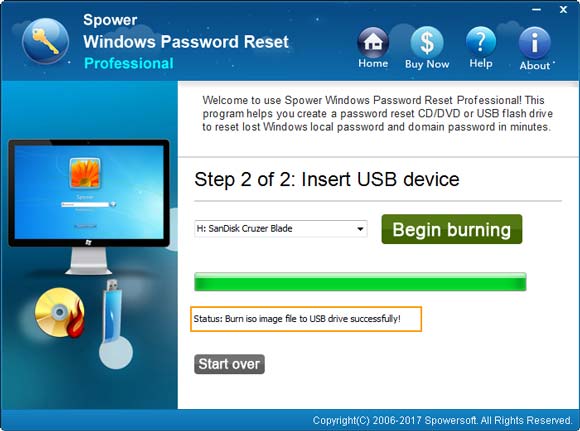
Step 2: Use the USB disk to reset forgotten Windows 10 password on your locked computer.
1. Firstly, plug the USB password recovery disk into your locked computer. Boot the computer from USB.
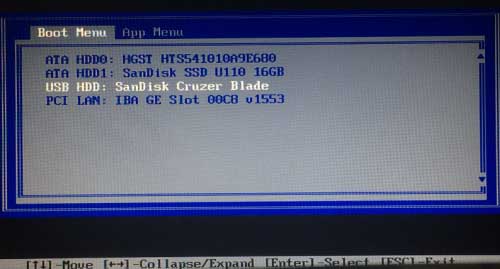
. Wait for the computer to load screen of Spower Windows Password Reset Professional. When you see the friendly interface on the screen, select Windows 10 and then select your admin account from list.
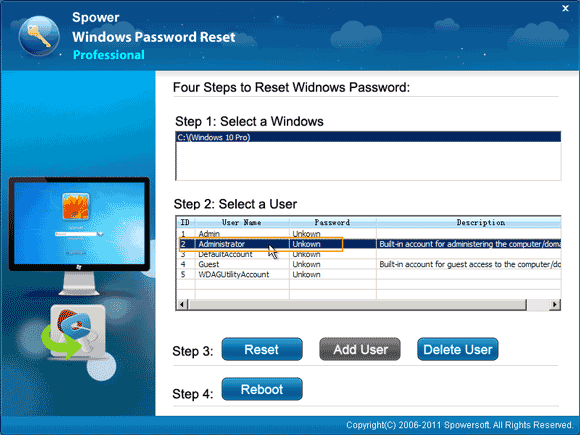
3. Click “Reset” button to reset password for the selected user account and confirm it.
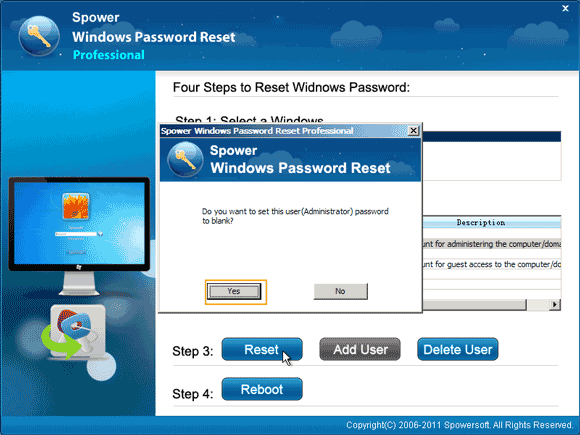
4. You will see that the unknown password is changed to “Blank”. It means that there is no password for the user account.
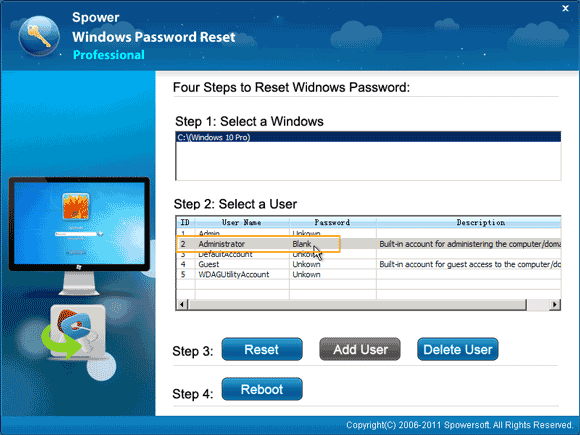
5. Now, click “Reboot” button. When a confirm message pops up, unplug your USB and then select “Yes”.
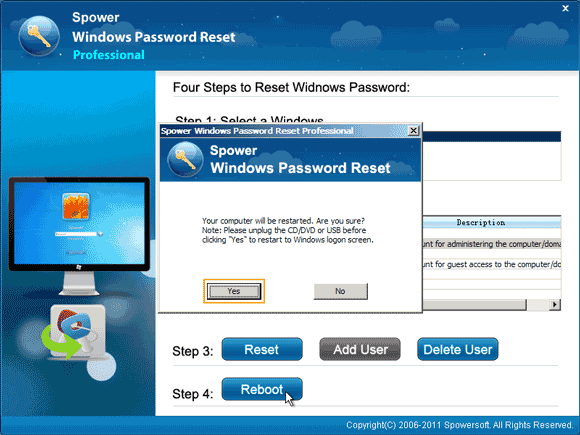
6. PC restarts and log into the user account automatically without entering any password. All data and settings on this computer will remain unchanged.
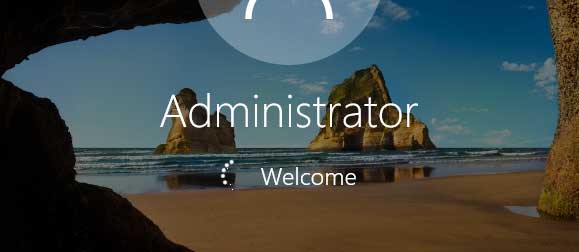
Solution 5: Reset Forgotten Windows 10 Local Admin Password with Command Prompt.
Another popular way to reset forgotten Windows 10 local admin password is using Command Prompt, but this requires you to prepare an official Windows 10 installation DVD first. If you have this DVD, now complete the following steps to reset forgotten Windows 10 password on your locked computer.
1. Power on your locked computer and insert the Windows 10 installation DVD. Then reboot the computer from the DVD.
2. Wait for the computer to load Windows 10 setup screen. Then select “Next” at the bottom of the screen.
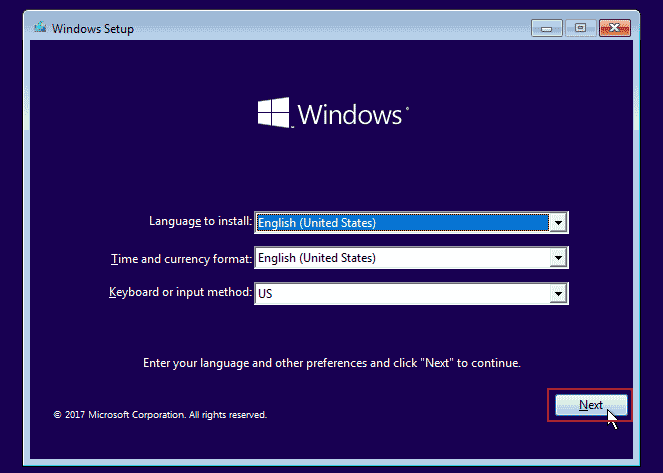
3. On the next screen, just select “Repair your computer” option.
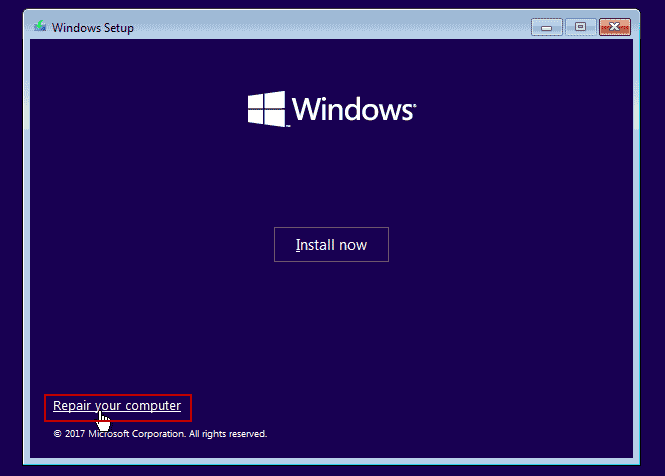
4. “Choose an option” screen appears, select “Troubleshoot” option.
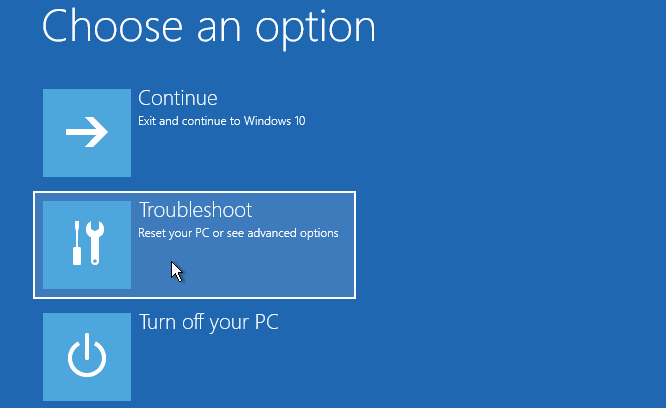
5. Next, select “Command Prompt”. This will let you run commands for advanced troubleshooting.
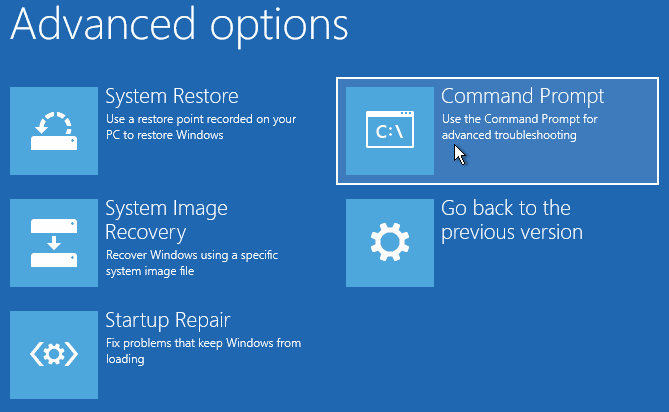
6. Command window pops up, type the following commands and press “Enter” key after each command line.
1) c:
2) cd windows
3) cd system32
) ren utilman.exe utilman_bak.exe
5) copy cmd.exe utilman.exe
6) wpeutil reboot (Eject your DVD first.)
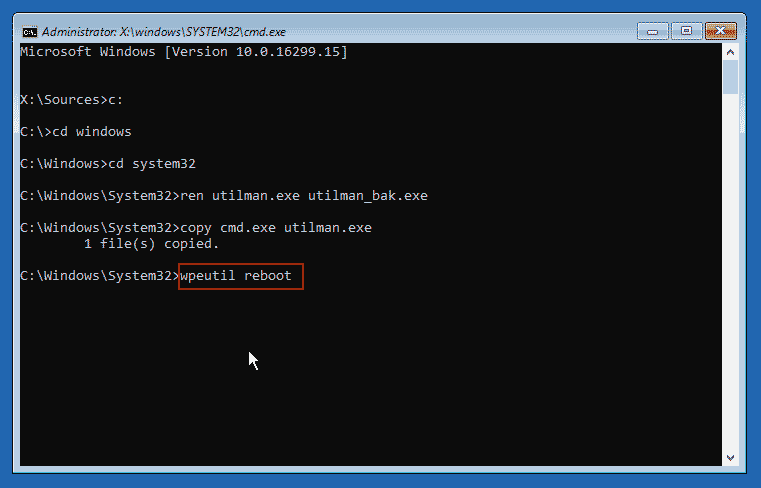
7. PC restarts and loads Windows 10 login screen. Now, click “Ease of access” icon.
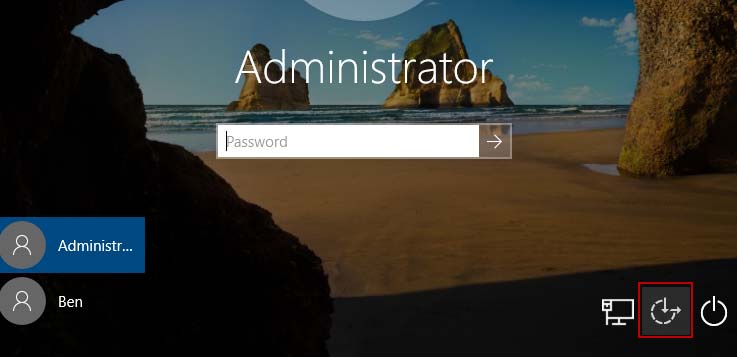
8. Command window appears, type “net user administrator Pass123456” and then press “Enter” key. The user account administrator’s password will be reset to “Pass123456”.
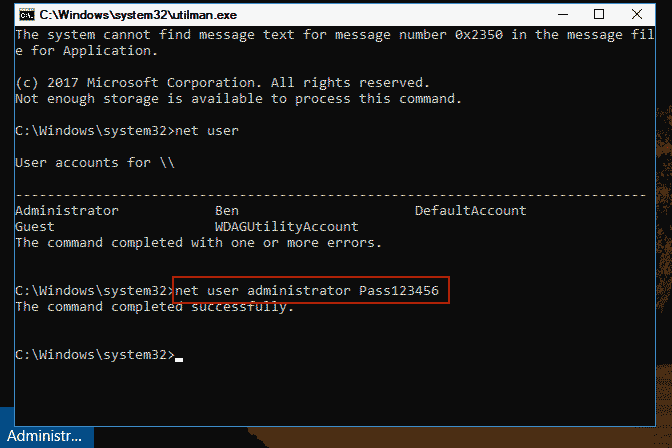
9. Close the command window and then you can sign in the user account with the new password.
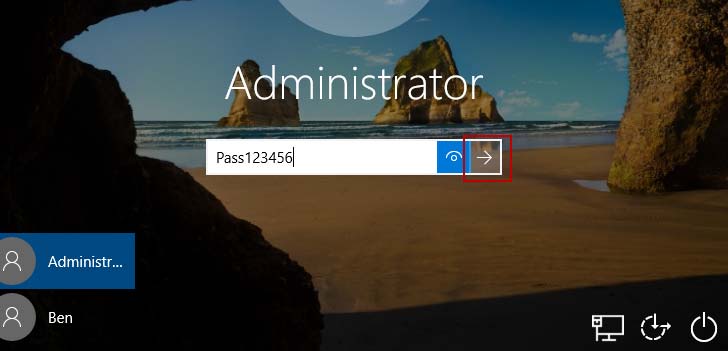


support@ms-windowspasswordreset.com.




 SPOWER
SPOWER