How to Unlock Windows 7 Home Basic Admin Password Easily
Commonly, setting up a secure and safe password is absolutely necessary to safeguard your computer but at the same time if you forget Windows 7 Home Basic admin password then there’s no way you can access it. So, you may think about reinstalling the Windows Operating System again to get access to your computer but it will completely erase all your documents, pictures, folders and other personal stuff from your computer.
In fact, there are some other workable ways for unlocking Windows 7 Home Basic when you lost admin password. In this article, I will show you some outstanding ways to unlock Administrator password on Windows 7 without deleting any data from your PC. Apply any method shared in this guide you will find something surely works out with you.
Tip 1: Unlock Windows 7 Home Basic Admin Password with Password Reset Disk.
Tip 2: Unlock Windows 7 Home Basic Password Using Ubuntu Live CD.
Tip 3: Unlock Windows 7 Home Basic Administrator Password with Spower Password Reset Tool.
Tip 1: Unlock Windows 7 Home Basic Admin Password with Password Reset Disk.
Windows 7 Home Basic password reset disk is a handy tool for resetting forgotten password for user account, but you must create it when you are still remembering your account password. So, when you set a strong password to protect your Windows 7 Home Basic from unauthorized access, it is necessary to create a password reset disk to prevent forgetting the password.
If you have created a password reset disk for your Windows 7 Home Basic admin account, now you can use it to easily reset the forgotten password without affecting data on your computer. The process is very simple.
Step 1: When you attempt to sign in your admin account with a wrong password, Windows will prompt you that the password is incorrect. Under the message, click “OK”.
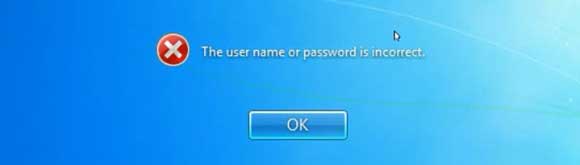
Step 2: A link for resetting password will be displayed under the password bar. Now insert your password reset disk to the computer and then select the link.
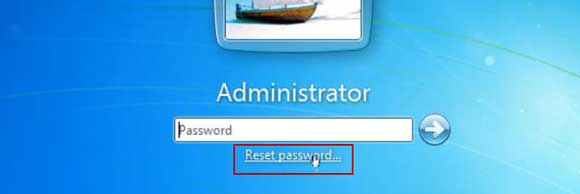
Step 3: A password reset wizard will be displayed on the screen. Refer to the instruction, click “Next” to continue.
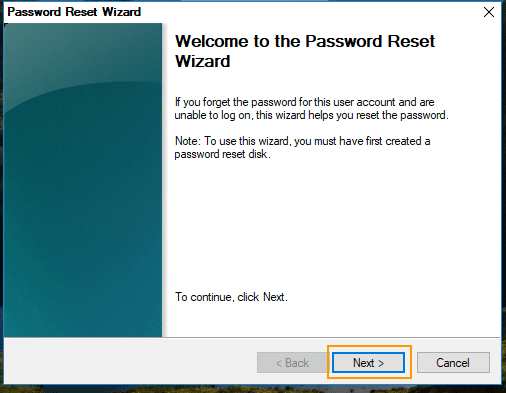
Step 4: It prompts you that the wizard will use the information stored in the password reset disk to help reset your user account password. So, pull down the drive list and select the password reset disk.
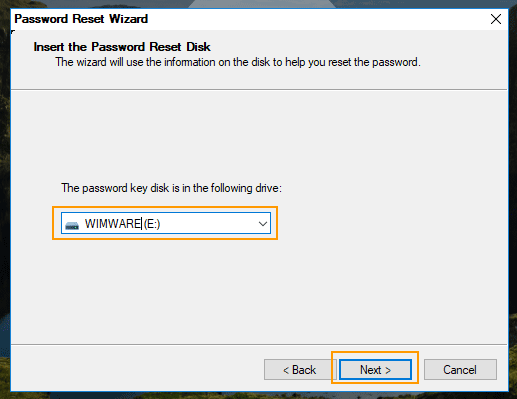
Step 5: Now type and confirm a new password for your user account. Click “Next”, then finish.
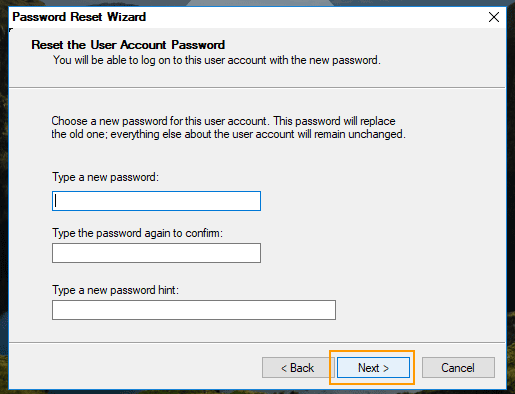
Tip 2: Unlock Windows 7 Home Basic Password Using Ubuntu Live CD.
Ubuntu is a free program which allows you to boot into your locked Windows 7 computer without reinstalling Windows system. So, you can use it to get access to Windows 7 Home Basic installation drive and replace “sethc.exe” with “cmd.exe”. After that, once you launch sethc.exe on Windows login screen, you will be able to run net user command to reset Windows 7 Home Basic password without knowing it. Here is the step-by-step guide.
Step 1: On a different computer, search for “Ubuntu” on Google and then download the latest LTS version of Ubuntu from the official website. Then burn the downloaded ISO image file on a writable CD (create a Ubuntu Live CD).
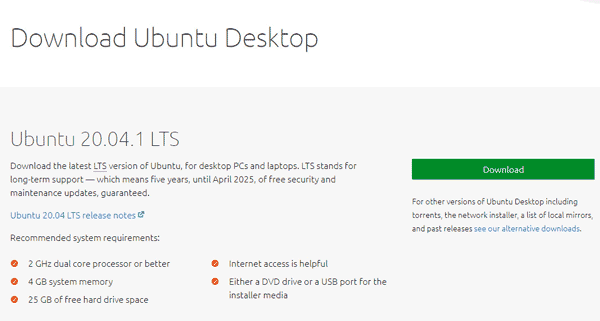
Step 2: Place the Ubuntu Live CD in the CD -ROM of your locked computer. Reboot the computer from the Live CD. (If you have trouble to do this, refer to this tutorial to learn how to boot computer from CD.)
Step 3: For a moment, the computer will load Ubuntu interface, just click “Try Ubuntu”.
Step 4: From the left Taskbar, select the hard drive where your Windows 7 Home Basic installation is.
Step 5: Now, open system32 folder from this path: Computer > Windows > system32. Complete the following steps to replace “sethc.exe” with “cmd.exe”.
1. In the system32 folder, rename “sethc.exe” to “sethc.exe.old”.
2. Find out “cmd.exe”, copy it and then rename the copy file to “sethc.exe”.
Step 6: OK, take out the Ubuntu Live CD from CD-ROM and then restart the computer.
Step 7: When the Windows 7 login screen appears, hit SHIFT key five times to launch sethc.
Step 8: Sethc window is open and now you can run commands to reset admin password for your Windows 7 Home Basic.
1. To list all Windows 7 user accounts, type “net user” and hit Enter key.
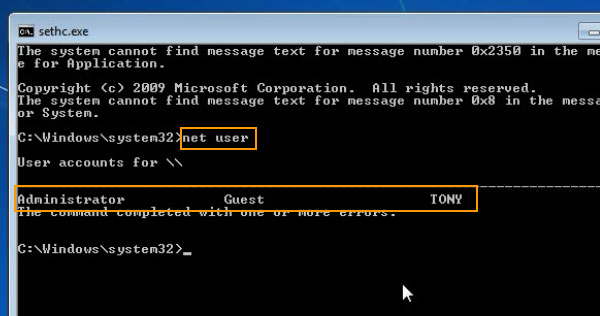
2. Type the command “net user TONY 123456” and then press Enter key. User account TONY’s password will be replaced with “123456”. TONY is user name and “123456” is the new password.
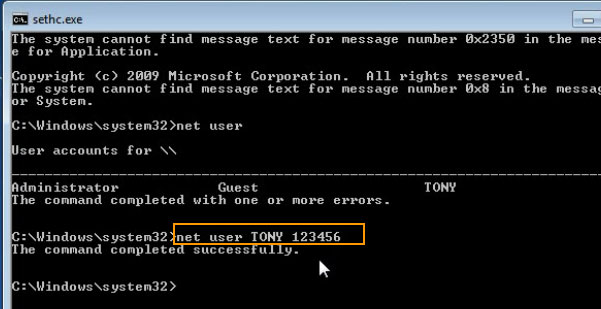
Step 9: Close the sethc window and then you can use the new password to login your Windows 7 Home Basic.
Tip 3: Unlock Windows 7 Home Basic Administrator Password with Spower Password Reset Tool.
Spower password tool is one of the best Windows password reset tools which can help reset local and domain admin passwords for any Windows Operating System without affecting any file of setting on your computer. So, you can use it to safely reset forgotten admin password and unlock Windows 7 Home Basic without losing data.
To unlock Windows 7 Home Basic admin account password on your locked computer, you can choose Spower Windows Password Reset Professional and complete the following simple steps.
Step 1: Use Spower password tool to create a password unlock disk.
1. Purchase Spower Windows Password Reset Professional full version and then you will receive a full download link in seconds. Then install it on a different computer which you can log in as administrator. (Free download Spower Windows Password Reset Professional.)
2. Plug a USB flash drive in the computer and launch the software you just installed. From a friendly interface, select “USB Device” option.
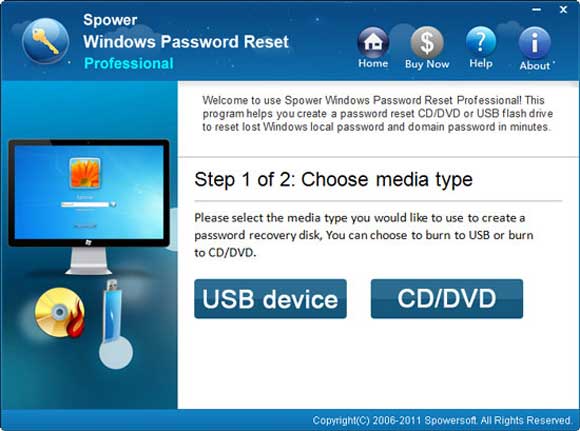
3. Next, choose the USB flash drive you plugged and then click “Begin Burning”. When a confirm message pops up, make sure that there is nothing in the USB and then click “Yes”.
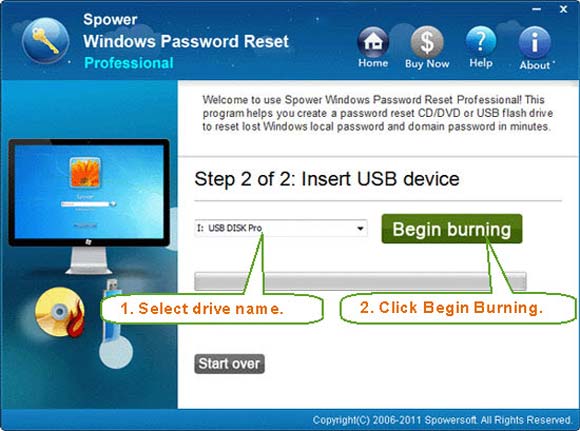
4. When burning completed, close the software and unplug the USB flash drive.
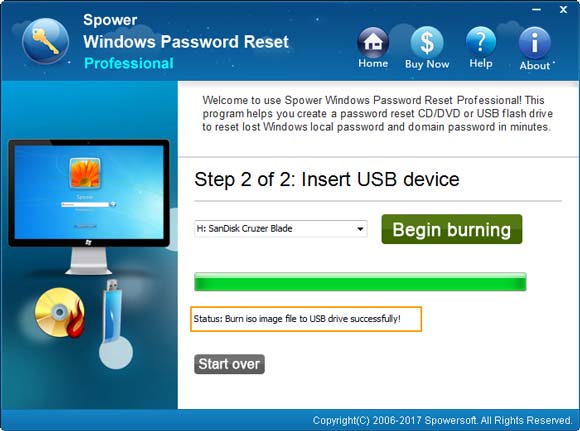
Step 2: Use the USB to unlock Windows 7 Home Basic admin password on your locked computer.
1. Plug the burned USB in to your locked computer. Turn on the computer and hit F12 key as soon as possible until Boot Menu appears on the screen. Press arrow key to highlight USB option and then press Enter key to continue booting. (Read more about this step.)
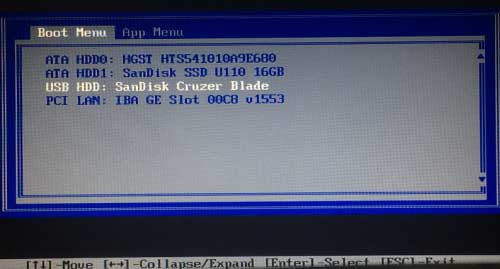
2. PC boots from USB and load Spower Windows Password Reset Professional. From the friendly interface, select your Windows 7 Home Basic system.
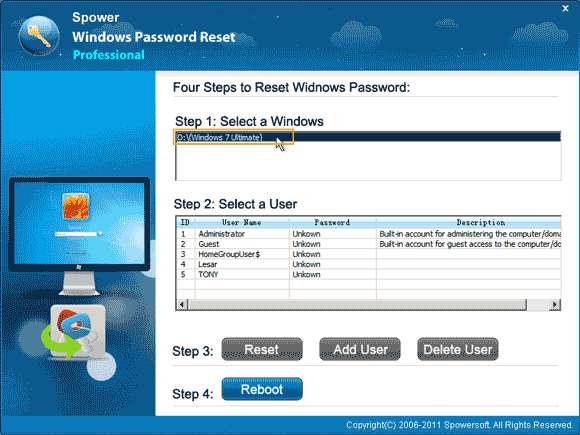
3. Select your administrator account from user list.
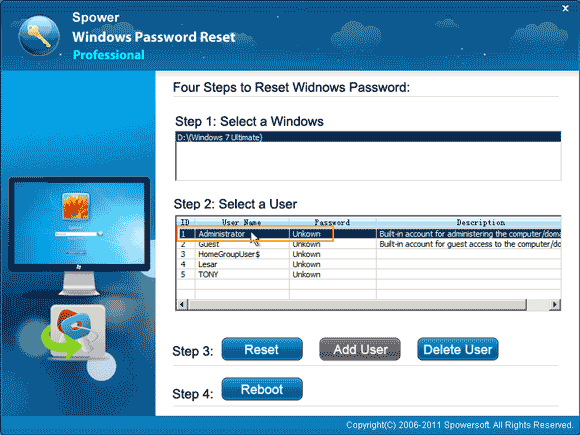
4. Click “Reset” button and confirm resetting the password to blank.
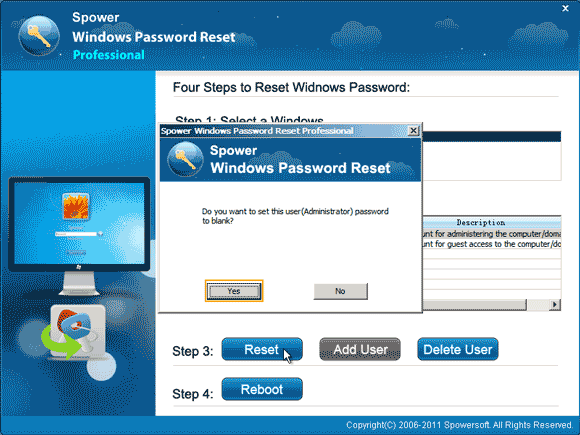
5. The administrator account password will be removed and shown “Blank”.
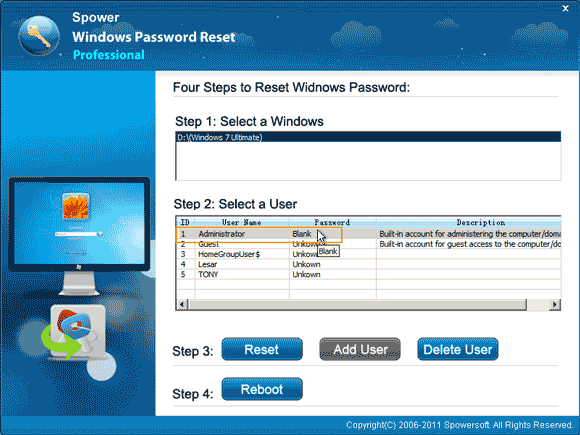
6. Now, click “Reboot” button. When a confirm message pops up, unplug the USB flash drive and then select “Yes”.
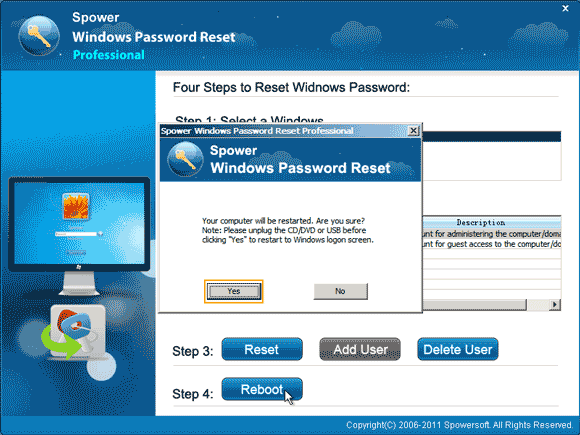
7. PC restarts automatically. When the Windows 7 Home Basic login screen appears, select your administrator account to unlock Windows 7 Home Basic without password.



support@ms-windowspasswordreset.com.




 SPOWER
SPOWER