How to Unlock Windows 7 Professional Forgot Admin Password
If forgetting Windows 7 Professional admin password happens to you, don't panic. There are plenty of methods can help reset/remove forgotten Windows 7 Professional password so you will be able to unlock Windows 7 Professional with new password or without password.
To unlock Windows 7 Professional admin account when forgot password, follow the guides given bellow to reset the password without knowing it or directly add a new admin account to Windows 7 Professional without logging in.
Method 1: Use Your Password Reset Disk to Reset Forgotten Windows 7 Professional Password.
Method 2: Reset Windows 7 Professional Password with Command.
Method 3: Use Spower Windows Password Reset Professional to Unlock Windows 7 Professional without Password.
Method 4: Create a New Admin Account Offline to Unlock Windows 7 Professional.
Method 1: Use Your Password Reset Disk to Reset Forgotten Windows 7 Professional Password.
Windows 7 password reset disk is the most basic method for resetting forgotten password. It is free and very easy to use for any newbie. The one condition is that a password reset disk must be created before you lose your password, not later. If you have previously created a password reset disk for your Windows 7 Professional admin account, now use it to easily unlock Windows 7 Professional by resetting the forgotten password.
Step 1: When you attempt to login Windows 7 with a wrong password, system will prompt you that the password you entered is incorrect. Simply click “OK”. A “Reset password” link will be shown under the password box. Insert your password reset disk to the computer and then open the reset password link.
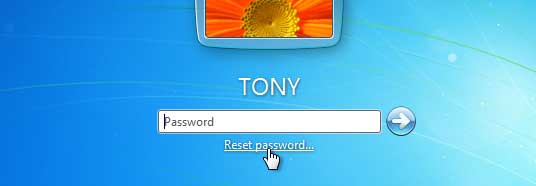
Step 2: When password reset wizard pops up, click “Next”.
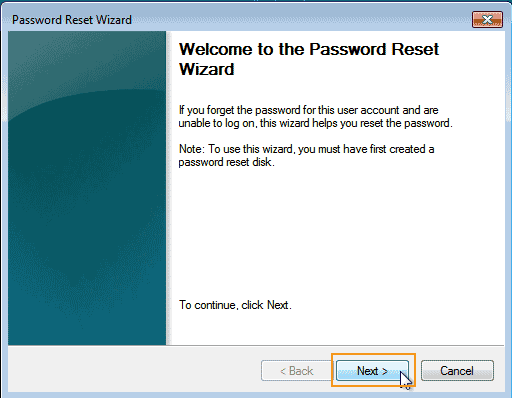
Step 3: The wizard will use the information on the disk to help you reset the password. Now select the inserted password reset disk and then click “Next”.
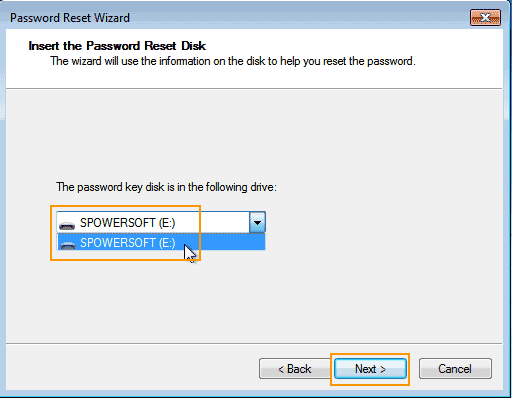
Step 4: Choose a new password for your user account and then click “Next”. This password will replace the old one. Everything else about the user account will remain unchanged.
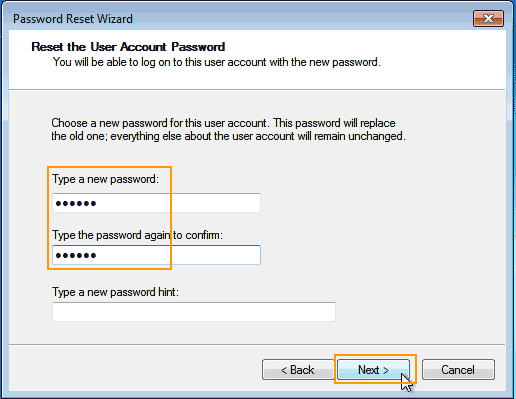
Step 5: Now click “Finish” to close the wizard. Then you can use the new password to log on the user account and unlock Windows 7 Professional.
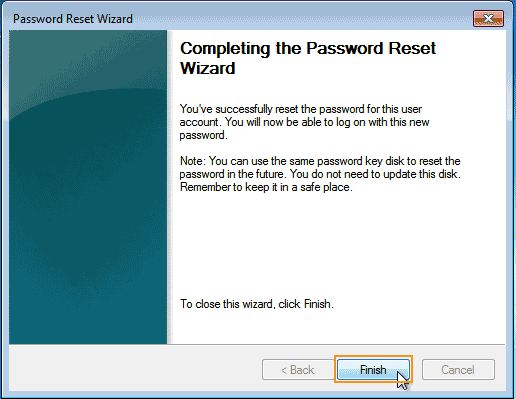
Method 2: Reset Windows 7 Professional Password with Command.
Command is useful for users to fix system and many other system problems. In this guide, I will show you how to reset Windows 7 Professional admin password with a simple command. To accomplish this task, an available admin account in the computer is required.
Step 1: Login your Windows 7 Professional with an available admin account. Click “Start” button and then type cmd in the search box. Then click “cmd.exe” in the search result.
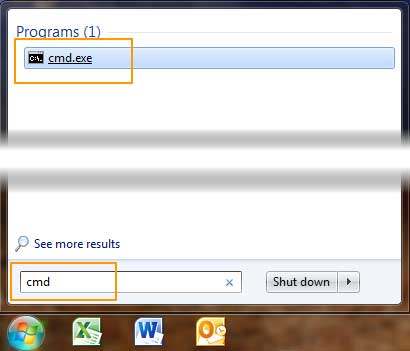
Step 2: Command tool is running as administrator. Type “net user” and then press “Enter”. All Windows 7 Professional user accounts will be displayed.
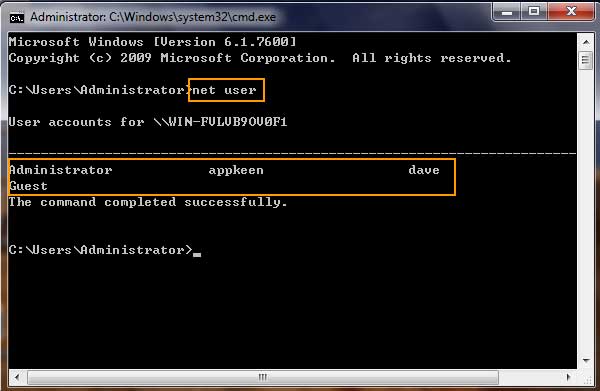
Step 3: To reset your admin account password, type “net user [user name] [new password]” and then press “Enter”. The new password will replace the old one and everything about the user account will remain unchanged.
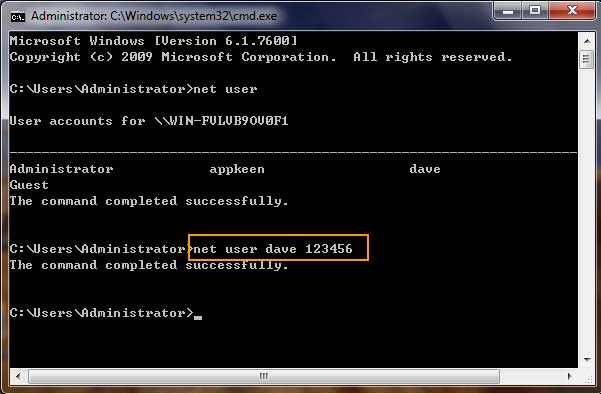
Step 4: Now you are able to log on the user account with the new password. This is a useful way to reset forgotten Windows 7 Professional password if you have at least one admin account available in the computer.
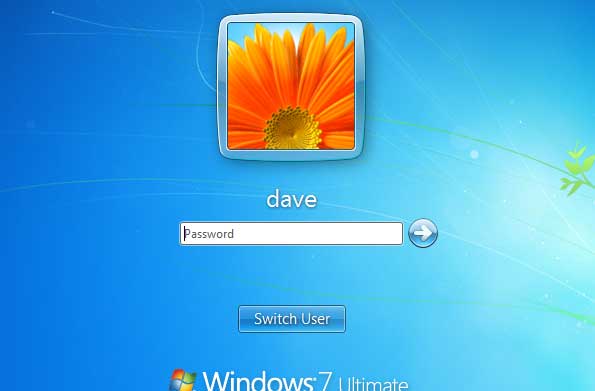
Method 3: Use Spower Windows Password Reset Professional to Unlock Windows 7 Professional without Password. (It is easy, safe and 100% working.)
Spower Windows Password Reset Professional is a universal Windows password reset tool which can help reset any forgotten Windows local/domain user account password without losing data or changing any settings. Presently, it works perfectly for all versions of Windows operating system such as Windows XP, Vista, 7, 8, 8.1, 10, 11 and Windows server 2003, 2008, 2012, 2016, 2019, etc.
To reset Windows password with Spower Windows Password Reset Professional, a working computer and a blank CD/DVD/USB flash drive is required.
Step 1: Create a Windows password recovery disk on a working computer.
1. Use another computer which you can login to download and install Spower Windows Password Reset Professional. (Free download Spower Windows Password Reset Professional.)
2. After installed the software, launch it and insert a blank CD/DVD/USB flash drive. If you insert a USB flash drive, choose “USB Device”. If you insert a CD/DVD, choose “CD/DVD” option.
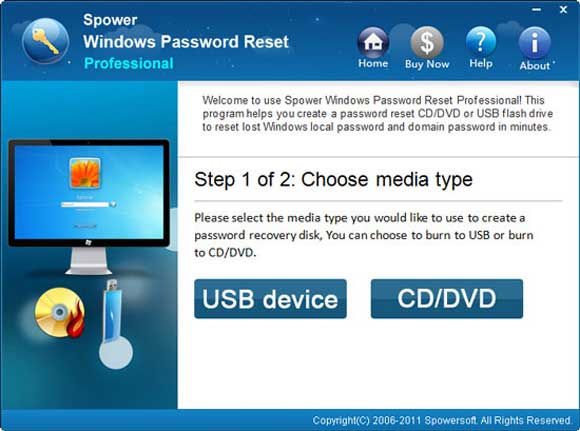
3. Next, select your inserted CD/DVD/USB and then click “Begin Burning” button. When a confirm message pops up, click “Yes”. The software will automatically create a password recovery disk for you.
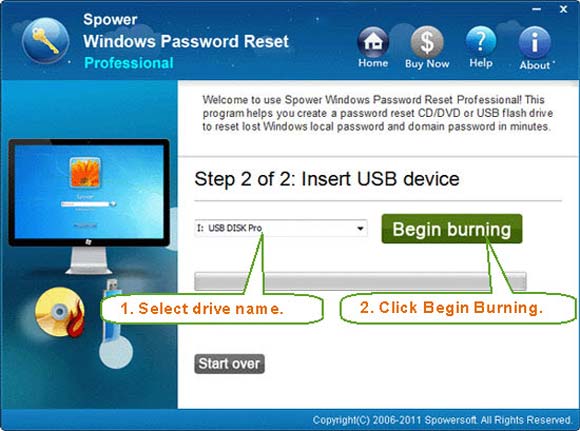
Step 2: Use the password recovery disk to reset forgotten Windows 7 Professional password on your locked computer.
1. When burning process completes, transfer the CD/DVD/USB to your locked computer. Insert the disk to the computer and then boot from it.
1) If you use a CD/DVD, refer to: How to boot computer from CD/DVD.
2) If you use a USB flash drive, refer to: How to boot computer from USB.
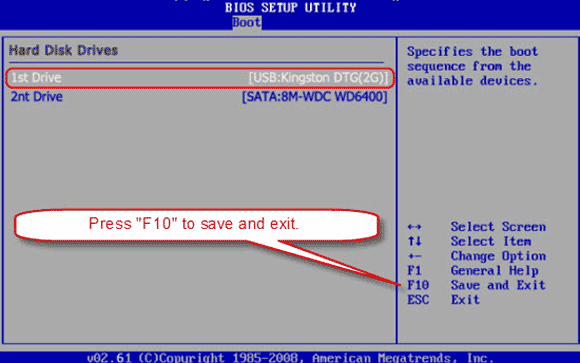
2. When the computer boots from your password recovery disk, Spower Windows Password Reset Professional will run automatically and load all Windows 7 Professional user accounts.
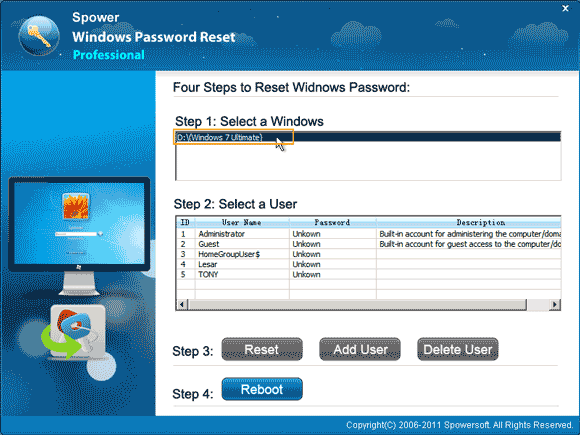
3. Now select “Administrator” from list.
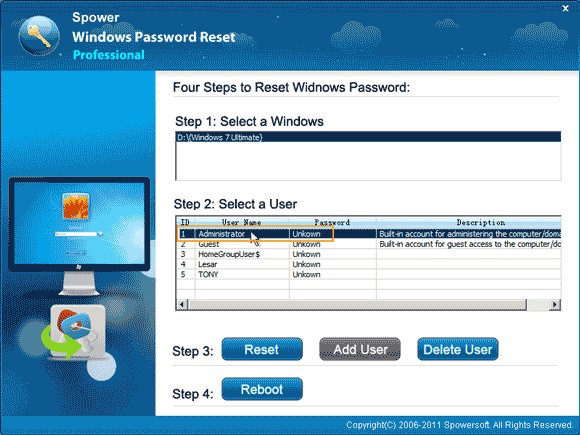
4. Click “Reset” button. When a confirm message pops up, click “Yes”.
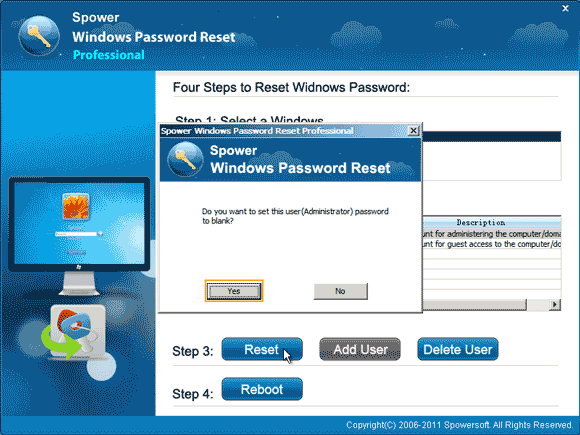
5. The unknown password will be deleted and shown “Blank” in password list.
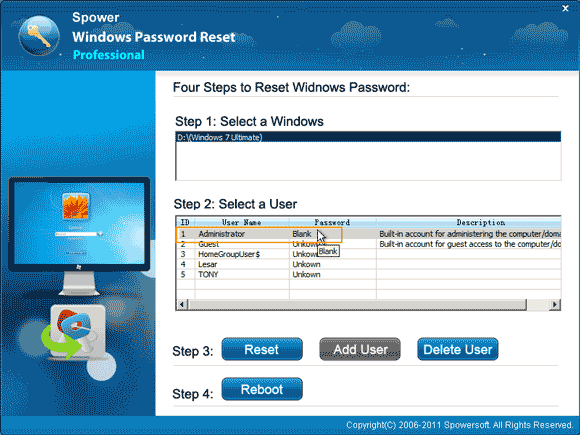
6. If you don’t need to reset other user accounts’ passwords, click “Reboot”. When a confirm message pops up, click “Yes” to restart the computer.
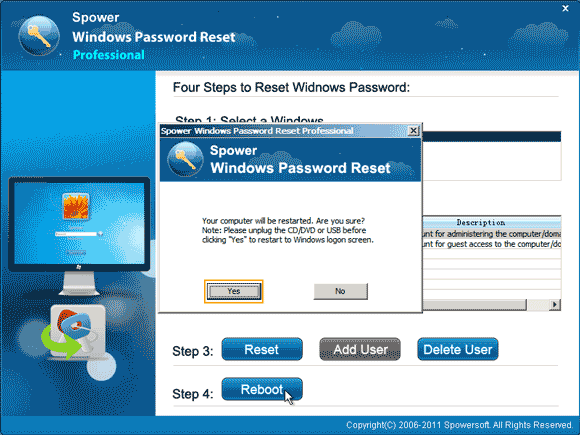
7. When the Windows 7 Professional login screen comes out, click “Administrator” to log on without password.

Method 4: Create a New Admin Account Offline to Unlock Windows 7 Professional.
With help of Spower Windows Password Reset Special, users can easily add new user account to Windows without logging in. So you can use the software to create a new admin account for your Windows 7 Professional. Then you can unlock Windows 7 Professional without affecting any of your data in the computer. Let’s see how it works.
Step 1: Use Spower Windows Password Reset Special to create a password recovery disk on another computer. Just install the software and then burn to a blank CD/DVD/USB.
Step 2: Add new admin account to Windows 7 Professional via several clicks.
1. Boot your locked computer from the password recovery disk. When Spower Windows Password Reset Special appears on the screen, select Windows 7 Professional.
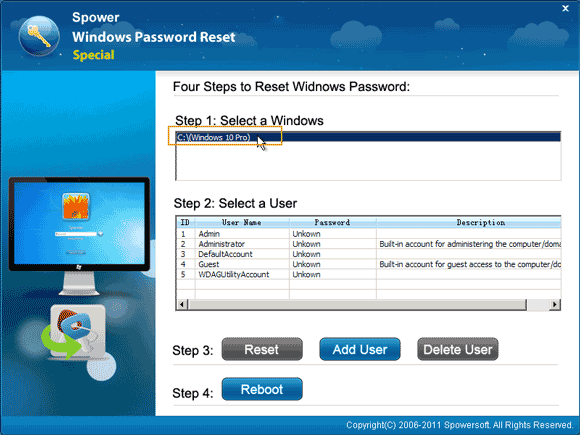
2. Click “Add User” button. When a dialog pops up, type a new user name and password and then click “OK”.
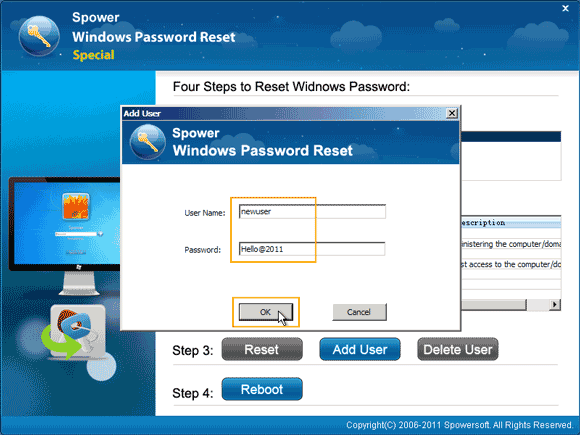
3. The new user account with administrative privileges will be shown in user list.
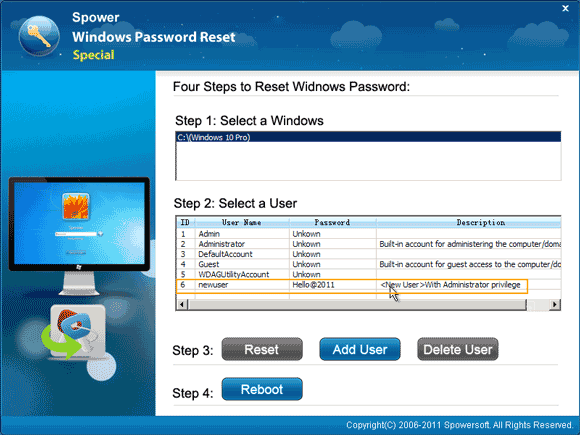
4. Now click “Reboot”. When it asks you to confirm it, remove your password recovery disk and then click “Yes”. After restarting, you will be able to use the new admin account to unlock Windows 7 Professional.
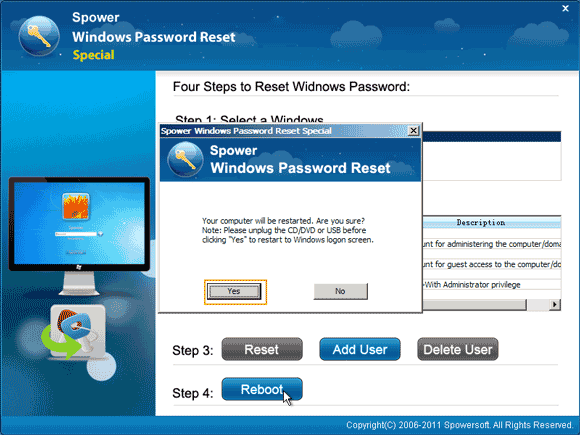


support@ms-windowspasswordreset.com.




 SPOWER
SPOWER