How to Unlock Windows 10 Password If Locked Out of Computer
“I forgot my Windows 10 admin password and was totally locked out of my computer, how to unlock my Windows 10 admin account without old password? There is only one administrator on the computer.”
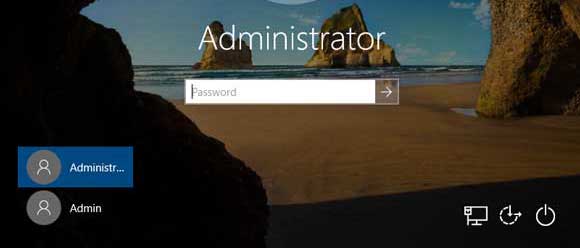
If you also come across this situation, read this article to learn several effective methods to unlock Windows 10 administrator password. It is easy now to unlock Windows 10 admin account without old password.
Tip 1: Use Spowersoft to Easily Unlock Windows 10 Administrator Password.
Tip 2: Use Spowersoft to Create a New Admin Account to Unlock Windows 10 without Password.
Tip 3: Use Hirens’ BootCD to Unlock Windows 10 Admin Password.
Tip 4: Unlock Windows 10 Password with Windows 10 Password Reset Disk.
Tip 1: Use Spowersoft to Easily Unlock Windows 10 Administrator Password.
When you add a password to protect your Windows 10 admin account, you’d better to create a password reset disk or add security questions to prevent password forgotten. If you never did that and unfortunately forgot the admin password, you will be locked out of Windows 10 and lose access to all data in your computer.
In this situation, the best way to unlock Windows 10 password is using a third-party program. Spower Windows Password Reset is currently the best Windows password unlocker in the World. It can easily unlock local and domain administrator password for any Windows system. Here I will show you how to use “Spower Windows Password Reset Professional” to instantly unlock Windows 10 local administrator password and then unlock Windows 10 without password.
Step 1: Use Spower Windows Password Reset to create a password recovery disk on another computer.
1. Purchase Spower Windows Password Reset Professional full version. When you receive a full download link, download the software from the link and then install it on an available computer which you can log on as administrator.
2. Launch the software, plug in a USB flash drive to the computer and select “USB device” on the interface.
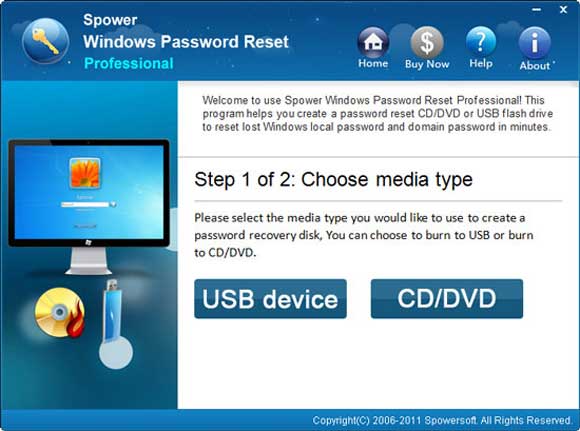
3. Select your USB drive name from pull down drive list. Then click “Begin Burning” to automatically create a Windows password recovery disk.
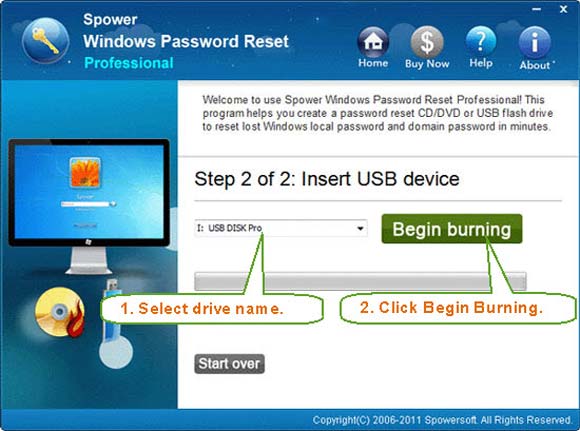
Step 2: Boot your locked computer from USB.
1. Firstly, connect the burned USB to your locked computer which you would like to unlock.
2. Power on the computer and press F12 immediately to open “Boot Menu”. Select “USB HDD” to reboot the computer. You also can refer to this guide: how to boot computer from USB.
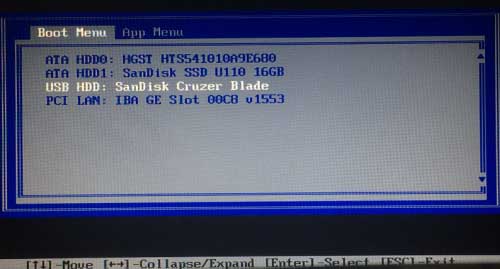
Step 3: Unlock Windows 10 administrator or user password with a few clicks.
1. Once your locked computer boots from USB. Spower Windows Password Reset Professional will automatically run and load all local user accounts.
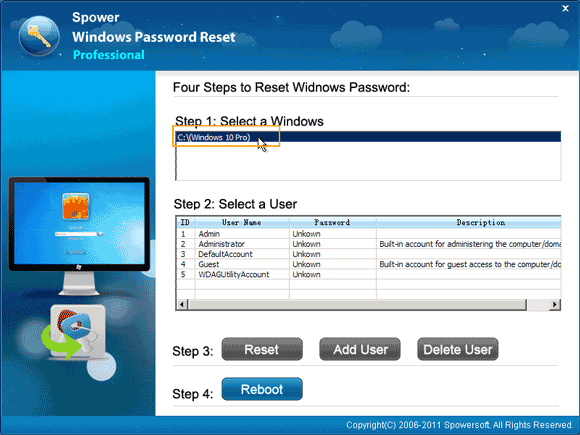
2. Click “Administrator” which you would like to unlock.
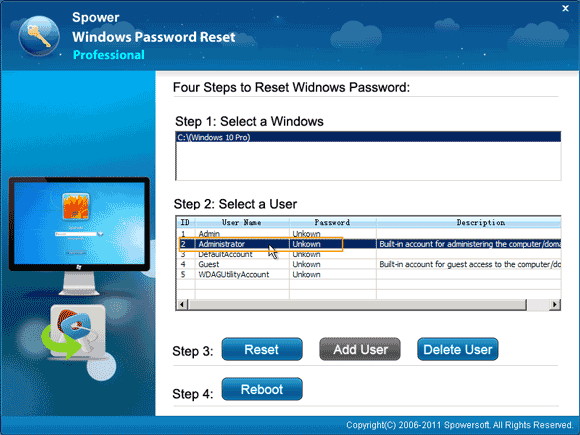
3. Click “Reset Password” button. When it ask you if reset the password to blank, click “Yes” to confirm.
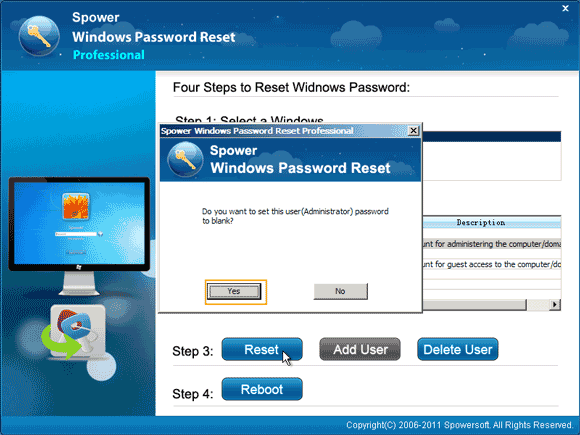
4. You will see the administrator password is shown “blank” in list.
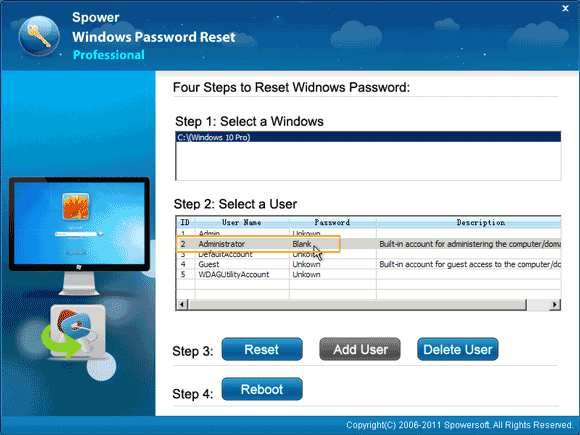
5. Click “Reboot” button. When a confirm message pops up, unplug your USB and then click “Yes”. The computer will restart and automatically login as administrator without password.
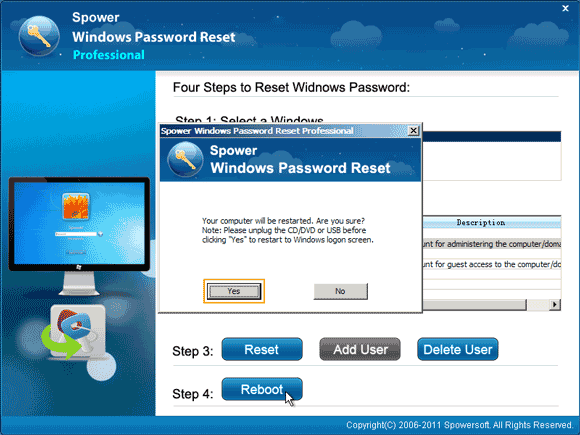
Tip 2: Create a New Admin Account to Unlock Windows 10 without Password.
If you don’t like to change your administrator password in Windows 10, you can use Spower Windows Password Reset Special to easily create a new admin account to unlock your Windows 10 without entering old password.
Spower Windows Password Reset Special edition is advanced Windows password unlocker which not only can help reset local and domain accounts password for any Windows system, but also allows users to add/delete Windows user account without logging. Here I will show you how to use the software to add a new local admin account to Windows 10 with USB flash drive. The steps are similar to those in Tip 1.
1. Once your locked computer boots from USB and loads Spower Windows Password Reset Special screen. Select “Windows 10” from system list.
2. Click “Add User” button to create a new admin account to Windows 10.
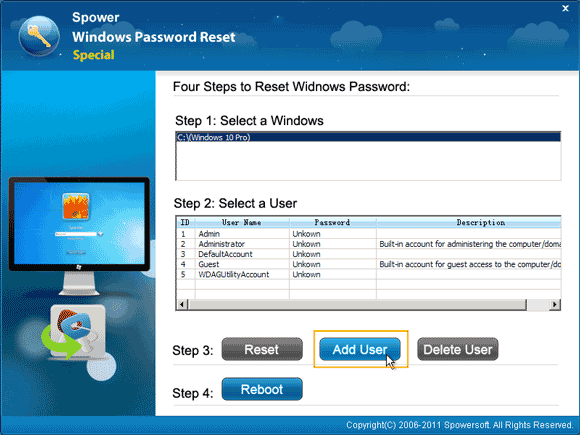
3. When “Add User” dialog pops up, type a new username and choose a password for it. Then click “OK”.
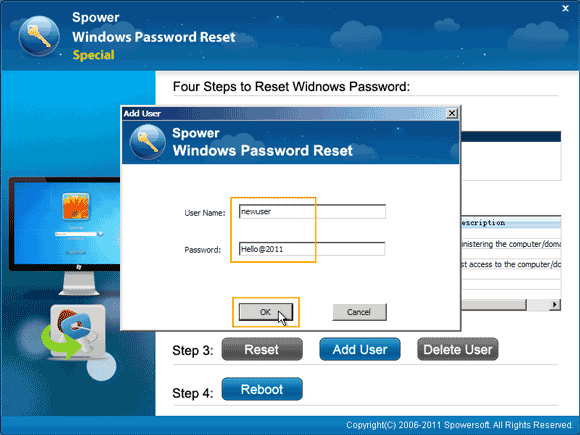
4. The new admin account will be shown in user list.
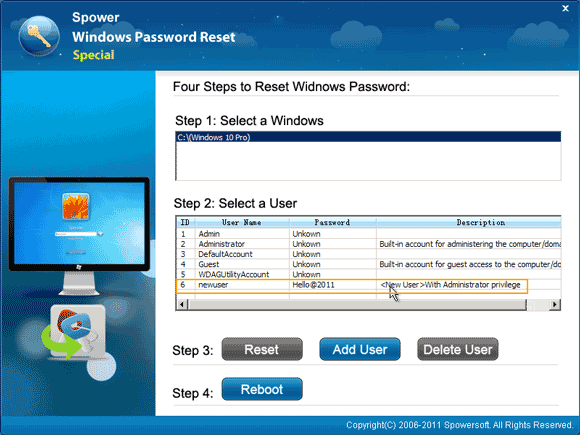
5. Click “Reboot” button. When a confirm message pops up, unplug your USB and then click “Yes” to restart the computer.
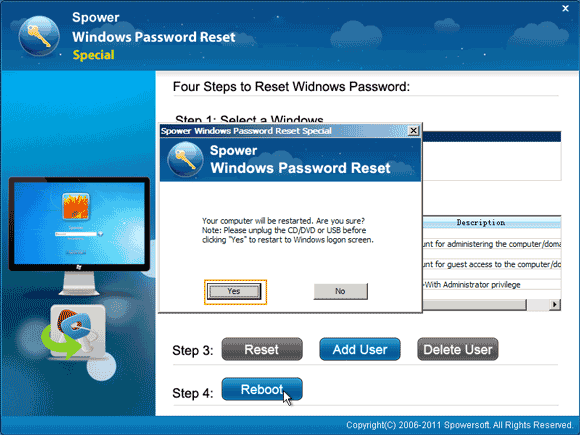
6. When Windows 10 logon screen appears, the new admin account you just created will be shown beside yours. Select it and enter the password to unlock Windows 10 without old password.
Tip 3: Use Hiren’s BootCD to Unlock Windows 10 Admin Password.
Hiren’s BootCD is a free Windows password remover which can be used to clear Windows 10 local admin password and then unlock your locked Windows 10 computer without password. Note that the program will load system files and find out your password information, then make changes to the system files. If you are not familiar with CMD operating environment, take carefully in each step. Now let’s go through the steps to unlock Windows 10 admin password on a locked computer.
1. Download “Hiren’s BootCD” ISO image file on another computer. Then burn the ISO file onto a bootable CD.
2. Once burning completed, transfer the bootable CD to your locked computer which you would like to unlock Windows 10 password.
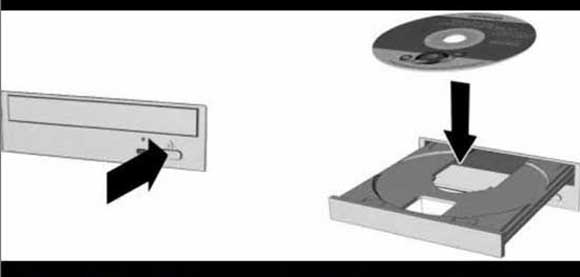
3. Power on the computer and set it to boot from CD.
4. Once following screen appears, press a key on your keyboard to continue.
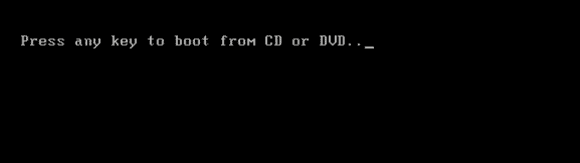
5. For a moment, you will see several options on Hiren’s BootCD screen. Use arrow key to highlight “Offlline NT Password Changer” and then press “Enter”.
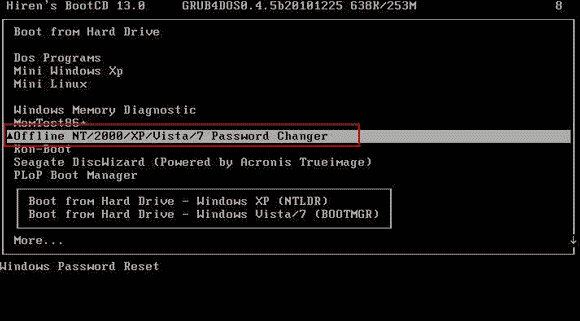
6. The screen will scroll to step one. Type “1” and hit “Enter” to load Windows installations disk.
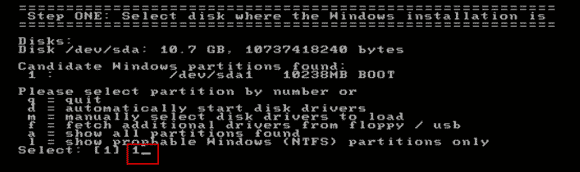
7. Type “1” and hit “Enter” to load SAM system security file.
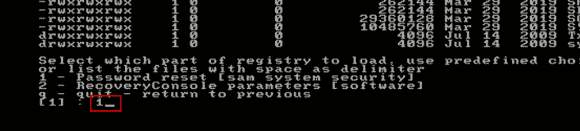
8. Type “1” and hit “Enter” to load password information from SAM system file.
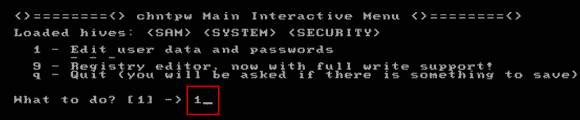
9. All local user accounts of Windows 10 will be displayed. Type “Administrator” and hit “Enter”.
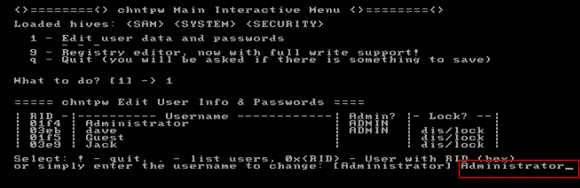
10. Type “1” and hit “Enter” to clear the administrator password.
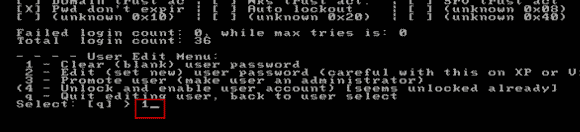
11. If you don’t need to unlock other user accounts password, type “!” and hit “Enter” to quit.
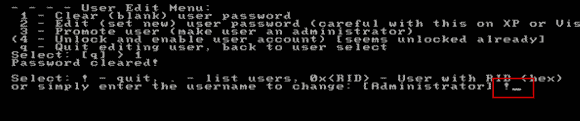
12. Type “q” and hit “Enter” to continue quit.
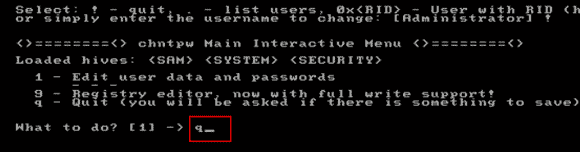
13. Type “y” and hit “Enter” to save changes to the SAM system security file.
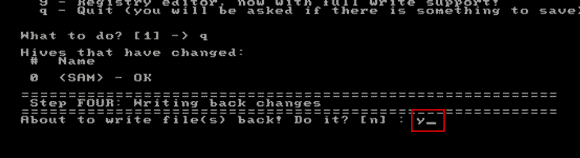
14. It will ask you if try again. Type “n” and hit “Enter” to exit.
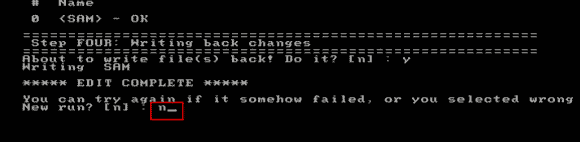
15. Now remove your CD and then press “CTRL-ALT-DEL” keys to restart the computer. Then it will automatically log on Windows 10 as administrator without password.
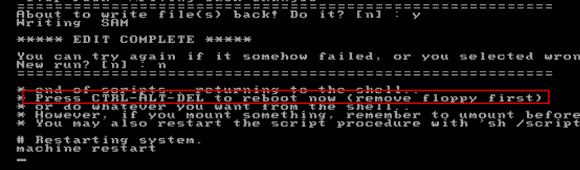
Tip 4: Unlock Windows 10 Password without Any Software..
If you previously created a Windows 10 password reset disk for your admin account, you can use it to easily unlock Windows 10 admin password without using any third-party software. Here are the steps.
1. When you attempt to sign in your admin account with a wrong password in Windows logon screen, Windows will give you a link to reset password with password reset disk.
2. Insert your password reset disk to the computer and then open the link.
3. When Windows password reset wizard appears, click “Next” to continue.
4. Select your password reset disk from drive list. Then click “Next” to continue.
5. Choose a new password for your admin account. Then click “Next”.
6. You have successfully changed the admin password to new one. Click “Finish” to close the “Password Reset Wizard” and then you can sign into the admin account with the new password.


support@ms-windowspasswordreset.com.




 SPOWER
SPOWER