Forgot Dell Laptop Password Windows 8 How to Unlock It
“I forgot my Dell Inspiron laptop password Windows 8. I use a local administrator account and someone has changed the password that I don’t know what it is, how can I reset my administrator password without knowing it? I really need to unlock my Dell laptop and get back my personal files…”
If you also come across this problem and are searching for a solution to resolve it, solutions in this article will help you resolve the problem perfectly. In fact, you only need to reset the forgotten administrator account password for Windows 8 and then you can unlock your Dell laptop. Now, choose one of the following solutions to reset Dell laptop password Windows 8 without knowing it. All your files and settings will be fine after you using these solutions to reset your Windows 8 password.
Solution 1: Unlock Dell Laptop Password Windows 8 with Command Line..
Solution 2: Use Password Reset Disk to Unlock Dell Laptop Password Windows 8..
Solution 3: Use Free Password Reset Program to Reset Password on Dell Laptop Windows 8..
Solution 4: Use Professional Tool to Unlock Dell Laptop Windows 8 without Password. (Easy and Safe).
Solution 1: Unlock Dell Laptop Password Windows 8 with Command Line.
When you forgot Dell laptop password Windows 8, the easiest way to unlock your laptop Windows 8 is using Command line to reset the forgotten Windows 8 password. Of course, an available admin account on this laptop is required.
If you have an admin account still working on your Dell laptop Windows 8, complete the following steps on the device. Then you can get back into your user account and get back all your files. Note: Please don’t reset user account password in Control Panel or Users Management because you will lose your encrypted files, stored passwords and other personal data in the user account.
Step 1: Log on Windows 8 admin account on your Dell laptop. Press Win+R keys. Type “cmd” in the box and then click “OK” or press Enter.
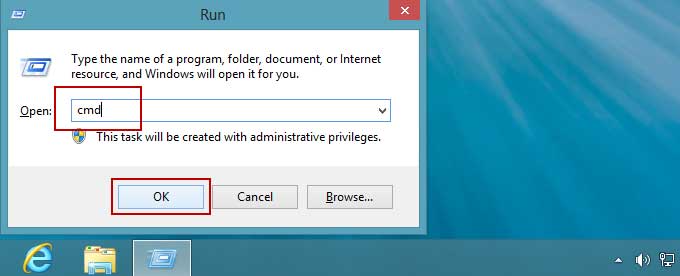
Step 2: In the command window, type “net user” and then press “Enter” key. Command line completed successfully, all user accounts of Windows 8 will be listed. Now you are able to reset any user account password without losing data.
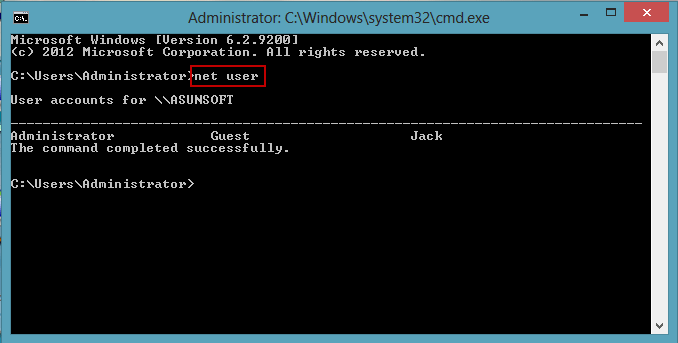
Step 3: Choose your target user name, run the following command line: type “net user [user name] [new password]” and then press Enter key. When command completed, the old password will be replace with the new one.
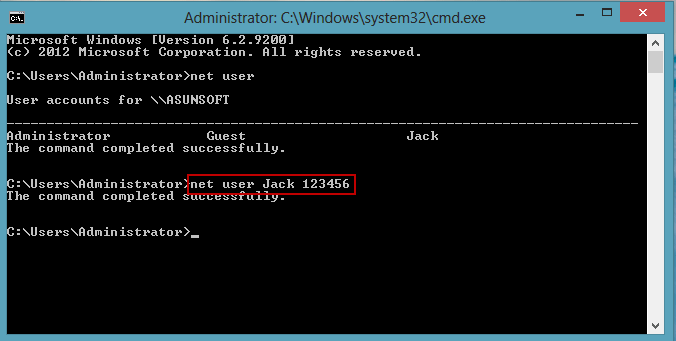
Step 4: After that, you can use the new password to log on the user account and unlock your Dell laptop. All data on the laptop will remain unchanged.
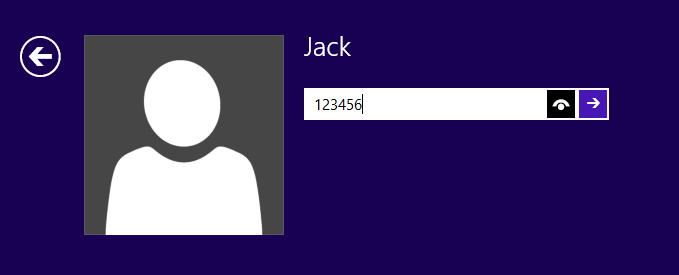
Solution 2: Use Password Reset Disk to Unlock Dell Laptop Password Windows 8.
Password reset disk provides from Microsoft is free and easy to use that it can help you reset forgotten Windows password instantly without data loss. However, the password reset disk must be firstly created for a certain local user account before you lose its password. So, this is a handy backup of your Windows 8 local user account. When you lost password to your Dell laptop Windows 8, just use your pre-created password reset disk and follow the steps bellow to reset the lost password on Dell laptop Windows 8.
Step 1: On the Windows 8 login screen, select your user account and attempt to log on with a wrong password. Password incorrect, click “OK”. You can see a link for resetting password is now appearing under the password box. Insert your password reset disk firstly and then click the link.
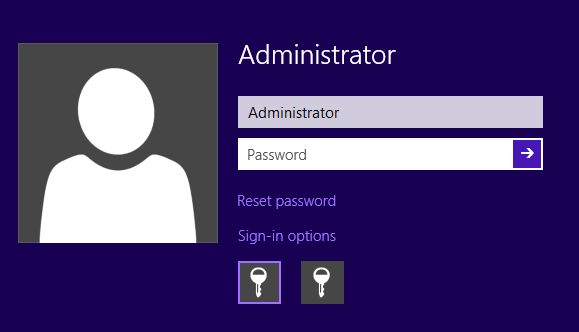
Step 2: A password reset wizard will be opened that it will guide you through the process of password reset. To continue, click “Next” button.
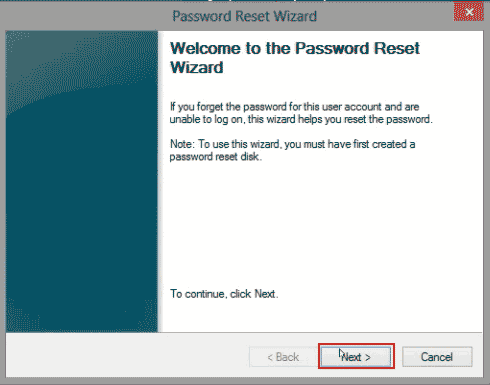
Step 3: Select your password reset disk and then go on to next.
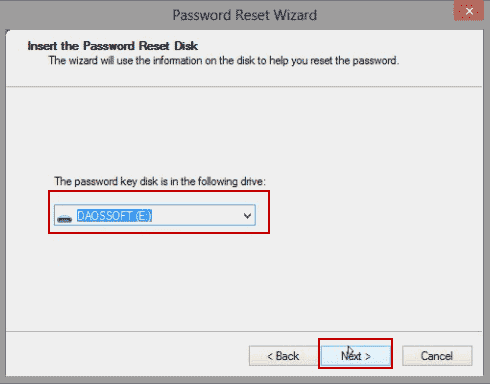
Step 4: Choose a new password for the user account without knowing the current one. Then click “Next” button.
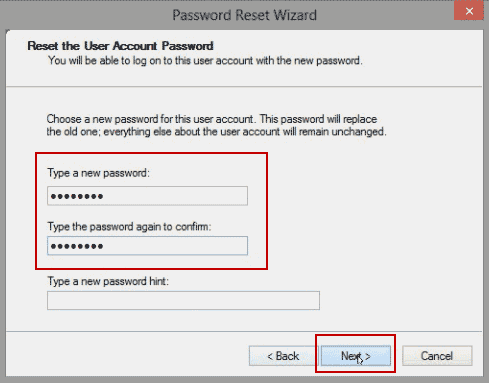
Step 5: Close the password reset wizard and then you can use the new password to log on the user account and unlock your Dell laptop Windows 8. The password reset disk can be used at any time and you don’t need to update it. Please keep it in a safe place.
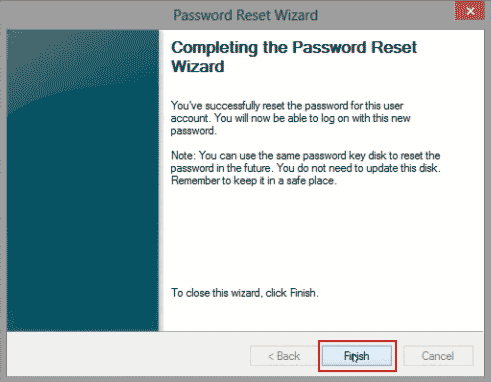
Solution 3: Use Free Password Reset Program to Reset Password on Dell Laptop Windows 8.
If you forgot password in Dell laptop Windows 8 and you don't have a password reset disk or an admin account available on this device, you must use a third-party program to help unlock your Dell laptop Windows 8. One of the most popular programs is Hirens’s Boot CD which can help remove or clear forgotten Windows 8 local admin password via modify the SAM file from your Windows 8 Operating System. So it is not easy enough for many IT newbies.
Here I will show you the step-by-step guide about how to use Hiren’s Boot CD to remove forgotten Windows 8 admin password and then unlock a Dell laptop without password.
Step 1: Free download ISO image file of Hiren’s Boot CD from the official site. Then burn the ISO image file to a blank CD. (You will also need to download a ISO Burner. If you are using Windows 7 and beyond versions, there is a burner be inside Windows.)
Step 2: After you creating a bootable CD with Hiren’s Boot CD, insert the CD to your Dell laptop which you need to unlock. Then reboot the laptop from the disc. (Learn how to boot computer from CD/DVD.)
Step 3: Once the laptop successfully boots from CD and loads Hiren’s BootCD, hit arrow key on your keyboard to highlight “Offline NT Password Changer”. Press “Enter” to continue.
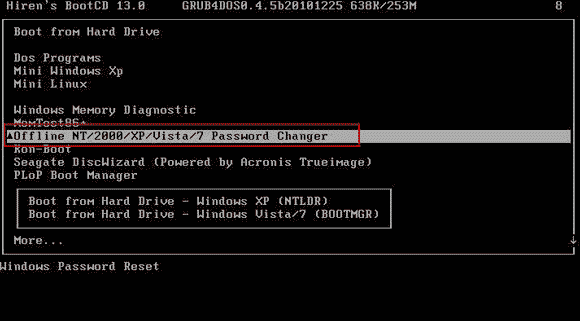
Step 4: When it scroll to step one, type “1” and then hit Enter. The program will load your Windows 8 installation drive from your Dell laptop.
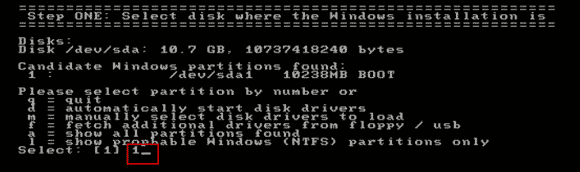
Step 5: In this step, select “Password reset” option that it will load SAM system security file from the Windows 8 installation drive. Just type “1” and then hit Enter.
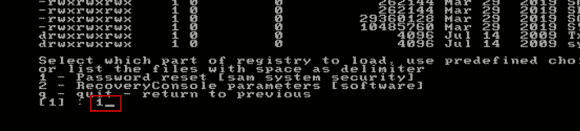
Step 6: SAM file is loaded. Type “1” and then hit Enter key to select “Edit user data and passwords” option.
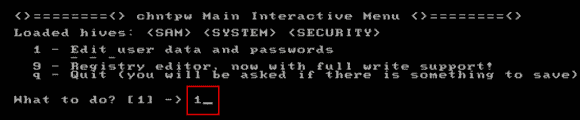
Step 7: All local user accounts of Windows 8 will be loaded. To select your administrator account, just type the user name and then hit Enter.
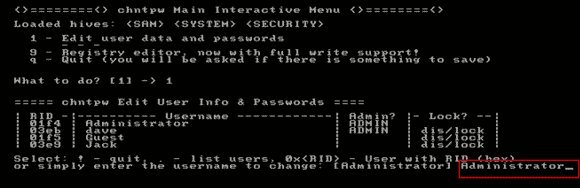
Step 8: To clear or delete the administrator account password, type “1” and then hit Enter.
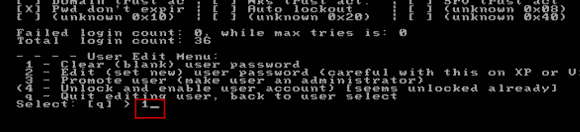
Step 9: Password cleared. If you need to reset another user account password to blank, type the user name and then hit enter. Then redo step 8. If you want to save changes and close the program, complete the following steps:
1. Type “!” and then hit Enter.
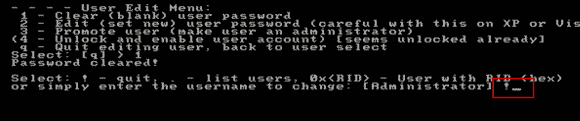
2. Type “q” and then hit Enter.
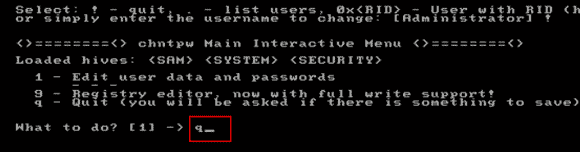
3. To save changes, type “y” and then hit Enter.
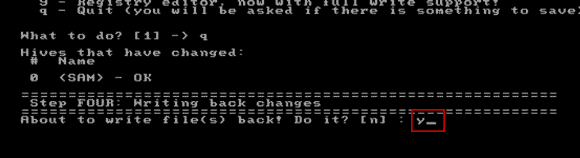
4. To close the program, type “n” and then hit Enter.
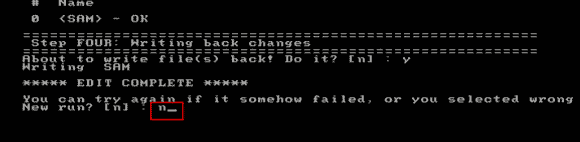
Step 10: Now, eject your CD and then press Ctrl+Alt+Delete keys. The laptop will restart and load Windows 8 normally. Then you can unlock Dell laptop Windows 8 without password.
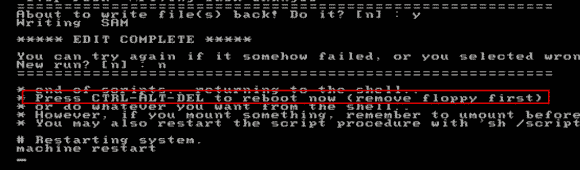
Solution 4: Use Professional Tool to Unlock Dell Laptop Windows 8 without Password (Easy and Safe).
If you have trouble in using Hiren’s Boot CD, you can use a professional password recovery tool to help unlock your Dell laptop password Windows 8.
Spower Windows Password Reset Professional is a very easy to use Windows password recovery tool which can help reset any Windows local user account password instantly without affecting files or settings on your computer. It works perfectly for all Windows operating systems such as Windows 11, 10, 8.1, 8, 7, Vista, XP, Windows server 2019, 2016, 2012, 2011, 2008, 2003, etc. This is currently the best Windows password recovery tool on the market and it is easy enough for any IT newbie.
Now, complete the following steps to unlock your Dell laptop password Windows 8.
Step 1: Create a password recovery disk on Spower Windows Password Reset Professional.
With help of Spower Windows Password Reset Professional, you can easily create a password recovery disk with CD, DVD, Pen drive or USB flash drive.
1. Firstly, use another computer to download and install Spower Windows Password Reset Professional software. (Free download Spower Windows Password Reset Professional.)
2. After installing the software, launch it and plug in a blank USB flash drive to the computer. On the software interface, choose “USB Device”.
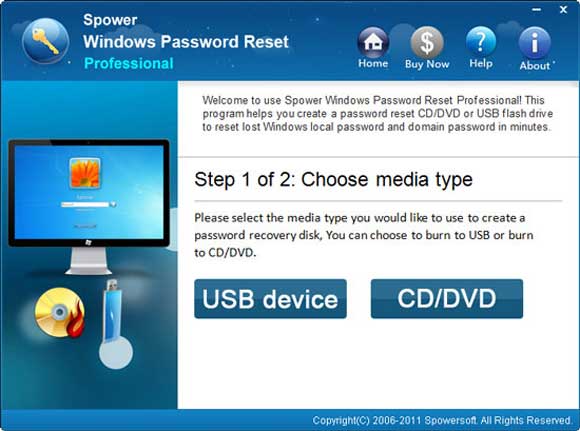
3. In step 2, select your USB drive name from list and then click “Begin Burning” button. When a confirm message pops up, click “Yes”.
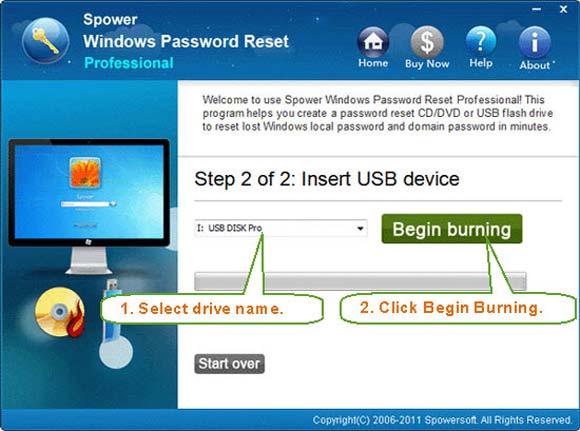
4. The software will create a password recovery disk for you within 1 minute. When burning completed, unplug the USB flash drive.
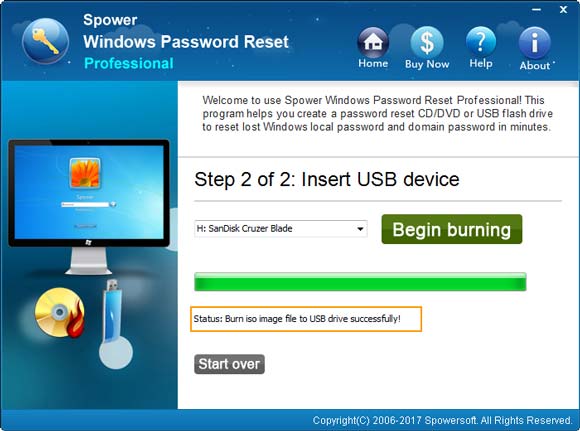
Step 2: Reset Windows 8 administrator password and unlock your Dell laptop.
1. Plug the USB flash drive to your Dell laptop which you need to unlock. Turn on the laptop and hit F12 key immediately to open BOOT MENU. Choose USB option and then press Enter key. (Need details? Refer to: How to boot computer from USB.)

2. The laptop will boot from USB and quickly load Spower Windows Password Reset Professional. When you see the friendly interface, select your Windows 8 Operating System from list.
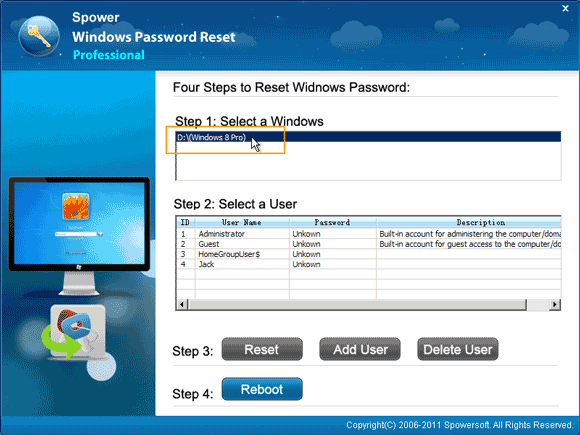
3. You will see all user accounts of Windows 8 in list. Select your administrator account.
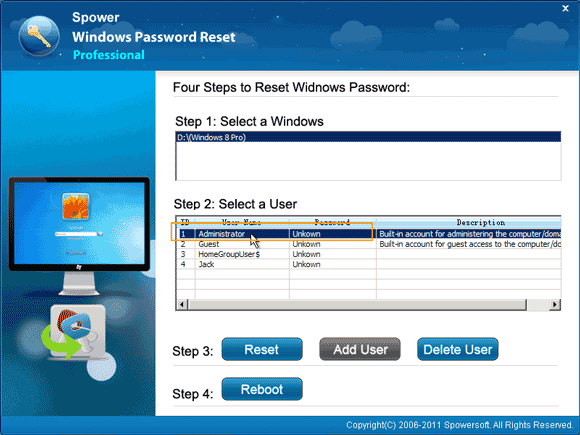
4. To reset the account password, click “Reset” button and then confirm that.
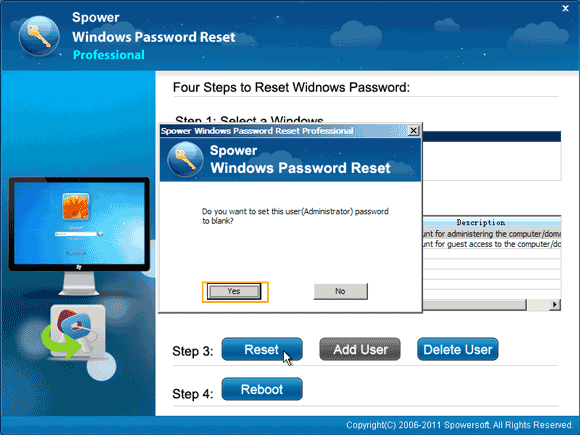
5. The unknown password will be changed to blank (password deleted).
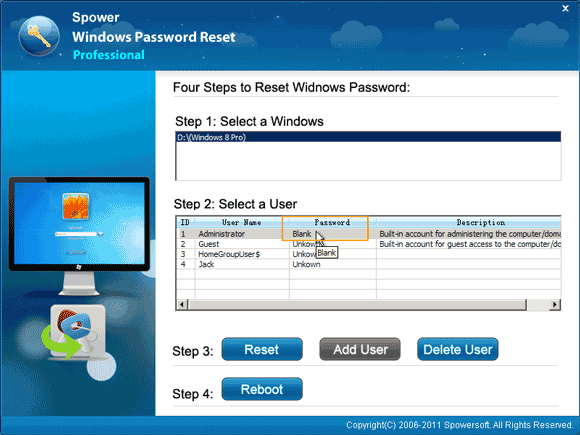
6. Now, unplug your USB flash drive and then click “Reboot” button. When a confirm message pops up, click “Yes”.
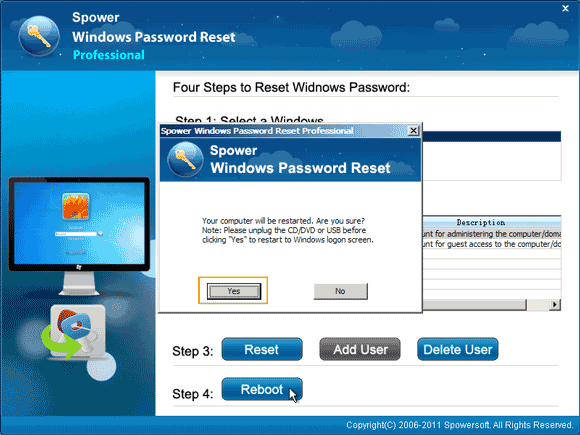
7. The laptop will restart and load Windows 8 normally. Then you can unlock your Dell laptop Windows 8 without password.
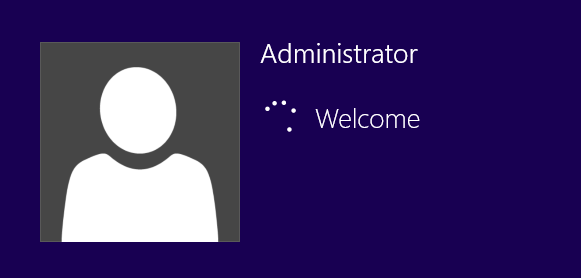


support@ms-windowspasswordreset.com.




 SPOWER
SPOWER