How to Reset Password on Dell Laptop/Desktop Windows 7
Forgot Windows 7 login password and locked out of your Dell computer? How to reset the forgotten password and unlock your Dell laptop/desktop computer Windows 7 without old password?

In fact, a forgotten Windows 7 password cannot be retrieved, but there are several ways to reset the password without knowing it. This article will show you three ways to reset Dell laptop/desktop password Windows 7 and then easily unlock it without old password. Tips in this article are easy enough for any newbies.
Tip 2: Use Windows 7 Password Key to Reset Your Dell Laptop Password Windows 7.
Tip 3: Reset Dell Laptop Password Windows 7 by Using Command Prompt.
Apply to Windows 7 (Starter, Home Basic, Home Premium, Professional, Enterprise, Ultimate) on Dell laptops and desktop computers: Inspiron Series, Inspiron Gaming Series, XPS, Alienware Series, Latitude Series, Vostro Series, Precision Series etc.
Tip 1: Use a Professional Windows Password Recovery Tool to Reset Windows 7 Password on Dell Laptop/Desktop Computer.
When you forgot Dell laptop password Windows 7 and a password reset disk was not created, the easiest way to reset forgotten Windows 7 password is using a Windows password recovery tool.
“Spower Windows Password Reset” is one of the best Windows password recovery software which can help reset/bypass Windows local and domain password on any computer. It works perfectly for all versions of Windows system such as Windows 11, 10, 8.1, 8, 7, Vista, XP, Windows server 2019, 2016, 2012, 2008, 2003 and SBS 2011/2008 etc.
In this guide, I will show you how to use “Spower Windows Password Reset Professional” to easily reset Windows 7 administrator password on a Dell Inspiron laptop and then unlock the laptop without password.
Step 1: Use Spower Windows Password Reset Professional to create a password recovery disk.
To accomplish this task, you need help of another Windows computer.
1. Click “Buy Now” button to purchase full version of Spower Windows Password Reset professional and then you will received a full download link. (You can free download trial version here)
2. Download the software from your received download link and then install it. When successfully installed the software, insert a blank USB flash drive or CD/DVD into the computer and launch the software. Then choose the corresponding option.
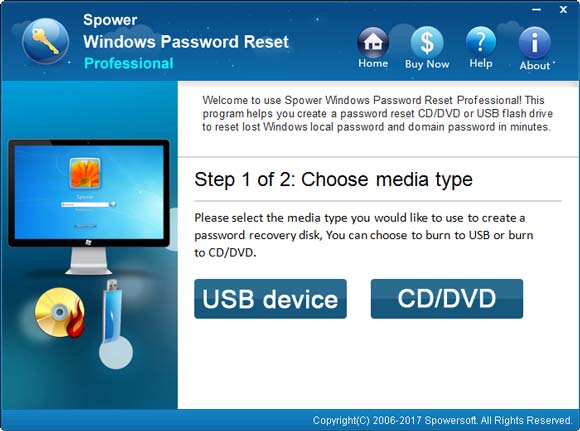
3. In the next screen, pull down the drive list and select the drive you inserted. Then click “Begin burning” button. It will create a Windows password recovery disk for you.
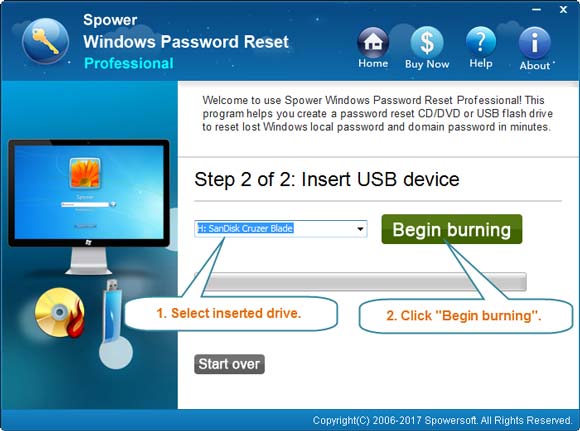
4. Once burning successfully completes, close the software and transfer the disk to your Dell computer.
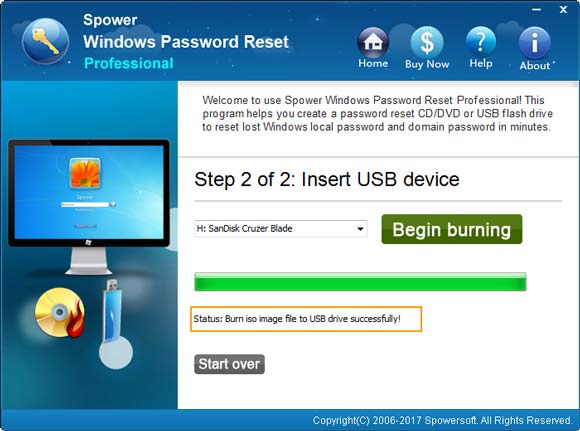
Step 2: Use the password recovery disk to reset Windows 7 password on your Dell laptop.
1. Insert the password recovery disk into your Dell Inspiron laptop.

2. Set the laptop to boot from the disk.
1) In you created a password recovery disk with USB, refer to: How to boot computer from USB.
2) If you created a password recovery disk with CD/DVD, refer to: How to boot computer from CD/DVD.
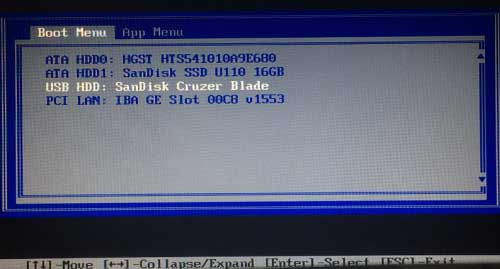
3. Once your Dell laptop successfully boots from the password recovery disk, Spower Windows Password Professional will run automatically and load all user accounts of Windows 7. Now click “Administrator” in user list.
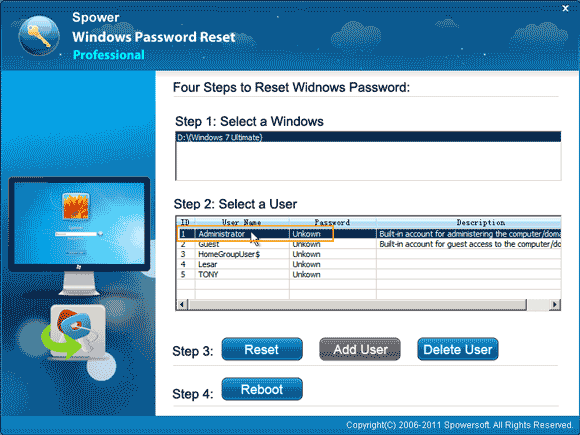
4. Click “Reset” button. When a confirm message pops up, click “Yes”.
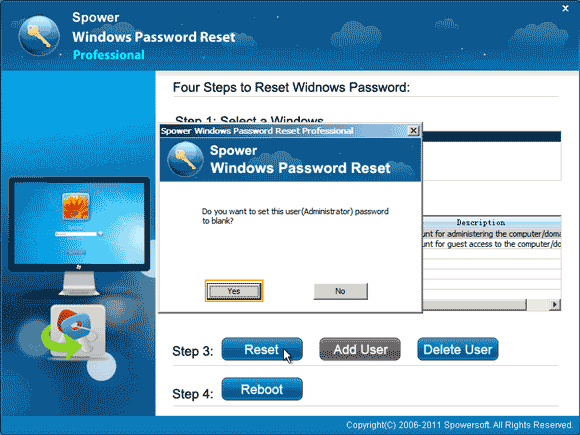
5. The Windows 7 administrator’s password will be reset to blank.
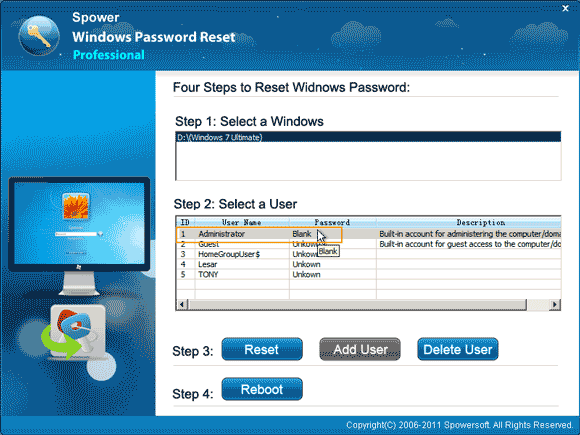
6. Click “Reboot” button. When a confirm message pops up, remove your password recovery disk firstly and then click “Yes” to restart the laptop.
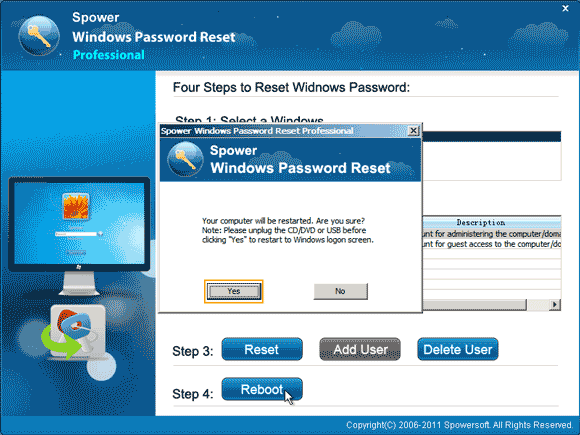
7. When Windows 7 login screen appears, click “Administrator” to unlock your Dell laptop without password! If you reset the built-in administrator’s password, the user account will be enabled if it was disabled. So you also can use this password recovery disk to enable any user account for Windows 7 without administrative privileges.

Tip 2: Use Windows 7 Password Key to Reset Your Dell Laptop Password Windows 7.
To preventing a forgotten password for Windows 7 user account, Microsoft provides an easy way for people to create a Windows 7 password key. So if you have previously created a Windows 7 password key for your user account, now you can use it to instantly reset forgotten Windows 7 password on your Dell laptop/desktop Windows 7 just from the sign in screen.
1. If you entered a wrong password when you attempt to log on your user account, system will tell you that the user name or password you entered is incorrect. Click “OK”. You will see a “reset password” link is shown under the password box. Now connect your Windows 7 password key to the laptop and then click on the link.
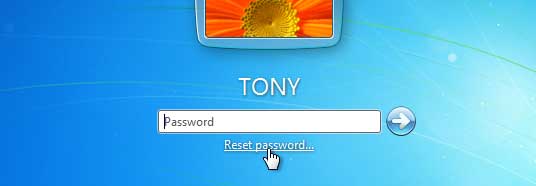
2. A “Password Reset Wizard” for you to reset the user account’s password will be opened. Click “Next” to continue.
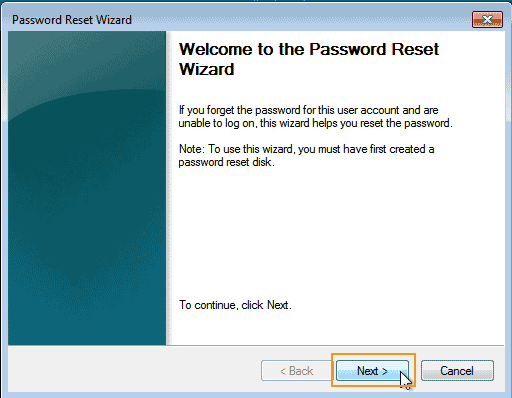
3. Pull down the drive list and select your password key disk. Then click “Next” to go on.
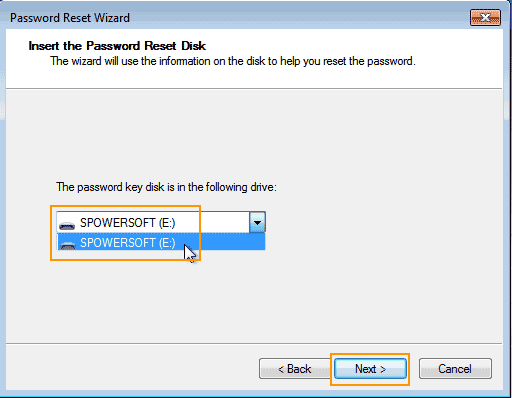
4. Set a brand new password for your user account and then click “Next”. (You also can leave all boxes blank and directly click “Next”.)
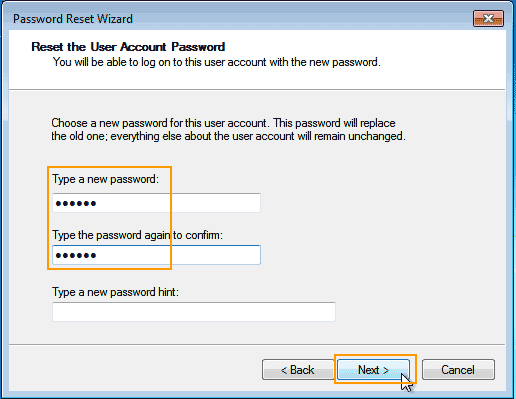
5. Click “Finish” to close this wizard and then you can unlock your Dell laptop Windows 7 with the new password or without password!
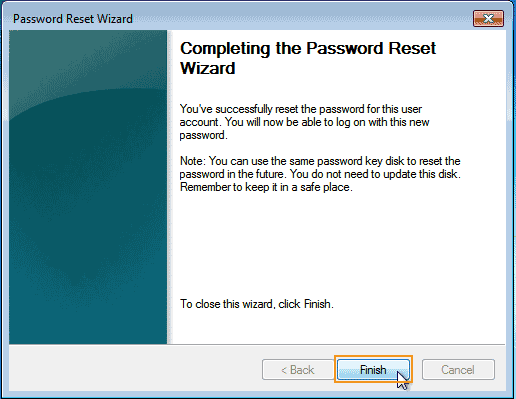
Tip 3: Reset Dell Laptop Password Windows 7 by Using Command Prompt.
Command Prompt is one of the command-line interface programs used to execute commands in Windows operating systems. Some popular Command Prompt commands you might have heard of include ping, netstat, tracert, shutdown, and attrib, but there are many more that you also you can use it to reset Windows user account password.
In this guide, I will show you how to use Command Prompt to reset Windows 7 password on a Dell laptop/desktop computer. All you need is to prepare a Windows 7 installation disk. Now go through the steps about how to use the Windows 7 installation disk to run Command Prompt and then reset your forgotten Windows 7 password.
1. Power on your Dell laptop/desktop computer and then insert your Windows 7 installation disk into the CD/DVD-ROM.
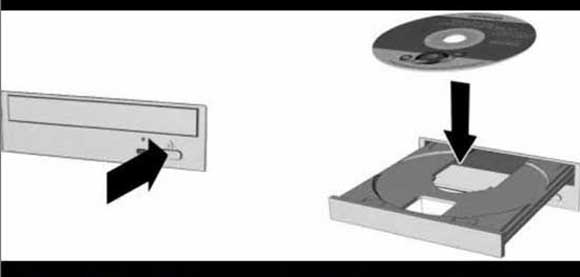
2. Restart the laptop and set it to boot from your installation disk. If you have trouble to do so, please refer to: How to set computer to boot from CD/DVD. (If you have a Windows 7 installation USB disk, just plug it into the laptop and boot from USB.)
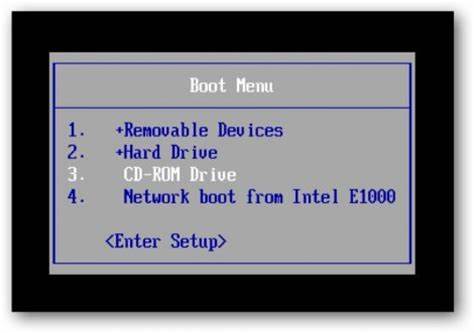
3. When the following screen appears, hit a key as soon as possible to continue boot from CD or DVD.

4. Windows install screen appears, select the right language and then click “Next”.
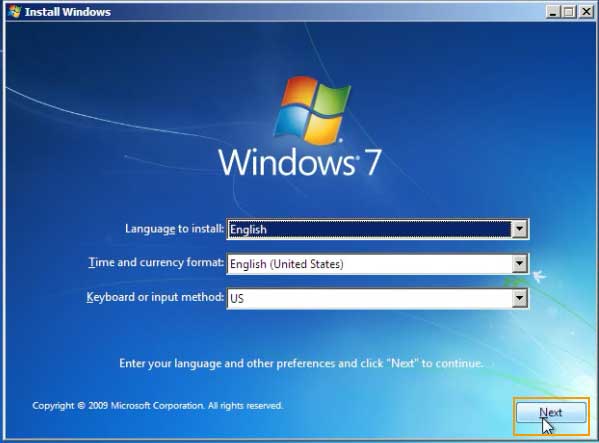
5. Select “Repair your computer” at the bottom of the screen.
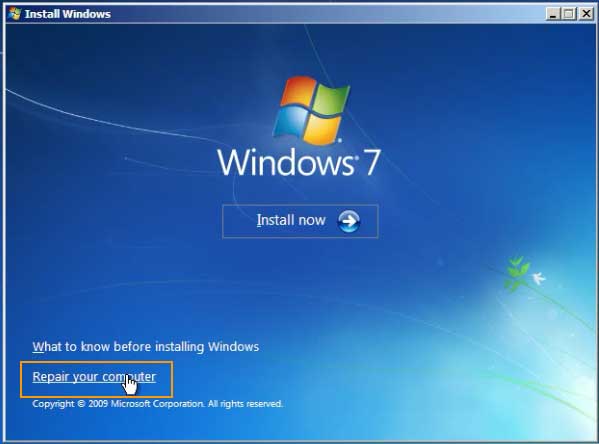
6. Select your Windows 7 system and then click “Next”. Note: Please remember the drive where your Windows 7 system is.
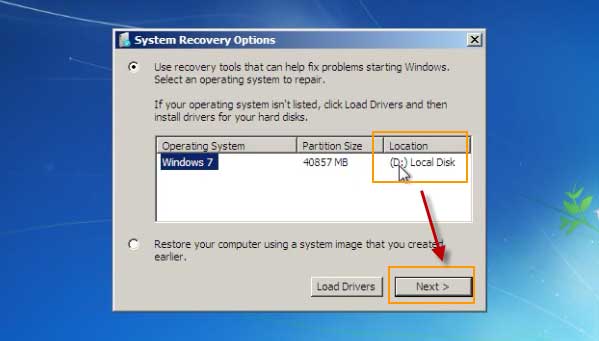
7. In the “System Recovery Options” screen, click “Command Prompt” to open command prompt window.
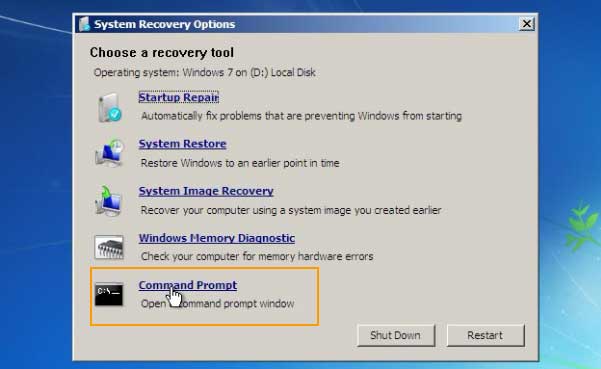
8. Use the following commands to copy “sethc.exe” and “cmd.exe” and then copy the “cmd.exe” into the “sethc.exe”.
1) Type in “copy d:\windows\system32\sethc.exe d:\” and then press “Enter”.
2) Type in “copy d:\windows\system32\cmd.exe d:\” and then press “Enter”.
3) Type in “copy d:\cmd.exe d:\ windows\system32\sethc.exe” and then press “Enter”.
4) Type in “wpeutil reboot” and then press “Enter” to restart the laptop. (You also can close the Command Prompt window and then click “Restart” in the “System recovery options” screen.)
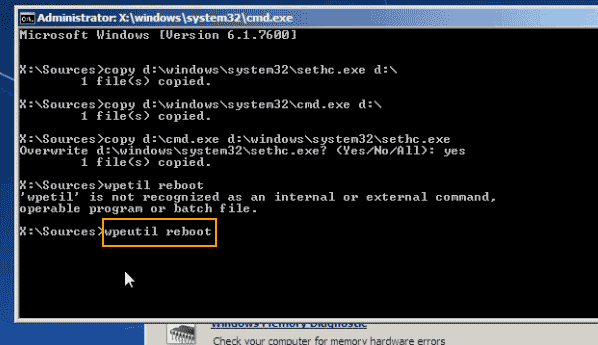
9. When Windows 7 login screen appears, select you user account and then hit “Shift” key five times to run “sethc.exe”.
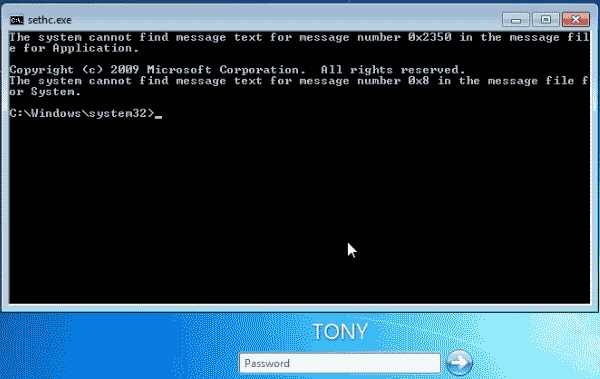
10. In the “sethc.exe” window, type in “net user” and then press “Enter”. All user accounts of Windows 7 will be shown. Now you are able to reset any user account’s password by using a simple command. For example, if you’d like to reset TONY’s password, just type in “net user TONY 123456” and then press “Enter”. The user account’s password will be reset to “123456”. Now close the window and then use the new password to unlock your Dell laptop/desktop computer Windows 7.
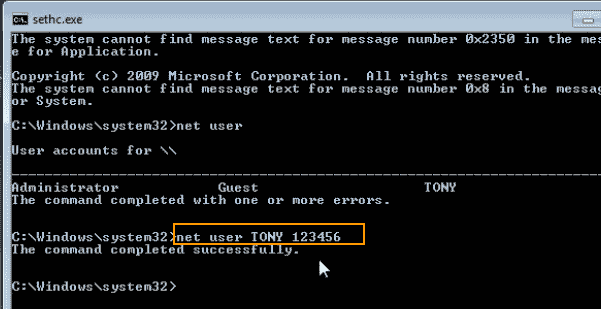


support@ms-windowspasswordreset.com.




 SPOWER
SPOWER