How to Reset Password on Dell Laptop/Desktop Windows 10 If Forgot Admin Password
For security reason, people usually set a strong password to protect their Dell laptop from unauthorized access and they need to reset the password regularly. In this article, we will discuss how to reset password on Dell laptop Windows 10 from following situations.
1. You have the password and you need to reset it regularly. (Read Tip 1.)
2. You lost the password and you need to reset it without knowing it. (Read Tip 2 and 3.)
Here I will show you three easy and safe ways to reset Windows 10 local admin password on Dell laptop, also works for Dell desktop computer.
Tip 2: Reset Dell Laptop Password Windows 10 from System Settings.
Tip 3: Reset Password on Dell Laptop Windows 10 with Free Password Reset Disk.
Tip 4: Use Command Prompt to Reset Windows 10 Password on Dell Laptop.
Tip 1: Reset Windows 10 Admin Password on Dell Laptop/Desktop Computer by Using “Spower Windows Password Reset”.
If you forgot Dell laptop admin password Windows 10 and a password reset was not created, you need to find a third way to resolve the problem. “Spower Windows Password Reset Professional” is one the best Windows password recovery tool which can help you easily reset your forgotten Windows 10 password without administrative privileges. All you need is a USB flash drive.
It not only work for Windows 10, but also for Windows 11, 8.1, 8, 7, Vista, XP and Windows serve 2019, 2016, 2012, 2008, 2003 etc. Here I just to show you how to reset Windows 10 administrator password on Dell laptop. More powerful functions you can try yourself.
Step 1: Create a Windows password recovery disk on another computer.
1. Log on another computer. Purchase “Spower Windows Password Reset Professional” full version, you will receive it from email in seconds.
2. Download the software you received and then install it on the computer. After that, connect a blank USB flash drive to the computer and then launch the software. There are two options for you to create a password recovery disk, CD/DVD or USB. Select “USB device”.
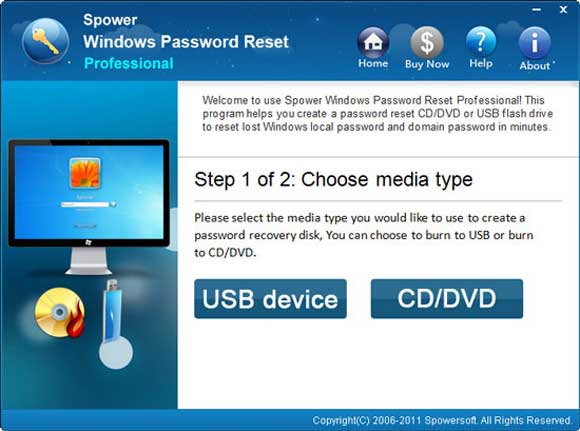
3. In next screen, your USB will be shown in drive list. Pull down the list and select your USB disk. Then click “Begin Burning” to create a password recovery disk.
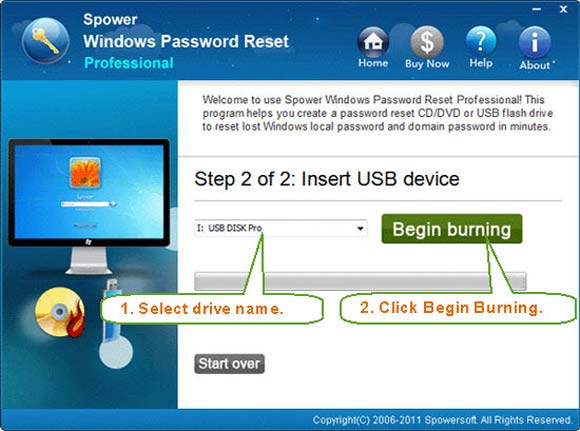
Step 2: Boot your Dell laptop from the disk and then you can easily reset any Windows local user account password.
1. Plug the password recovery disk to your Dell laptop. Set the laptop to boot from USB.
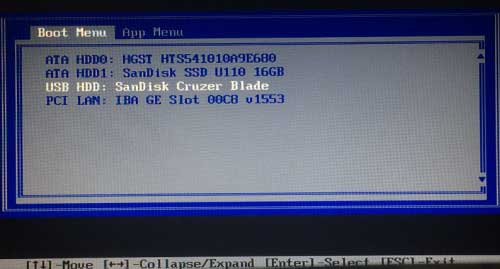
2. For a moment, “Spower Windows Password Reset Professional” will run automatically on your Dell laptop. Once following screen appears, click “Administrator” from user list.
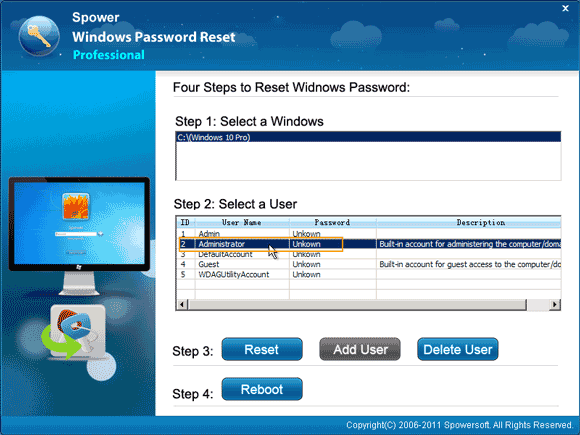
3. Click “Reset Password”. It will ask you if reset the password to blank. Click “Yes” to continue.
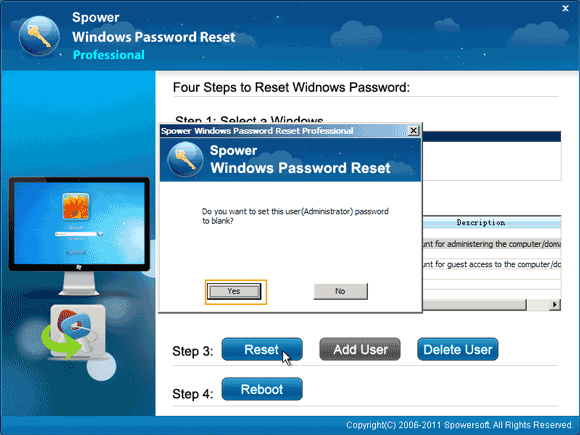
4. Administrator password will be removed and shown “blank” in password list.
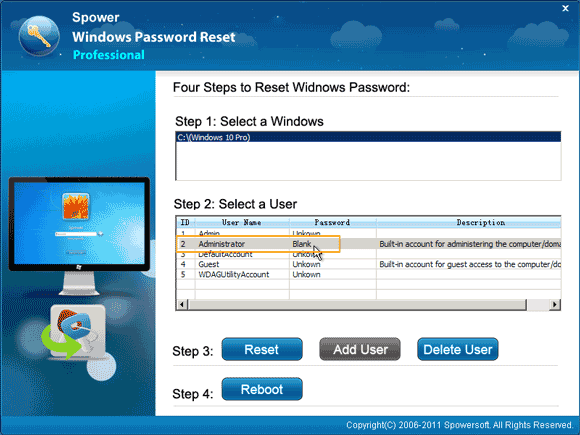
5. Click “Reboot”. It will ask you to unplug your password recovery disk. Remove your USB and then click “Yes”.
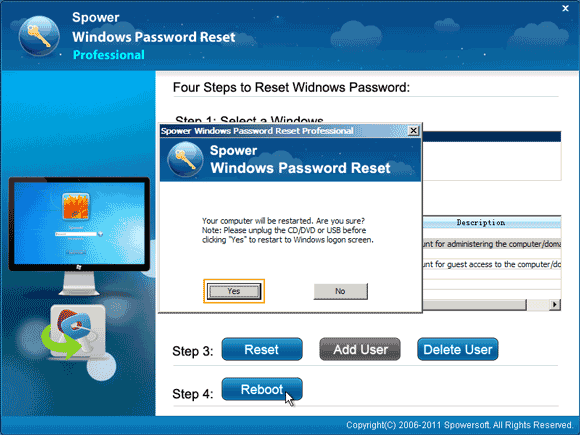
6. Your Dell laptop will restart and automatically sign into administrator without entering password. You have successfully unlocked your Dell laptop. Don’t forget to create a new password to protect your laptop.
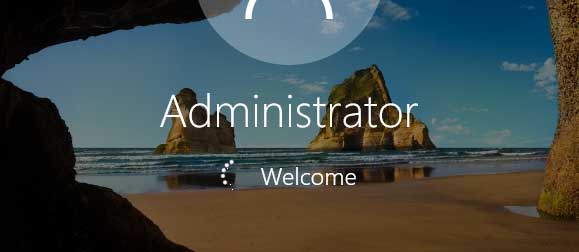
Tip 2: Reset Dell Laptop Password Windows 10 from System Settings.
If you have your password and need to reset or change the password, this tip is easy and safe. Please don’t use another admin account to help reset the password in control panel or computer management that will result in personal data loss.
1. Sign in Windows 10 with your user account. Then open “Start” menu and select “settings”.
2. Select “Accounts” option. Click it to open.
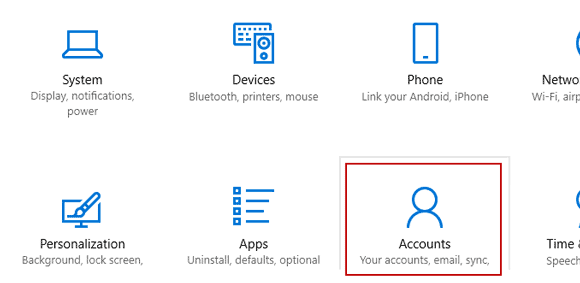
3. Select “Sign-in options”.
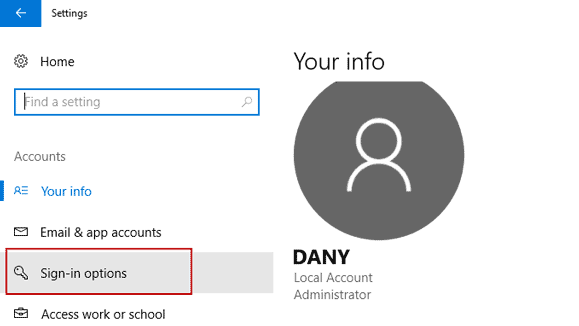
4. Stroll down to “Password”. Click “Change” button.
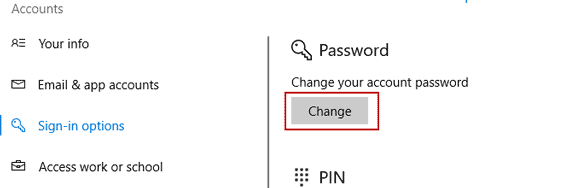
5. First, confirm your current password. Type your current password and then click “Next”.
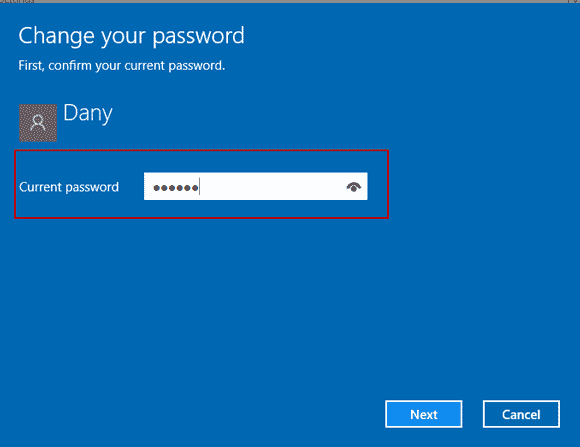
6. Choose a new password and a password hint for your user account. Then click “Next”.
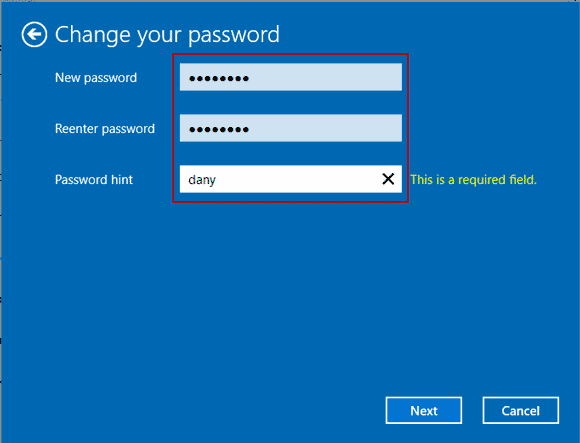
7. You have successfully reset your password. Next time you sign in, use the new password.
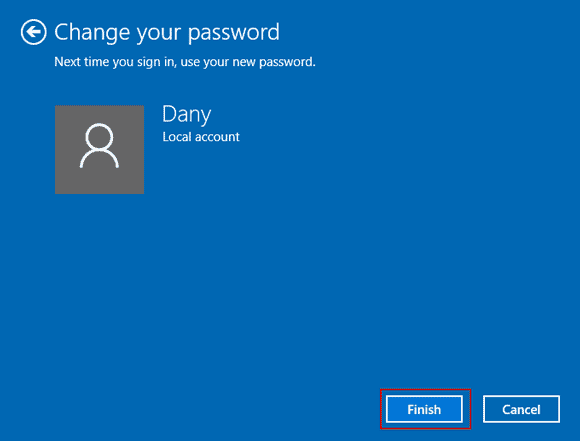
Tip 3: Reset Password on Dell Laptop Windows 10 with Free Password Reset Disk.
If you forgot your only one admin account password and cannot access your Dell laptop, the easiest way to back into your account is using Windows 10 password reset disk to reset the password. When you add a password to your user account, it is necessary to create a password reset disk to prevent a forgotten password. If you have ever create the disk, now find out it and use it to reset your forgotten password without knowing it.
1. Attempt to sign in your user account with a wrong password. System will tell you that the password you entered is incorrect. Click “OK”. There will be a link for you to reset the password. Now connect your Windows 10 password reset disk to the Dell laptop and then click the reset password link.
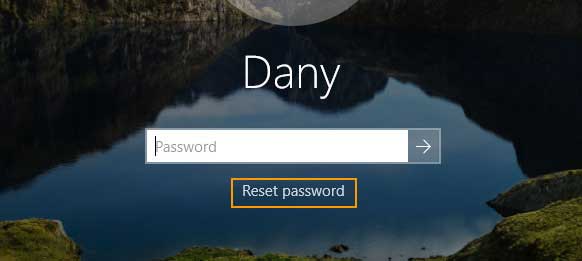
2. “Password Reset Wizard” comes out. Click “Next”. If it didn’t appear, check your password reset disk if successfully connected to the laptop.
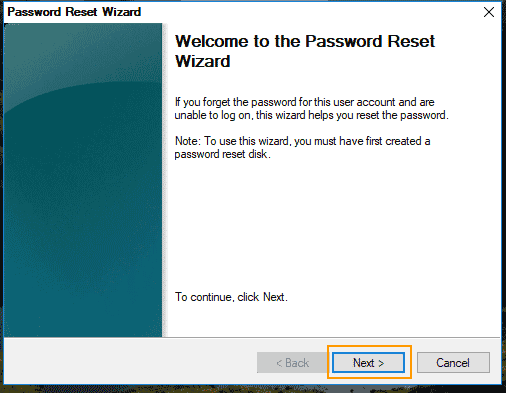
3. In the next step, select your password reset disk from the drive list. Then click “Next”.
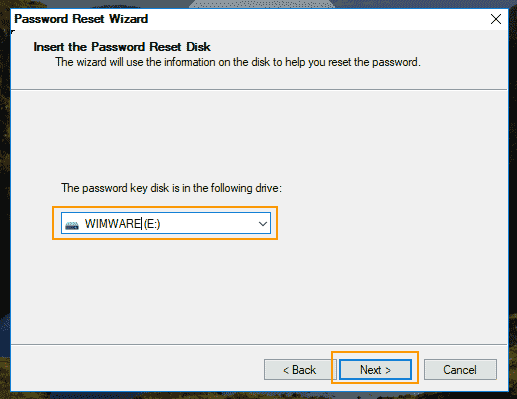
4. Now you can choose a new password and a password hint for your user account. Then click “Next”.
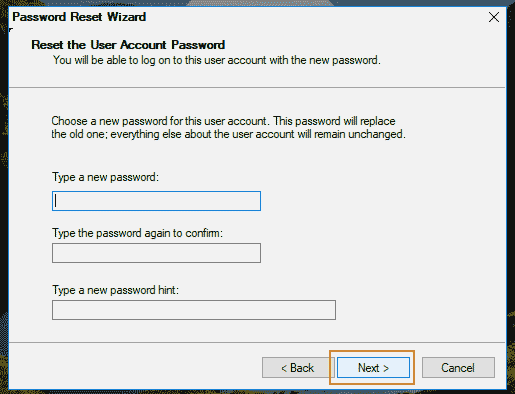
5. Click “Finish” to close the wizard. Now you are able to log on Windows 10 with the new password.
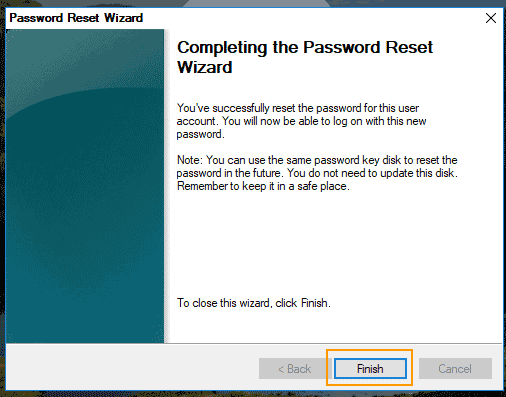
Tip 4: Use Command Prompt to Reset Windows 10 Password on Dell Laptop.
When you forgot login password and unable to unlock your Dell laptop Windows 10, you can reset the forgotten Windows 10 password by using Command Prompt. This is a good way for resetting Dell laptop password Windows 10 without password reset disk. All you need is to prepare a Windows 10 installation CD/DVD. Then follow the steps bellow.
1. Power on your Dell laptop and then insert a Windows 10 installation disk into CD/DVD-ROM.
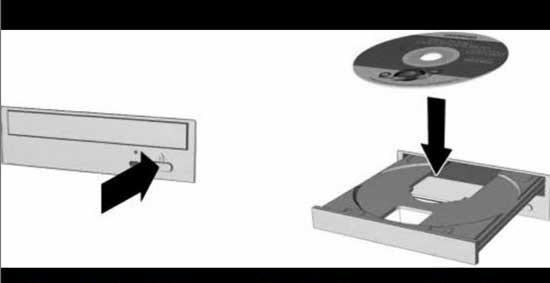
2. Restart the laptop and set it to boot from CD/DVD.
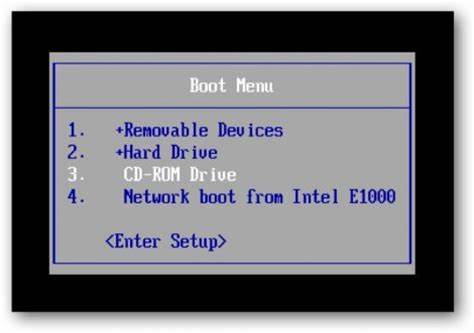
3. Once it asks you to press any key to continue boot from CD/DVD, hit a key to continue. Then you will see the following screen. Enter your language and then click “Next”.
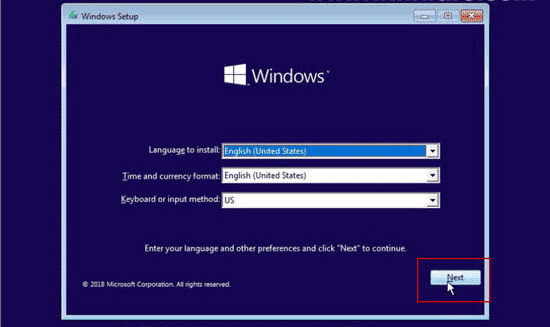
4. Just to select “Repair your computer”.
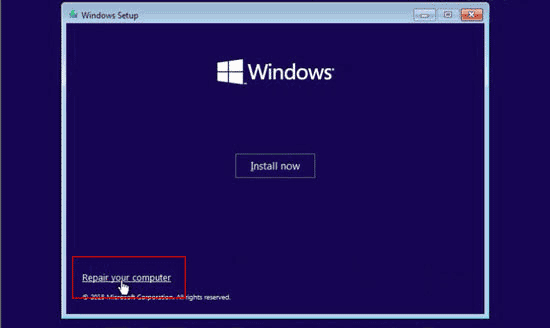
5. Select “Troubleshoot”.
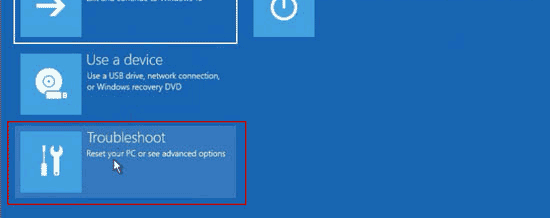
6. Next select “Command Prompt”.
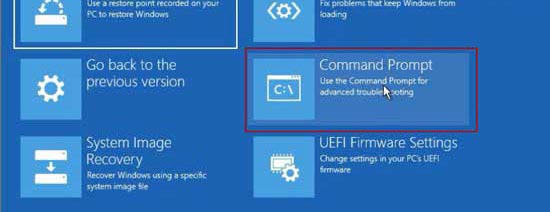
7. Use the following commands to copy “cmd.exe” into “utilman.exe” and then restart your Dell laptop.
1) Type in “move c:\windows\system\utilman.exe c:\” and then press “Enter”.
2) Type in “copy c:\windows\system\cmd.exe c:\windows\system32\utilman.exe” and then press “Enter”.
3) Type in “wpeutil reboot” and then press “Enter”. The laptop will restart automatically.
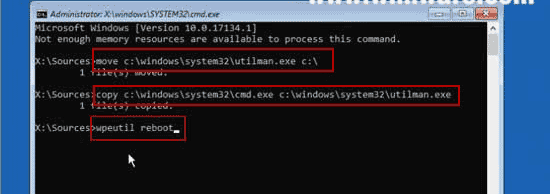
8. Once the Windows 10 login screen appears, click “Ease of Access” icon to run “utilman.exe”.
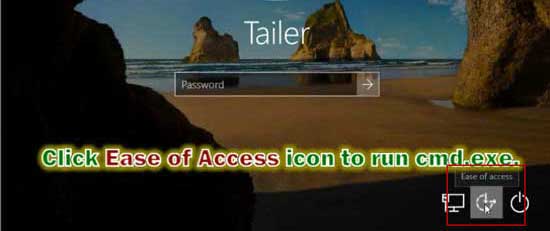
9. Use the following commands to reset password for your target user account.
1) Type in “net user” and then press “Enter”. All Windows 10 local user accounts will be shown.
2) Type in “net user Tailer 123456” and then press “Enter”. The user account Tailer’s password will be reset to 123456.
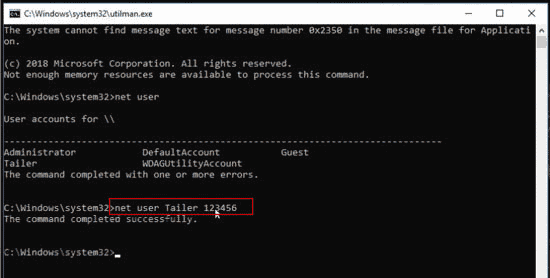
10. Close the “utilman.exe”. Now you can use the new password to unlock your Dell laptop Windows 10.
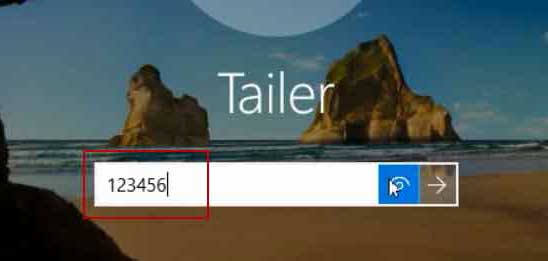


support@ms-windowspasswordreset.com.




 SPOWER
SPOWER