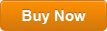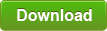Windows 7 Forgot Login Password How to Recover (Resolved)
Forgot login password for your Windows 7 admin account? How to fix it if you don’t have another administrator account at all? Some people maybe think about re-install their Windows system. In fact, you don’t need to that at all. The fastest way to get back into your locked computer is recovering the lost admin password. Here are four easy and safe methods for you to resolve this problem. All your data and settings on your computer will be fine. Open the following links you can turn to the step-by-step guides.
Method 1: Recover Windows 7 Admin Password by Using Your Password Reset Disk.
Method 2: Use Windows Repair Disk to Recover Forgotten Windows 7 Login Password.
Method 3: Use Ophcrack Program to Recover Passwords for Windows 7 Administrator.
Method 4: Use Professional Tool to Recover Windows 7 Administrator Password. (Recommend)
Method 1: Recover Windows 7 Admin Password by Using Your Password Reset Disk.
Windows 7 password reset disk is a pre-created disk which stored details of a local user account. When the user account password is lost, we can use this password reset disk to recover the lost password easily without login. To create a Windows 7 password reset disk, you must firstly login your local user account and then do that in control panel or just press CTRL-ALT-DELETE keys and then select “create password reset disk” option.
To use a password reset disk to recover Windows 7 admin password, complete the following steps. Note that a password reset disk only works for the certain user account which you created it for.
1. In Windows 7 login screen, select your admin account. When you enter a wrong password, it will tell you that the password you entered is incorrect. Click “OK” to get back into the login screen. You will see a password reset link displayed under the password box.
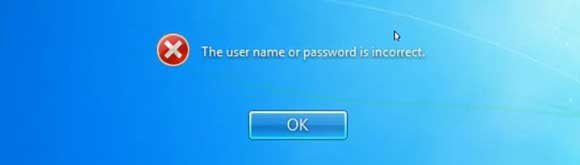
2. OK, insert your password reset disk to the computer and then click on the password reset link.
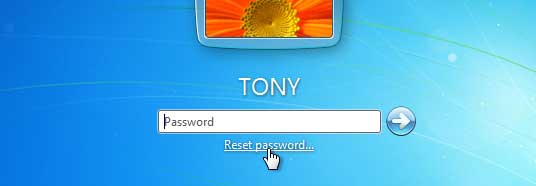
3. Windows 7 password reset wizard will be opened on the screen. With help of this wizard, you can easily recover the admin password without changing any of your data. Now, click “Next” to continue.
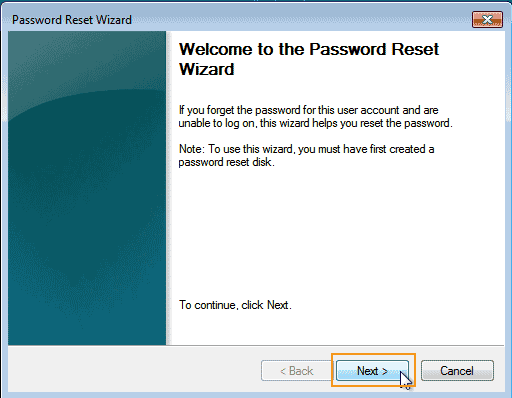
4. In next step, drop down the drive list and select the password reset disk you inserted. Then click “Next”.
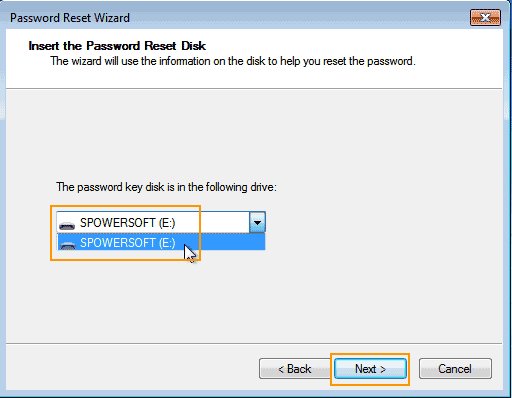
5. Enter a new password in the new password box and then reenter this password in the confirm box. Click “Next”.
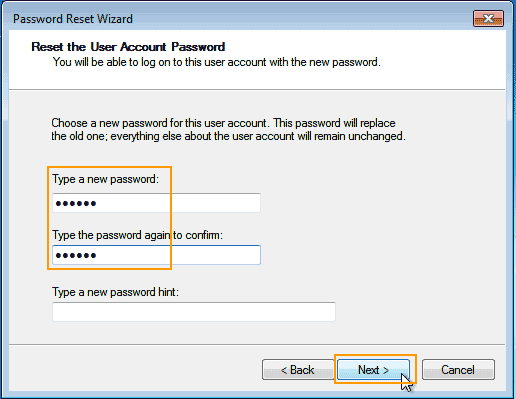
6. Password has been changed to the new one. Click “Finish” to close the password reset wizard and the new password is working now.
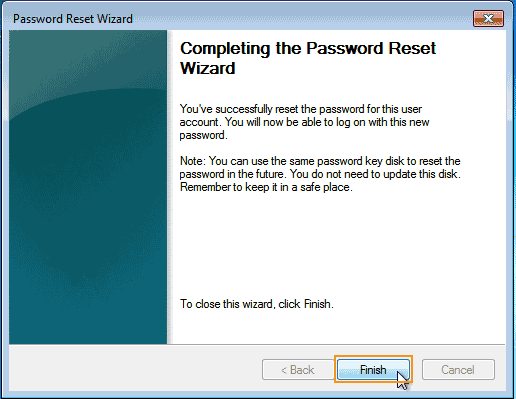
Method 2: Use Windows Repair Disk to Recover Forgotten Windows 7 Login Password.
Without using password reset disk, you also can use a pre-created Windows 7 repair disk to help recover login password for Windows 7. Windows 7 repair disk is a useful tool for people to restore the operating system to a previous point so that you may know the password or there is no password protection. However, you will lose your data which stored after that point.
You also can use the repair disk to open system recovery options and launch Command Prompt. Then run a simple command to recover Windows 7 login password and unlock your computer. Note, it works only if you have previously created the repair disk. If you have forgotten your Windows 7 login password, you cannot create the repair disk at all. Let’s see how it works.
1. Insert the Windows 7 repair disk to your computer.
2. Restart the computer to get “Windows setup” screen. Select “Next”, then “Repair your computer. Choose “Command Prompt” from the next screen.
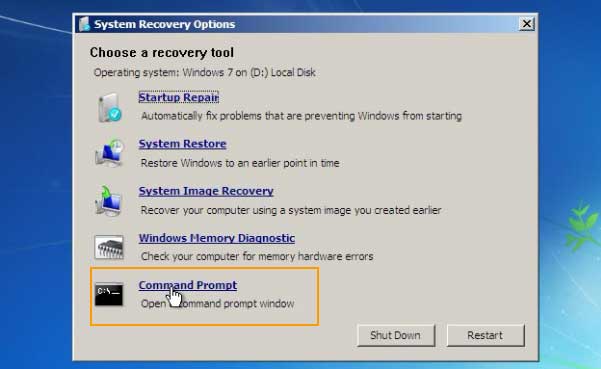
3. At the command window, type “net user [user name] [new password]” to reset Windows 7 user account password. For example, if your admin account is Dave and you want to reset its password to 123456, the command should be “net user Dave 123456”.
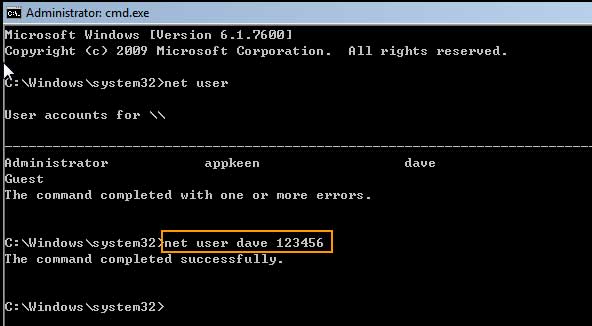
4. Close Command Prompt. Remove your Repair Disk from the computer and then click “Restart”. After restarting, you can use the new password to login the admin account.
Method 3: Use Ophcrack Program to Recover Password for Windows 7 Administrator.
Ophcrack Live CD is a useful Windows password recovery program which can help recover passwords for Windows user accounts. It is working for Windows 7, Vista and Windows XP. Note that Ophcrack Live CD is a brute force password recovery tool so you will cost long time to recover a long password. The following procedure is about how to recover Windows 7 administrator password with Ophcrack Live CD.
1. Search for Ophcrack on Google and then download the Ophcrack Live CD ISO file form the official website. It is free. Then use a ISO burner to burn the downloaded file on to a writable CD/DVD.
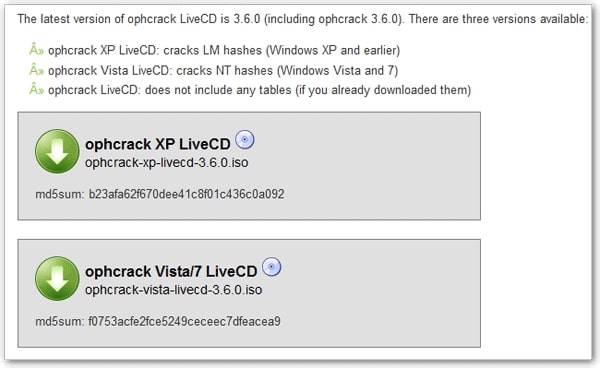
2. Insert the live CD/DVD to your locked computer where you need to recovery your login password. Then reboot the computer from the CD/DVD.
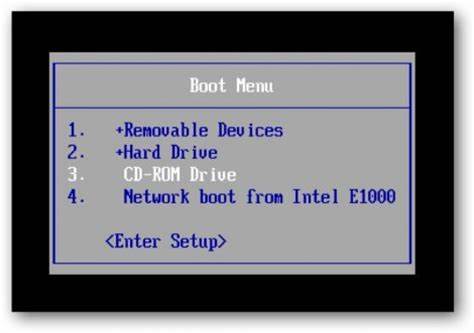
3. Wait for the computer to load Ophcrack main screen. When you see the following screen, press Enter key on your keyboard to continue.
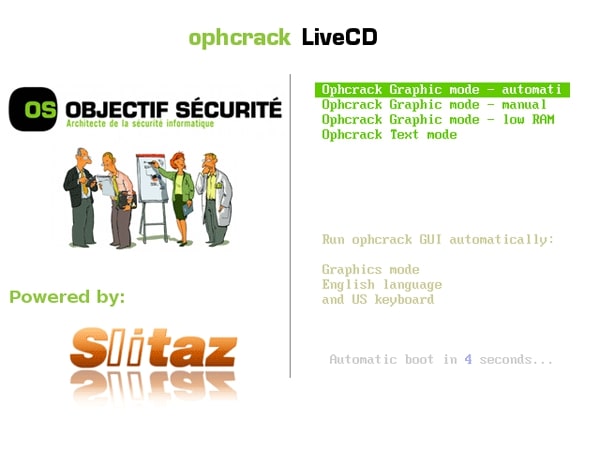
4. Just wait. The program will automatically recover all your Windows 7 user accounts passwords and show them in list. When the Windows 7 administrator password is recovered, write down it. Remove your live CD/DVD and restart the computer again. Then you can use the recovered password to login Windows 7 as administrator.
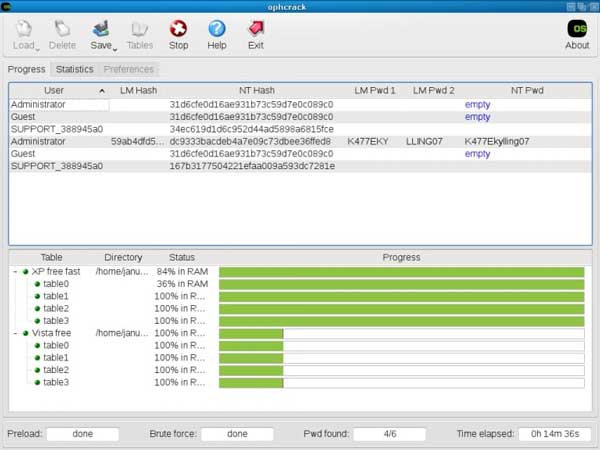
If your Windows 7 login password is long and complex, you can use Method 4 to instantly recover the password.
Method 4: Use Professional Tool to Recover Windows 7 Administrator Password.
So the methods mentioned above still cannot help you recover your Windows 7 password, you can use a professional Windows password recovery tool to fix the password issue. Compare to other Windows password recovery tools, Spower Windows Password Reset is easy to use and all data and settings on your computer will be fine after you recover the Windows login password.
In this guide, I will show you how to use Spower Windows Password Reset Professional to instantly recover Windows 7 administrator password without affecting any of your data. This is the basic version of Spower Windows Password Reset products, but it is powerful that it can recover any local user account password for any Windows Operating System such as Windows 11, 10, 8.1, 8, 7, Vista, XP and Windows server 2019, 2016, 2012/R2, 2008, 2003, etc. It is working perfectly for any desktop or laptop computer.
Now, complete the following steps to recover Windows 7 administrator password. A blank CD/DVD or USB flash drive is required.
Step 1: Create a password recovery disk on another computer.
1. Firstly, you need to use a working computer to download and install Spower Windows Password Reset Professional. (It can be installed on any Windows OS.)
2. After installing the software, launch it and plug in a blank USB flash drive. On the friendly interface, choose “USB device” option.
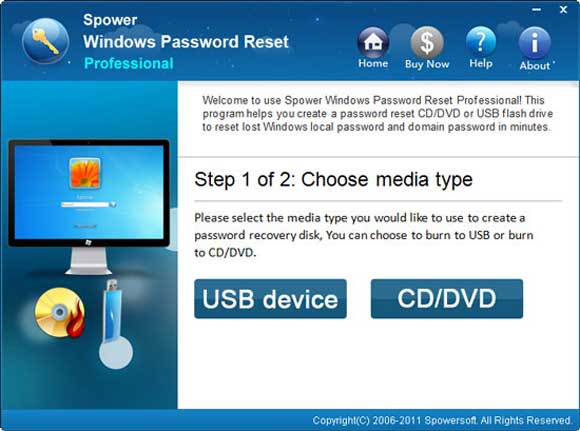
3. Select the USB flash drive from the pull-down list. Then click “Begin Burning” and confirm it. Wait for the software to create a password recovery disk with the USB.
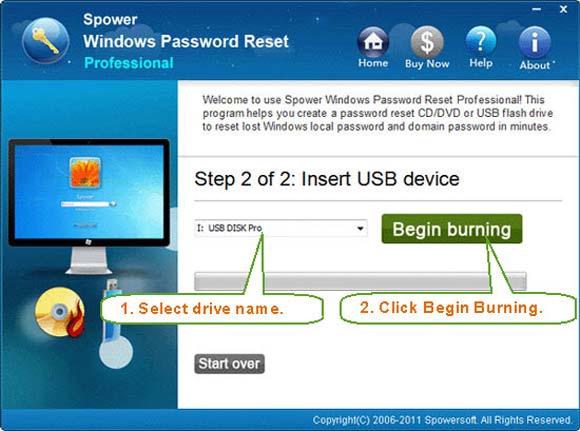
4. When successfully complete burning (This will cost you about one minute), unplug the USB flash drive.
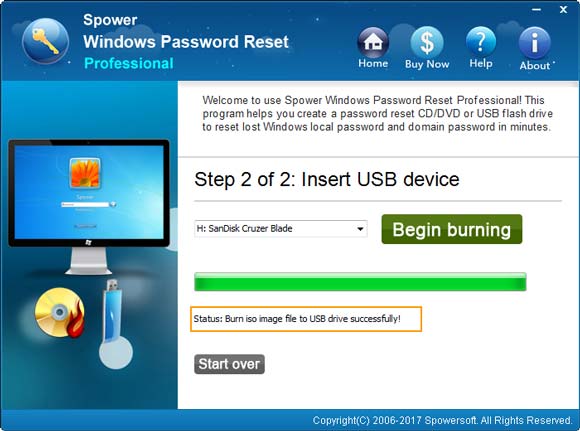
Step 2: Boot your Windows 7 computer from USB and recover your administrator password with a few clicks.
1. Connect the USB password recovery disk to your locked computer. Turn on the computer and hit F12 key repeatedly until the Boot Menu appearing. Move highlight to the USB option and then press Enter key to continue. (Boot Menu entry keys of different computer can be found in this page.)
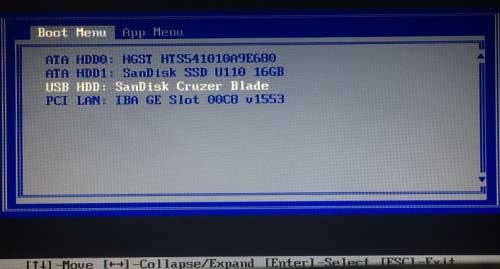
2. When the locked computer successfully boots from USB, Spower Windows Password Reset Professional will run automatically and show you 4 steps to recover Windows password. Firstly, select your Windows 7 system from list. Under step 2, click your administrator account.
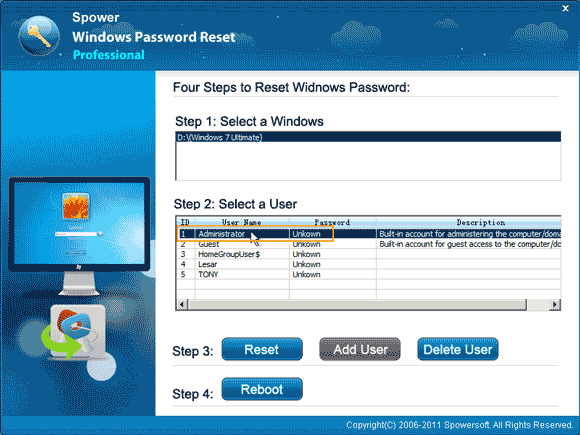
3. Under step 3, click “Reset” button to reset the administrator password and confirm it.
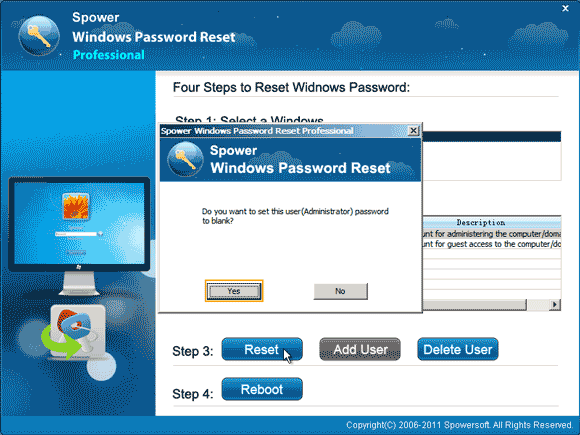
4. The unknown password of administrator will be removed from the computer. It will be changed to “Blank”.
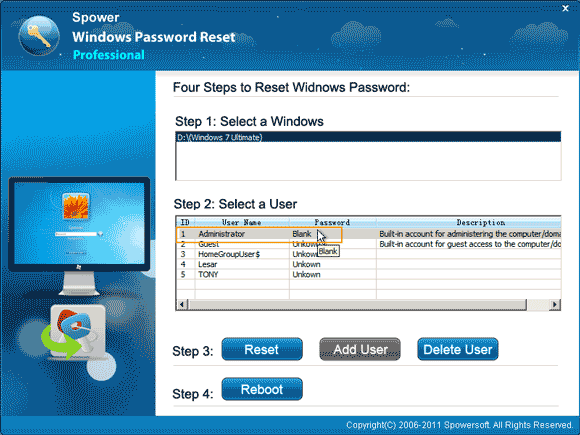
5. Under step 4, click “Reboot” button. When a confirm message pops up, unplug the USB and then click “Yes”.
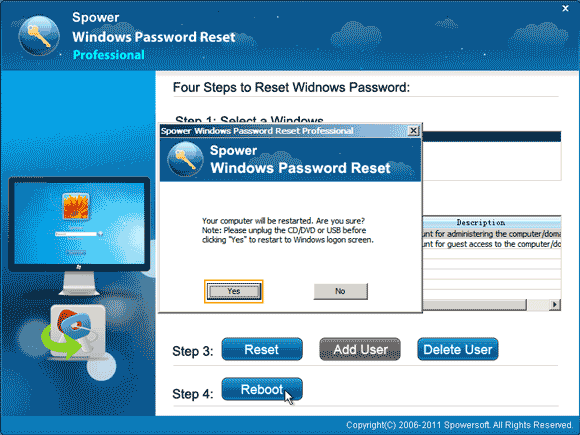
6. PC restarts and loads Windows 7 normally. Then you can login Windows 7 as administrator without entering any password.



support@ms-windowspasswordreset.com.




 SPOWER
SPOWER