How to Recover Windows 10 Password If Lost Admin Password
“I forgot my Windows 10 admin password and it is the only administrator on my computer, how can I recover my password?”
Many people don't have the habit of preparing for the worst results. When something like "forgotten Windows 10 password" has happened, how do you deal with the challenge? Recovering the Windows 10 password is the best choice to regain access to your computer due to that you need to get back all your files and data on the computer. In fact, current technology allows you recover Windows 10 password after lost your administrator password. Now, this article will cover all the useful methods for you to choose from and help you fix Windows 10 password. Keep reading…
Method 1: Recover Windows 10 Password with USB.
Method 2: Recover Lost Windows 10 Password without Software.
Method 3: Recover Windows 10 Password without Reset Disk or Software.
In Addition: How to Recover Windows 10 Microsoft Account Password.
Method 1: Recover Windows 10 Password with USB.
To recover Windows 10 password with USB flash drive or pen drive, you will need help of a Windows password recovery program. Windows password recovery programs are software tools designed to recover or reset/delete your Windows 10 administrator/user password. They can sometimes be difficult to use but if you truly have forgotten your Windows 10 administrator password and you can also follow some simple directions, there's an excellent chance that one of these programs, Spower Windows Password Reset Professional, which will get you back into Windows 10 easily with USB.
Spower Windows Password Reset Professional also can be used to recover lost admin password for Windows 11, 8.1, 8, 7, Vista, XP and Windows server 2019, 2016, 2012, 2008, 2003 etc. It is extremely easy to use and working perfectly on any brand of computer. Now free download Spower Windows Password Reset Professional here and follow this guide to recover Windows 10 local administrator password with USB.
Step 1: Create a bootable USB password recovery disk on another computer.
1. Use an accessible computer to download and install Spower Windows Password Reset Professional program. It can be installed in any Windows system.
2. After installed the program, plug in a blank USB flash drive or pen drive to the computer and then launch the software. It allows users to create a password recovery disk with CD/DVD or USB. Now choose “USB device”.
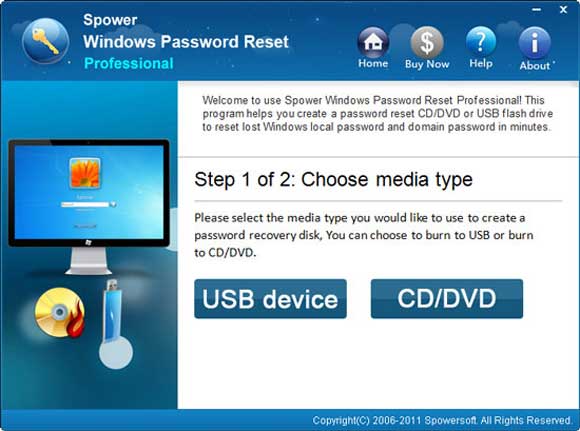
3. In the next box, pull down the drive list and then select your plugged USB drive. Then click “Begin Burning” to starting creating a password recovery disk.
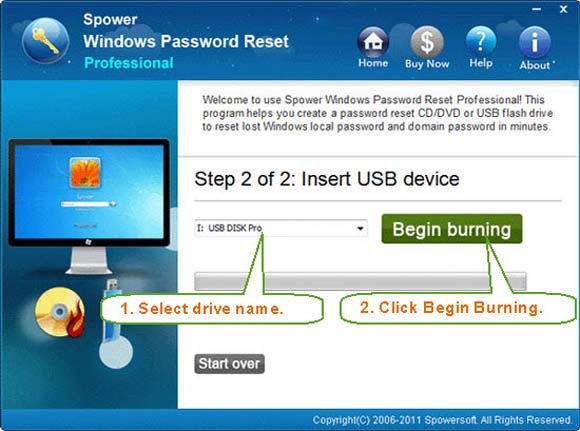
4. When it successfully completes burning under a minute, just close the software and unplug your USB. Now you can use the USB to recover any Windows user’s password on your locked computer.
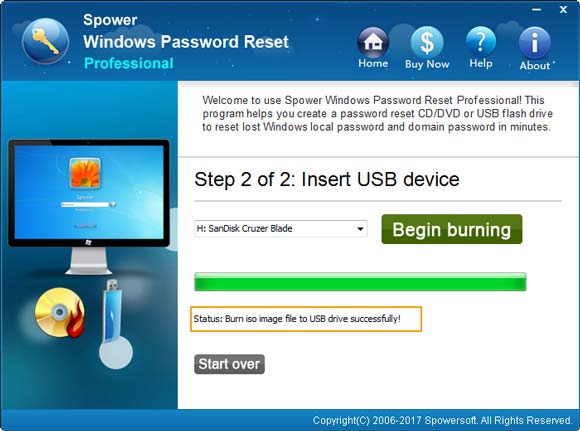
Step 2: Use the password recovery disk to recover Windows 10 administrator password on your locked computer.
1. Firstly, plug the USB password recovery disk in to your locked computer.

2. Then boot the computer from USB: Press the power button of the computer. Hit F12/Fn+F12 as soon as possible while the logo screen appearing. It will open the Boot Menu and then you can choose an option to continue boot. Simply press arrow key to move to the USB HDD option and then press “Enter” key. The computer will automatically boot from your USB password recovery disk. (Different computer’s “Boot Menu” entry key can be found on here.)
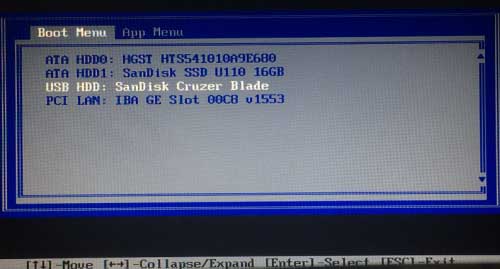
3. Once the computer successfully boots from USB, Spower Windows Password Reset Professional will run automatically and load all user accounts of Windows 10.
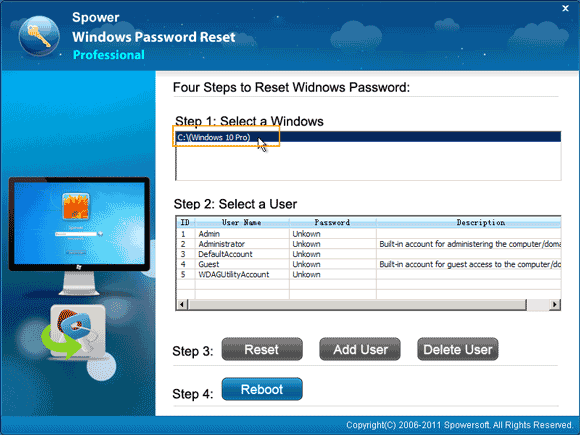
4. To recover Windows 10 administrator password, simply click “Administrator”.
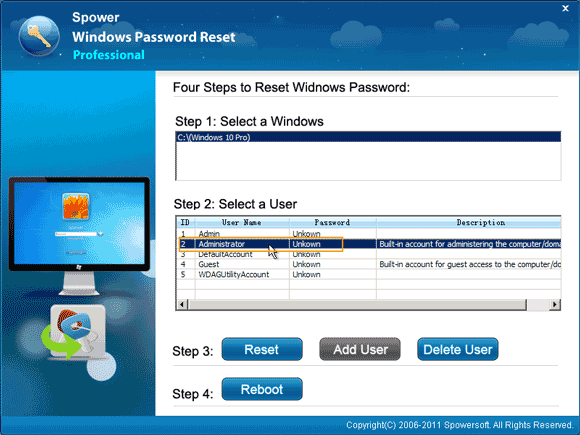
5. Next, click “Reset” button to change the unknown password to blank. When a confirm message appears, click “Yes”.
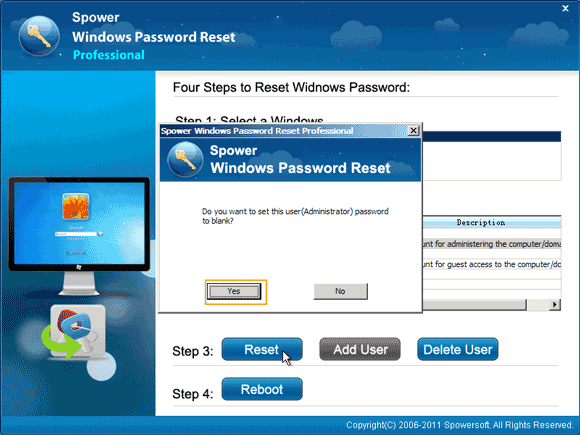
6. Now the Windows 10 administrator’s password is shown “blank” in list. If you want to recover another user’s password, just redo 4 and 5 steps.
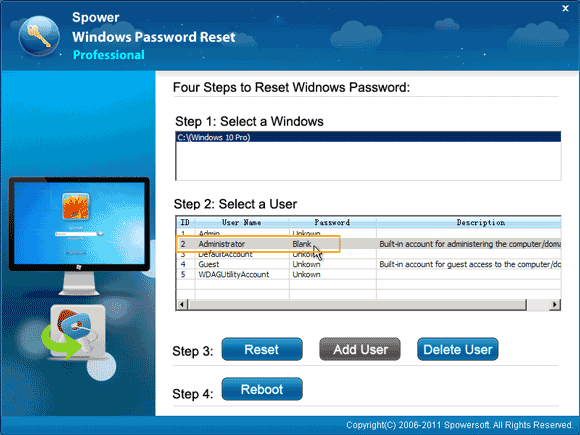
7. The last step, click “Reboot” button. When a confirm message pops up, unplug your USB and then click “Yes” to restart the computer.
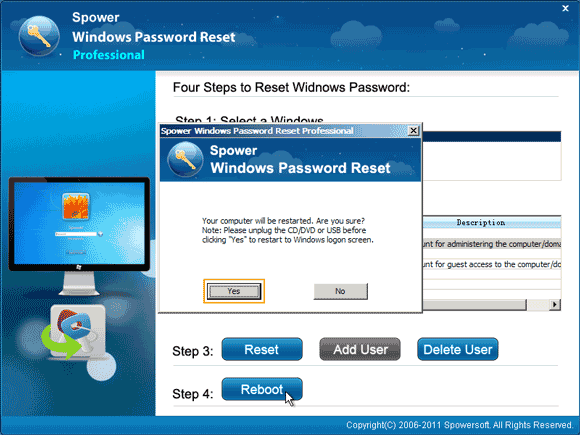
8. PC restarts and then you can log on to the administrator account without password.
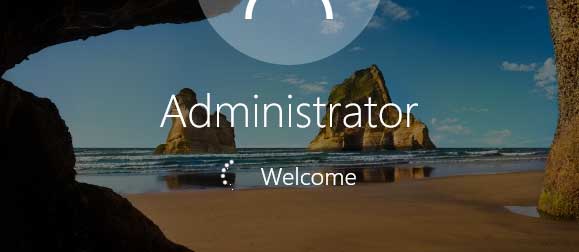
Method 2: Recover Lost Windows 10 Password without Software.
In Microsoft Windows, we can use a password key disk to get back into our user account when forgot Windows 10 user password. With help of a password key disk, it is easy to recover a forgotten Windows 10 password without software. Here is how it works.
Note: You can create a password key disk from Windows 10 control panel while you are logging. So the key disk must be firstly created before you forgetting your password.
Step 1: On the Windows 10 login screen, select your user account and attempt to sign-in. When sign in failed, Windows will give you a link to reset the user’s password. Now insert your password key disk to the computer and then click on the “Reset password” link.
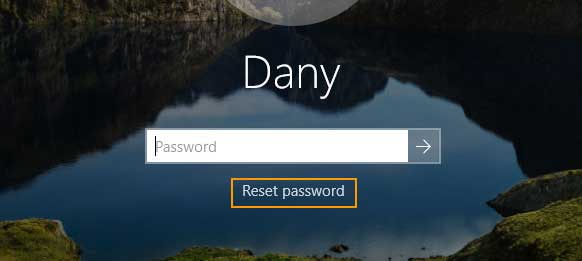
Step 2: Password reset wizard appears, click “Next”.
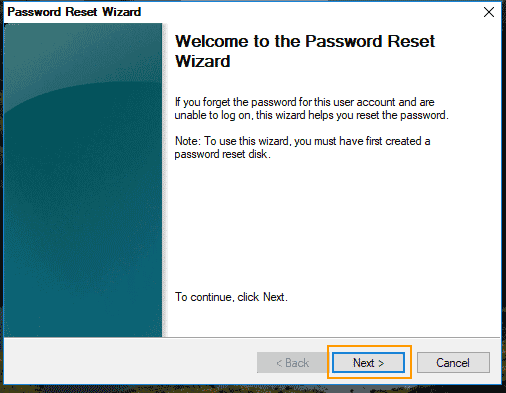
Step 3: Your password key disk will be shown in the drive list. Select it and then click “Next”.
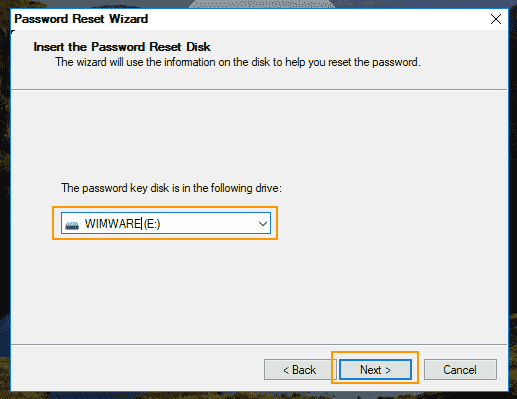
Step 4: Type a new password in the new password box and type the password again in the confirm box. Then click “Next”.
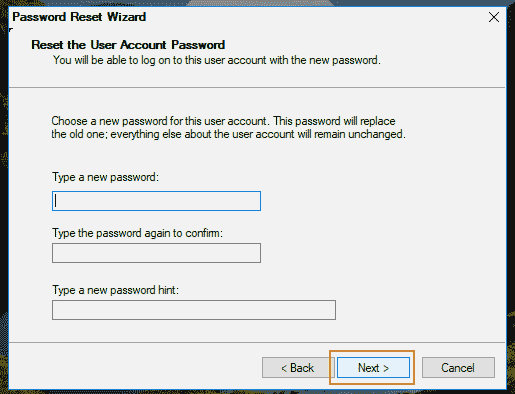
Step 5: To close this wizard, click “Finish”. You will now be able to use the new password to log on to the user account.
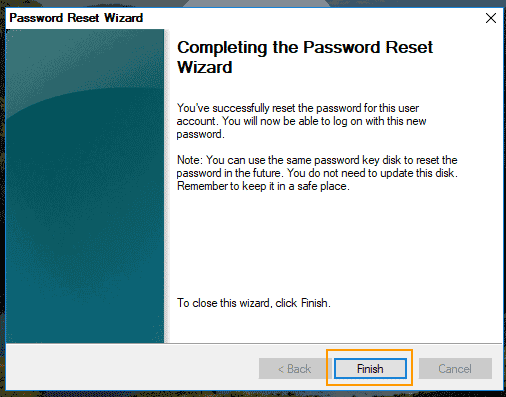
Method 3: Recover Windows 10 Password without Reset Disk or Software.
When it is happened to forgetting Windows 10 password no reset disk and you don’t like to use Windows password recovery software to recover the forgotten password, here is another available way for Windows 10 password recovery: Recover Windows 10 password by using Command Prompt.
Command Prompt is a useful Windows system recovery tool which can help resolve many system problems including recovering Windows user account’s password. Now learn how to use Command Prompt to recover Windows 10 admin password without reset disk or software.
Step 1: Place a Windows 10 installation CD/DVD in the CD/DVD-ROM of your computer.
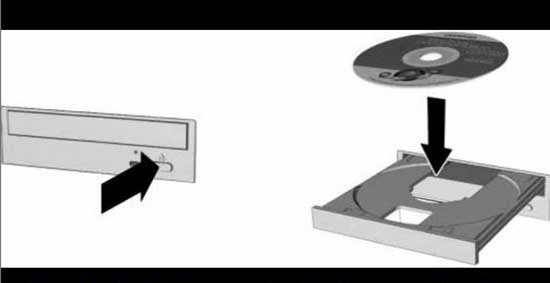
Step 2: Boot the computer from the disc. You may need to setup the computer to boot from CD/DVD. Learn how to change devices’ boot order from BIOS.
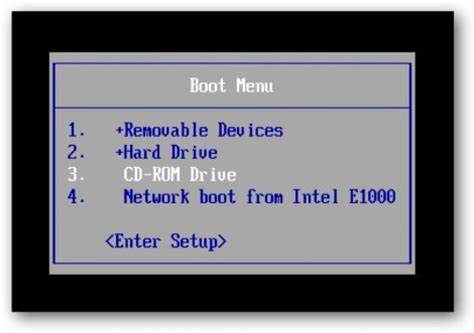
Step 3: When the computer successfully boots from CD/DVD and loads Windows setup screen, click “Next”.
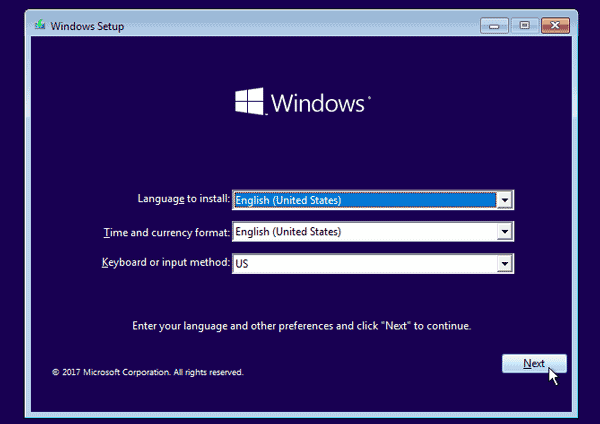
Step 4: Don’t install Windows, just click “Repair your computer”.
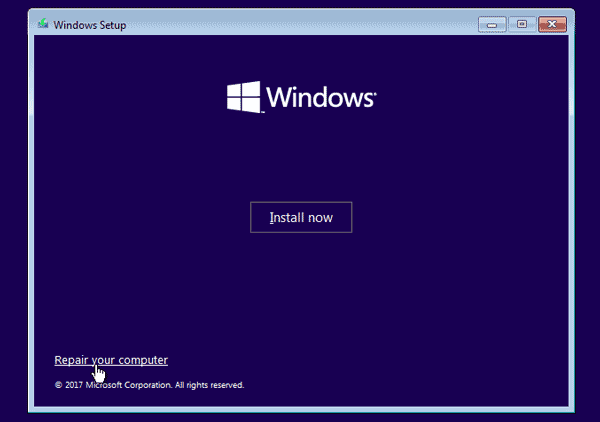
Step 5: On “Choose an option” screen, select “Troubleshoot”.
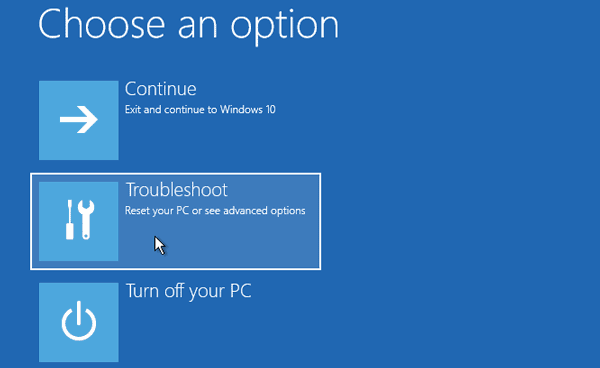
Step 6: On “Advanced options” screen, select “Command Prompt”.
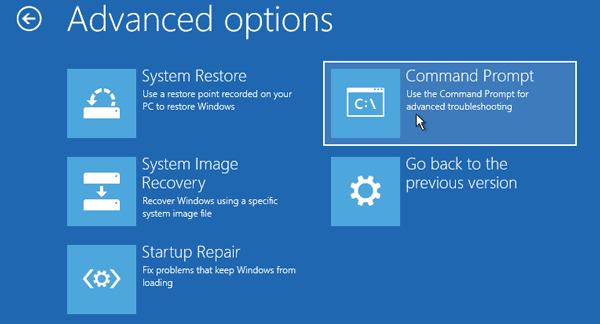
Step 7: In the command window, type the following commands and press “Enter” after each command.
1. c:
2. cd windows
3. cd system32
4. ren utilman.exe utiman_bak.exe
5. copy cmd.exe utilman.exe
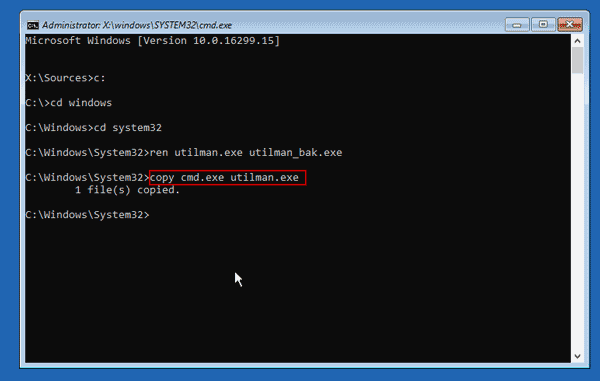
Step 8: Type “wpeutil reboot” and then press “Enter” key. The computer will restart.
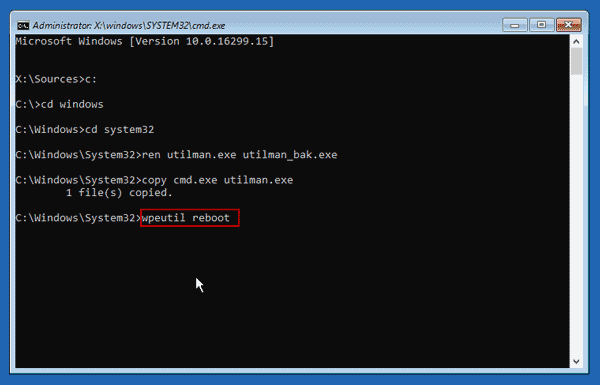
Step 9: When the Windows 10 login screen appears, press “Win+U” keys or simply click on “Ease of access” icon.
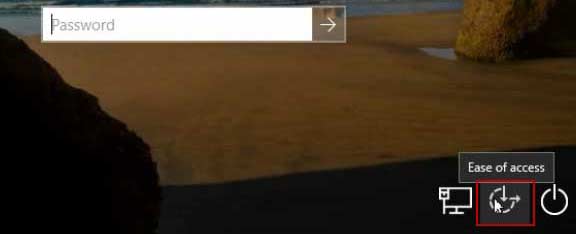
Step 10: Utilman window appears on the screen. Type “net user” and then press “Enter” to list all Windows 10 user accounts.
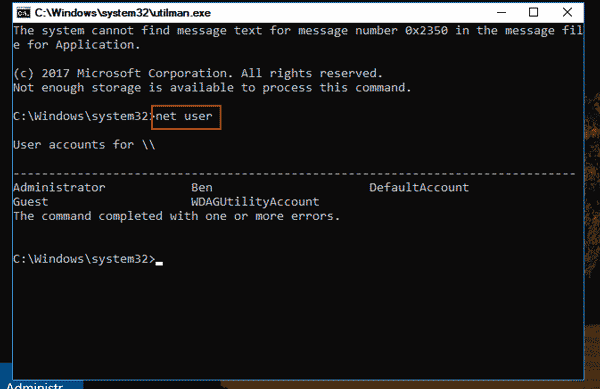
Step 11: Use the following command to recover administrator password. Type “net user administrator Pass123456” and then press “Enter”.
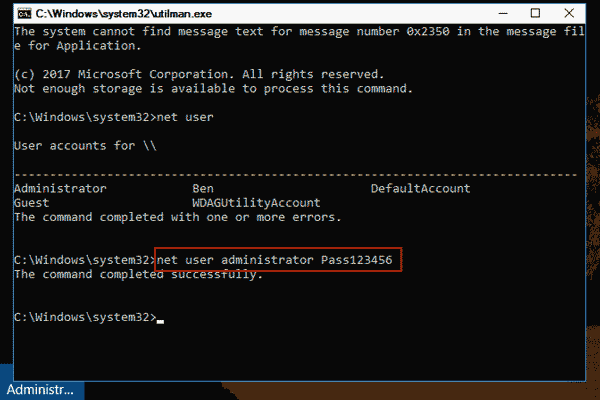
Step 12: Close the utilman window and then you can use the new password to log on to the administrator account in Windows 10.
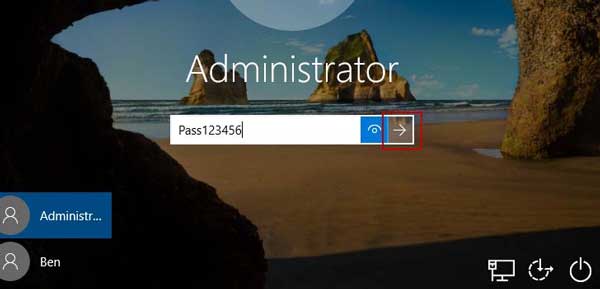
In Addition: How to Recover Windows 10 Microsoft Account Password.
If you’re using a Microsoft account in Windows 10 and forgot the password, you recover the Microsoft account’s password just from this page: https://account.live.com/password/reset.
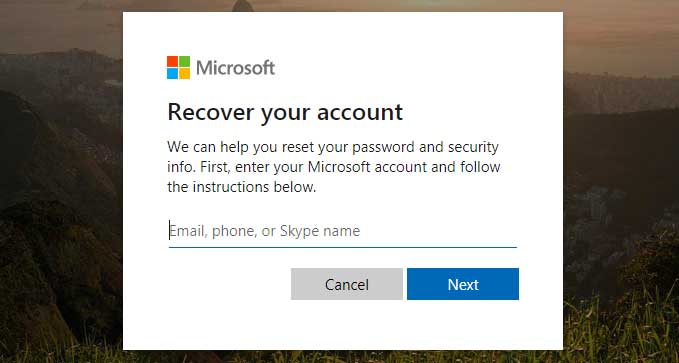
Step 1: Open the Microsoft account password reset page by using a phone or another computer with internet access. Enter your Microsoft account and then click “Next”.
Step 2: Choose an option to receive a security code. Your phone or recovery email address. Click on “Send code”.
Step 3: When you received the security code send from Microsoft, enter it in the box and then click “Next”.
Step 4: Type in a new password for the Microsoft account and then click “OK”. At this point, you can use the new password to log on to the Microsoft account.


support@ms-windowspasswordreset.com.




 SPOWER
SPOWER