How to Reset Windows XP Admin Password If Forgot It
“I have an old computer which works with Windows XP and the user account is protected with a password. I have forgotten the password. How can I get into the computer?”
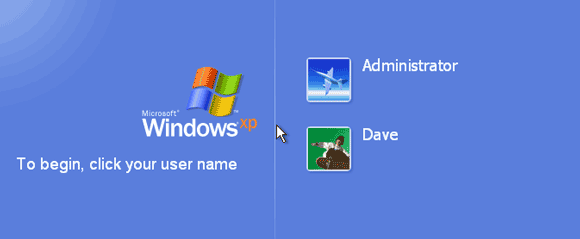
How to do if you forgot your Windows XP password and locked out? The fastest way to get back into your user account is resetting the password. Here are three ways to reset forgotten password which are easy enough for any newbies.
Method 1: Reset Windows XP Password with “Spower Windows Password Reset Professional”.
Method 2: Reset Windows XP Password with Password Reset Disk.
Method 3: Reset Windows XP Password in Safe Mode with Command Prompt.
Method 1: Reset Windows XP Password with “Spower Windows Password Reset Professional”.
This is good way for any users to reset forgotten Windows XP administrator and user password in 100% success rate. So I make it the first method. With help of “Spower Windows Password Reset Professional”, you can easily reset Windows XP password without losing data. It also works perfectly for Windows 11, 10, 8.1, 8, 7, Vista and Windows server 2019, 2016, 2012, 2008, 2003 on any brand of computers.
All you need is to use the software to create a Windows password recovery disk with CD, DVD or USB on another computer which you can access. Here I just to show you how to reset Windows XP administrator password with USB.
Step 1: Create a Windows password recovery disk with USB on another computer.
1. Download and install “Spower Windows Password Reset Professional” on another computer. Connect a blank USB to the computer and run the software. There are two options for you to create a password recovery disk. Just choose “USB Device”.
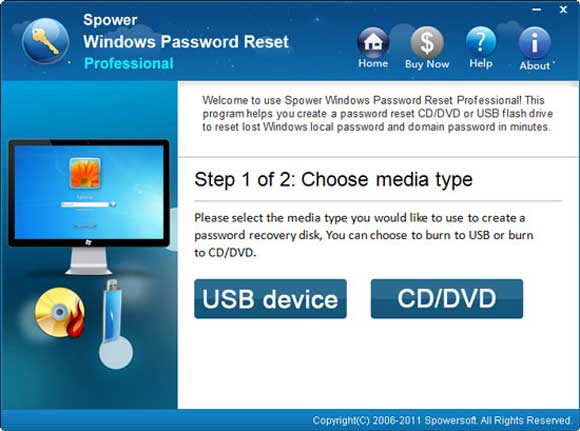
2. In the drive list, find out your USB and select it. Then click “Begin Burning” to start burning. For a moment, burning successfully completed. Switch the USB to your locked computer for resetting Windows XP password.
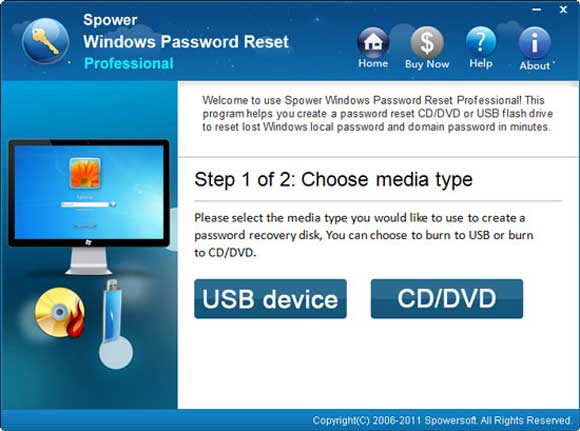
Step 2: Reset administrator password on your locked Windows XP computer.
1. Connect the newly created USB disk to your locked computer.

2. Power on the computer and hit “F12” immediately to open boot menu. Select your USB name and press “Enter” to continue boot. You also can read more about this step: how to set computer to boot from USB.
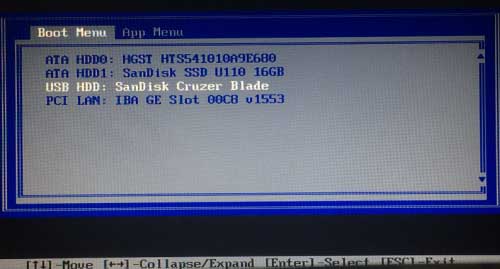
3. Once the computer successfully boot from USB, Spower Windows Password Reset Professional will run automatically and list all user accounts of your Windows XP. Select "Windows XP".
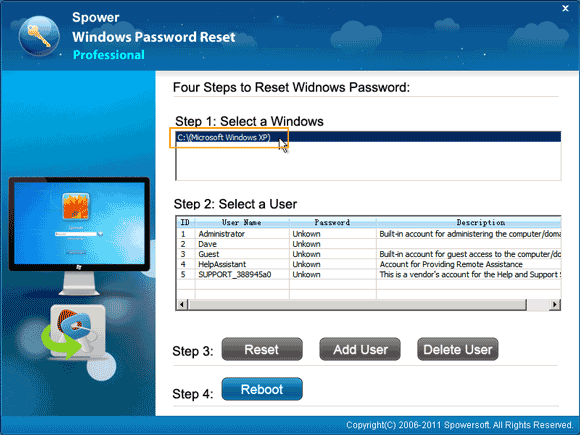
4. Simply click “Administrator” or your target user account.
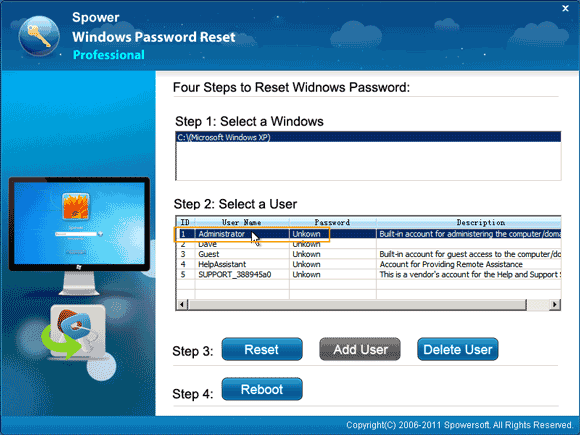
5. Click “Reset Password” to reset the password to blank. (Remove the password).
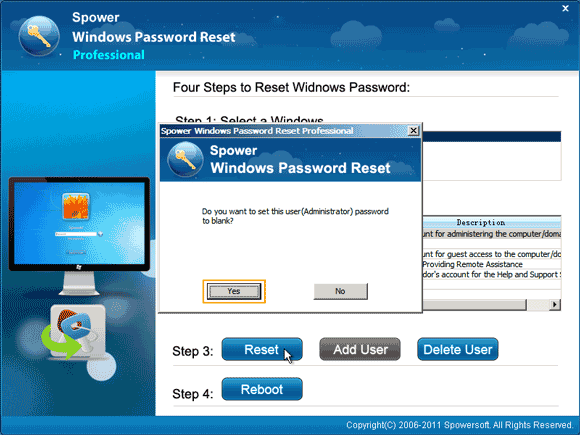
6. Now you can see the password is shown “blank” in list.
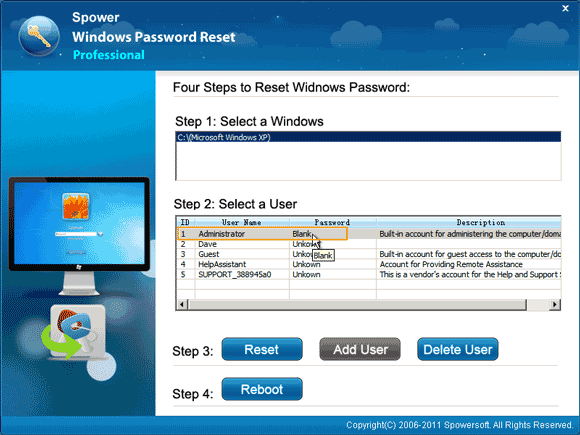
7. Click “Reboot” to restart the computer. Don’t forget to remove your USB firstly.
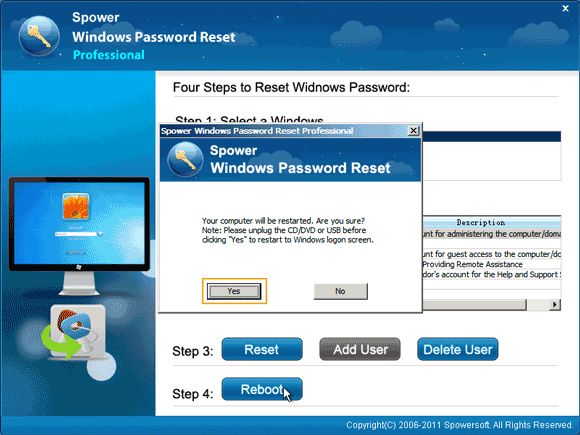
8. Once Windows XP log on screen appears, click “Administrator” to sign in without password.
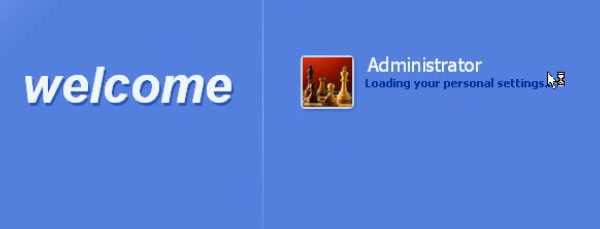
Method 2: Reset Windows XP Password with Password Reset Disk.
Please don’t laugh. A password reset disk is the best way to reset forgotten Windows XP password at any time. So it's necessary to know how to use it.
The limitation of Windows password reset disk is that you have to create it when you remember your password. So when you add a password to your user account, don’t forget to create a password reset disk. It can be used to reset the password for the user account at any time and you don’t need to update this disk. Now let’s go through the steps to reset forgotten Windows XP password by using the disk.
1. When you entered a wrong password, it will tell you that you can use your password reset disk if you forget the password. Just insert your password reset disk to the computer and open the link.
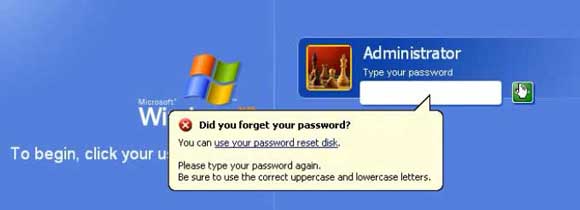
2. A dialog will pops up and guide you reset the password. Simply click “Next”.
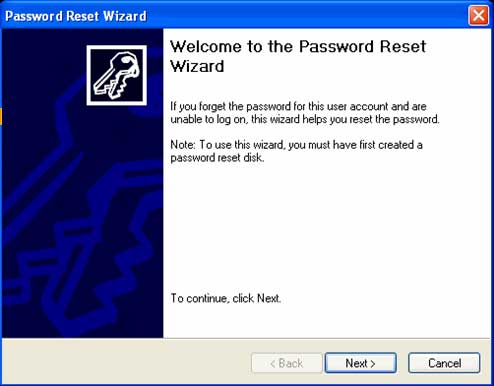
3. Select your “password reset disk” from drive list. Then click “Next”.
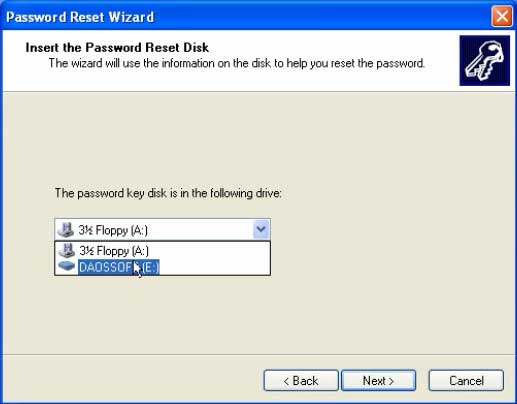
4. Choose a new password for your user account and then click “Next”, then “Finish”. You will be able to log on to this user account with the new password.
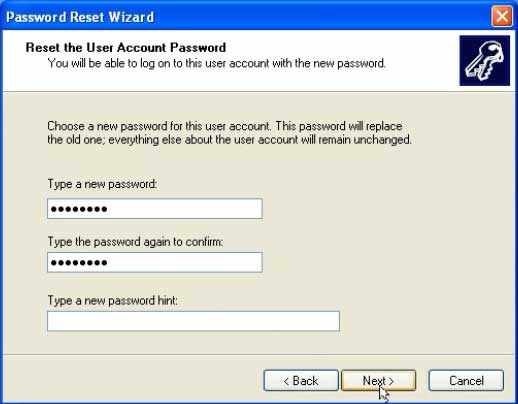
Method 3: Reset Windows XP Password in Safe Mode with Command Prompt.
When you lost your admin password in Windows XP, it’s possible to try accessing Windows XP Mode with the default administrator account named “Administrator”, which has been made to only display in Safe Mode. By default, there is no password for Administrator account, so it can be used to reset the password of other accounts. Here I will show you how to reset Windows Xp admin password via Safe Mode with Command Promtpt.
1. To get into the Windows XP Safe mode, as the computer is booting press and hold your “F8 Key” which should bring up the “Windows Advanced Options Menu” as shown below. Use your arrow keys to highlight “Safe Mode with Command Prompt” and press “Enter” key.
Note: With some computers, if you press and hold a key as the computer is booting you will get a stuck key message. If this occurs, instead of pressing and holding the “F8 key”, tap the “F8 key” continuously until you get the startup menu.
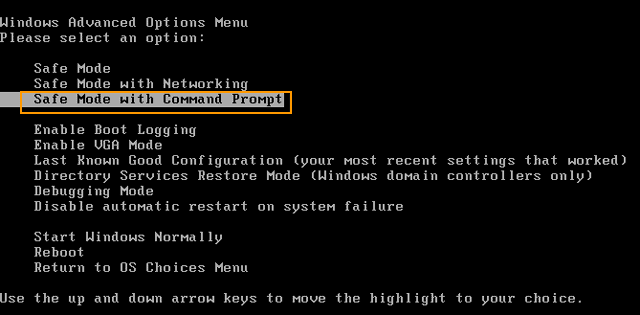
2. Select the operating system and press "Enter" to start. Windows XP Safe Mode is loading.
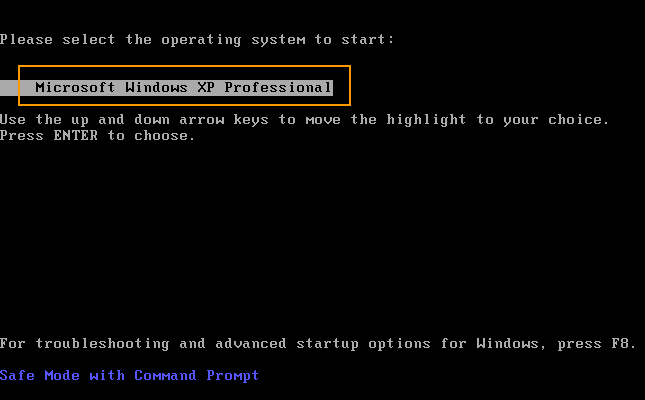
3. A logon screen displays all OS user names, there are 2 accounts in this example: Administrator, Dave. Here we assume that you want to reset the “Dave” account password. Click administrator account to get in safe mode, the default password is blank if you never set a password for administrator before.
4. Command Prompt window is opened, now you can use net user command to reset any user account password. Type “net user Dave 123456” and hit “Enter”. The old password of Dave will be replaced with 123456.
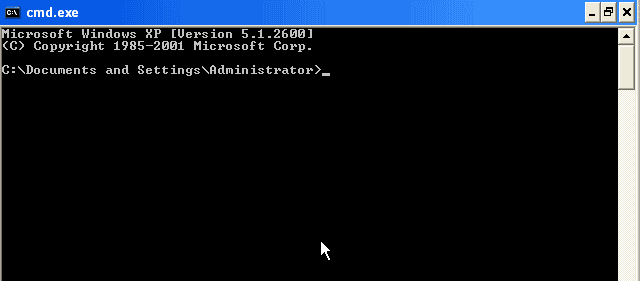
5. Now close the command window and press CTRL-ALT-DELETE keys to run “Windows Task Manager”. Then click “Shut down” and choose “Restart” to boot Windows XP in normal mode. After that, you can log on your user account with the new password.
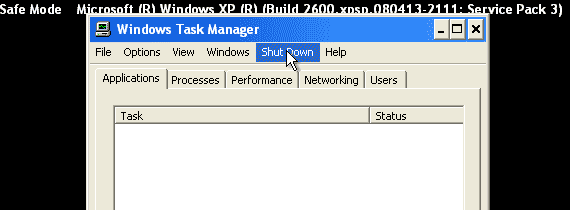


support@ms-windowspasswordreset.com.




 SPOWER
SPOWER