How to Reset Windows Vista Administrator or User Password
“I forgot my Windows Vista password on an Acer computer, how to reset my password if the user account is the only one administrator?”
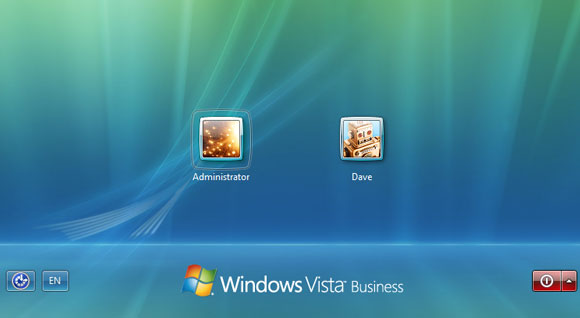
Can't remember your Windows Vista admin password? This article gives you three tricks that will get you back in. These methods are easy enough for newbies to follow and work for all Windows Vista versions such as Windows Vista Starter, Home Basic, Home Premium, Business and Ultimate.
Method 1: Reset Windows Vista Admin Password with “Spower Windows Password Reset”.
Method 2: Reset Windows Vista Password with Pre-created Password Reset Disk.
Method 3: Reset Windows Vista Password by Using Command Prompt in Safe Mode.
Additional: How to Quickly Reset Windows Vista Login Password If You have the Password.
Method 1: Reset Windows Vista Admin Password with “Spower Windows Password Reset”.
In order to help you reset a forgotten Windows Vista admin password in 100% success rate, I highly recommend you to use “Spower Windows Password Reset Professional”. So I make it the first method. This is all-in-one Windows password recovery tool which can help reset/recover forgotten administrator and user password for all Windows systems such as Windows 11, 10, 8.1, 8, 7, Vista, XP and Windows server 2019, 2016, 2012, 2008, 2003 etc.
With the GUI interface and step by step wizard, you can easily reset your Windows Vista administrator password even with little knowledge about computer.
Step 1: Use Spowersoft to Create a Windows password recovery disk.
“Spower Windows Password Reset Professional” allows users to create a Windows password recovery disk with CD, DVD and USB flash drive. Here I will show you how to create a password recovery disk with USB.
1. Firstly, you need to use another computer to download and install “Spower Windows Password Reset Professional”. Up on launch the software. Plug in a blank USB flash drive to the computer and then choose “USB device” on the software interface.
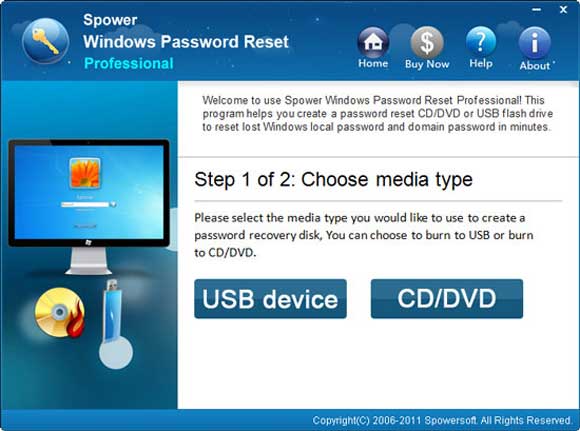
2. Select your USB from the pull down drive list. Then simply click “Begin Burning” button to start burning. This process will be completed in a minute. Once you successfully create a password recovery disk, transfer it to your locked computer which you want to reset Windows Vista password.
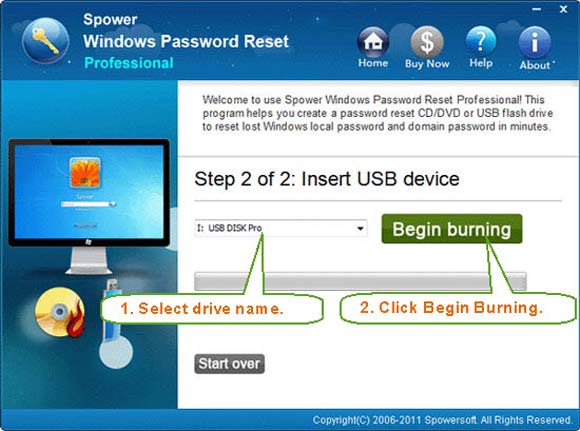
Step 2: Use the USB disk to reset Windows Vista password on your locked computer.
With help of the Windows password recovery disk, you can easily reset any Windows login password on any of your computers.
1. Plug in your USB disk to the locked computer. Power on and hit F12 as soon as possible to open boot menu. Select your USB device and then press “Enter”. The computer will automatically boot from your password recovery disk. Learn more about how to set computer to boot from USB.
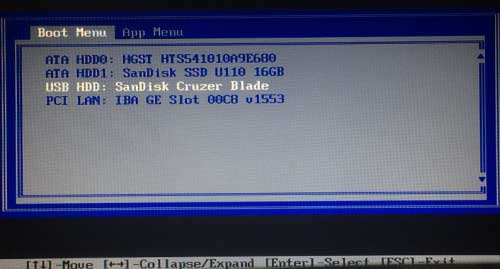
2. Once your computer successfully boot from USB, Spower Windows Password Reset Professional will run and show you a friendly interface. All user accounts of Windows Vista will be list. Now click “Administrator”.
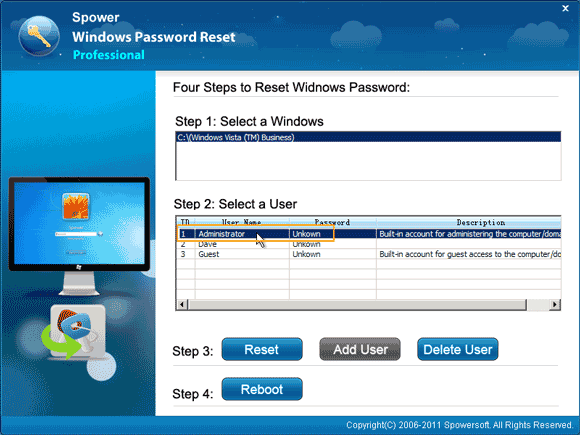
3. Simply click “Reset Password” button. It will ask you if reset the password to blank. Just to click “Yes”.
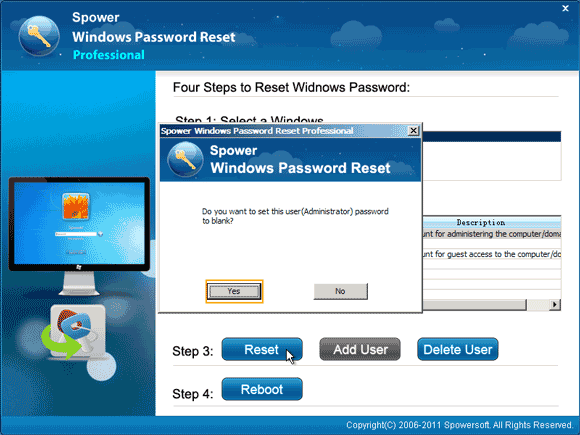
4. The password will be removed and shown “blank” in list. It means that you will now be able to sign in administrator without entering password. If you want to reset other user accounts’ password, redo 2 and 3.
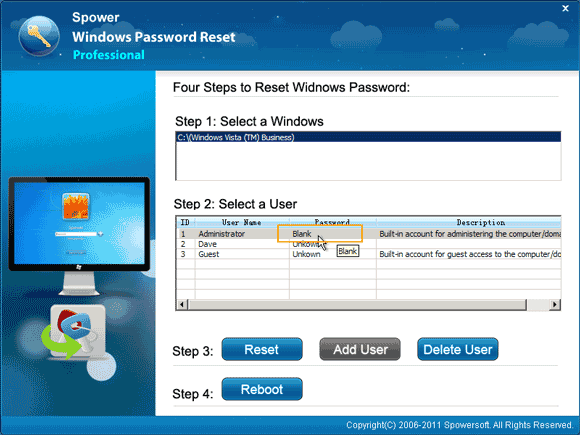
5. Now click “Reboot” button. When a confirm message pops up, unplug your USB and then click “Yes” to restart the computer.
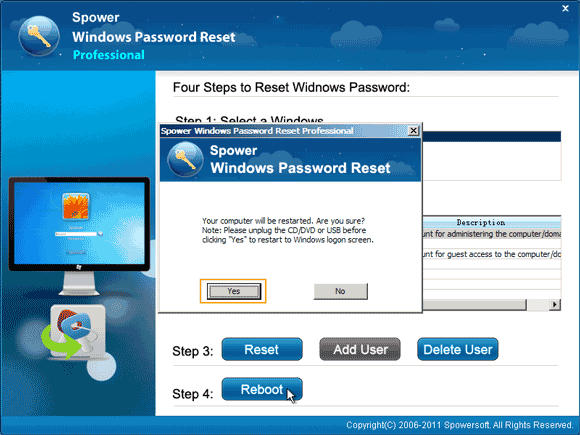
6. Once Windows Vista log on screen appears, “Administrator” will be displayed on the screen. Click “Administrator” to login without password.
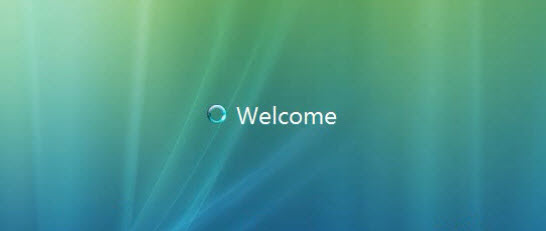
Method 2: Reset Windows Vista Password with Pre-created Password Reset Disk.
When people lost their admin password and unable to log on Windows Vista, the easiest way to get back in Windows Vista is using a password reset disk to reset the forgotten admin password without knowing the old one. Windows Vista password reset disk is free and everyone can create it to prevent password forgotten. However, it requires users to create the disk when their still have their password. So if you have lost your password and a password reset disk was not created, this method will not work for you.
If you have created the password reset disk for your user account, now follow the steps bellow to easily reset your forgotten Windows Vista admin password.
1. Start Windows Vista. When you try to sign in your admin account with a wrong password, it will tell you that the password is incorrect. Click “OK” and there will be a link for you to reset the password by using password reset disk. Now insert your password reset disk and click the link.
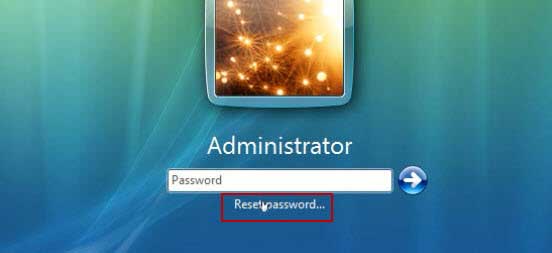
2. “Password Reset Wizard” appears, now you can follow the step-by-step guide to reset your password. Click “Next”.
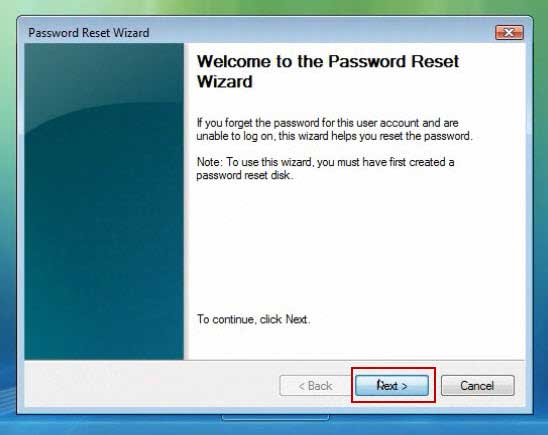
3. Pull down the drive list and select your password recovery disk. Then click “Next”.
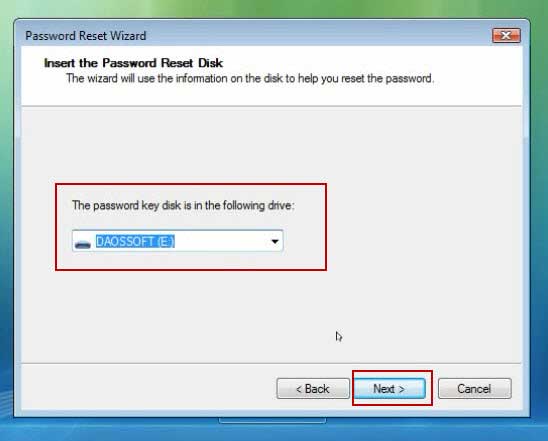
4. Type a new password and type it again to confirm. Choose a password hint or not. Then click “Next”.
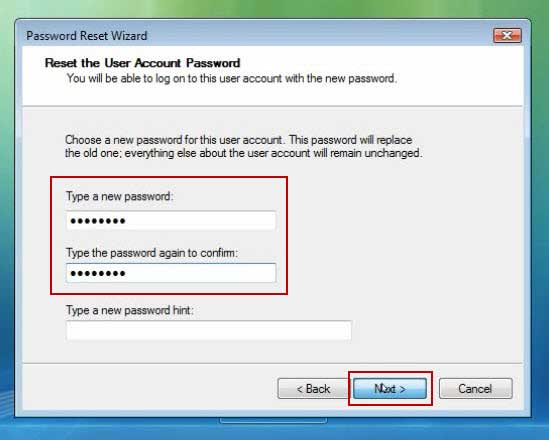
5. It will tell you that you have successfully reset password for the user account. Click “Finish” to complete the wizard. Now you can log on Windows Vista with the new password.
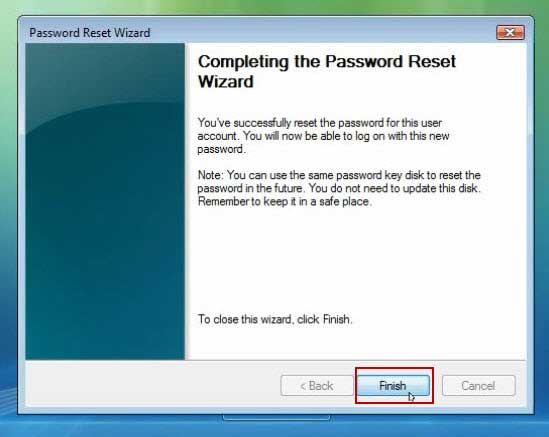
Method 3: Reset Windows Vista Password by Using Command Prompt in Safe Mode.
If you have another admin account and password, to reset your forgotten Windows Vista admin password will be very easy.
In fact, when you installed Windows Vista on your computer for the first time, a built-in administrator with blank password was created and disabled by default. So we can find out this account in Safe Mode and then you can reset any other user accounts’ passwords.
Here I will show you how to reset Windows Vista password in Safe Mode Command Prompt. It is easy and safe that all data of your user account will be fine after you reset the password. If you attempt to reset other user account password in control panel, Windows will tell you that all your encrypted files will be lost. Let’s go through the steps bellow.
1. Power on your computer and hit F8 immediately until the following screen appears. Use arrow key to select “Safe Mode with Command Prompt” and then press “Enter” key. Windows Vista will boot in Safe Mode.
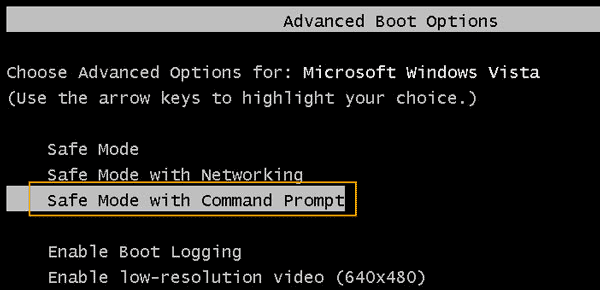
2. Once Windows Vista login screen appears, the built-in administrator will be displayed on screen. Click it to login without password.
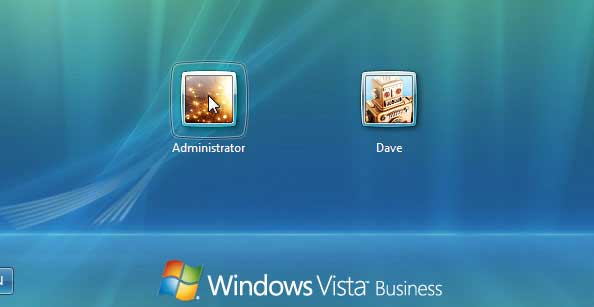
3. Command Prompt tool will run automatically. Now you can reset any user account password via net user command. In the command window, type “net user” and press “Enter”. All user accounts of Windows Vista will be displayed.
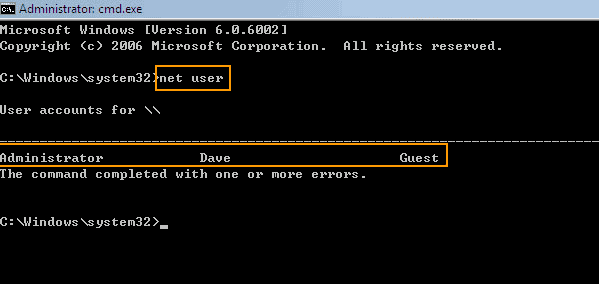
4. Type “net user [user name] [new password]” and hit “Enter” to reset your target user account password.
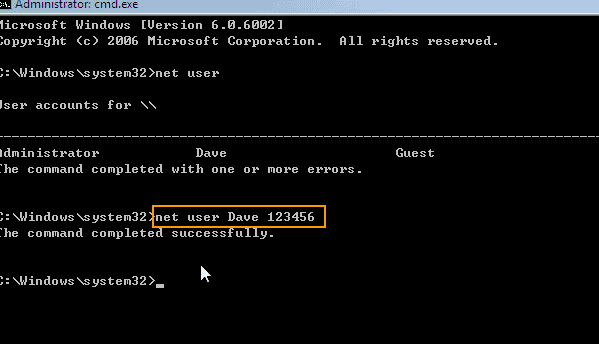
5. When you finish password reset, close Command Prompt. Press CTRL-ALT-DELETE keys at the same time. Click shut down button and select restart the computer. In normal mode, you will now be able to login Windows Vista with your target user account.
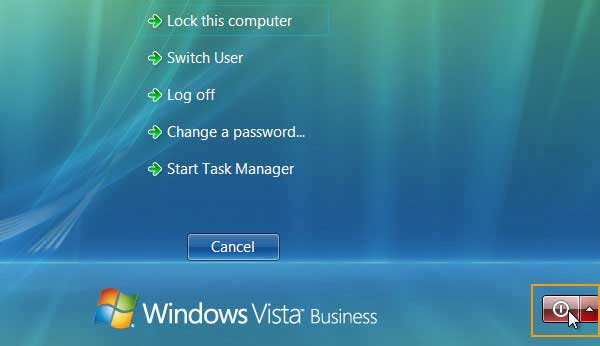
Additional: How to Quickly Reset Windows Vista Login Password If You have the Password.
If you have your password and need to reset the password for you Windows Vista admin account. Here is the fastest way.
1. Start Windows Vista and log on with your user account. On the desktop, press CTRL-ALT-DELETE keys at the same time. There will be several options on the screen, choose “Change a password”.
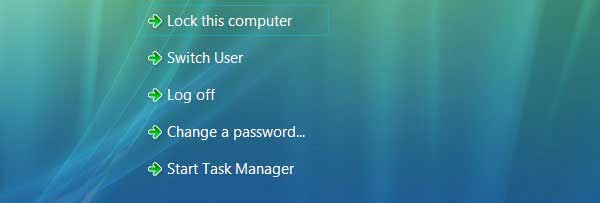
2. Choose a new password for your user account and then click “OK”.
Resetting Windows password with “CTRL-ALT-DELETE” is an easy and safe way for all users, but it only work for the current user account.


support@ms-windowspasswordreset.com.




 SPOWER
SPOWER