How to Reset Windows Server 2016 Administrator Password
Windows server 2016 forgot administrator password? If you don’t have another admin account to log into your server computer, you can follow guides in this article to reset forgotten local or domain administrator password in Windows server 2016 without losing data.
Methods given bellow are working perfectly for Windows server 2016 and all data in your computer will remain unchanged. Method 1 also works for any other Windows system such as Windows server 2019, 2012, 2008, 2003 and Windows 11, 10, 8.1, 8, 7, Vista, XP etc.
Method 2: Reset Administrator Password in Windows Server 2016 with Utilman.exe.
Method 3: Reset Local Administrator Password in Windows Server 2016 via Password Reset Wizard.
If your server computer works with RAID, learn how to reset Windows password on RAID.
Method 1: Reset Windows Server 2016 Local and Domain Administrator password with Spower Windows Password Reset Ultimate.
Spower Windows Password Reset Ultimate is a powerful Windows password recovery tool which can help you reset or recover local and domain administrator password for all Windows systems. This guide is about how to use the software to easily reset local/domain administrator password in Windows server 2016. It works with CD/DVD and USB flash drive.
Step 1: Firstly, you need to buy Spower Windows Password Reset Ultimate and then you will receive the full version soon.
Step 2: Create a Windows password recovery disk on another computer.
1. Install Spower Windows Password Reset Ultimate on an available computer which you can log on as administrator. Then insert a CD/DVD or USB disk and run the software. Choose the media type.
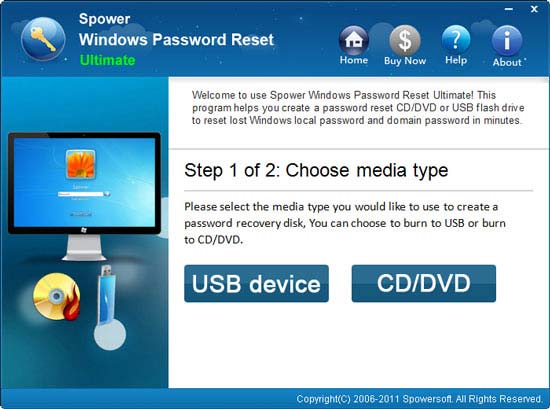
2. Select your CD/DVD or USB drive from pull down drive list. Then click “Begin Burning”. When complete burning, remove your disk and then transfer it to your locked computer which you want to unlock.
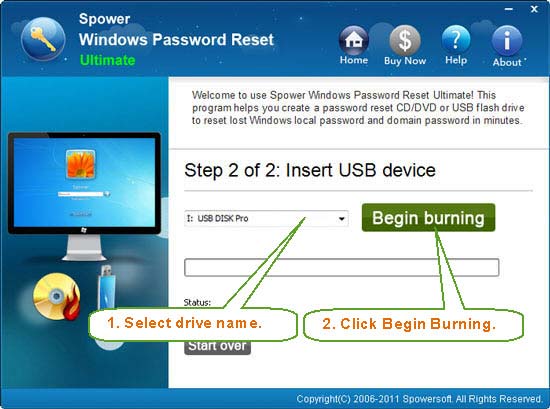
Step 3: Set your server computer to boot from CD/DVD or USB.
If you create a Windows password recovery disk with CD/DVD, you need to set your computer to boot from CD/DVD.
If you create a Windows password recovery disk with USB, you need to set your computer to boot from USB device.
Step 4: Reset Windows server 2016 administrator password on the server computer.
Once your computer boots from the Windows password recovery disk, "Spower Windows Password Reset Ultimate" will run automatically and loads Windows user accounts in the computer. (If you want to reset domain account password, only domain administrator will be shown in list. You can reset its password and then you are able to log on your server computer to reset other domain users’ password in Active Directory if you need.) Now you are able to reset local/domain administrator password for Windows server 2016 with a few clicks.
1. Click “Administrator” in user list.
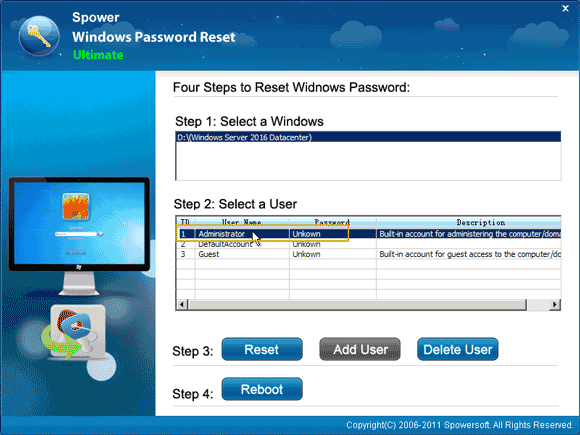
2. Click “Reset Password”. When it asks you if reset the password to blank, click “Yes”.
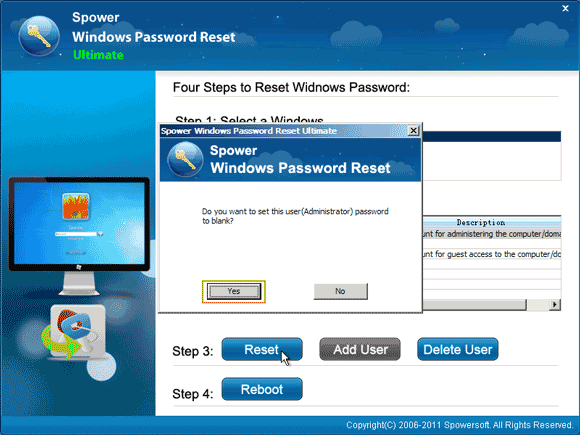
3. Administrator password will be removed and shown blank in list.
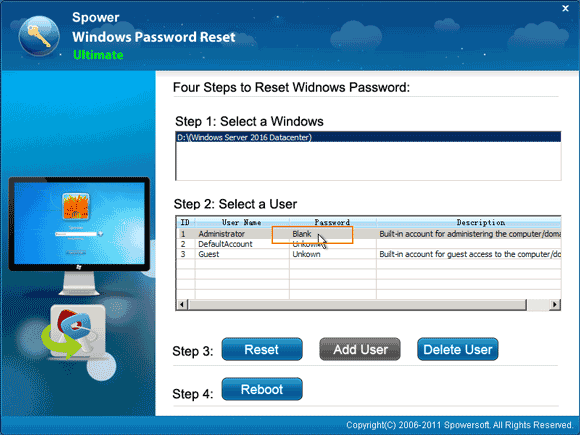
4. Click “Reboot”. When a confirm message comes out, remove your Windows password recovery disk and then click “Yes” to restart the computer.
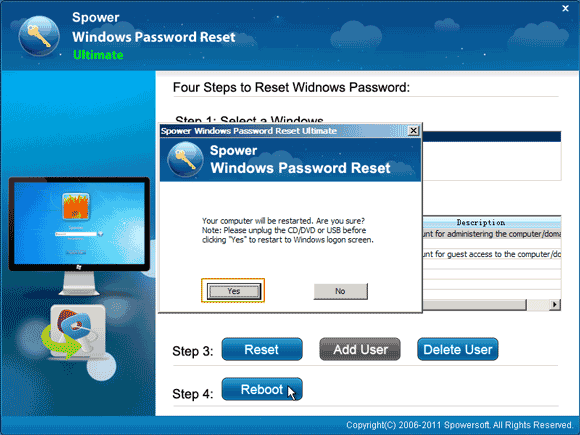
5. When Windows server 2016 locked screen appears, press “CTRL-ALT-DEL” keys to unlock the screen.
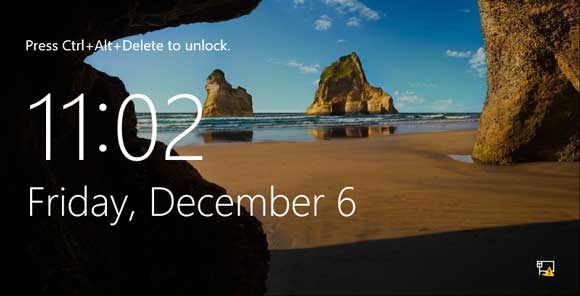
6. It will automatically sign into administrator without entering any password. Well, you have successfully reset the administrator password and back into your Windows server 2016.
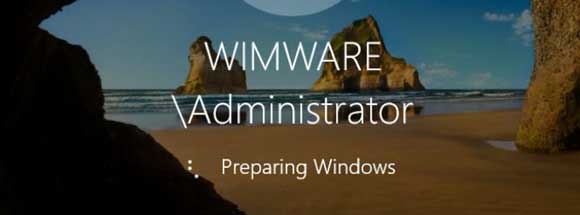
Method 2: Reset Administrator Password in Windows Server 2016 with “Utilman.exe”.
To use “Utilman.exe” to reset Windows server 2016 password, you firstly need to prepare a Windows server 2016 install CD/DVD or USB. Use the Windows installation disk to find out the item from your server computer and then run it to reset your administrator password just in the sign in screen. Here are the steps to reset a local administrator password in Windows server 2016.
Step 1: Insert a Windows server 2016 installation disk to your server computer.
Step 2: Restart the computer and set it to boot from the installation disk.
If you are using a Windows installation CD/DVD, refer to: how to boot from CD/DVD.
If you are using a Windows installation USB, refer to: how to boot from USB.
Step 3: Open “Command Prompt”.
1. Once your server computer boot from the Windows installation disk and load Windows setup screen, select the right language and then click “Next”.
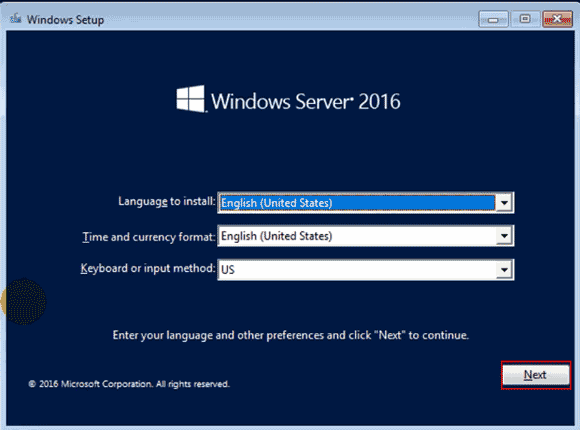
2. In the next step, click “Repair your computer”.
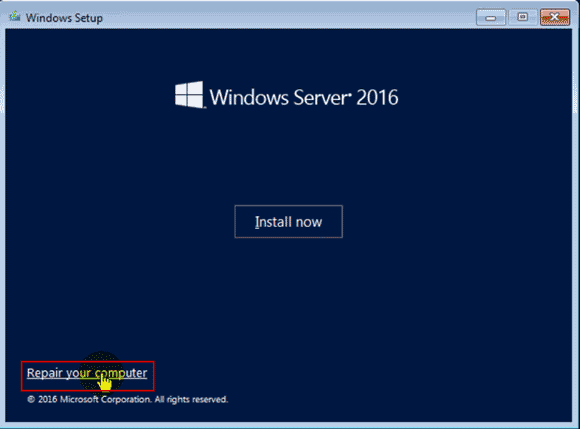
3. Select “Troubleshoot”.
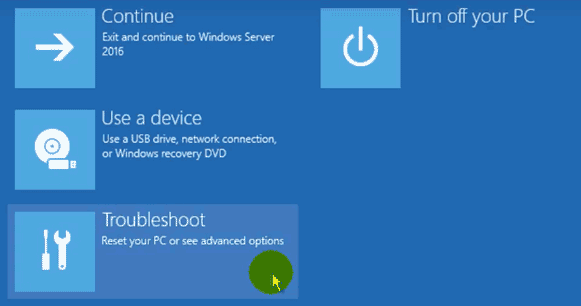
4. Select “Command Prompt” to open it.
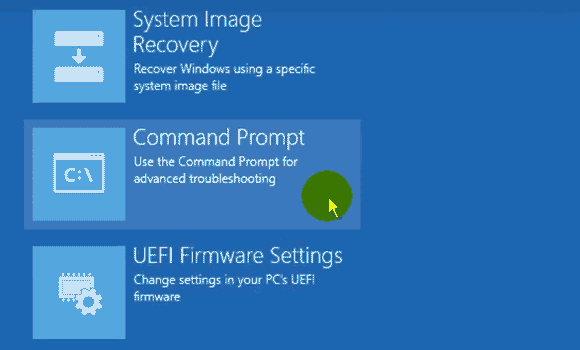
Step 4: Run the following commands to copy “Utilman.exe” from your server computer.
1. Type “d:” and hit “Enter”.
2. Type “cd windows\system32” and hit “Enter”.
3. Type “ren utilman.exe utilman.exe.old” and hit “Enter”.
4. Type “copy cmd.exe utilman.exe” and hit “Enter”.
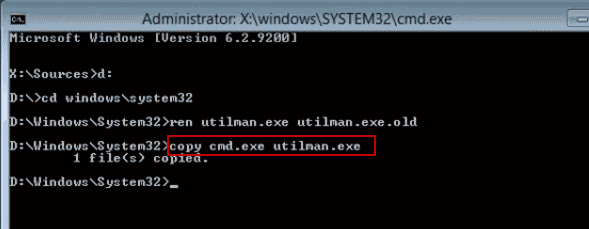
Step 5: Close the “Command Prompt” window and then click “Continue” on the screen.
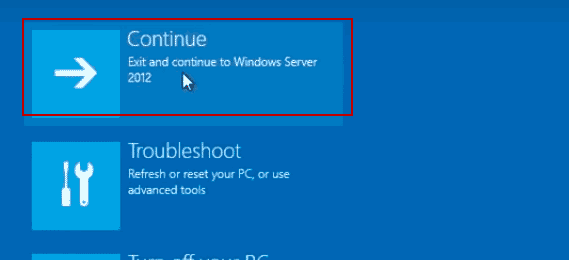
Step 6: Once Windows server 2016 login screen appears, click “Ease of Access” icon to open “Utilman.exe”.
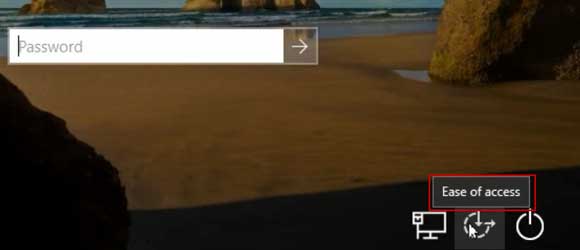
Step 7: Reset Windows server 2016 administrator password.
Command Prompt with administrator rights is opened. Type “net user administrator Password123” and hit “Enter” to reset your administrator password to “Password123”. Then close the window and now you are able to log on Windows server 2016 with the new password.
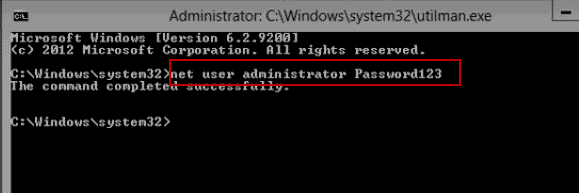
Method 3: Reset Local Administrator Password in Windows Server 2016 via Password Reset Wizard.
To use “Password Reset Wizard” to reset local administrator password, firstly confirm that you have previously created a password reset disk for your administrator account. If you did that, now you are able to reset Windows server 2016 local administrator password easily and safely.
1. When you attempt to sign in administrator and get failed, you can found a link for password reset which is under the password box. Insert your pre-created password reset disk to the computer and then open the link.
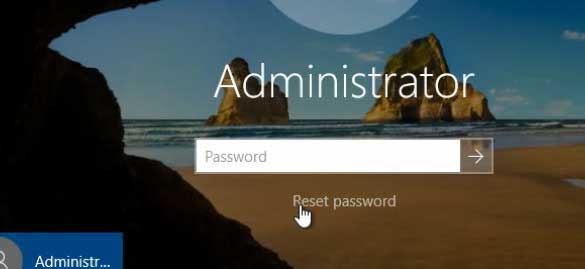
2. “Password Reset Wizard” will be opened, click “Next”.
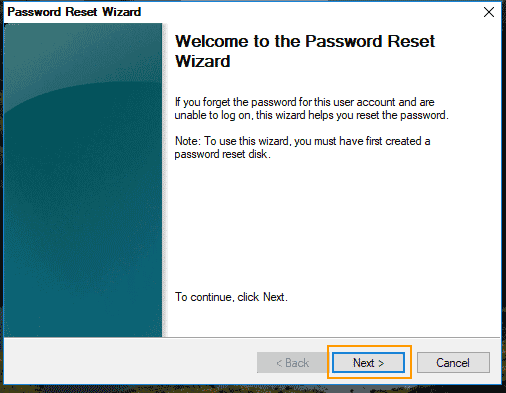
3. Your password reset disk will be shown in drive list. Pull down the list and select your disk. Then click “Next”.
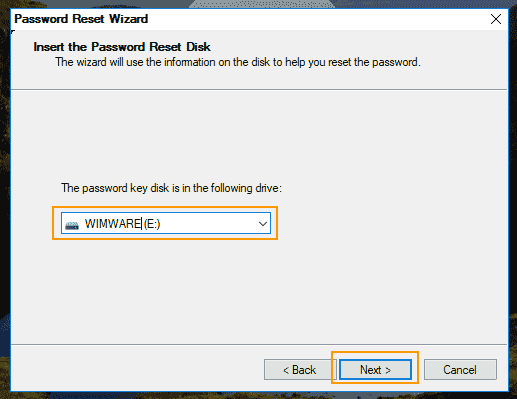
4. Choose a new password for your administrator account, type a password hint if you need. Then click “Next”.
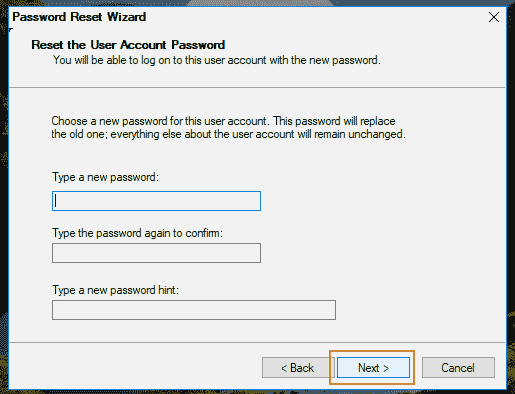
5. It will tell that you have successfully reset the password for your user account. Now click “Finish” to complete the wizard.
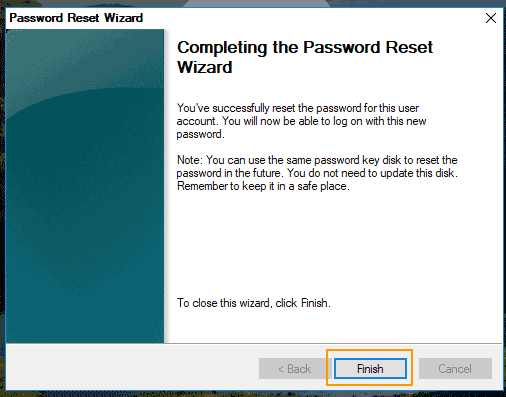


support@ms-windowspasswordreset.com.




 SPOWER
SPOWER