Unlock Asus Laptop Password Windows 8 without Reset Disk
“I forgot admin password in Asus laptop Windows 8 and there is no password reset disk. How can I unlock my Asus laptop password?”
To unlock an Asus laptop Windows 8 when forget password, the fastest way is resetting the forgotten Windows 8 password. If you have forgotten you Windows 8 administrator password and are locked out of your Asus laptop, you can use the methods mentioned in this article to easily reset Windows 8 administrator password without password reset disk. Then you will be able to unlock your Asus laptop Windows 8. Now select the following links to read details.
Method 1: Unlock Asus Laptop Windows 8 by Resetting Administrator Password with Spower Password Tool.
Method 2: Unlock Asus Laptop Password Windows 8 from Safe Mode.
Method 3: Use Hiren’s Boot CD to Unlock Asus Laptop Windows 8 without Password.
Method 4: Reset Your Asus Laptop Windows 8 to Factory Settings.
Note: If you use Method 4 to unlock your Asus laptop Windows 8, you will lose all data and installed software.
Method 1: Unlock Asus Laptop Windows 8 by Resetting Administrator Password with Spower Password Tool.
Spower Password Tool is professional Windows password reset tool which can help reset forgotten Windows local and domain accounts passwords. It works perfectly for all versions of Windows system such as Windows 11, 10, 8.1, 8, 7, Vista, XP, Windows server 2019, 2016, 2012, 2008, 2003, etc. So, when you forgot Asus laptop password Windows 8, you can use Spower Password Tool to easily reset forgotten Windows 8 password on your Asus laptop.
In this tutorial, I will show you how to use Spower Windows Password Reset Professional to reset forgotten Windows 8 administrator password and unlock an Asus laptop without losing data.
Step 1: Use Spower Password Tool to create a password recovery disk on another computer.
Spower Windows Password Reset Professional supports creating password recovery disk with CD, DVD and USB flash drive. Here I will use a USB flash drive.
1. Purchase Spower Windows Password Reset Professional full version and then you will receive a full download link in seconds.
2. Download the software from your received link and then install it on a computer you have access to. (You can free download Spower Windows Password Reset Professional trial version here.)
3. When installation finished, launch the software. Plug a blank USB flash drive in the current computer and then choose “USB Device” from the friendly interface.
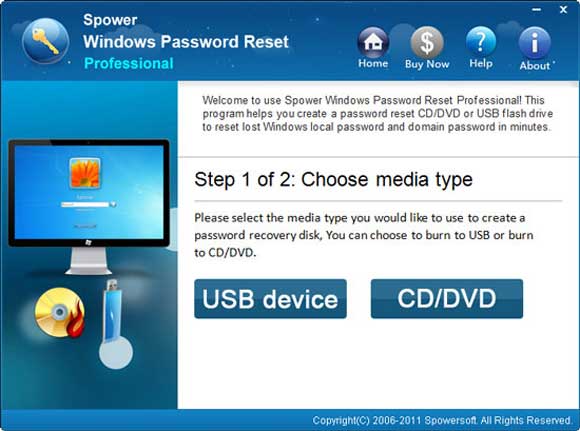
4. Next, select the USB flash drive from drive list and then click “Begin Burning”.
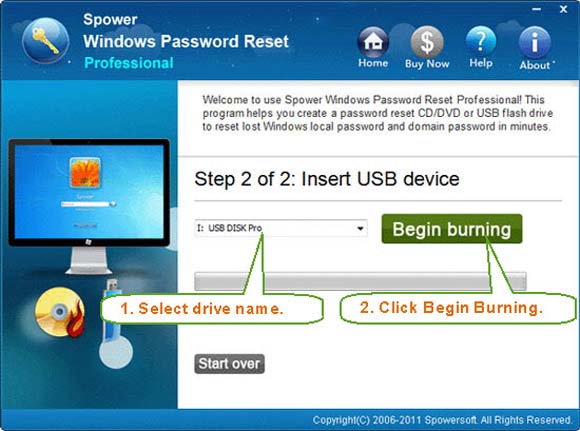
5. When burning completed, close software and unplug the USB flash drive.
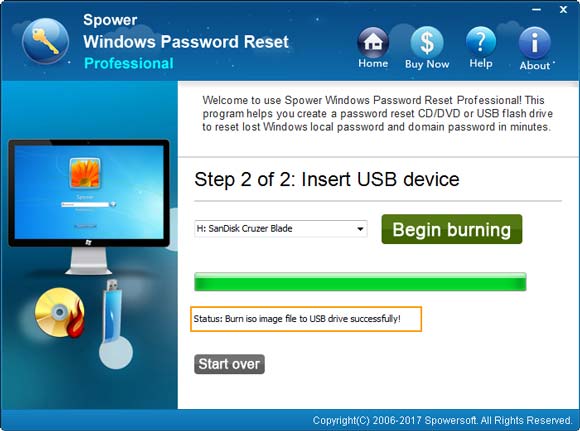
Step 2: Use the USB to Reset Windows 8 Administrator Password on your Asus laptop.
1. Connect the USB flash drive to your Asus laptop. Boot the laptop from USB: Turn on the laptop and hit F12 as soon as possible to open Boot Menu, select USB option to continue boot. You also can follow this guide to change device boot order from BIOS. It is easy.

2. When the Asus laptop successfully boots from USB, Spower Windows Password Reset Professional will run automatically and show you a friendly interface. All your Windows 8 user accounts will be listed. Now select your administrator account from list.
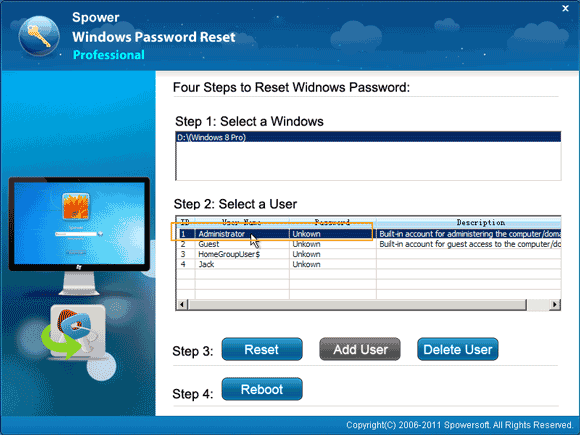
3. Click “Reset” button. When a confirm message pops up, select “Yes”.
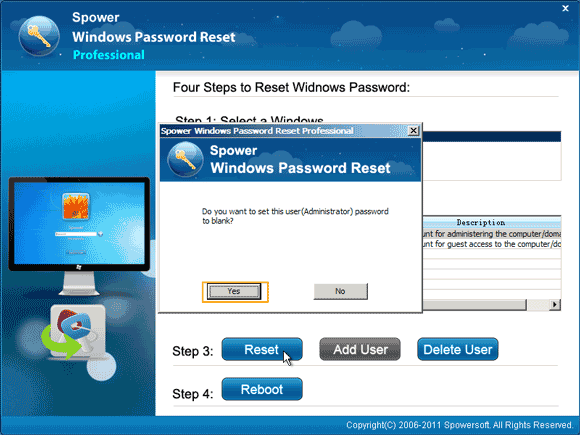
4. The administrator password will be removed. The unknown password will be turned to blank.
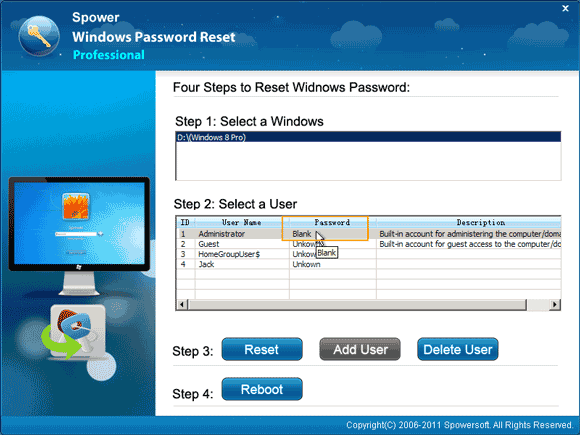
5. Click “Reboot”. When a confirm message pops up, unplug the USB flash drive and then select “Yes”.
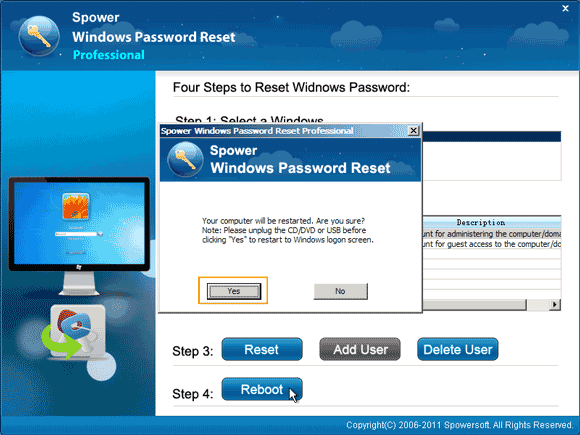
6. Wait for the Asus laptop to load Windows 8 normally. Then you can log into the administrator account and unlock the laptop without password.
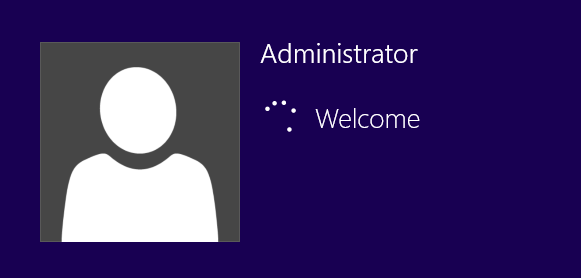
Method 2: Unlock Asus Laptop Password Windows 8 from Safe Mode.
When you lost password to your Asus laptop Windows 8 and a password reset disk was not created, you can boot into Windows 8 Safe Mode and reset your forgotten user account password with Command Prompt. How to boot Windows 8 in Safe Mode? This is different from Windows 7 and earlier versions.
Now follow this tutorial to unlock Asus laptop via booting into Windows 8 Safe Mode and reset forgotten user account password with Command Prompt.
Step 1: Turn on your Asus laptop. From the Windows 8 login screen, click Power button an select “Restart” while holding down the Shift key on your keyboard.
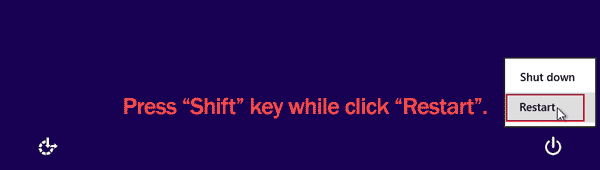
Step 2: From “Choose an option” screen, click “Troubleshoot”.
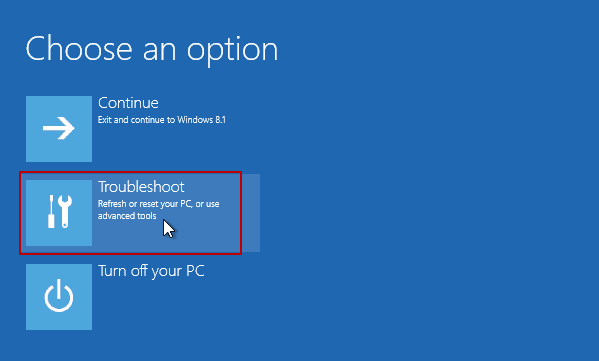
Step 3: Next, select “Advanced options”.
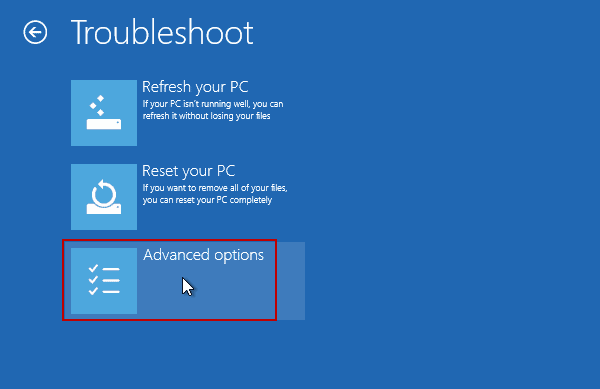
Step 4: From “Advanced options”, select “Startup settings” option.
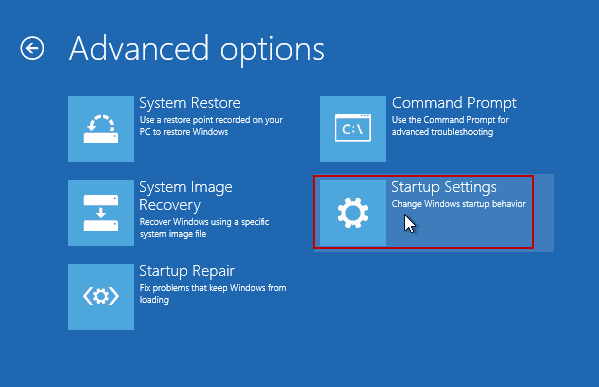
Step 5: In next screen, directly click “Restart” button to restart the laptop.
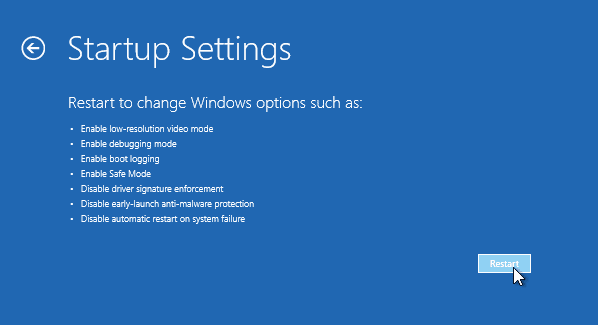
Step 6: Wait for the laptop to load Startup Settings screen. Press number 4 to select Safe Mode or directly press number 6 to select “Enable Safe Mode with Command Prompt”.
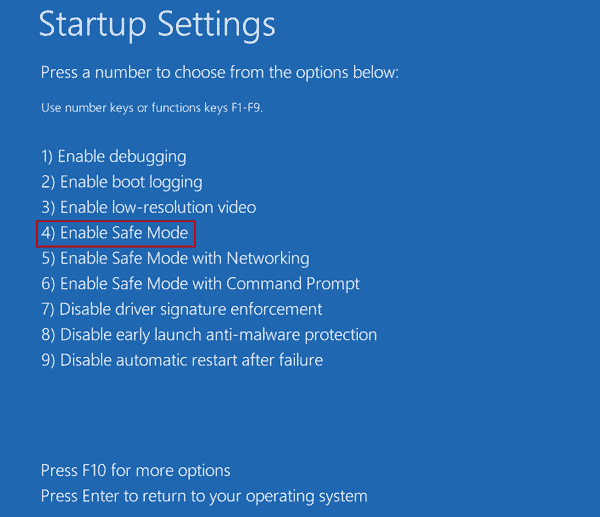
Step 7: When it asks you to login with an admin account, choose one and enter your password to log into Safe Mode.
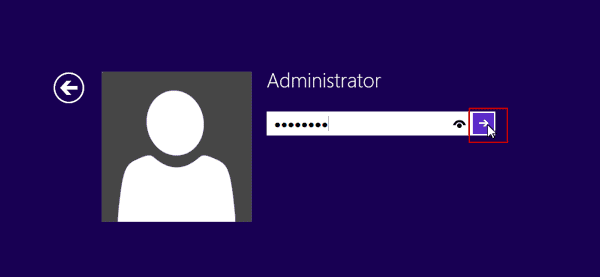
Step 8: The laptop will open Command Prompt for you. In the command window, type “net user” and hit Enter key to list all Windows 8 user accounts. To reset a user account password, use this command: net user [user name] [new password]. Replace the user name and new password with yours.
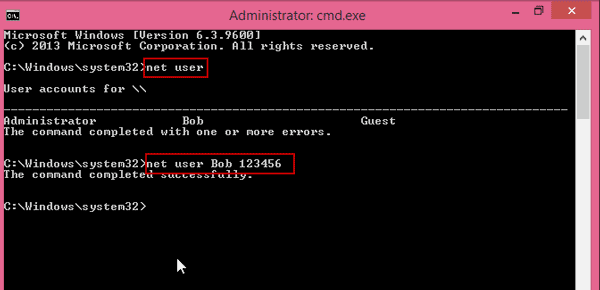
Step 9: When it tells you command completed successfully. Press CTRL-ALT-DELETE keys at the same time. Then click “Restart”. After restarting, you can use the new password to sign into the user account and unlock the Asus laptop. All data of the user account will remain unchanged.
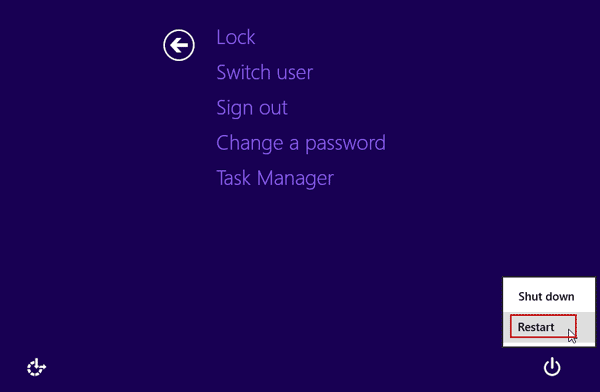
Method 3: Use Hiren’s Boot CD to Unlock Asus Laptop Windows 8 without Password.
Hiren’s Boot CD is an old Windows password remover which can be used to remove user account password from Windows 7, Vista, XP, 2000 or NT. I have tested it that it also works for Windows 8. So you can follow this guide to use the program to remove administrator password from your Asus laptop Windows 8. Then you can unlock the Asus laptop without password.
Step 1: Download Hiren’s Boot CD on a working computer. Extract the downloaded file and then burn the ISO image file on a blank CD/DVD.
Step 2: Insert the Hiren’s Live CD/DVD to the CD/DVD-ROM of your Asus laptop. Then reboot the computer and it will automatically boot from the disc. If not, follow this guide to change device boot order on the laptop.
Step 3: When the laptop successfully boots from the Hiren’s Live CD/DVD, you will see the following screen. Firstly, hit arrow key to highlight “Offline NT Password Changer” and then press Enter key on your keyboard.
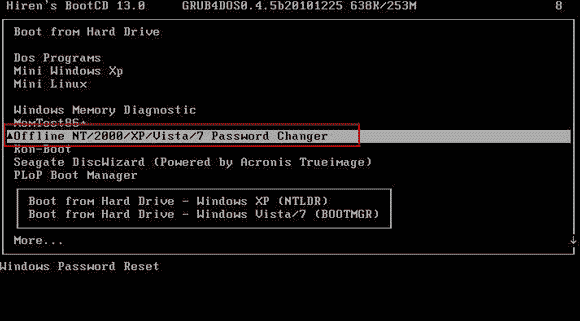
Step 4: Wait for the screen scrolling to step one. Type 1 and hit Enter key to select loading your Windows 8 installation.
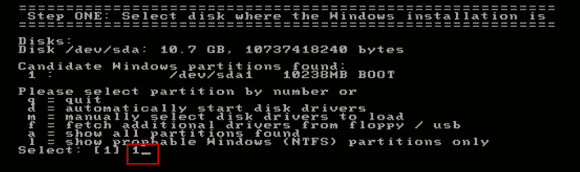
Step 5: After you hit Enter, the screen will scroll to next step. In this step, you need to select “Password reset” option. Just type 1 and then hit Enter.
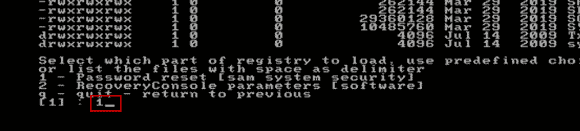
Step 6: Type 1 and then hit Enter to select “Edit user data and passwords”.
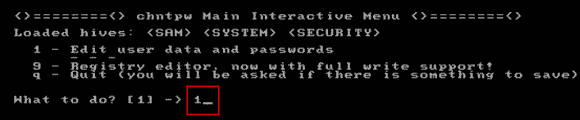
Step 7: All Windows 8 user accounts will be displayed. To choose a user account, type the user name and then press Enter.
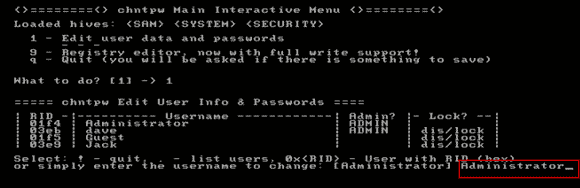
Step 8: To remove the user account password, type 1 and then hit Enter.
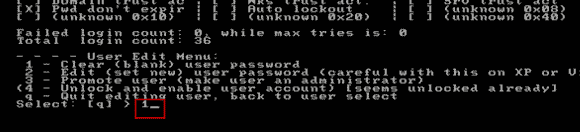
Step 9: To choose another user account, type the user name and hit Enter. If not, type “!” and then hit Enter.
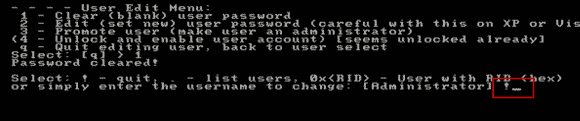
Step 10: Now you just need to select quit. Type “q” and then hit Enter.
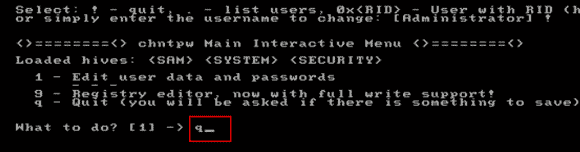
Step 11: When it asks you if save changes, type “y” and then hit Enter.
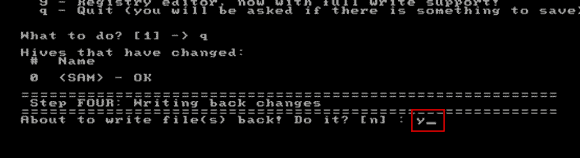
Step 12: When it asks you if launch the program again, type “n” and then hit Enter.
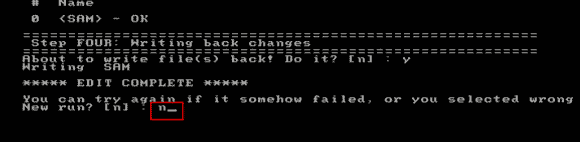
Step 13: Now remove your Hiren’s CD/DVD and then press CTRL-ALT-DELETE keys to restart the laptop.
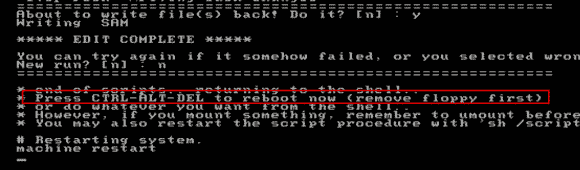
Step 14: It will boot Windows 8 in normal mode. Then you can unlock your Asus laptop Windows 8 without password.
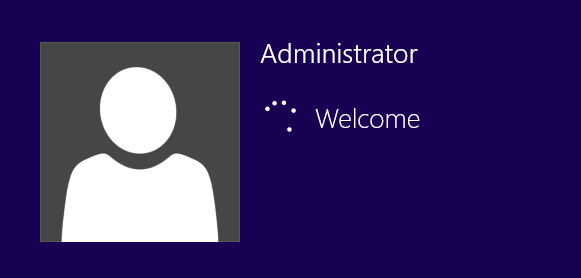
Method 4: Reset Your Asus Laptop Windows 8 to Factory Settings.
This is a simple but 100% working method to unlock Asus laptop Windows 8 when you forgot your administrator password. However, resetting Windows 8 to factory settings will result in losing all data and installed software. If you have backup your data from the Asus laptop, use this method to remove everything including all your user passwords. It is easy.
Step 1: Click “Restart” while the Shift key is pressed.
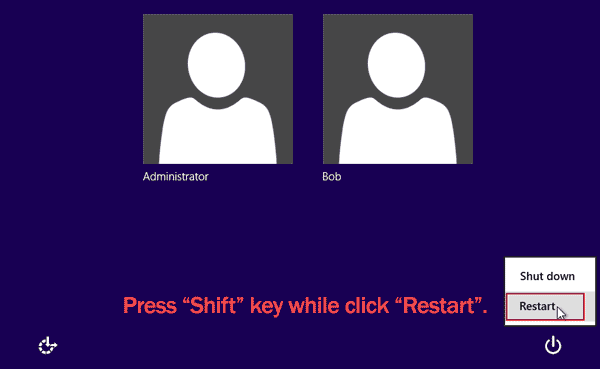
Step 2: It will show you “Choose an option” screen. Just click “Troubleshoot”.
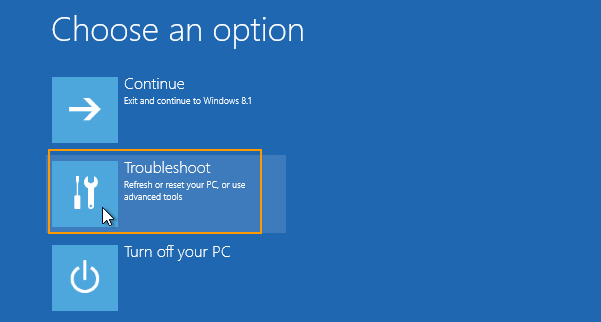
Step 3: Under troubleshoot, select “Reset your PC”.
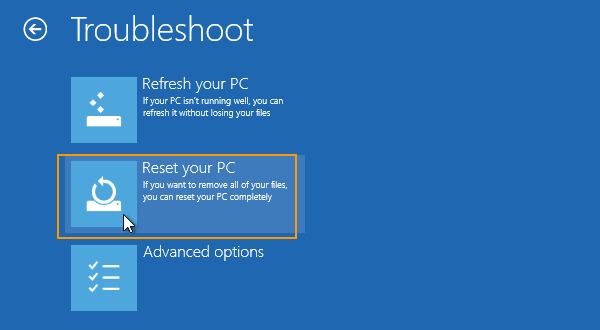
Step 4: If it asks you to insert a Windows installation media, put your Windows 8 installation DVD in the DVD-ROM of the laptop.
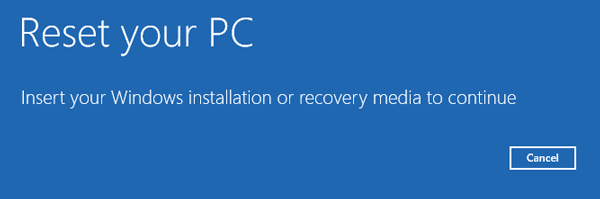
Step 5: Wait for the laptop to format disk and reinstall Windows 8. Then laptop will complete the process on its own. When the process completed, you have to create an admin account for Windows 8 and then you can use your Asus laptop with a brand new system.
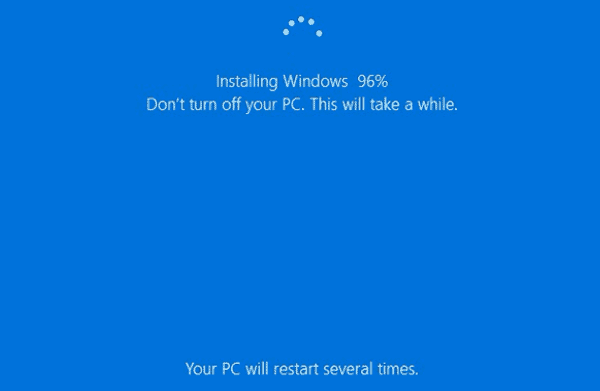


support@ms-windowspasswordreset.com.




 SPOWER
SPOWER