How to Unlock Windows 8 Admin Account Forgot Password
“I use a local admin account in Windows 8 and unfortunately forgot the password. How can I unlock my Windows 8 admin password or unlock my Windows 8 computer without password?”
In Windows 8 operating system, people can create a Microsoft account for using Windows 8 at any time. So the fastest way to unlock your Windows 8 computer is creating a Microsoft account with email or your phone number. However, this tip doesn’t allow you to get back files from your local admin account.
For purpose of unlocking Windows 8 local admin account, you need to use some other methods. Usually, there are two common ways provides from Microsoft for you to unlock Windows 8 admin password: Use password reset disk to reset forgotten password and reset your Windows 8 to factory settings. Step-by-step guides:
Tip 1: Unlock Windows 8 Admin Password with Password Reset Disk.
Tip 2: Reset Windows 8 with Removing Everything Including User Account Password.
If you have forgotten your Windows 8 admin password and didn’t create a password reset disk, use the following tips. Both of these tips are safe and easy enough for any computer newbie.
Tip 3: Unlock Windows 8 Administrator Password by Using Professional Tool.
Tip 4: Create New Admin Account in Windows 8 without Logging in.
Tips in this article also apply to Windows 8.1. Now go through these tips and start with the first one.
Tip 1: Unlock Windows 8 Admin Password with Password Reset Disk.
Password reset disk used in this guide must be created before you lose your Windows 8 admin password. So when you start using your local admin account in Windows 8, it is necessary to create a password reset disk for your admin account: Open control panel – manage your user account – your admin account. Insert a USB flash drive and then select “create a password reset disk”.
When you lost the admin password, you can use the password reset disk to easily reset it just in the Windows 8 login screen. Here is how to use it:
Step 1: You have lost your local admin password. So when you entered a wrong password, it will show you that the password you entered is incorrect. Click “OK”. A link for resetting forgotten password is displayed. Now insert your password reset disk and then open the link.
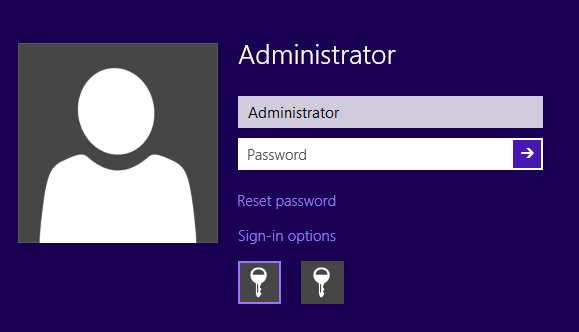
Step 2: Password reset wizard appears. It will guide you through password reset. To start it, click “Next” button.
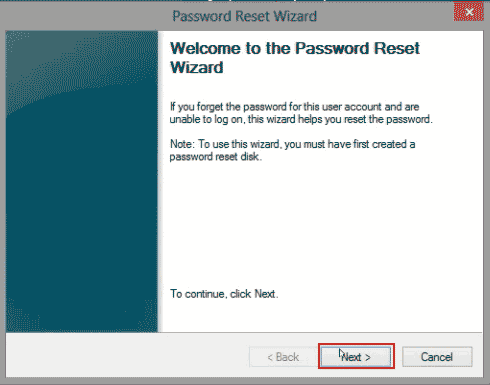
Step 3: It will ask you to select your password reset disk. Drop down the drive list and select your inserted password reset disk. Then click “Next”.
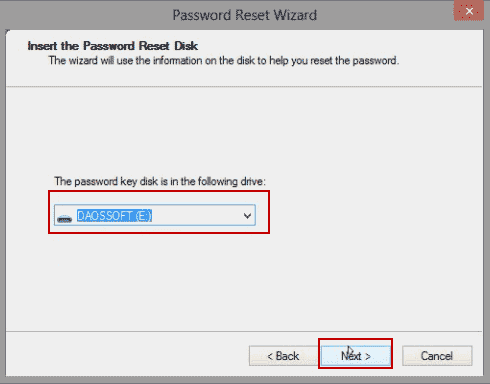
Step 4: Create a new password for your admin account: type a new password twice and then click “Next”.
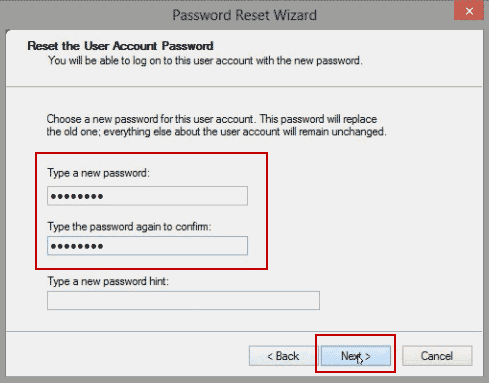
Step 5: Click “Finish” to close the password reset wizard. You will now be able to unlock your Windows 8 admin account with the new password.
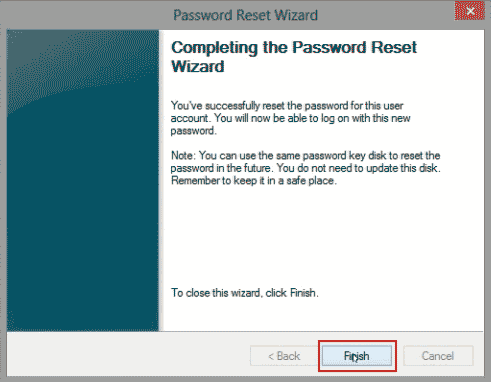
Reset Windows 8 with Removing Everything Including User Account Password
Resetting Windows 8 to factory settings with removing everything will also remove all user accounts and passwords, so you can unlock your Windows 8 computer without password, but all other data will also be lost. So, I think this must be the last option if there is no method working for you.
Note: This process will erase all data on your system. Apps that came with your computer and apps you installed from the Windows Store will be reinstalled. Make sure your system is plugged in and does not power off during the reset. What’s more, after successful Reset, you will be requested to input your Windows 8 product key. So make sure that you have the product key.
Step 1: From the Windows 8 login screen, click the power icon in the lower right corner of the screen. Hold the Shift key while you click Restart.
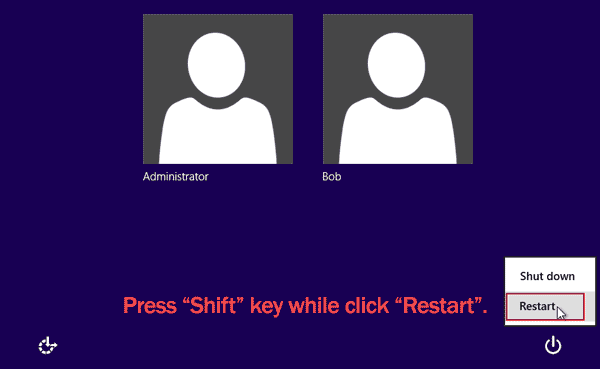
Step 2: In “Choose an option” screen, select “Troubleshoot”.
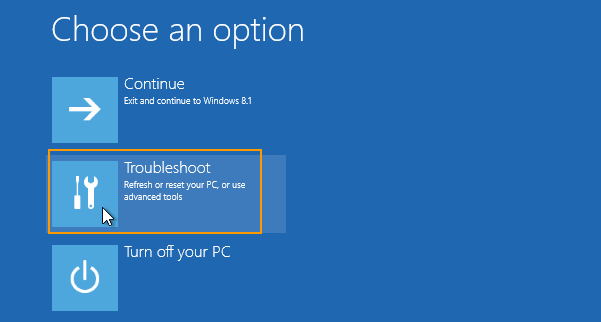
Step 3: In “Troubleshoot” screen, select “Reset your PC”.
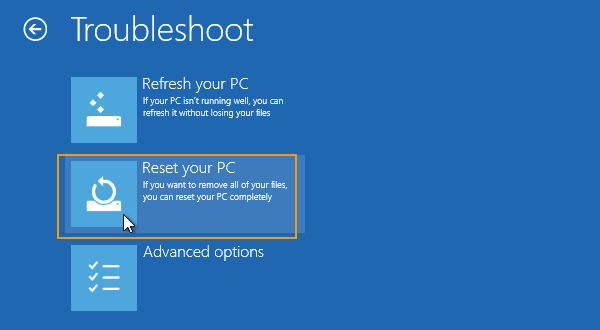
Step 4: When it ask you to insert a Windows 8 installation or recovery media, insert yours to continue.
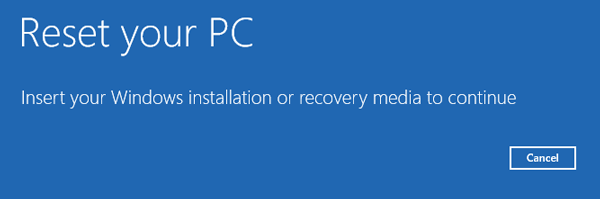
Step 5: Wait for the PC to reset and reinstall Windows 8 on its own. Afterwards, it will allow you to create an admin account and password to use a brand new Windows 8 operating system, now proceed to set up your PC and other customization.
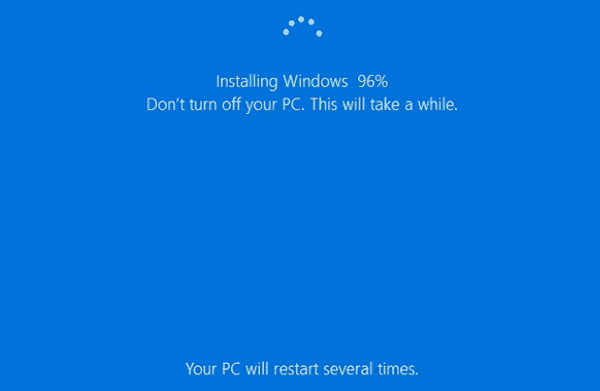
Tip 3: Unlock Windows 8 Administrator Password by Using Professional Tool.
A high-quality password recovery tool can help reset or recover forgotten Windows password easily. In this guide, I will show you how to use “Spower Windows Password Reset Professional” to safely reset forgotten Windows 8 local administrator password without losing data.
This is a professional Windows password recovery tool which can help reset Windows 11, 10, 8.1, 8, 7, Vista, XP and Windows server 2019, 2016, 2012, 2008, 2003 local administrator and user password easily and safely. So you can use it to unlock your Windows 8 admin account without knowing the old password. Here is how it works.
Step 1: Create a password recovery disk on another computer.
Spower Windows Password Reset Professional can help create Windows password recovery disk with CD, DVD and USB. Here I just show you how to create a password recovery disk with USB flash drive.
1. Download Spower Windows Password Reset Professional and then install it on a working computer. (Free download Spower Windows Password Reset Professional. It can be installed on any Windows operating system.)
2. Plug in a USB flash drive and launch the software. Click “USB Device” button.
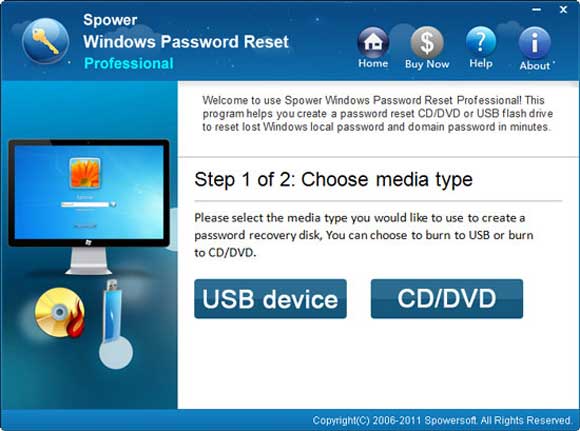
3. In the next screen, select the plugged USB from the pull-down drive list. Then click “Begin Burning” to create a password recovery disk. The burning process will be completed in half of minute.
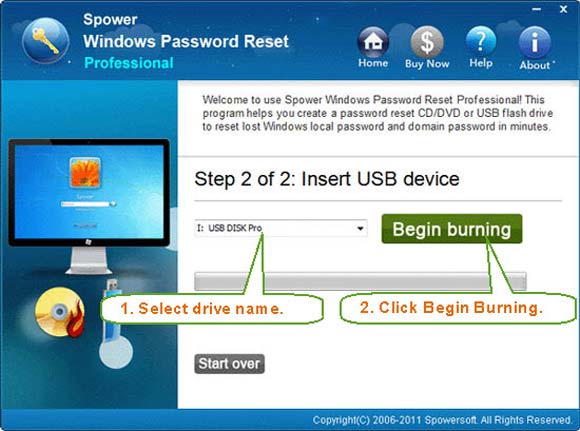
Step 2: Use the password recovery disk to unlock Windows 8 password on your locked computer.
1. Now insert the password recovery disk to your locked computer where you need to unlock Windows 8 password. Turn on the computer and hit “Fn+F12/F12” as soon as possible to open the Boot Menu. Hit arrow key to choose USB option and then press “Enter”. (Learn how to boot computer from USB if you never done this.)

2. PC boots from USB and loads Spower Windows Password Reset Professional. All user accounts of Windows 8 will be listed.
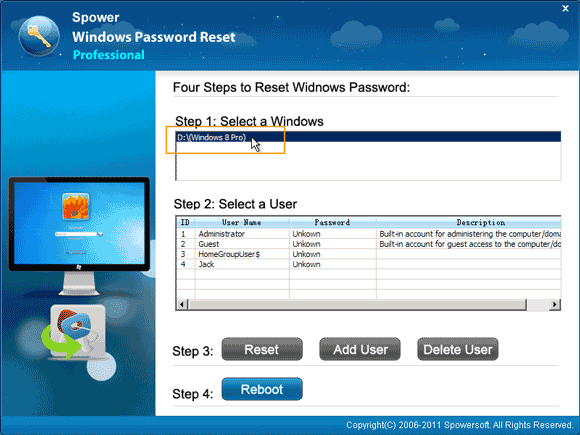
3. Select your administrator account from list.
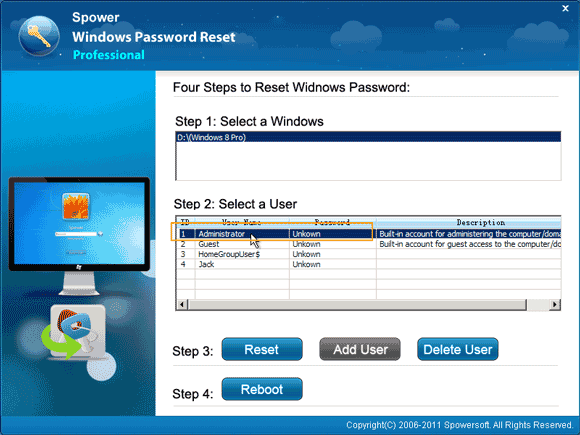
4. Click “Reset” button. When it asks you if reset its password to blank, click “Yes”.
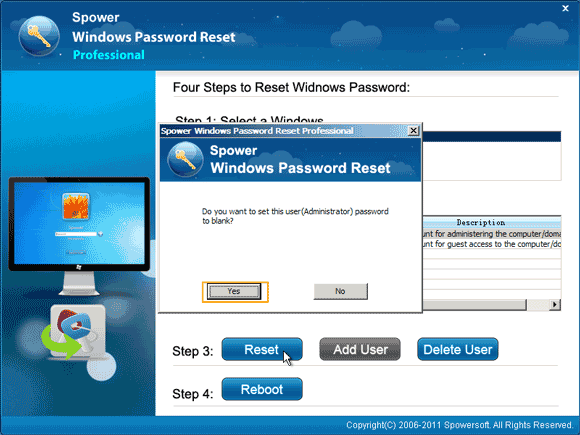
5. The unknown password is turned to blank.
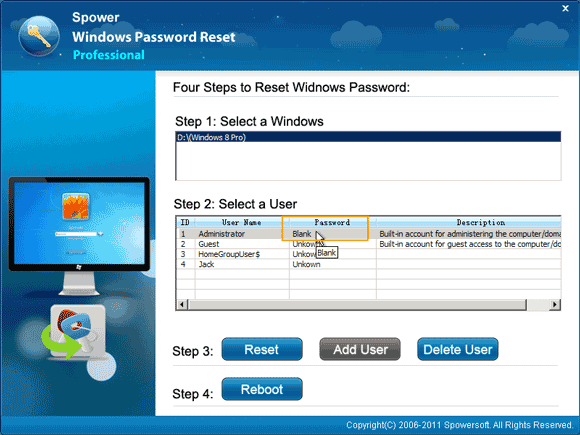
6. Click “Reboot”. When it asks you to confirm it, click “Yes”.
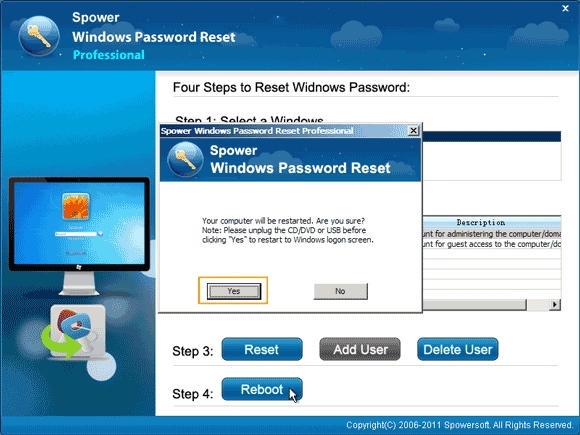
7. After restarting, you can unlock your Windows 8 administrator account without password.
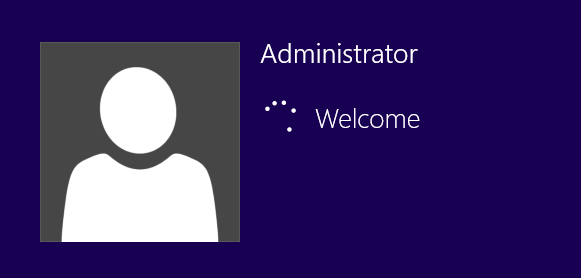
Tip 4: Create New Admin Account in Windows 8 without Logging in.
To unlock your Windows 8 computer, you can also use Spower Windows Password Reset Special to create a new local admin account and password for Windows 8 offline.
Spower Windows Password Reset Special is currently the best Windows password unlocker which not only can help reset Windows local and domain passwords, but also can help create or delete Windows admin account without logging in. It works perfectly for all versions of Windows operating system. The following guide is about how to add a new local admin account to Windows 8 with USB.
Step 1: Use Spower Windows Password Reset Special to create a password recovery disk on another computer.
1. Download and install “Spower Windows Password Reset Special” on another computer which you can login as administrator. (Free download Spower Windows Password Reset Special.)
2. Insert a blank USB flash drive to the computer and run the software. Choose “USB Device”.
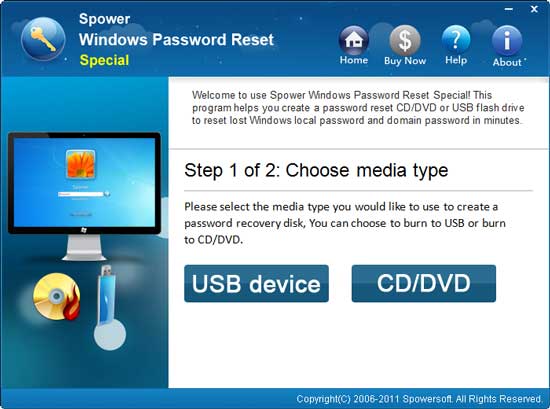
3. Select your inserted USB flash drive and then click “Begin Burning” button to create a password recovery disk.
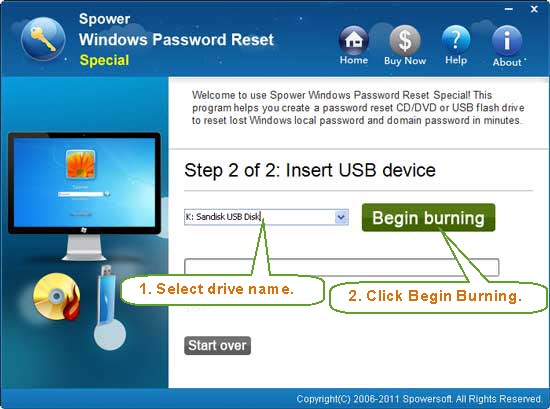
Step 2: Use the password recovery disk to create new admin account on your Windows 8 computer.
1. Boot your locked computer from the password recovery disk (Refer to "Tip3").
2. When Spower Windows Password Reset Special appears on the screen. Select your Windows 8 system.
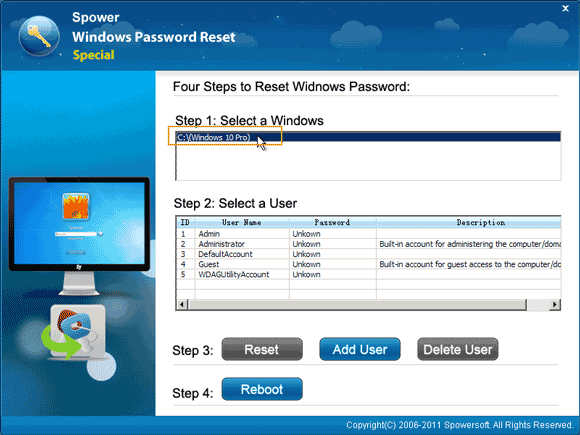
3. Click “Add User” button.
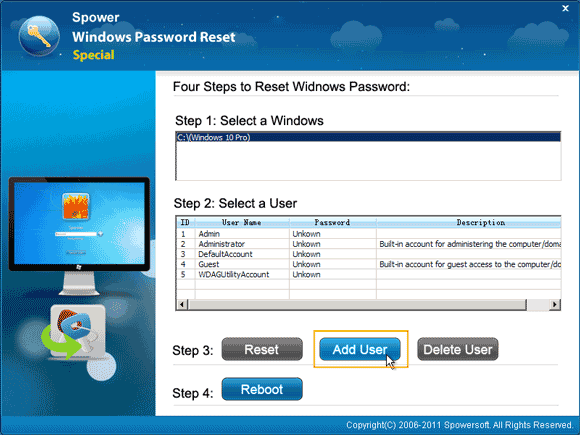
4. On “Add User” box, type new user name and password. Then click “OK”.
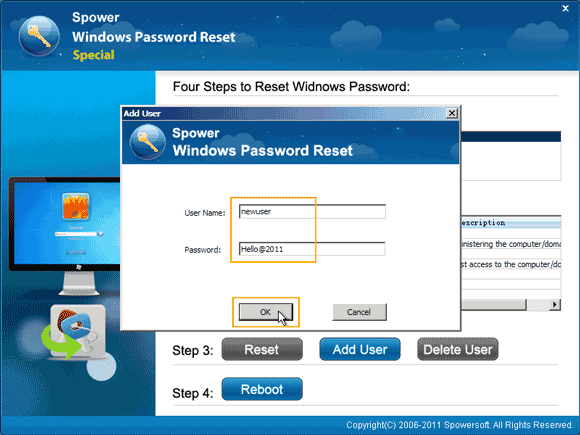
5. The new local admin account and password will be shown in user list.
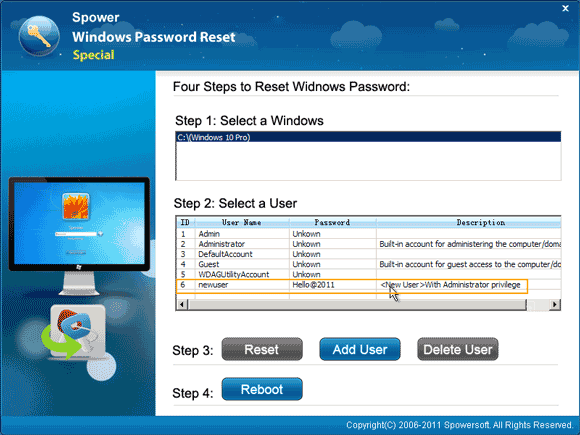
6. Now unplug your USB flash drive and then click “Reboot”. When a confirm message pops up, click “Yes” to restart the computer.
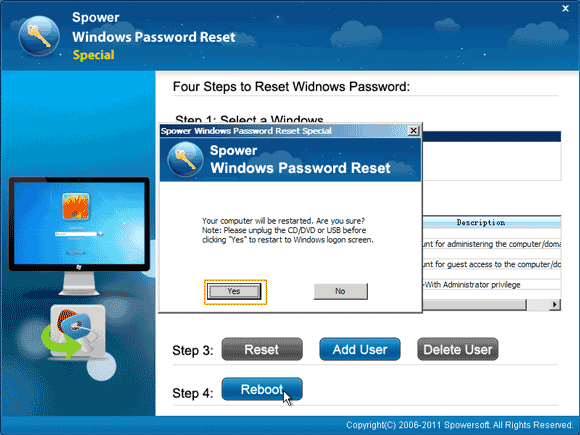
7. PC restarts and loads Windows 8 normally. When the login screen appears, the new admin account will be shown on the screen. Select it and enter the password to unlock Windows 8.
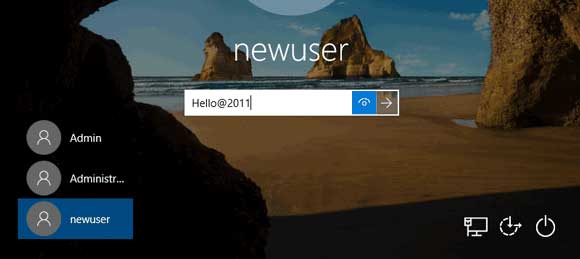


support@ms-windowspasswordreset.com.




 SPOWER
SPOWER