Unlock Windows Vista Admin Password without Reset Disk
Forgot Windows Vista admin password no reset disk, how can you unlock it? If you didn’t create a password reset disk for preventing forgotten password and the admin account is the only administrator on your computer, common methods cannot work for you.
In this situation, to unlock the Windows Vista admin password, you can use the following methods to reset the forgotten password, get back the original password or create a new admin account via USB. Methods described in this article are easy and safe for any newbies.
Method 1: Unlock Windows Vista Admin Password by Resetting the Forgotten Password.
Method 2: Get Back the Forgotten Password for Your Windows Vista Admin Account.
Method 3: Create a New Admin Account to Unlock Your Windows Vista Computer.
If you want to find other ways for resetting Windows Vista password, refer to this page: How to Reset Forgotten Windows Vista Password.
Method 1: Unlock Windows Vista Admin Password by Resetting the Forgotten Password.
To reset forgotten Windows Vista admin password without a pre-created password reset disk or administrator privileges, you can use Spower Windows Password Reset Professional to accomplish this task. This is a wonderful Windows password reset software which allows you to reset any Windows login password via CD, DVD or USB. At present, it can be used to reset forgotten admin password for Windows 11, 10, 8.1, 8, 7, Vista, XP, Windows server 2019, 2016, 2012, 2008, 2003, 2000 including 32 and 64 bits.
The following procedure will teach you how to use Spower Windows Password Reset Professional to unlock Windows Vista administrator by resetting the unknown password via USB flash drive. The first thing you should do is using a different computer to download and install Spower Windows Password Reset Professional and then run it to create a password recovery disk with USB flash drive:
1. Plug in a blank USB flash drive to current computer and launch the software. There are two options for you to create a password recovery disk, select “USB Device”.
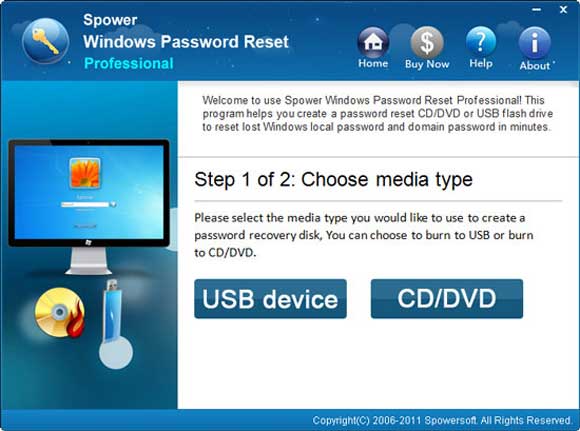
2. From next screen, select your plugged USB flash drive and then click “Begin Burning” button.
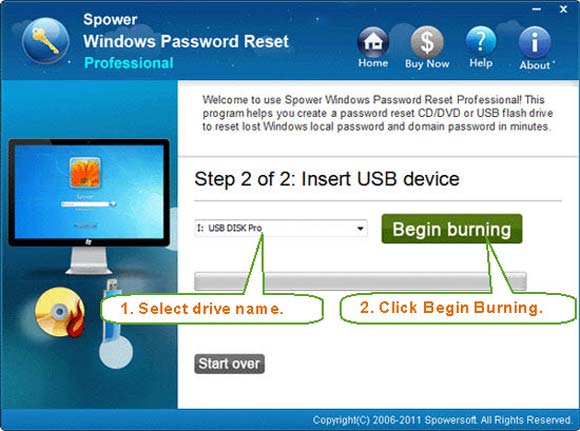
3. When burning completed, close the software and unplug the USB flash drive.
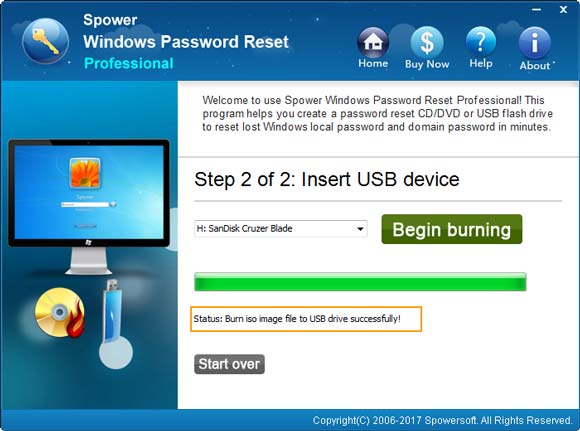
Now you can use the USB password recovery disk to unlock your Windows Vista administrator password by resetting it to blank.
1. Plug the USB flash drive into your locked computer. Hit F12 key repeatedly while turning on the computer. When Boot Menu appears, hit arrow key to highlight USB option and then press Enter key. (Refer to this guide: How to boot computer from USB.)
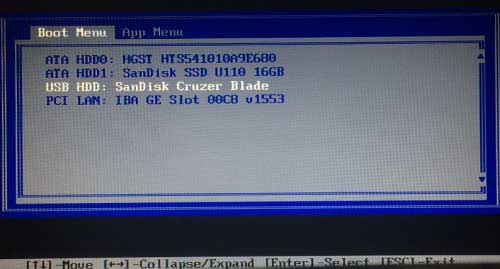
2. The compute will boot from your USB and load Spower Windows Password Reset Professional. When you see the following screen, select your administrator account from list.
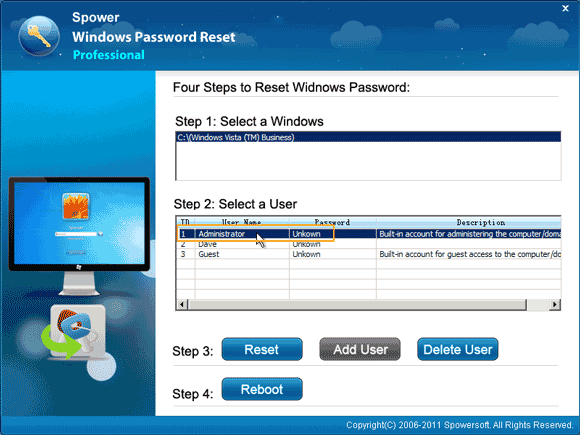
3. Click “Reset” button and confirm resetting the administrator password to blank.
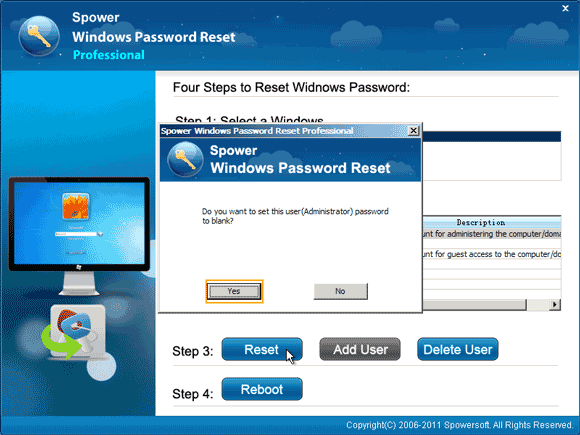
4. The unknown password will be changed to blank.
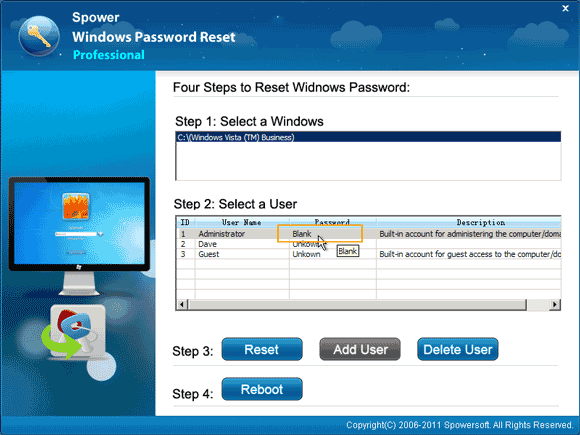
5. Now click “Reboot”. When a confirm message pops up, unplug the USB flash drive and then click “Yes” to restart the computer.
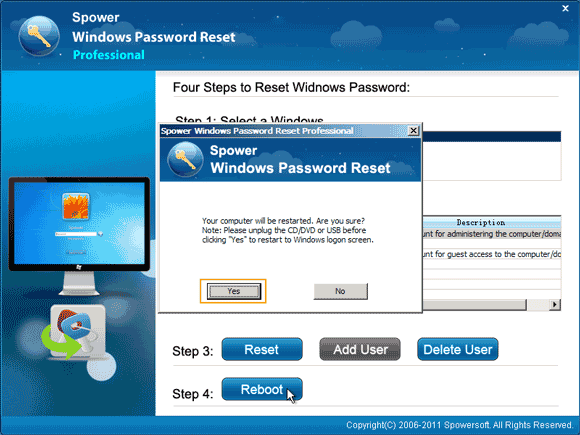
6. Wait for the computer to load Windows Vista login screen. Then unlock the administrator account and log into Windows Vista without password.
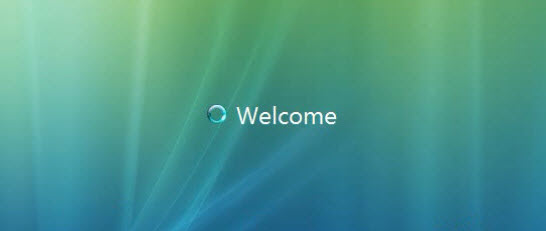
Method 2: Get Back the Forgotten Password for Your Windows Vista Admin Account.
When you forgot Windows Vista admin password, in addition to resetting the password, you can also use Ophcrack Live CD to find out the original password for your admin account. Ophcrack is a free Windows password cracker based on rainbow tables. It comes with a Graphical User Interface and runs on multiple platforms.
This is a brute force method for unlocking Windows password. So you may need a long time to find out a complex password. Now learn how to use Ophcrack Live CD to unlock your Windows Vista computer.
Step 1: Search for Ophcrack on Google and then download Ophcrack LiveCD from the official website. Firstly, you need to make a bootable CD by burning Ophcrack LiveCD on a CD.
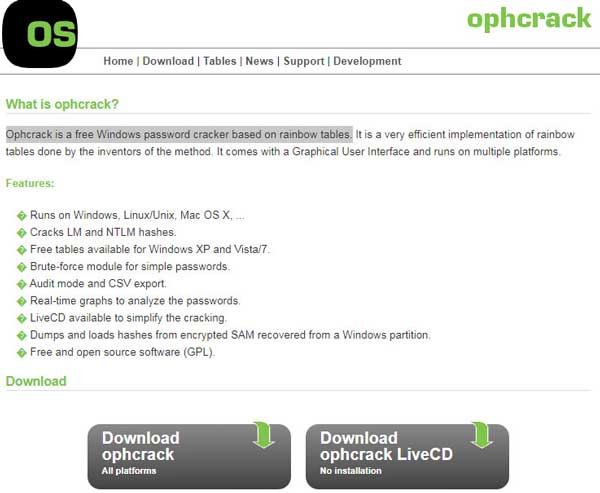
Step 2: When complete burning, insert the bootable CD to your locked computer. Reboot the computer from CD. (If you have trouble to do this, refer to: how to boot a computer from CD/DVD.)
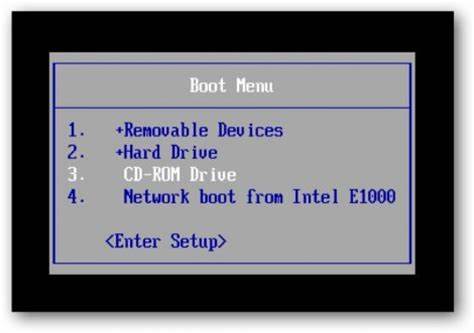
Step 3: When you locked computer successfully boots from the Live CD, Ophcrack will run automatically and show you a friendly interface on the screen. To continue, press arrow key to choose “Ophcrack Graphic mode –automatic” and then hit Enter key.
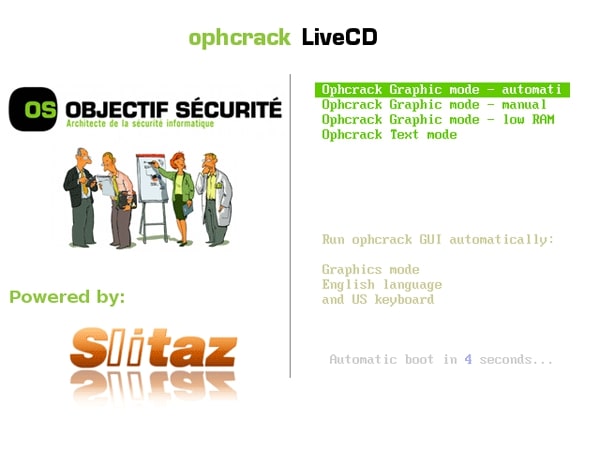
Step 4: Wait for Ophcrack to crack all user accounts’ passwords for you. Of course, when your admin account password is displayed correctly, you can write down the password and stop cracking password.
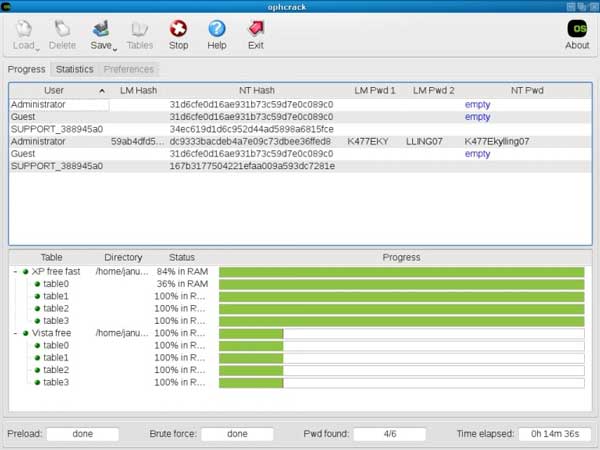
Step 5: Now remove your Live CD and then restart the computer. When Windows Vista login screen appears, select the admin account and type the cracked password to log on and unlock Windows Vista.
Method 3: Create a New Admin Account to Unlock Your Windows Vista Computer.
In addition to resetting password and getting back the original password, you can also create a new admin account for Windows Vista without logging in.
With help of Spower Windows Password Reset Special, you can accomplish this task as easy as count 1, 2, 3…. Spower Windows Password Reset Special is currently the best Windows password reset software which not only can help reset forgotten local/domain administrator password for any Windows Operating System, but also allows you to add/delete Windows admin account offline. Now, let’s see how to use the software to create a new admin account to unlock Windows Vista.
Step 1: Install Spower Windows Password Reset Special on another computer where you can login. (Free download Spower Windows Password Reset Special.) Upon launch the software. Then plug in a blank USB flash drive and choose “USB Device” option.
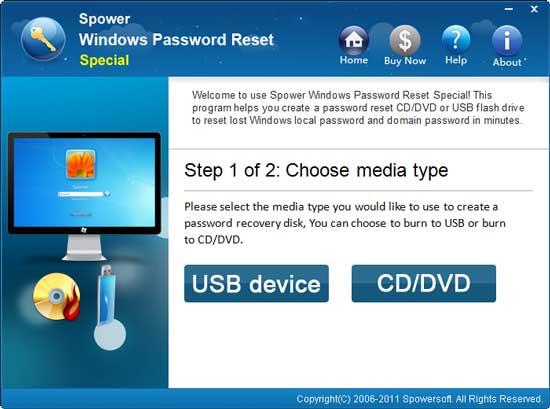
Step 2: Pull down the drive list and select the USB flash drive you just plugged in. Then click “Begin Burning” to create a password recovery disk within 1 minute.
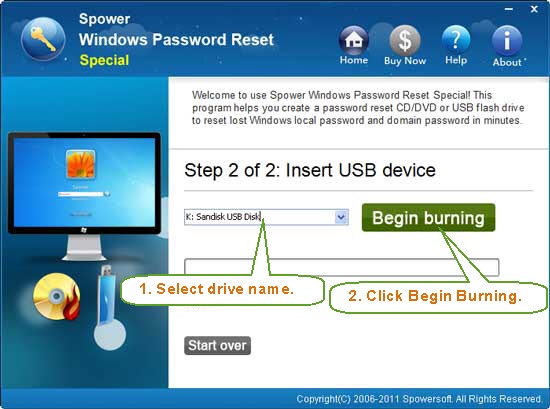
Step 3: Insert the password recovery disk to your locked computer. Set the computer to boot from USB. (Read details about this step.)
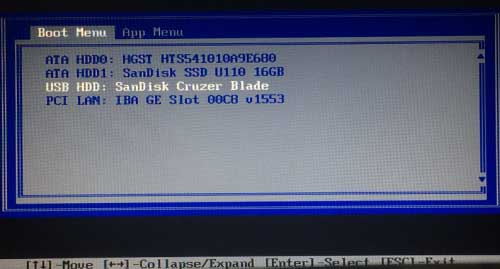
Step 4: For a moment, Spower Windows Password Reset Special will run and show you a friendly interface. Now select you Windows Vista system and then click “Add User” button.
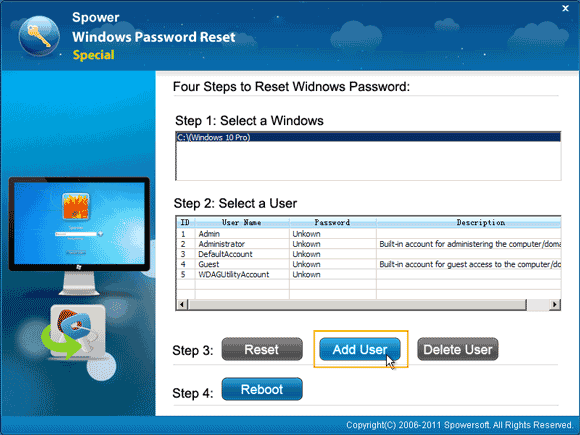
Step 5: When a dialog appears, type in a new user name and password. Click “OK”.
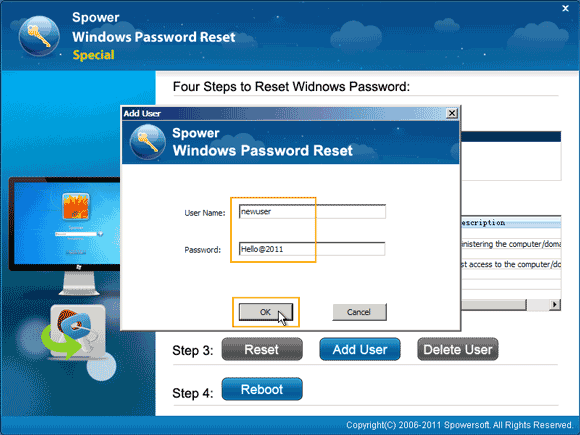
Step 6: Now the new admin account and password are shown in list. Please remember the password.
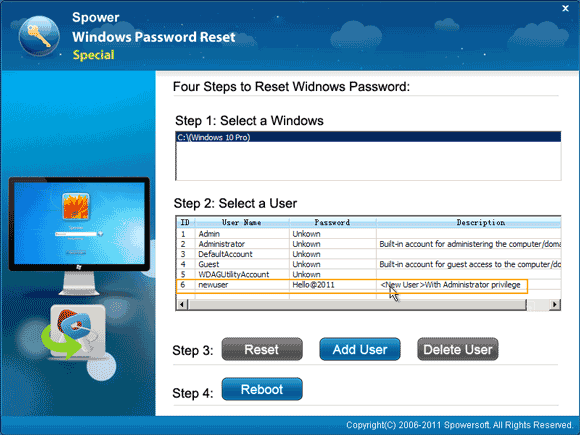
Step 7: Click “Reboot”. When a confirm message pops up, unplug the USB flash drive and then select “Yes”.
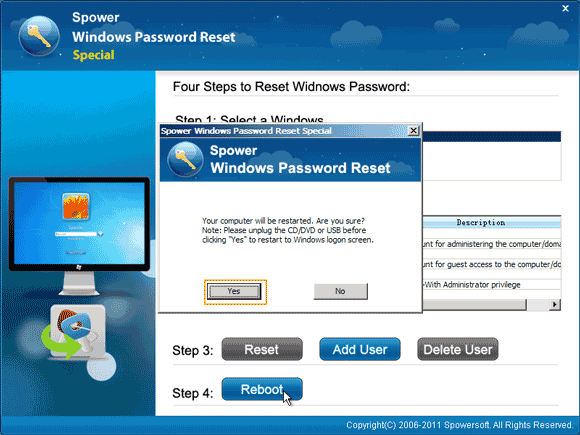
Step 8: The computer will restart and boot Windows Vista in normal mode. When the login screen appears, select the new admin account and type the password to log into Windows Vista.
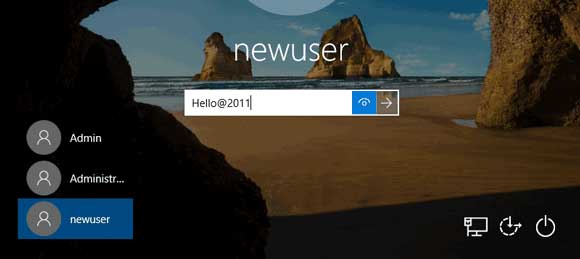


support@ms-windowspasswordreset.com.




 SPOWER
SPOWER