Bypass Windows Server 2016 Admin Password and Login
Forgot administrator password of Windows server 2016 in your local server or domain controller? How can you bypass the login password of administrator and back into your Windows server 2016? It is really a troublesome thing if the administrator is the only admin account on your server computer.
For the purpose of bypassing Windows server 2016 administrator password, this article will show you three efficient ways and step-by-step tutorial for each one. Select the following links to go through the steps.
Method 1: Bypass Windows Server 2016 Local/Domain Administrator Password with USB.
Method 2: Bypass Windows Server 2016 Admin Password with Command Prompt.
Method 3: Create a New Admin Account to Windows Server 2016 without Logging in.
These three methods can help you back into your Windows server 2016 without affecting any of your files or settings. Method 2 is suitable for people who have official Windows server 2016 installation DVD. Method 1 and 3 are easy enough for IT newbies and save lots of your time.
Method 1: Bypass Windows Server 2016 Local/Domain Administrator Password with USB.
To bypass Windows server 2016 administrator password, the easiest and reliable method is using Spower Windows Password Reset Ultimate. This is a professional Windows password recovery tool which can help bypass local/domain administrator password for any Windows server system such as Windows server 2019, 2016, 2012, 2011, 2008 and 2003. It also can bypass Windows 11, 10, 8, 7, Vista, XP administrator password.
In the following guidelines, I will show you how to bypass Windows server 2016 local/domain administrator password with USB flash drive burned by Spower Windows Password Reset Ultimate. Follow this guide you are able to easily unlock your server computer without losing data.
Step 1: Create a password recovery disk with USB flash drive.
With help of Spower Windows Password Reset Ultimate, you can easily create a password recovery disk with CD, DVD or USB flash drive. To create a disk with USB, complete the following steps.
1. User a working computer to download and install Spower Windows Password Reset Ultimate software. (Free download Spower Windows Password Reset Ultimate.)
2. Now plug a blank USB flash drive in the computer and launch the software. On a friendly interface, select “USB Device” option.
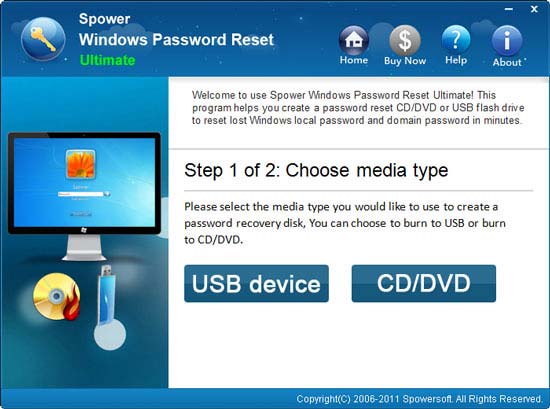
3. In the next step, pull down the drive list and then select the plugged USB flash drive. Then click “Begin Burning” button to create a password recovery disk in under a minute.
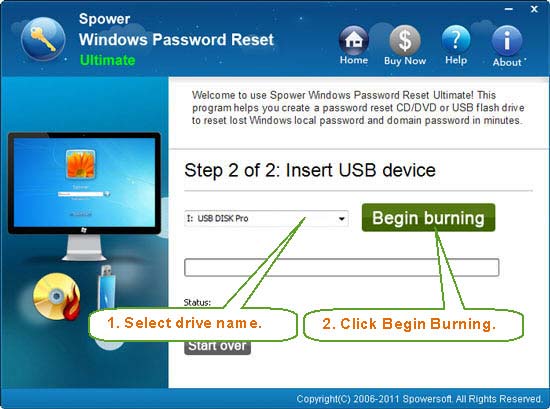
Step 2: Use the USB password recovery disk to bypass Windows server 2016 password on your server computer.
1. Plug the password recovery disk in your server computer. Turn on the computer and hit F2 as soon as possible. When BIOS SETUP is open, set the USB for the first boot option from the boot menu. Then save changes and the computer will reboot from Your USB flash drive. (Step-by-step guide about this step.)

2. Once Spower Windows Password Reset Ultimate appears on the screen, select your Windows server 2016 and then select the administrator account from list. (The administrator is the username of local or domain administrator depends on Windows server 2016 is working on local server or domain controller.)
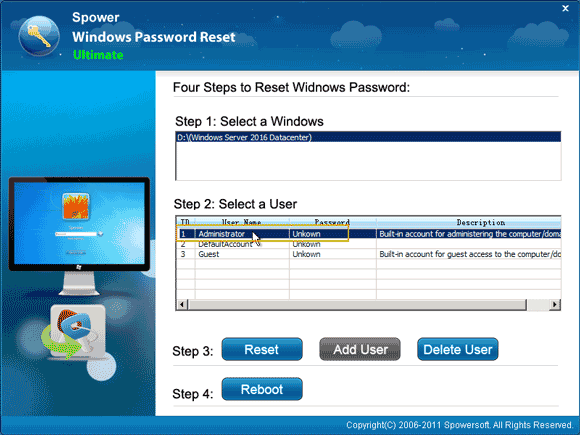
3. Click “Reset” button to reset the local/domain administrator password.
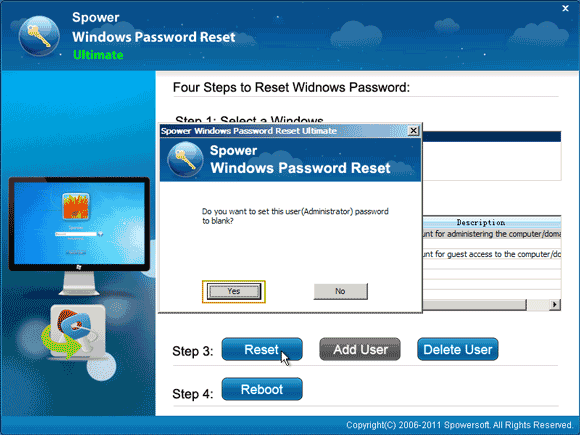
4. The unknown password will be removed and shown “Blank”.
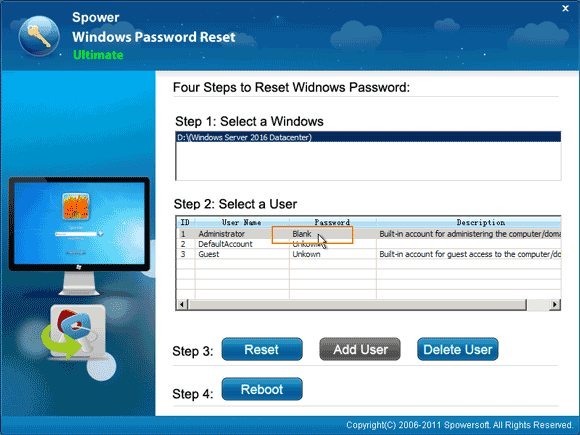
5. Now click “Reboot”. When it asks you to remove your password recovery disk, unplug your USB flash drive and then select “Yes”.
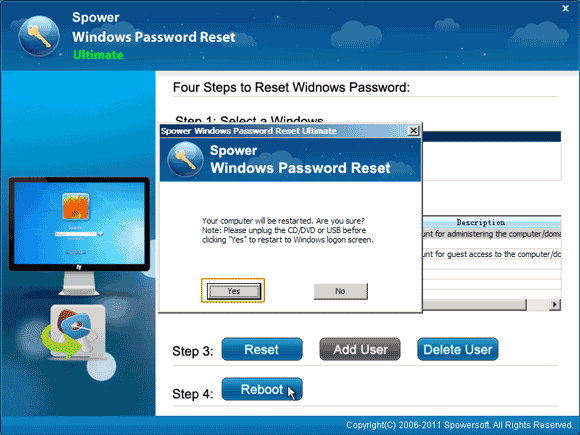
6. Computer will restart and load Windows server 2016 normally. When the locked screen comes out, press Ctrl+Alt+Delete keys.
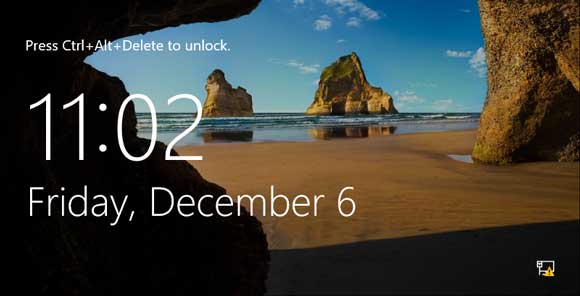
7. It will automatically bypass login screen and log on the administrator account without password.
If you want to bypass Windows server 2016 administrator password on RAID server, please refer to this: Reset Windows administrator password on RAID Server.
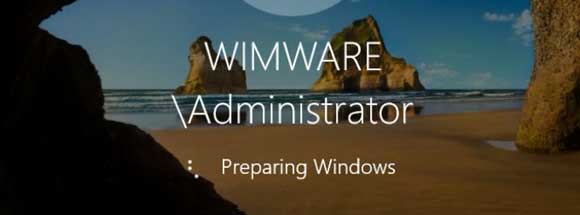
Method 2: Bypass Windows Server 2016 Admin Password with Command Prompt.
To use Command Prompt to bypass Windows server 2016 password, you must firstly have an official Windows server 2016 installation DVD. Then follow the guidelines bellow.
Step 1: Turn on your server computer. Put your Windows server 2016 installation DVD into the DVD-ROM of your server computer. You need to access to your Windows system drive offline that installation DVD has all tools that you need.
Step 2: Reboot the computer from DVD. Usually computer will firstly boot from DVD if there is a bootable disk in the DVD-ROM. If not, follow this guide to set computer to boot from CD/DVD.
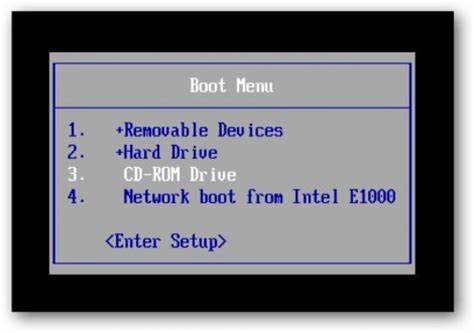
Step 3: When Windows server 2016 setup screen appears, click “Next”.
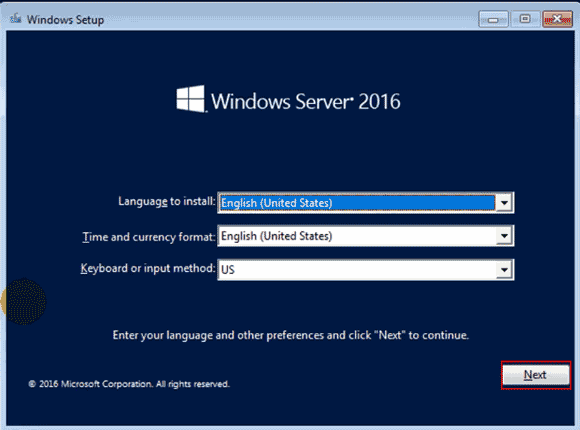
Step 4: From next screen select “Repair your computer”. This will give you the ability to change some files.
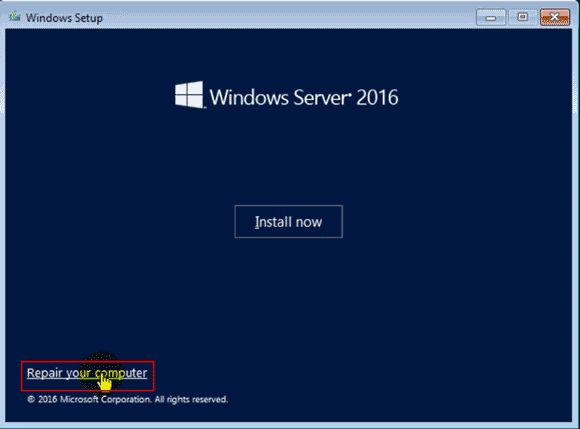
Step 5: Under choose an option, select “Troubleshot”.
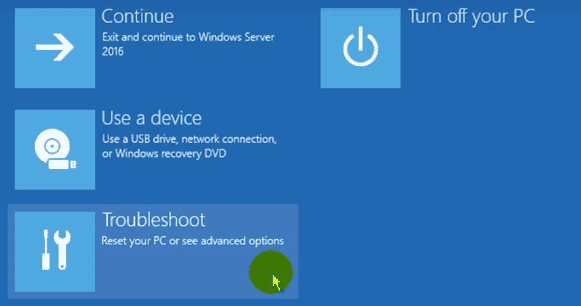
Step 6: Under troubleshoot, select “Command prompt”. This is what we need that we want to modify some files.
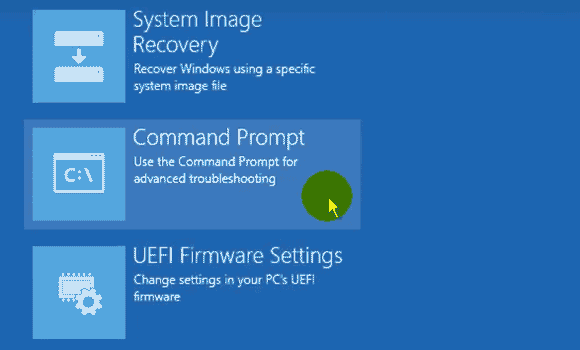
Step 7: Now you need to run the following commands to replace the utilman file:
1. Type “d:” and then press Enter. (Supposing that D: is your system drive. If your system drive is C:, please replace “d:” with “c:”.)
2. Type “cd \Windows\System32” and then press Enter.
3. Type “ren utilman.exe utilman.exe.old” and then press Enter.
4. Type “copy cmd.exe utilman.exe” and then press Enter.
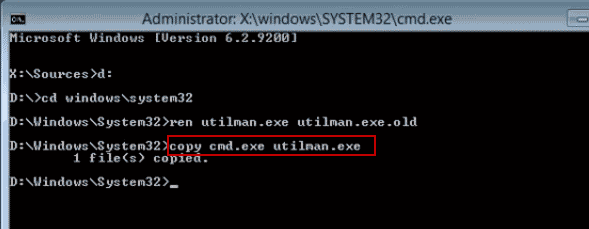
Step 8: Now close the Command Prompt and click “Continue” to reboot the server in normal mode.
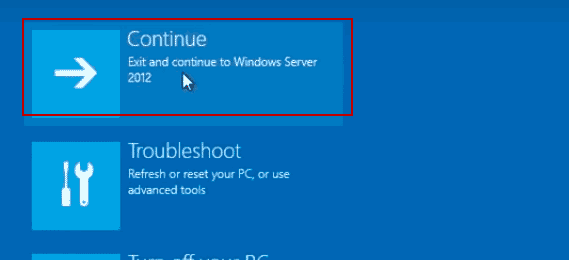
Step 9: From the logon screen, click “Ease of access” icon.
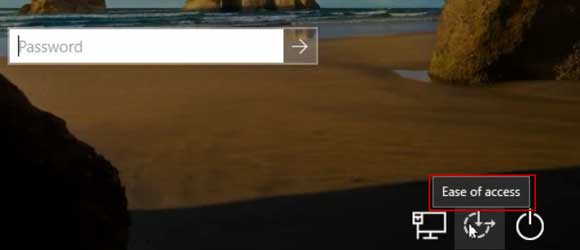
Step 10: Utilman window will be opened, and you are able to change the administrator password with command “Net user Administrator Password123”. Where Administrator is the username of local or domain administrator and Password123 is the password that you want to set.
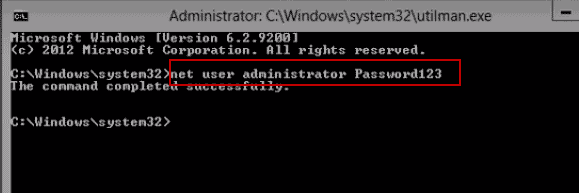
Step 11: Now, close the Utilman window and then you can login to server with the new password. That’s all.
Method 3: Create a New Admin Account to Windows Server 2016 without Logging in.
To bypass Windows server 2016 login screen when you forget your administrator password, you can create a new admin account for Windows server 2016 without logging in. Spower Windows Password Reset Special has the function that you need.
This is a powerful Windows password unlock tool that it not only can help reset forgotten Windows local and domain administrator password, but also can add/delete local/domain admin account to Windows offline. In this guide, I will show you how to bypass Windows server 2016 login screen by creating a new admin account. All details about your original user account will be fine after that.
Step 1: Burn to USB (This is similar to steps in method 1.).
1. Download and install Spower Windows Password Reset Special on a different computer which you can access. (Free download Spower Windows Password Reset Special.)
2. Connect a blank USB flash drive to the computer and launch the software. Select “USB Device”.
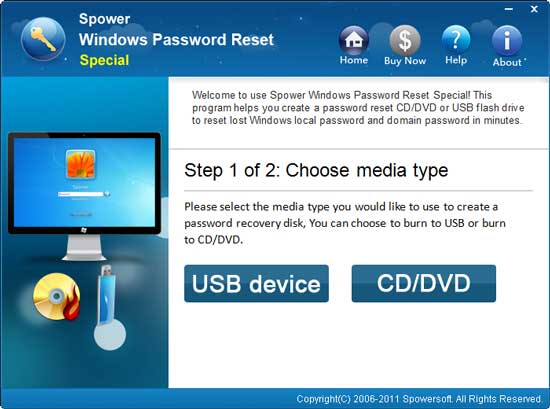
3. Select the USB flash drive and then click “Begin Burning”. When successfully, unplug the USB flash drive.
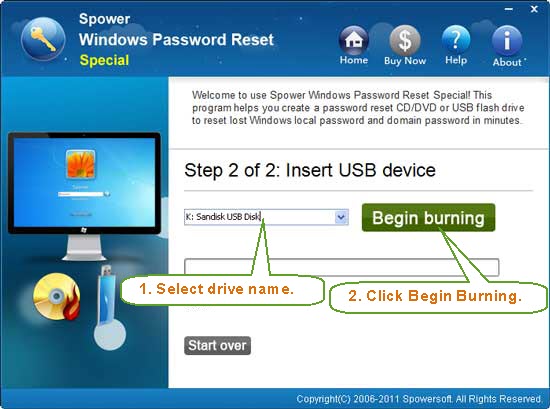
Step 2: Add new local/domain admin account to Windows server 2016 with USB.
1. Now plug the burned USB flash drive in your server computer where you need to bypass Windows server 2016 password. Boot the computer from USB.
2. When Spower Windows Password Reset Special appears on the screen, select “Windows server 2016” and then click “Add User”.
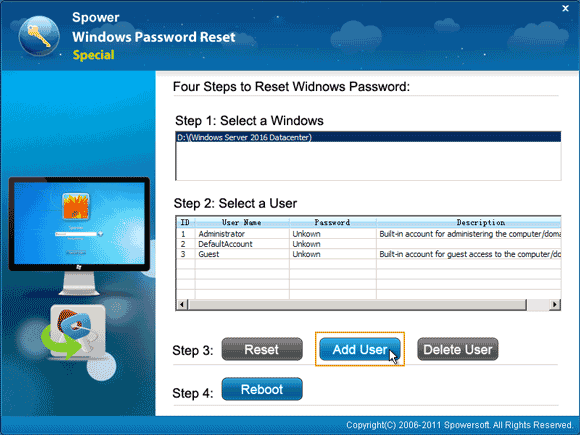
3. When a dialog pops up, type a new user name and password. This new user is local/domain admin account depends on your server 2016 works in workgroup/domain.
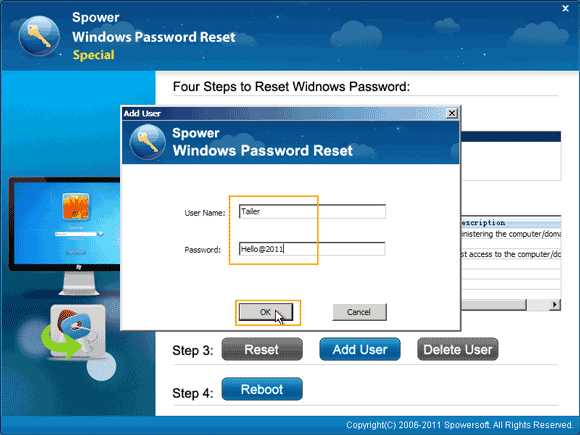
4. New admin account and password will be displayed in list.
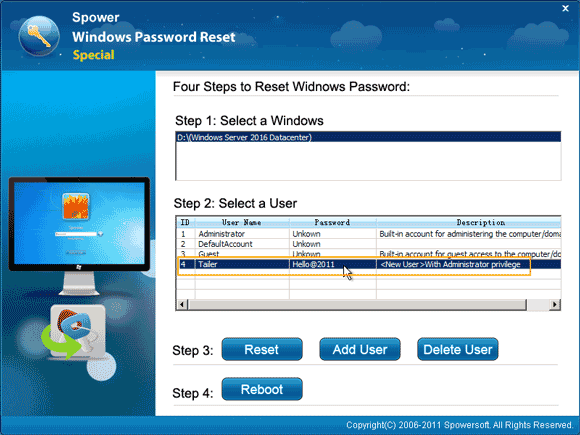
5. Now, click “Reboot”. When it asks you to eject password recovery disk, just unplug your USB flash drive and then select “Yes”.
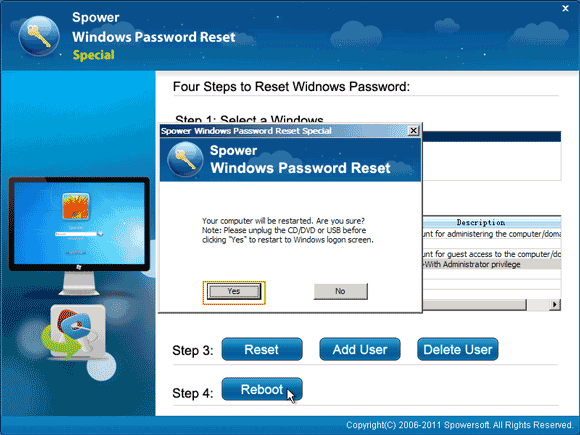
6. The computer will load Windows server 2016 in normal mode. When the login screen appears, select the new admin account and then log on with the password you just created.
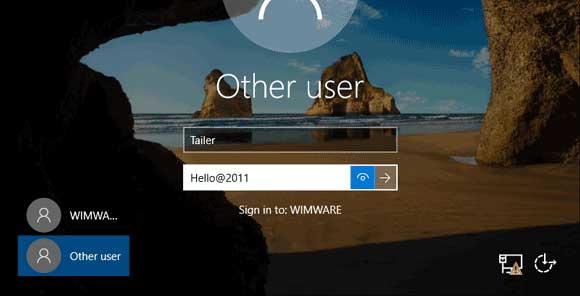
7. Now open Active Directory Users and Computer you will see the new user account is shown in list. If you need to change details of the account, just done it here.
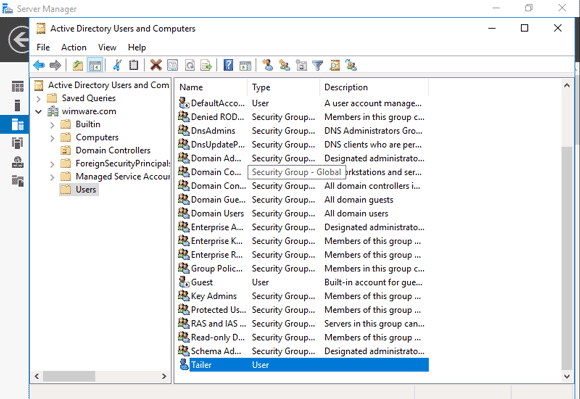


support@ms-windowspasswordreset.com.




 SPOWER
SPOWER