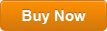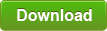How to Bypass Windows Vista Password and Log into Computer
If you didn’t use your Windows Vista for years, you may forget the login password to your admin account. What can you do if forgot Windows Vista and locked out of your computer? How to bypass Windows Vista password and log into your locked computer without losing data?
For the purpose, this article will teach you how to bypass Windows Vista admin password in three ways. Now you are able to get back into your Windows Vista admin account without knowing the old password. Please select the following links to get to the detailed info.
Tip 1: Bypass Windows Vista Login Password with Password Reset Disk.
Tip 2: Bypass Windows Vista Administrator Password by Using Password Recovery Tool.
Tip 3: Bypass Windows Vista Admin Password with Hiren’s Boot CD.
These methods are reliable and easy to use. You can try them yourself.
Tip 1: Bypass Windows Vista Password with Password Reset Disk.
In Windows XP and beyond versions, Microsoft provides a free and easy-to-use password reset tool, password reset disk, for people to reset Windows Vista login password without knowing it.
This is the easiest way to bypass Windows Vista login password, but you have to create a password reset disk for your user account before you losing your password, not later. So, if you have previously created a password reset disk for your Windows Vista admin account, now use it to easily bypass the admin password.
Step 1: In Windows Vista login scree, select your admin account and enter a wrong password. When it show you a message that the password you entered is incorrect, select “OK” under the message.
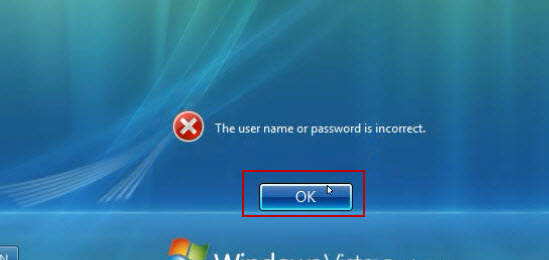
Step 2: A link for resetting forgotten password will be shown under the password field. Now connect your password reset disk to the computer and then open the link.
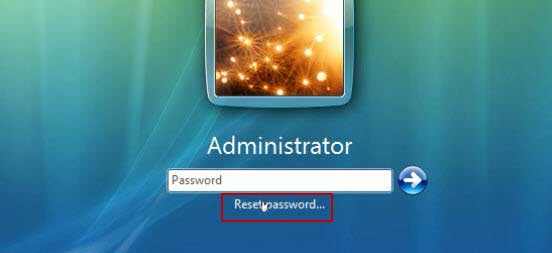
Step 3: When a password reset wizard pops up, select “Next” to continue.
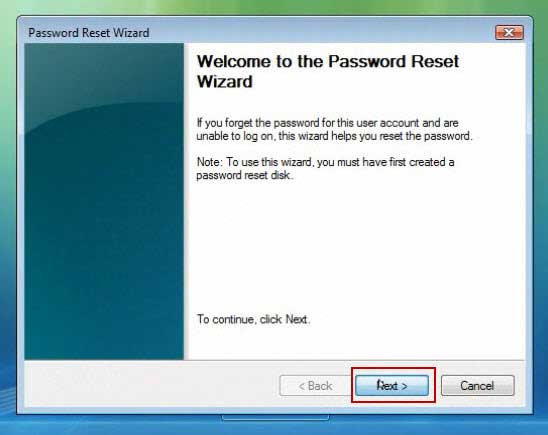
Step 4: Pull down the drive list and select the password reset disk connected. Then click “Next” to go on to next step.
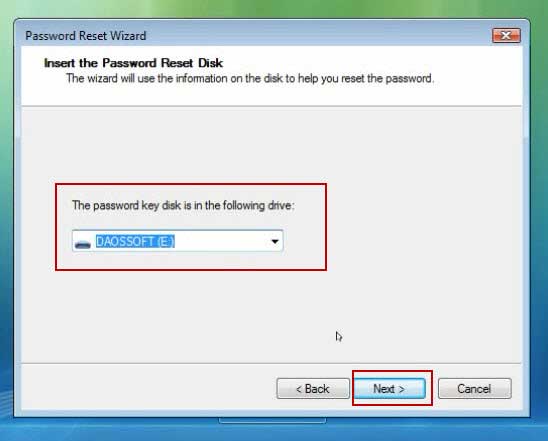
Step 5: Now you can set a new password for the admin account without knowing the old one. Type a new password twice and then click “Next”.
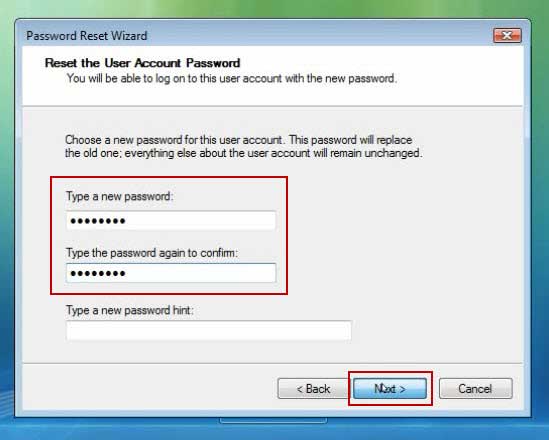
Step 6: The forgotten password has been replaced with the new one. Close the wizard and then you can log on the admin account with the new password.
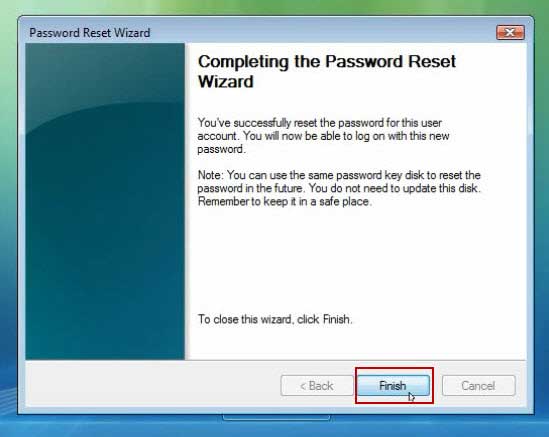
Tip 2: Bypass Windows Vista Administrator Password by Using Password Recovery Tool.
When you forgot Windows Vista password no reset disk, a good Windows password recovery tool can help safely reset forgotten Windows admin password without losing data. So you can bypass Windows Vista password on your computer by using a Windows password recovery tool. There are many password tools released on the net, here I just recommend Spower Windows Password Reset Professional to you because it is one of the most popular Windows password recovery tools accepted by thousands of users. Key features of Spower Windows Password Reset Professional.
- Reset forgotten password for Windows 11, 10, 8.1, 8, 7, Vista, XP, 2000 local user account.
- Reset forgotten password for Windows server 2019, 2016, 2012/R2, 2008/R2, 2003 local user account.
- Reset any Windows user account password without losing any of your data.
- Support running from CD, DVD and USB flash drive/Pen drive.
- Compatible with all computers including desktop and laptop computers including all brands such as Dell, HP, Acer, HUAWEI, Toshiba, Samsung, Sony, Asus, IBM, Lenovo, MSI...
The following guide shows you how to use Spower Windows Password Reset Professional to easily bypass Windows Vista administrator password.
Step 1: Create a password recovery disk from a working computer.
With help of Spower Windows Password Reset Professional, you can easily create a password recovery disk with CD, DVD and USB flash drive. Because you have lost password to your Windows Vista computer, so you need to do this on another computer.
1. Click “Buy Now” button to purchase full version of Spower Windows Password Reset Professional. You will receive it in seconds, upon download and install it on the current computer.
2. Now, plug a blank USB flash drive in the computer. Launch the software and then choose “USB Deice” option.
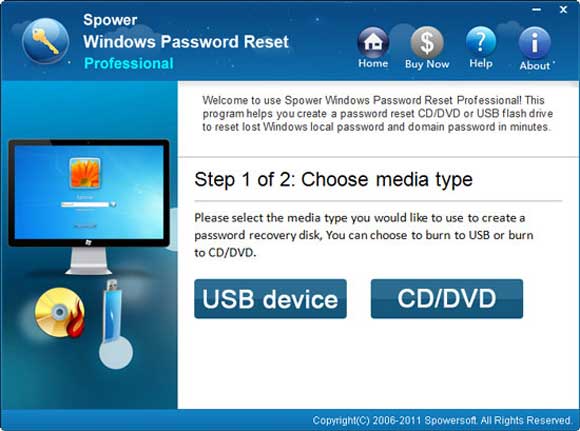
3. Next, select the connected USB flash drive and then click the “Begin Burning” button. The software will automatically create a password recovery disk for you on the selected USB flash drive.
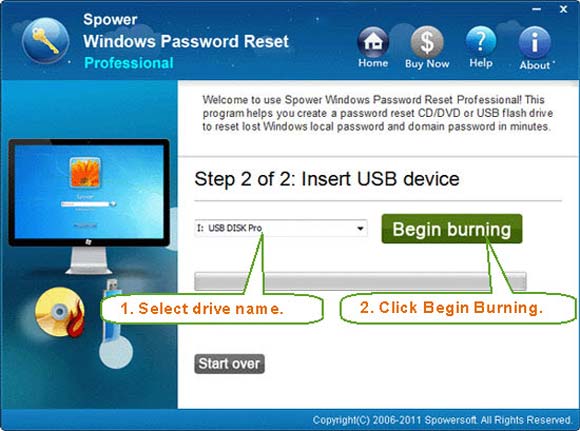
4. When finish burning, close the software and unplug the USB flash drive. Now you can use the USB flash drive to bypass Windows Vista password on your locked computer.
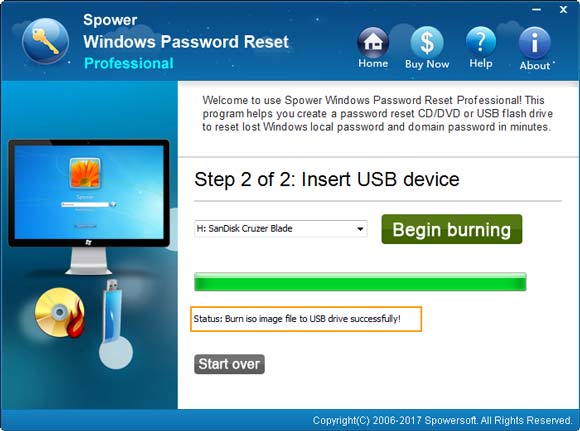
Step 2: Bypass Windows administrator password by removing it from computer.
1. Connect the USB flash drive to your locked computer. Turn on the computer and set it to boot from USB. (If you need to read details about this step, refer to this guide.)
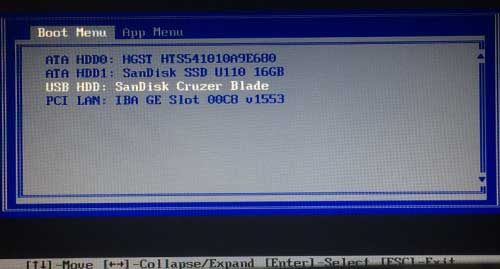
2. A moment later, Spower Windows Password Reset Professional will run automatically and show you a friendly interface on the screen. Now, select your Windows Vista Operating System and your administrator account from list.
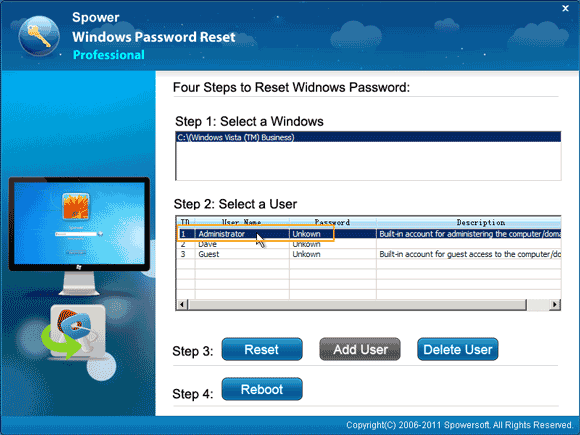
3. Click “Reset” button to reset the administrator password to blank.
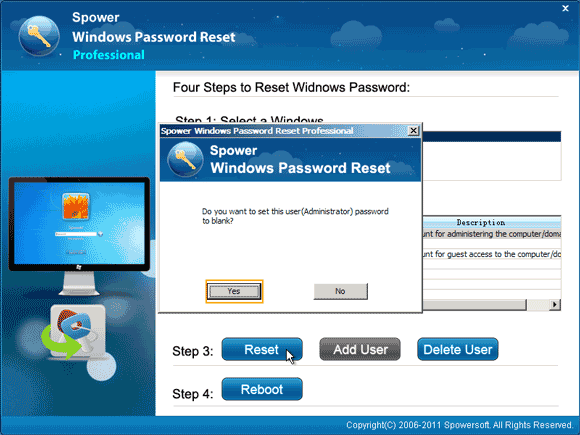
4. The unknown password of administrator will be removed and shown “Blank”.
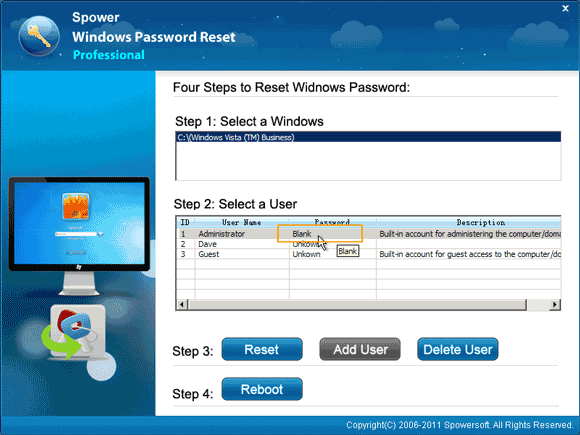
5. The last step, click “Reboot”. When a confirm message pops up, unplug your USB flash drive and then click “Yes”.
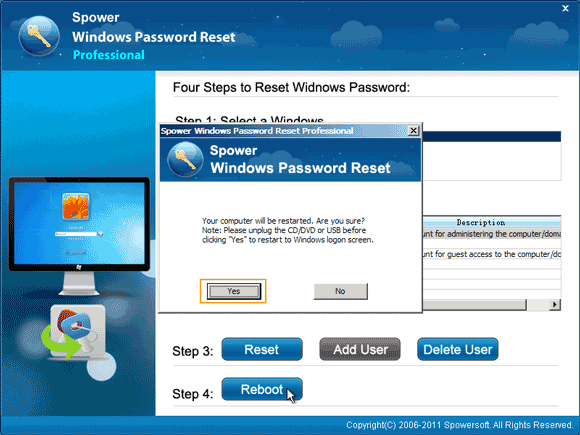
6. The computer will restart and load Windows Vista. When the login screen appears, select the administrator account to login without password.
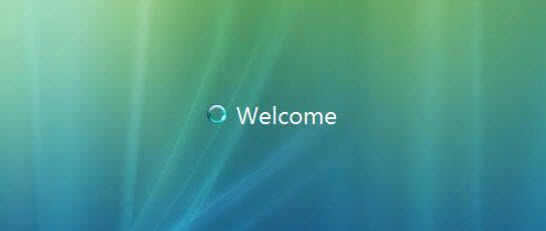
Tip 3: Bypass Windows Vista Admin Password with Hiren’s Boot CD.
Hiren’s Boot CD is a free Windows password remover which is the favorite of IT professionals. It can help clear user account password from Windows 7/Vista computer without login. So, you can try it to bypass Windows Vista admin password on your own computer by completing the following steps.
Step 1: Use another computer to download “Hiren’s Boot CD” ISO file from the official site and then use a CD/DVD Burner to burn it on to a writable CD.
Step 2: Boot your locked computer from the live CD. (Read more about this step.)
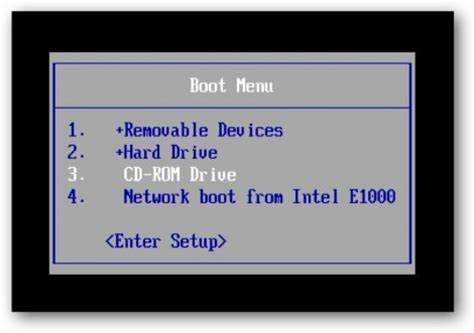
Step3: Follow the instructions bellow to bypass Windows Vista admin password.
1. Wait for the computer to load Hiren’s Boot CD interface. When the following screenshot appears on your PC screen, hit arrow key to highlight “Offline NT Password Changer” option and then press “Enter” key.
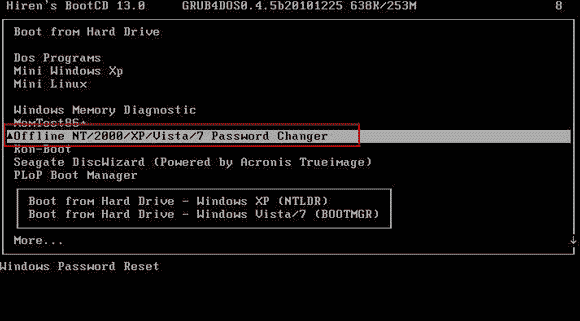
2. When “Step One” comes up, type “1” and hit Enter key. The program will load your Windows Vista installation drive.
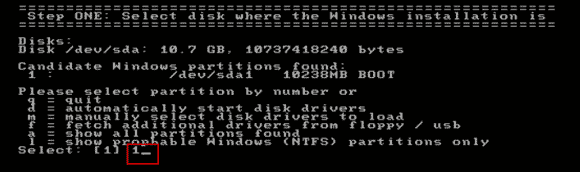
3. Screen scrolls to next options immediately. Tell it to load System Security SAM file by typing “1” and hitting “Enter” key.
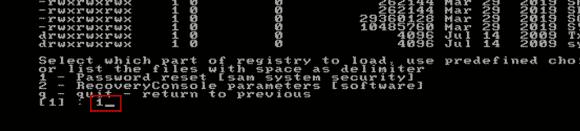
4. Information of Windows Vista user accounts is stored in the SAM file, so you need to edit the information of the admin account if you want to clear its password. Just type “1” and hit “Enter” key.
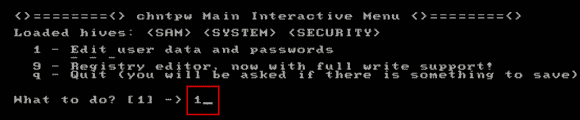
5. All user accounts are listed. Type “administrator” and then press “Enter” key.
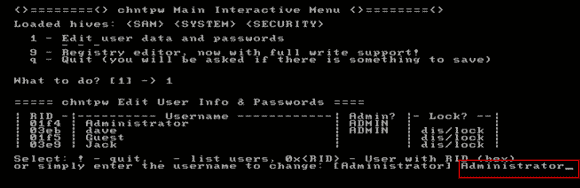
6. Next, type “1” and hit “Enter”. The administrator password will be cleared.
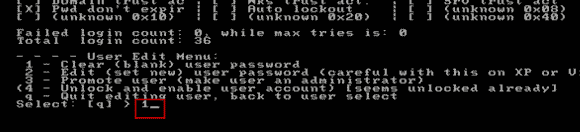
7. Now, type “!” and hit “Enter” if you don't need to clear other user accounts’ passwords.
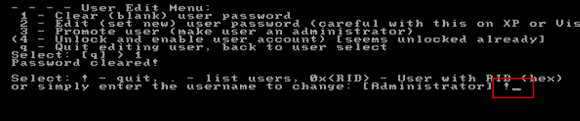
8. To quit the program, type “q” and hit Enter key.
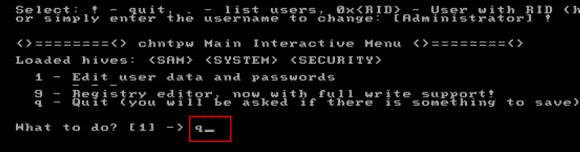
9. Don’t forget to save changes to the SAM file. Type “y” and hit Enter key.
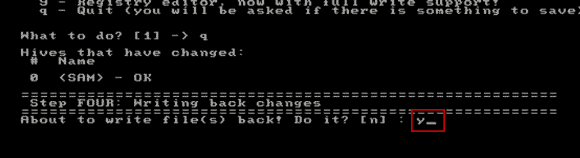
10. When it asks you if try the process again, type “n” and hit Enter key.
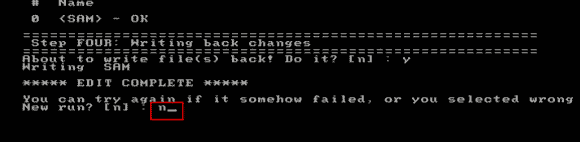
11. Now, remove your Live CD and then press CTRL-ALT-DELETE keys to restart the computer.
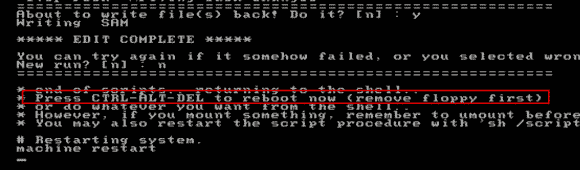
12. After that, you can login your Windows Vista as administrator without entering any password.
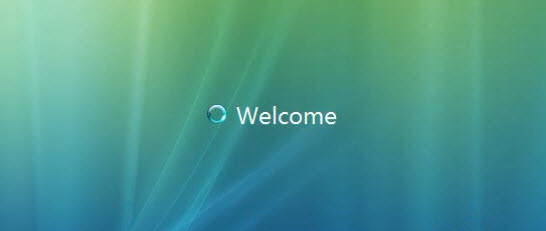


support@ms-windowspasswordreset.com.




 SPOWER
SPOWER