How to Bypass Windows 10 Log on Screen and Admin Password
When you need to regain access to your locked Windows 10 if forgot your login password, the best way is getting back the password or directly bypassing the old password. Here I will show you three practical ways to easily bypass Windows 10 admin password and then you can log on Windows 10 without password.
Tip 1: Bypass Windows 10 Administrator Password with Spower Windows Password Reset Professional.
Tip 2: Bypass Windows 10 Log on Screen from Safe Mode.
Tip 3: Use Offline NT Password Editor to Bypass Windows 10 Local Admin Password.
Tip 1: Bypass Windows 10 Administrator Password with Spower Windows Password Reset Professional.
Spower Windows Password Reset Professional is good Windows password recovery tool which can help users reset or bypass local administrator and user password for Windows 11, 10, 8.1, 8, 7, Vista, XP and Windows server 2019, 2016, 2012, 2008, 2003 and SBS 2011/2008. If you need to bypass domain admin password in Windows server computer, you can use Spower Windows Password Reset Ultimate. Here I will show you the step-by-step guide in bypassing Windows 10 local administrator password. It is easy and safe.
Step 1: Use Spower Windows Password Reset Professional to create a password recovery disk.
You can use a CD/DVD or USB flash drive to do this. A USB flash drive is easier to use.
1. Firstly, you need to purchase Spower Windows Password Reset Professional full version. Then you will receive the product in your provided email.
2. Download and install Spower Windows Password Reset Professional full version on another computer works with Windows system.
3. Connect your USB flash drive to the computer and launch the software. There are two ways for you to create a Windows password recovery disk. Click “USB Device”.
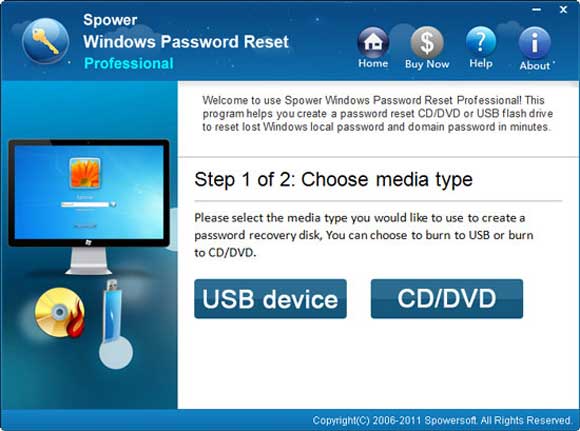
4. In the next screen, pull down the drive list and then choose your USB device. Click “Begin Burning” button to start creating a password recovery disk. The process will be completed in a minute. When successfully complete burning, unplug the USB and now you can use it to bypass Windows password on your locked computer.
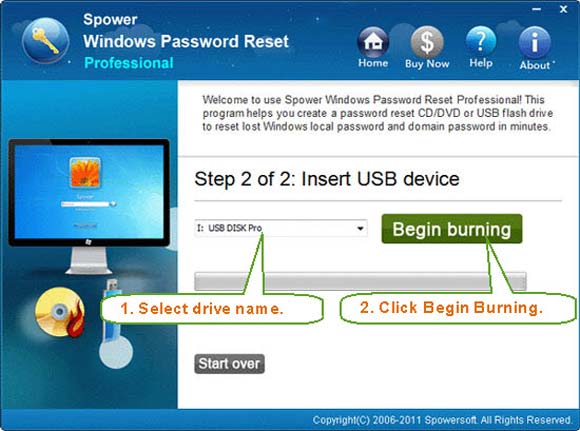
Step 2: Bypass Windows 10 administrator password on your locked computer.
1. Firstly, plug your USB to your locked computer where you want to bypass Windows 10 password. It is necessary to set your locked computer to boot from USB.
2. When the computer boots from USB, Spower Windows Password Reset Professional will run automatically and display all your Windows 10 local user accounts. Select “administrator” from list.
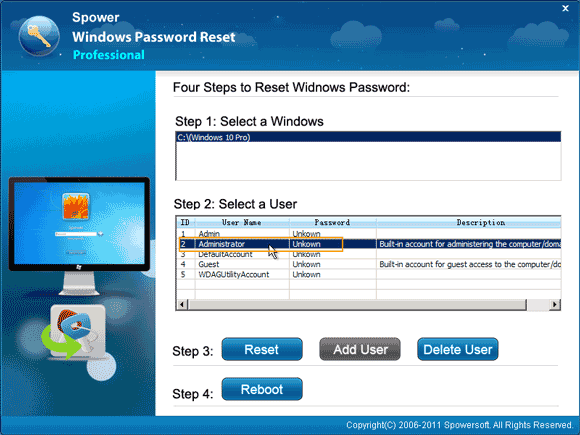
3. Click “Reset Password” button. When a confirm message pops up, click “Yes”.
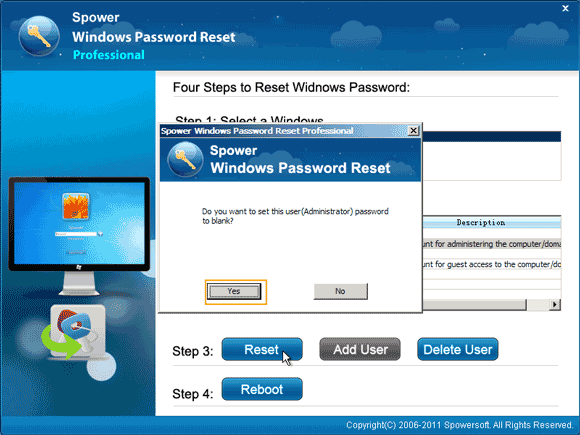
4. You will see that the administrator password is reset to “blank” so that you will be able to log on Windows 10 again as administrator without entering any password.
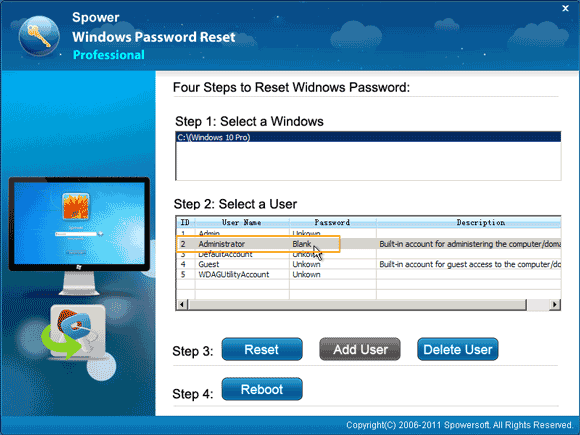
5. Now click “Reboot”. When it asks you to unplug your password recovery disk, unplug your USB and then click “Yes”.
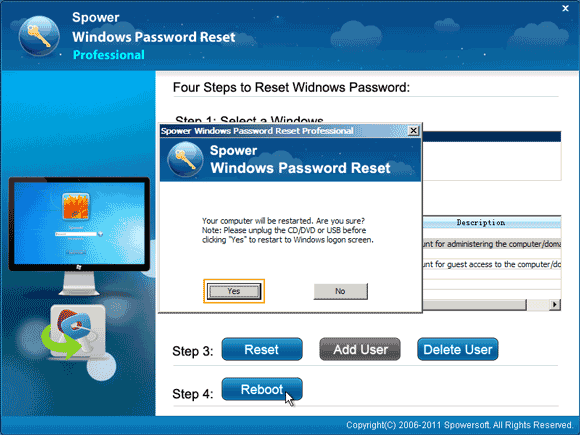
6. The computer will restart automatically and then you can sign in your local administrator without password.
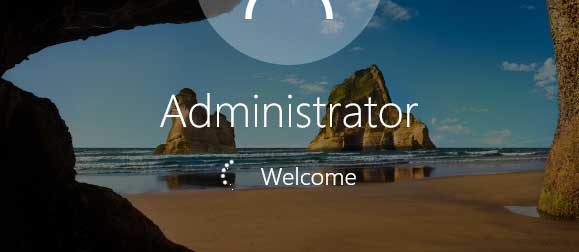
This is currently the best way to bypass Windows 10 password if you have totally locked out of your computer. It will help you easily log on Windows 10 again without losing data.
Tip 2: Bypass Windows 10 Log on Screen from Safe Mode.
If you have another local admin account in Windows 10, you can easily bypass password for any other local user accounts. Firstly, you will need to start your Windows 10 from Safe Mode with Command Prompt. Of course, you will be asked to provide an available admin account and password to continue the process.
1. On the Windows 10 login screen, hold down "Shift" key and select "Restart" in the "Shut Down" options.
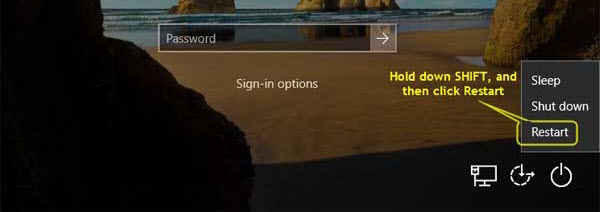
2. Windows 10 will restart and show you the "Advanced Boot Options" on startup screen. Select "Troubleshoot".
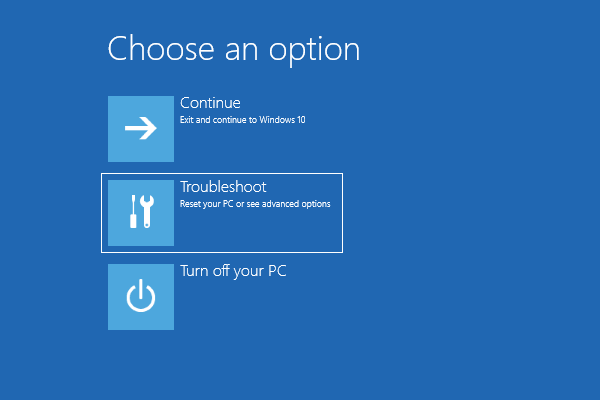
3. Select "Advanced Options" in the "Troubleshoot" screen.
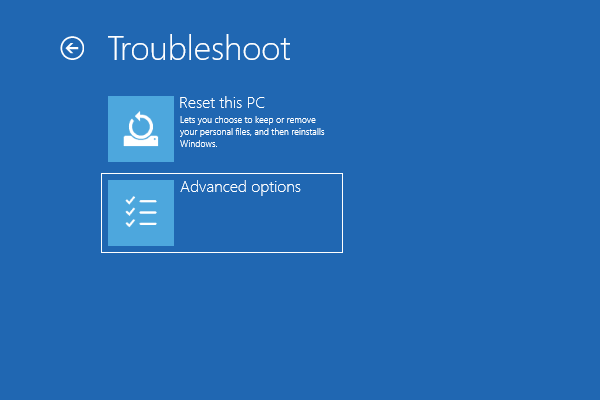
4. It will show you several advanced options, select "Startup Settings".
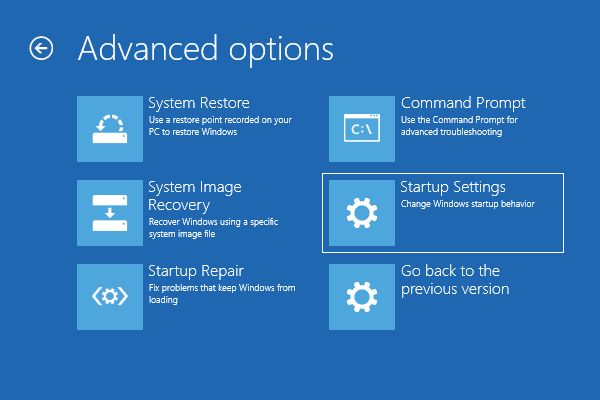
5. You are able to restart to change Windows boot options. Click "Restart".
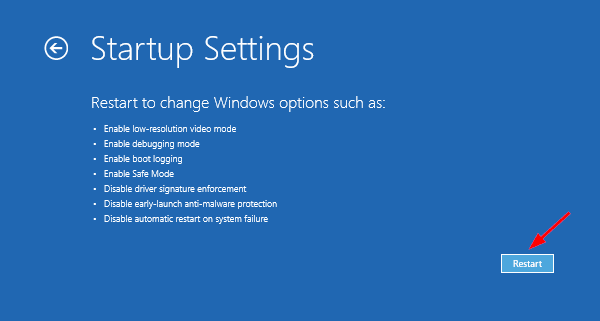
6. After restarting, boot options will be list. Simply hit number "6" or "F6" to select option: Enable Safe Mode with Command Prompt. Then your computer will start again and boot from Safe Mode.
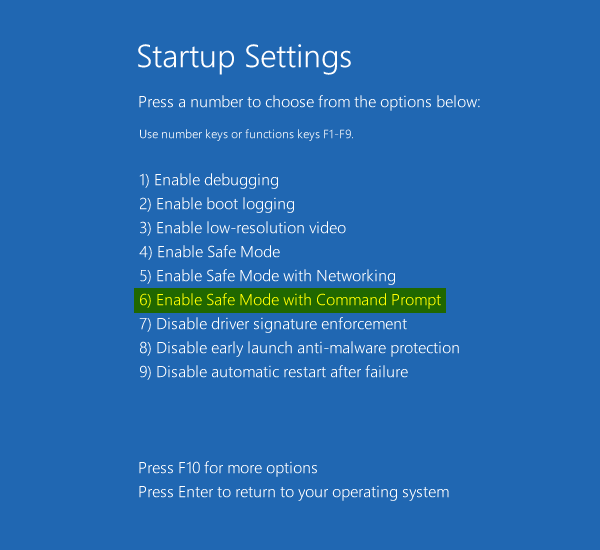
7. For a moment, it will ask you to choose an account to sign in. After you sign in, you will be brought directly to an administrative Command Prompt rather than the normal Windows desktop.
8. Now you can reset any other Windows 10 admin password by using the Command Prompt. Type net user and hit Enter, it will show you all user accounts on your Windows 10 system. Type: net user Lucy 123456, hit Enter, the admin account Lucy’s password will be reset to 123456 without data loss.
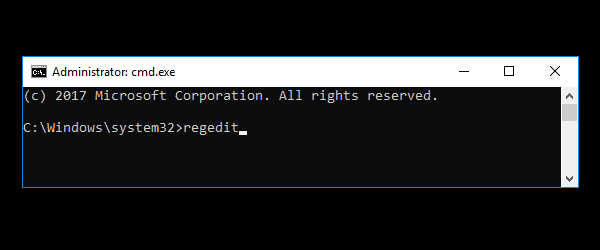
Tip 3: Use Offline NT Password Editor to Bypass Windows 10 Local Admin Password.
Another available way to bypass Windows 10 password is using Offline NT Password Editor. With help of this program, you don’t need any other admin account or passwords. If you forgot Windows 10 local admin password and don’t have any other available user accounts, you can try to use this password remover, but it requires some technical skills. Here I will show you the steps to bypass Windows 10 local admin password by using Offline NT Password Editor with a bootable CD.
1. To use Offline NT Password Editor to bypass Windows 10 password on your locked computer, you will need to create a bootable CD by burning the program onto a writable CD on another computer.
2. After that, insert the burned CD to your locked computer. Then set the computer to boot from CD in BIOS SETUP. Detailed steps are here.
3. When the computer ask you to press any key to boot from CD or DVD, hit a key to continue
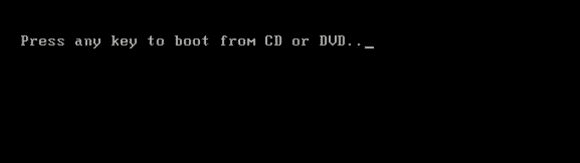
4. Once your locked computer boots from CD, Offline NT Password Editor will run and show you a password reset wizard. Now you can follow the steps on the screen to bypass Windows 10 local admin and user password.
5. Type “1” and hit “Enter” to select “Show probable Windows partition only”.
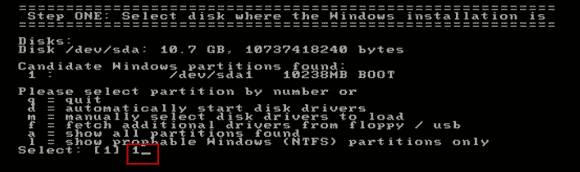
6. In next step, it will show you three options. Type “1” and hit “Enter” to select “Password reset”.
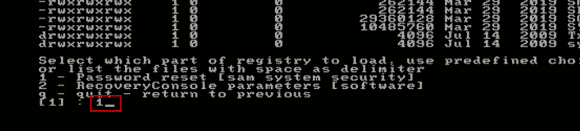
7. Next, type “1” and hit “Enter” to select “Edit user data and passwords” option.
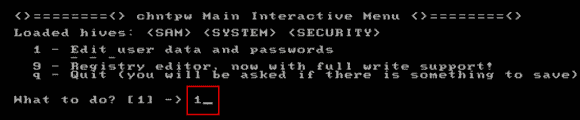
8. All local user accounts of your Windows 10 will be displayed on the screen. Type “administrator” or your target user account and then hit “Enter” key.
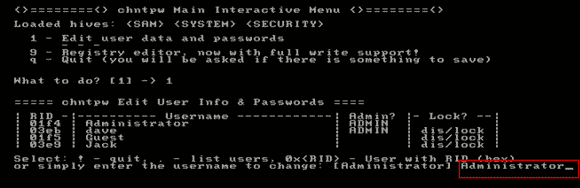
9. Now you can set a new password for the user account or directly clear the password. Type “1” and hit “Enter”, the administrator password will be removed.
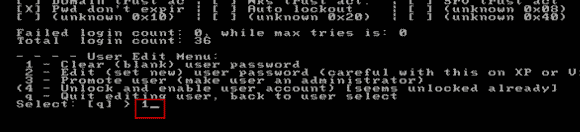
10. You have successfully cleared the password. Now you need to save changes and restart your computer. Type “!” and hit “Enter”.
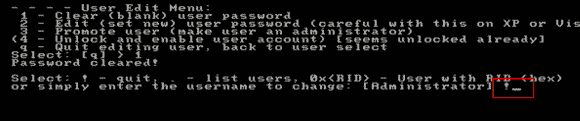
11. Type “1” and hit “Enter” to continue.
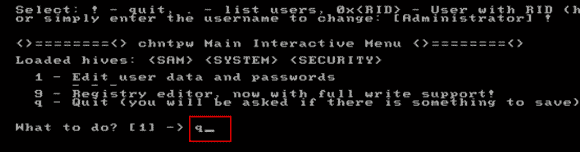
12. When it asks you to write files back or not, type “y” and hit “Enter”.
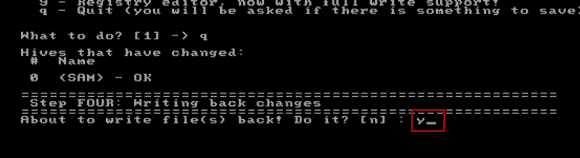
13. Next it will ask you if retry the process or not, type “n” and hit “Enter”.
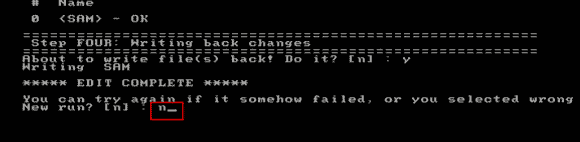
14. Now eject your CD and then press “CTRL-ALT-DELETE” to restart the computer. After that, it will let you login Windows 10 without entering any password.
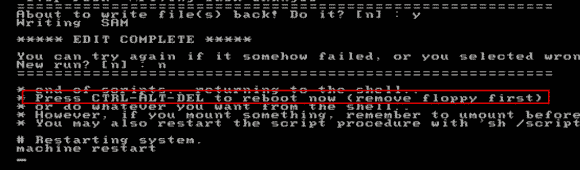
Conclusion: If you have another available admin account, you can go into safe mode and bypass Windows 10 login password by using command prompt. If you have totally locked out of your Windows 10 computer, you can try to use Offline NT Password Editor to clear your local admin password. If you cannot use that program with CD, Spower Windows Password Reset Professional will be the best and easiest way for you, it is easy and safe that the software only help you bypass Windows 10 login password and all data, personal settings on your computer will remain unchanged.


support@ms-windowspasswordreset.com.




 SPOWER
SPOWER