Reset Windows Vista Ultimate Password without Losing Data
Usually, people would create a strong password to protect their Windows user account from unauthorized access. For security reason, the password must be reset regularly. If you use Windows Vista Ultimate and need to reset your user account password regularly, the following solution is the best for you.
Solution 1: Reset Windows Vista Ultimate Password by Using Ctr+Alt+Delete Keys.
If you have forgotten your Windows Vista Ultimate password, how to reset it? Don’t worry. It is not hard to reset a forgotten password for Windows Vista Ultimate user account. If you still have an admin account available, you can log into Safe Mode and reset any other user account password using Command Prompt.
Solution 2: Reset Windows Vista Ultimate Password in Safe Mode with Command Prompt.
If you lost password to your Windows Vista Ultimate admin account and it is the only administrator on this computer. How to reset the lost password and get back into the admin account? The best solution is using your password reset disk.
Solution 3: Reset Windows Vista Ultimate Admin Password with Password Reset Disk.
If you forgot password and are unable to log on the only administrator account in Windows Vista Ultimate and unfortunately you don't have any password reset disk or recovery disk. Here is an easy and safe solution for you to reset forgotten Windows Vista Ultimate administrator password without affecting your files and settings of your computer. Please refer to the following solution.
Solution 4: Reset Windows Vista Ultimate Administrator/User Password with Professional Password Recovery Tool.
Information given bellow includes step-by-step guides of the solutions mentioned above. Please click the solution link to read detailed info.
Solution 1: Reset Windows Vista Ultimate Password by Using Ctr+Alt+Delete Keys.
When you have password and need to reset regularly or the password is expired soon, this is the easiest way to reset user account password in Windows Vista Ultimate without losing any files.
Step 1: Login Windows Vista Ultimate with your user account. Press Ctrl+Alt+Delete keys and then click “Change a password” button.
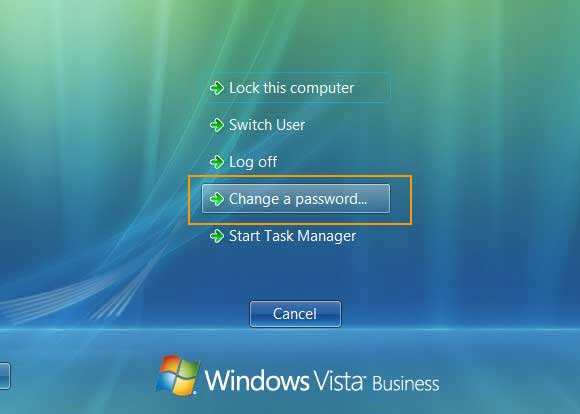
Step 2: Type your current password. Type a new password in the New Password box. Type the new password in the Confirm Password box. Then click Submit button.
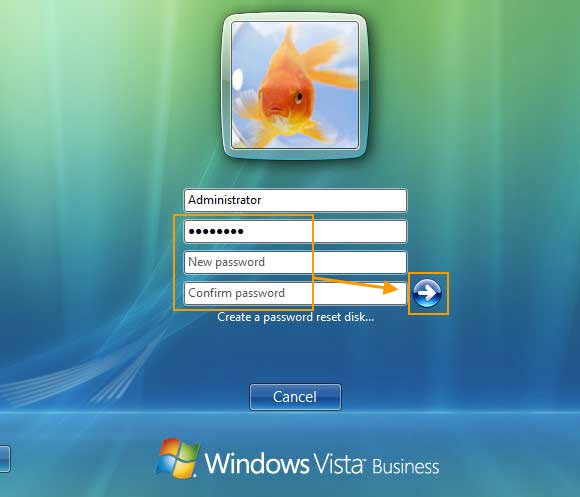
Step 3: You password has been changed. Please backup it in a safe place. Now click OK to get back into the user account.
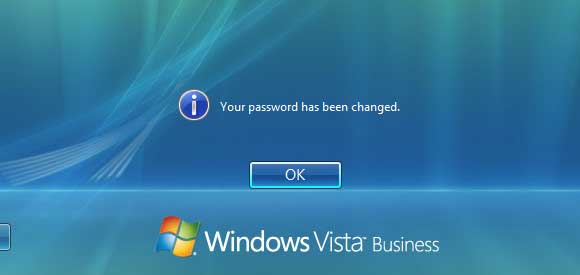
Solution 2: Reset Windows Vista Ultimate Password in Safe Mode with Command Prompt.
To reset Windows Vista Ultimate password from Safe Mode, you can firstly boot Vista in Safe Mode and then use Command Prompt to safely reset your user account password. Note: This is different from Windows XP that you cannot log into Safe Mode if you don't have an admin account available on the computer or the built-in administrator is disabled.
Step 1: Turn on your computer and press F8/Fn+F8 repeatedly until the Advanced Boot Options appear. Press arrow key to move to “Safe Mode with Command Prompt” and then press “Enter”.
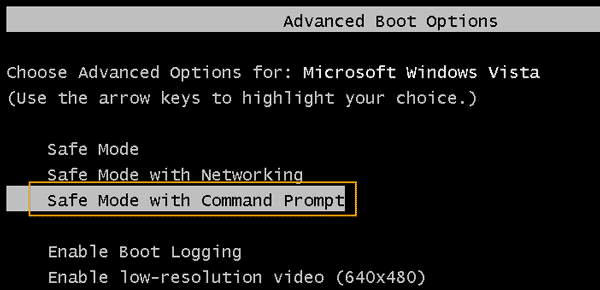
Step 2: After the computer loading safe mode login screen, select an admin account and log on with your password.
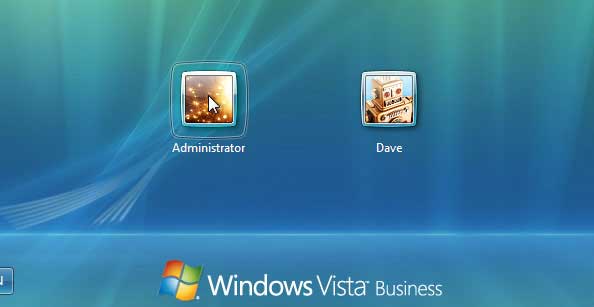
Step 3: Command Prompt will run automatically. Type “net user” and then press “Enter”. All user accounts of Windows Vista Ultimate will be displayed under the command.
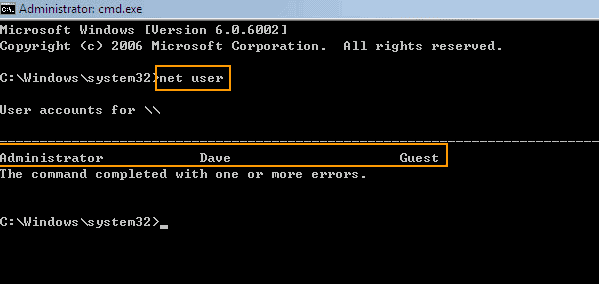
Step 4: To safely reset an user account password, type “net user [user name] [new password]” and then press “Enter”. Command completed successfully. The user account password will be changed to the new one.
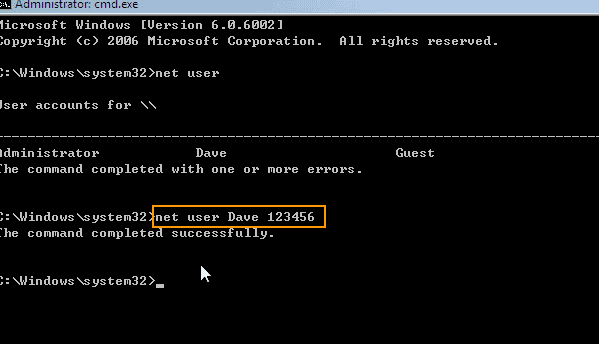
Step 5: If you don't need to reset other user accounts’ passwords. Press Ctrl+Alt+Delete keys and then select restart. After restarting, you can use the new password to log on the user account in Windows Vista Ultimate normally mode.
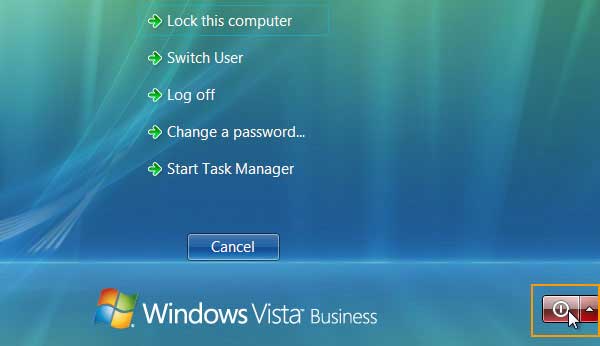
Solution 3: Reset Windows Vista Ultimate Admin Password with Password Reset Disk.
This solution is easy and useful when you forgot Windows Vista Ultimate password and don't have other admin account available on the computer, but it works only if you have created the password reset disk for the certain user account before you lose your password, not later.
Step 1: Attempt to log on your admin account with a wrong password. When it show you that the password is incorrect, click “OK”.
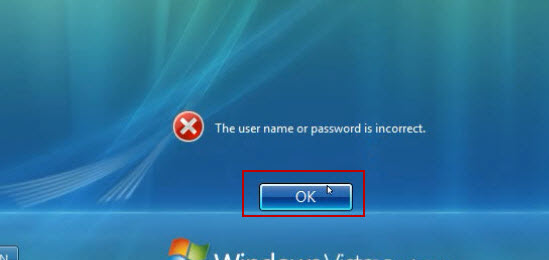
Step 2: It will get back into the login screen, a link for resetting password will be displayed under the password box. Now insert your password reset disk and then click the Reset Password link.
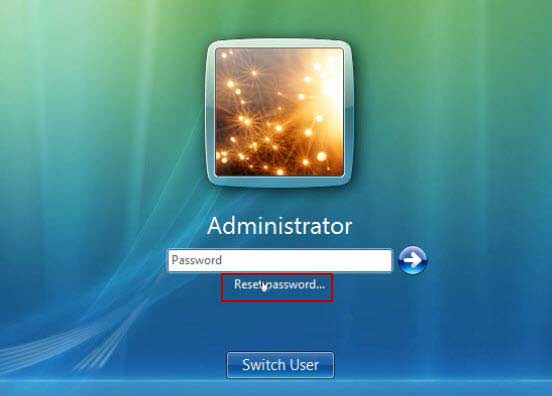
Step 3: Password Reset Wizard is open. You can follow the information on the wizard to reset the user account’s password without affecting your data. To continue, click “Next”.
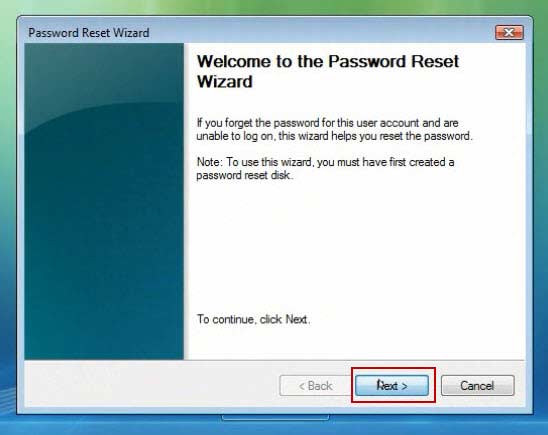
Step 4: The password reset disk you inserted will be shown in the drive list. Pull down the drive list and then select it. Click “Next”.
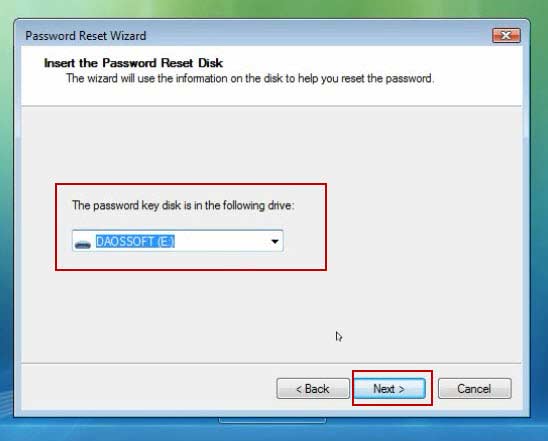
Step 5: Type a new password in the New Password box. Type the password again in the Confirm Password Box. Then click “Next”. Note that the passwords must be matched.
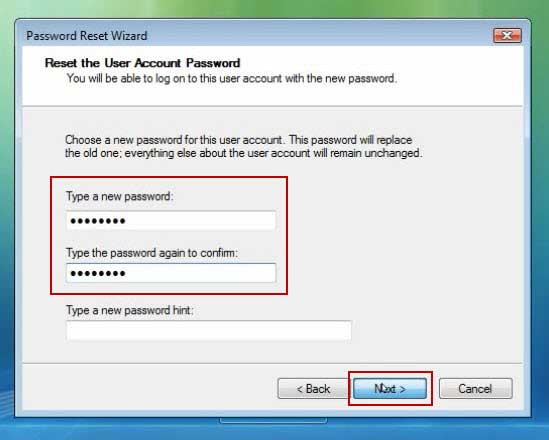
Step 6: Close the wizard and then you can use the password to log on the admin account. You don’t need to update the password reset disk. Please remember keep it in a safe place. When you lost the password in future, you can use the disk to reset password again.
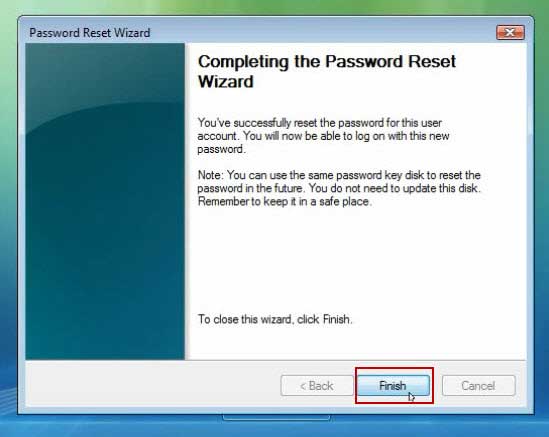
Solution 4: Reset Windows Vista Ultimate Administrator/User Password with Professional Password Recovery Tool.
In the following guide, I will show you how to use Spower Windows Password Reset Professional to instantly reset forgotten administrator password for Windows Vista Ultimate without affecting your data or settings.
Spower Windows Password Reset Professional is a small but powerful Windows password reset tool which allows users to reset or delete local/domain user account password for any Windows Operating System. Now it is working perfectly for Windows 11, 10, 8.1, 8, 7, Vista, XP and Windows server 2019, 2016, SBS 2011, 2012, 2008, 2003, etc. Note that you must firstly prepare a working computer and a blank CD/DVD/USB. Then complete the following steps.
Step 1: Create a password recovery disk with CD/DVD/USB on a working computer. (Take USB for example.)
1. Login a computer which has internet access. Download and install Spower Windows Password Reset Professional. (Free download Spower Windows Password Reset Professional.)
2. Installation completed successfully, plug in a blank USB flash drive and launch the software. Choose “USB Device” option from the software interface.
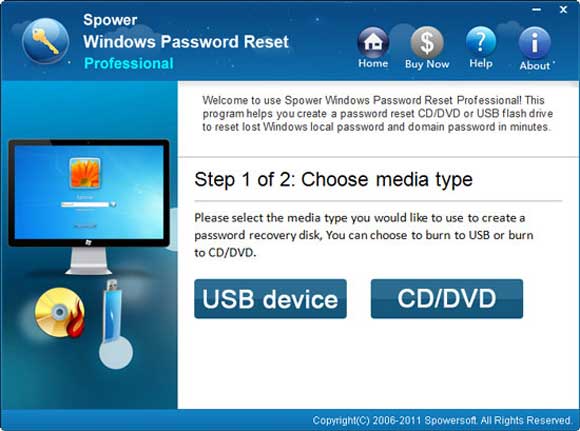
3. The USB flash drive you inserted will be shown in the drive list. Unfold the list and then select the USB flash drive. Click “Begin Burning”. The software will create a password recovery disk automatically for you.
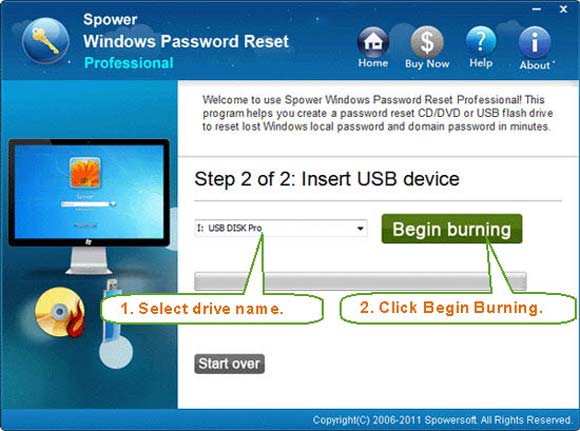
4. When burning completed successfully, unplug the USB flash drive. You will now be able to use the USB to reset Windows password on any of your computers.
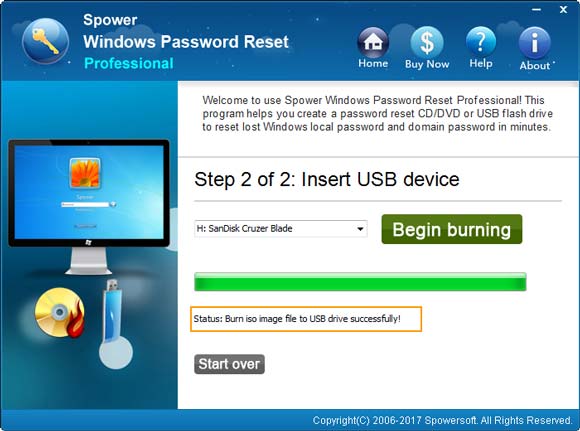
Step 2: Reset Windows Vista Ultimate Administrator or other user accounts passwords on your locked computer.
1. Plug the USB password recovery disk in your locked computer. Reboot the computer from USB. In this step, you may need to change boot priority from BIOS SETUP. Or follow this: Turn on the computer and hit F12/Fn+F12 repeatedly to open the BOOT MENU and then select your USB device to boot the computer.
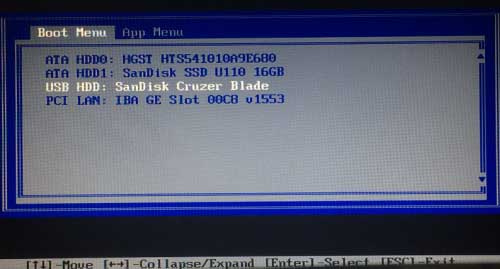
2. When the computer boots from USB and loads Spower Windows Password Reset Professional, all user accounts of Windows Vista Ultimate will be listed. To reset your administrator password, select “Administrator” from list.
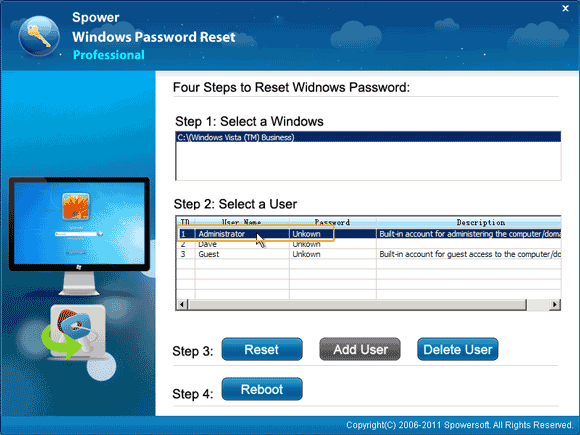
3. Click “Reset” button to reset the administrator password without knowing it.
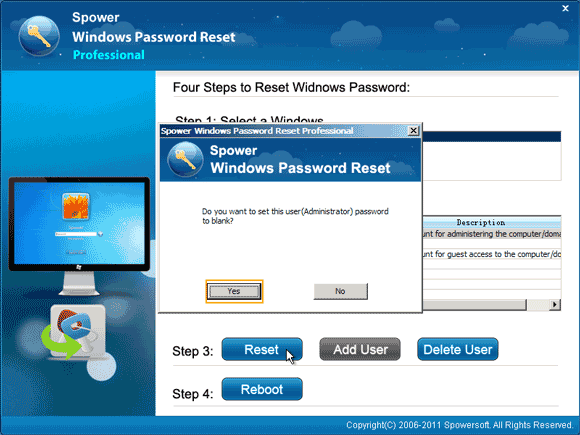
4. The administrator password will be changed to blank. Password is cleared.
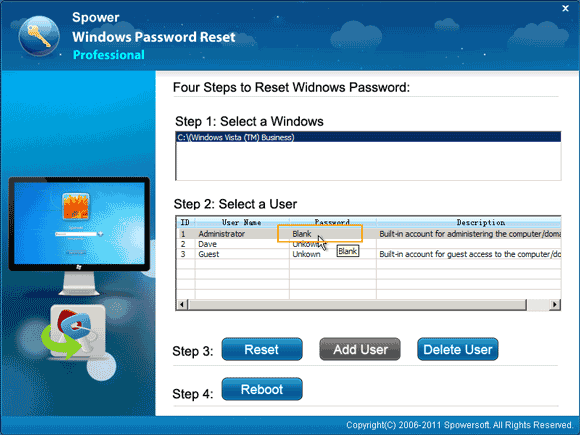
5. Now you need to restart the computer: Click “Reboot”. When a confirm message pops up, unplug your USB first and then click “Yes” to confirm restart.
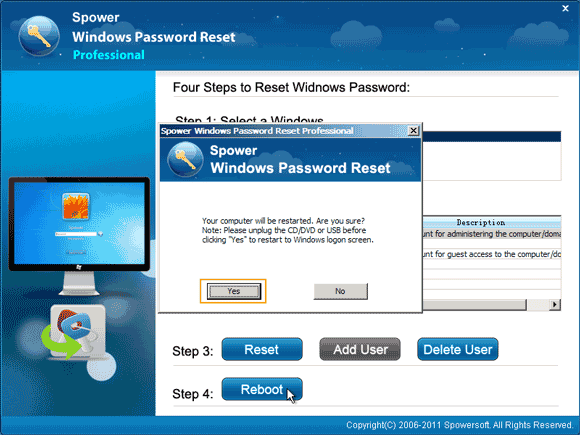
6. Wait for the computer to load Windows Vista. When the login screen appears, select the administrator account to login without password.
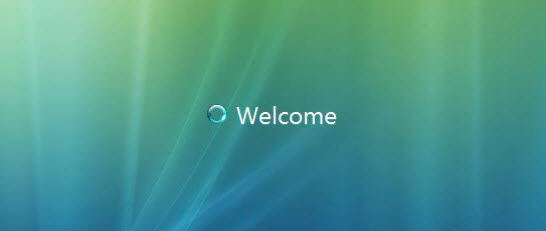


support@ms-windowspasswordreset.com.




 SPOWER
SPOWER