How to Reset Windows 8 Local Admin Password
Windows 8 provides two types of user account for users to use, Microsoft live account and local user account. When you forgot Windows 8 live account password, the fastest way to back into the user account is recover the password from Microsoft Live Website that you just need to provide your phone number and get your password back.
In this article, we will discuss how to reset forgotten password for Windows 8 local user accounts. If you forgot Windows 8 local admin password, it is a little hard to reset the password. In order to help you quickly resolve the problem, here I will show you three easy and workable ways to reset Windows 8 local admin password without knowing it.
Method 1: Reset Windows 8 Local Admin Password with CD or USB.
Method 2: Reset Windows 8 Local Admin Password with Windows Password Key.
Method 3: Reset Windows 8 Local User Account Password in Control Panel.
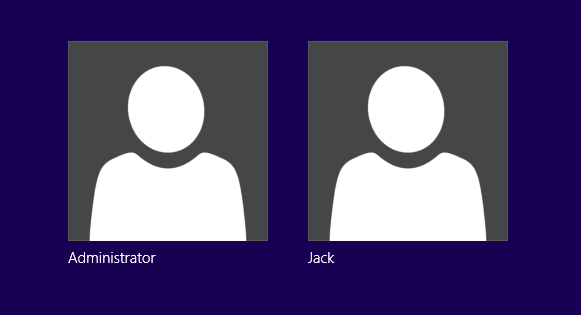
Method 1: Reset Windows 8 Local Admin Password with CD or USB.
This method can help you reset forgotten Windows 8 local administrator and user password without administrative privileges, pre-created password reset disk or resetting your Windows 8 to factory settings. All you need is to use “Spower Windows Password Reset Professional” to create a Windows password recovery disk with CD, DVD or USB on an accessible computer. Then use the password recovery disk to reset local admin password on your locked Windows 8 computer.
Spower Windows Password Reset Professional is one of the best Windows password recovery tools on the internet. It not only can help reset Windows 8 local user accounts password, but also local and domain administrator password on Windows 11, 10, 8.1, 7, Vista, XP and Windows server 2019, 2016, 2012, 2008, 2003. This guide is about how to use the software to easily reset Windows 8 local administrator password with CD or USB. All data for this user account will remain unchanged after your reset the password.
Step 1: Use “Spower Windows Password Reset Professional” to create a Windows password recovery disk.
To accomplish this task, you will need to use another computer which you can access as administrator and a writable CD or USB flash drive.
1. Click “Buy Now” button to purchase “Spower Windows Password Reset Professional” fill version. Then you will receive a full download link in seconds.
2. Log on another computer. Download and install Spower Windows Password Reset Professional. Upon launch the software.
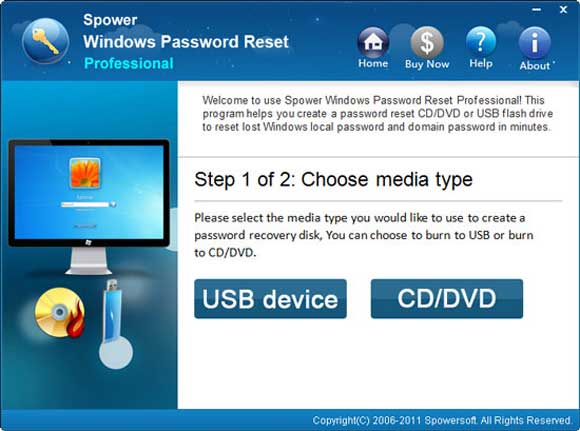
3. It offers two ways for you to create a Windows password recovery disk.
If you want to create a password recovery CD, just to insert a writable CD to the computer and then select “CD/DVD” option. In next step, select your CD device from drive list and then click “Begin Burning” to start creating the password recovery disk.
If you want to create a password recovery USB, just to plug in a blank USB flash drive to the computer and then select “USB Device” option. In next step, pull down the drive list and select your USB. Then click “Begin Burning”.
The burning process will be completed in a minute. After that, you can use the disk to reset any Windows password on your locked computer.
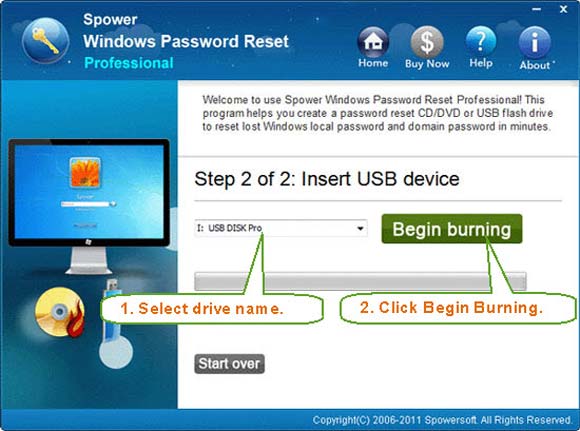
Step 2: Reset Windows 8 local administrator password on your locked computer.
1. Connect the burned CD/USB disk to your locked computer.

2. Set the computer to boot from the password recovery disk. Refer to:
How to boot computer from USB.
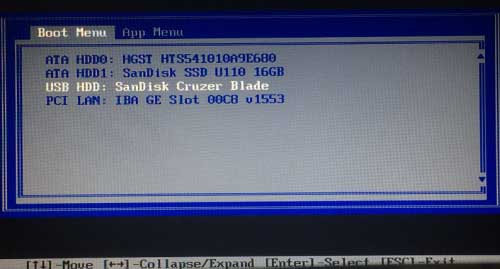
3. Once your computer boots from the password recovery disk, Spower Windows Password Reset Professional will automatically run and load all local user accounts of Windows 8. Now select “Windows 8” from list.
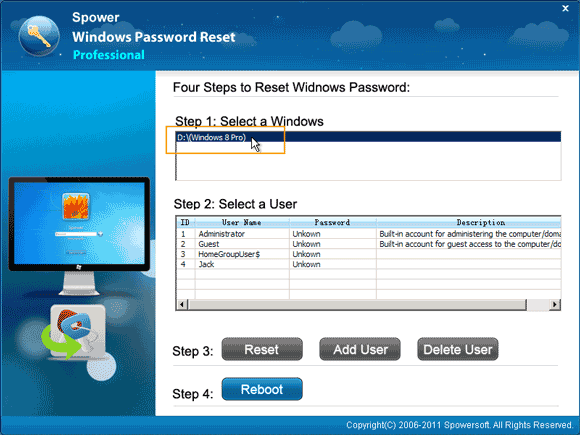
4. Select “Administrator” or your target user account from user list.
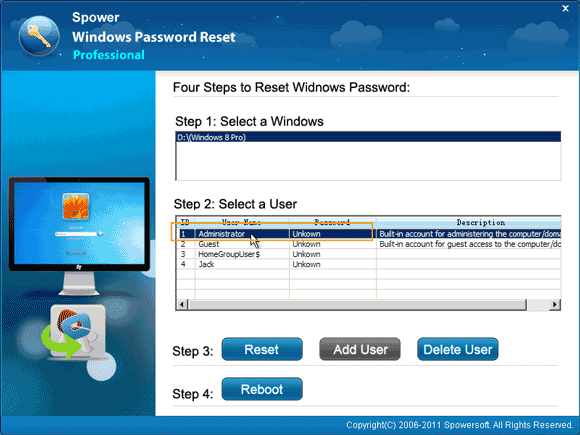
5. Click “Reset Password” button. When a confirm message comes out, click “Yes”.
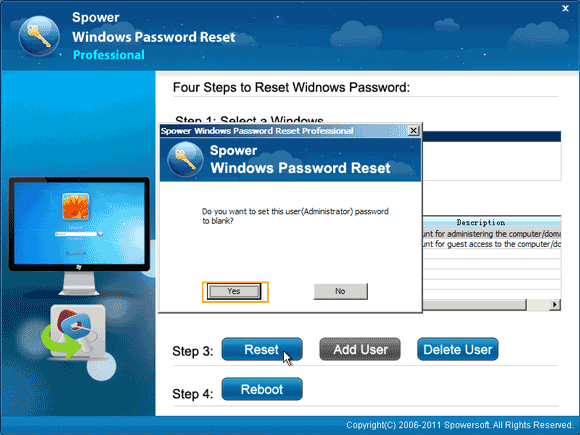
6. The password will be cleared and shown “Blank” in list.
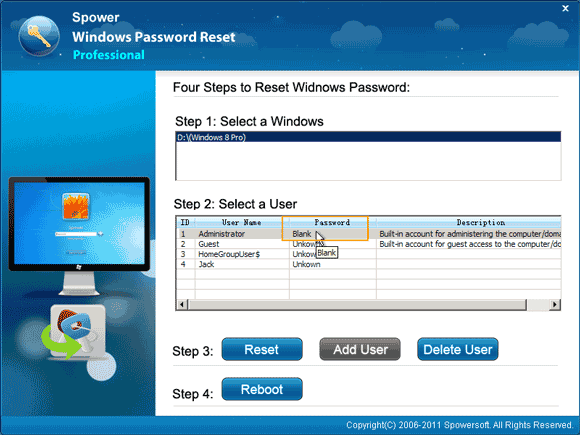
7. Click “Reboot” button. It will ask you to remove your password recovery disk firstly. Now remove your CD/USB disk and then click “Yes”.
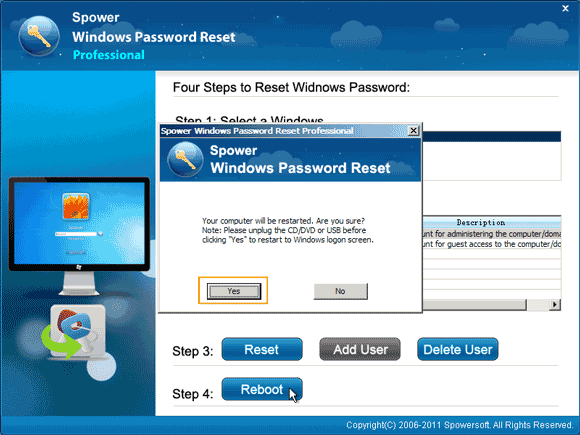
8. The computer will restart and automatically log on administrator without entering password. As we known, the administrator password has been reset to blank.
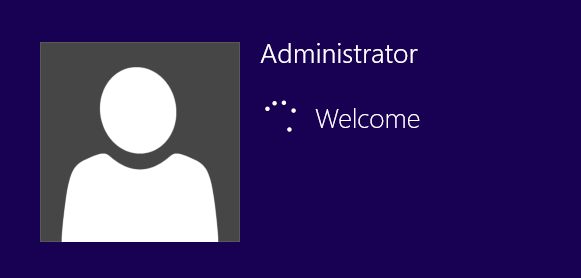
Method 2: Reset Windows 8 Local Admin Password with Windows Password Key.
Windows password key, also called Windows password reset disk. It is the only way to reset forgotten Windows 8 local admin password from Microsoft. It is very easy to use and everyone can create it for free. When you create a password to your local user account, it is necessary to create a password reset disk to prevent forgetting the password. Once you forgot your password, it can help you easily reset the password in seconds without knowing it. Here is how:
1. Boot Windows 8. Once log on screen appears, select your local admin account and enter a wrong password. It will tell you log on failed and give you a link to reset the password. Now insert your password reset disk and then click the reset password link.
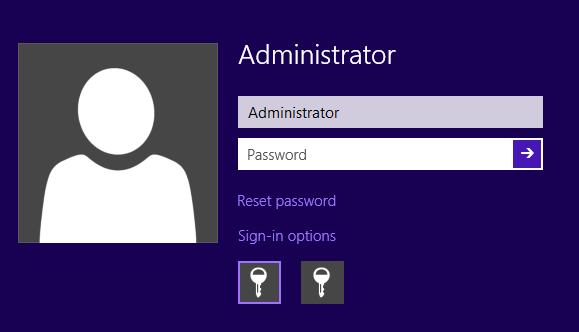
2. When “Password Reset Wizard” appears, click “Next” to continue.
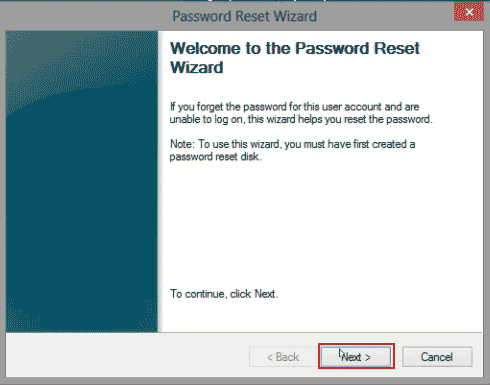
3. In next screen, pull down the drive list and select your password reset disk. Then click “Next”.
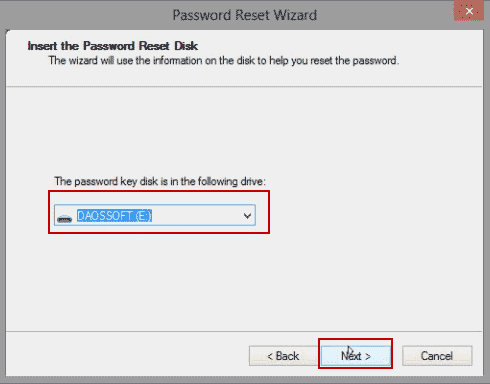
4. Type a new password and type it again to confirm. Then click “Next”.
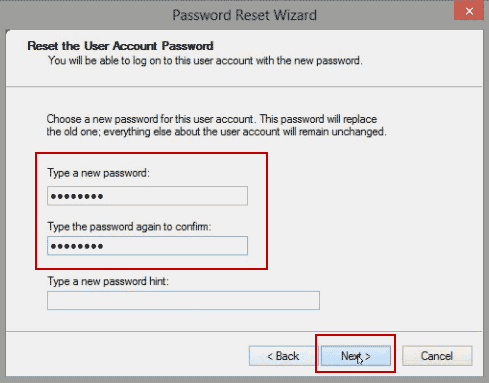
5. The old password will be replaced with the new one. Click “Finish” to complete the wizard.
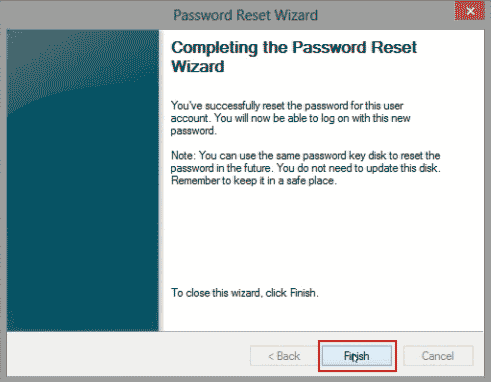
Method 3: Reset Windows 8 Local User Account Password in Control Panel.
When you lost your Windows 8 local user account password, the first way to reset the password is using a password reset disk. However, if you didn’t create a password reset disk for this user account, you can use an available local administrator to help reset the password.
If you have an available admin account on this computer, just to open “Control Panel” and easily reset any user account password in a few seconds.
1. Log on Windows 8 with an available local administrator. Press “Win+R” keys to open “Run” box. Then type “control panel” in the box and press “Enter”.
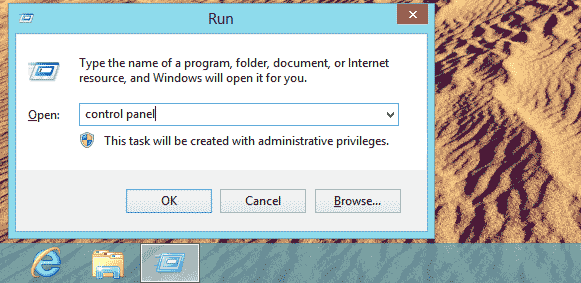
2. Control Panel dialog will be opened, select “User Accounts and Family Safety”, then “User Accounts”.
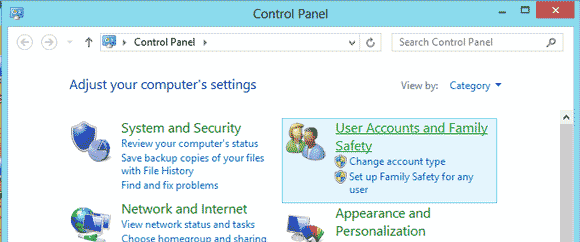
3. Click “Manage another account”.
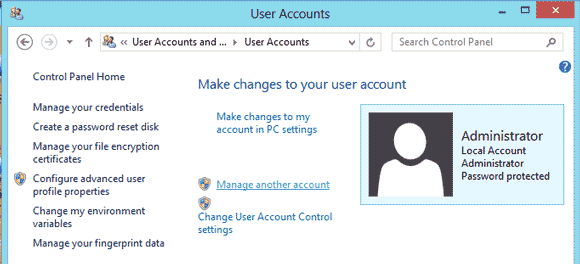
4. Choose your target user account which you want to reset its password.
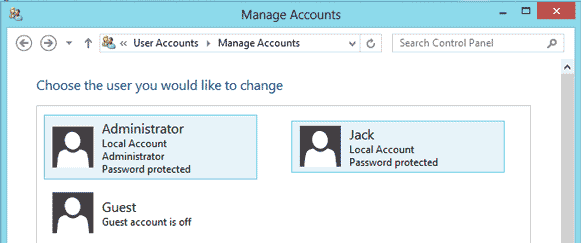
5. Click “Change the password”.
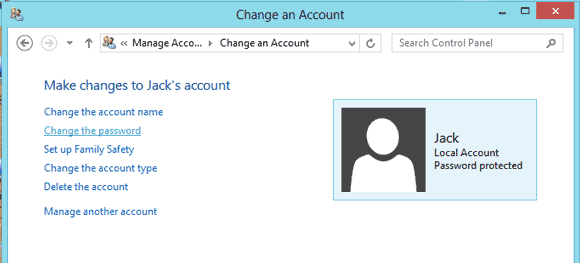
6. Type a new password and type it again to confirm. Then click “Change password”. The old password will be replaced with the new one.
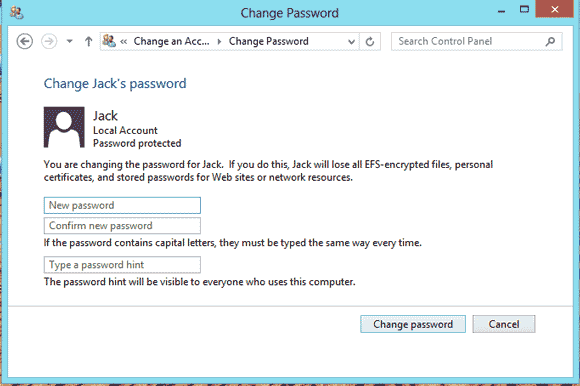
Note: If you use another admin account to reset your user account password from control panel, the user account will lose all EFS-encrypted files, personal certificates, and stored passwords for Web sites or network resources.


support@ms-windowspasswordreset.com.




 SPOWER
SPOWER