How to Reset Windows 7 Home Premium Admin Password
“How can I reset the administrator password of my computer in Windows 7 Home Premium if I have lost the password?”
Connect to Microsoft, you will find two ways to reset forgotten Windows 7 password: Use a pre-created password reset disk or use another admin account to help reset your password. In this article, I will show you two other methods available for resetting forgotten Windows 7 Home Premium admin password without reset disk or administrative privileges.
Method 1: Reset Windows 7 Home Premium Admin Password Using Spower Windows Password Reset.
Method 2: Reset Windows 7 Home Premium Admin Password Using Magnify.
Method 1: Reset Windows 7 Home Premium Admin Password Using Spower Windows Password Reset.
Spower Windows Password Reset is famous in resetting forgotten Windows password that it can help you easily reset local/domain administrator and user passwords for all versions of Windows system including 32 and 64 bits such as Windows 11, 10, 8.1, 8, 7, Vista, XP and Windows server 2019, 2016, 2012/R2, 2008/R2, 2003 etc. It is 100% working on any brand of computer.
In this tutorial, I will show you how to use Spower Windows Password Reset Professional to easily reset Windows 7 Home Premium administrator password with USB. All you need is preparing an accessible computer and a blank USB flash drive! To accomplish this task, it only need 3 minutes.
Step 1: Use Spower Windows Password Reset Professional to create a Windows password reset disk on USB flash drive.
1. Download Spower Windows Password Reset Professional on another computer which you can login as administrator. Then install the software. (Free download Spower Windows Password Reset Professional.)
2. Connect your USB flash drive to the computer and launch the software. Make sure that there no data in the USB because it will be formatted in this process. Now choose “USB device”.
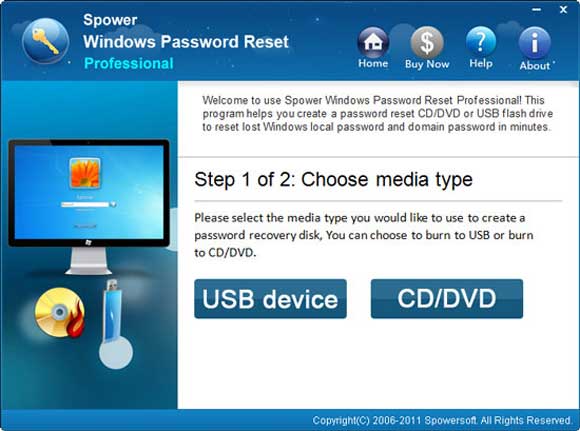
3. In this drop-down drive list, select your connected USB drive and then click “Begin Burning” button to create a Windows password reset disk.
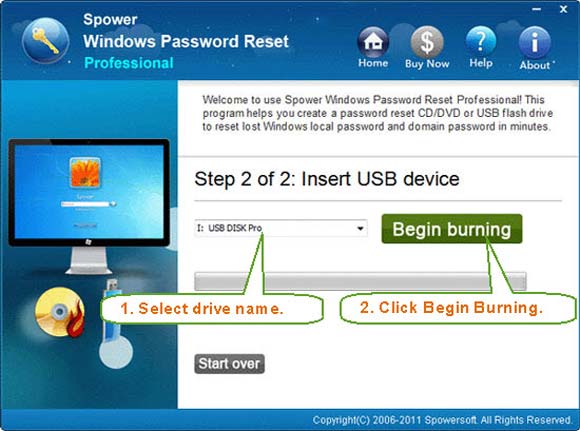
4. When successfully complete burning, remove the USB flash drive. Now you can use the USB disk to reset any Windows password on your locked computer.
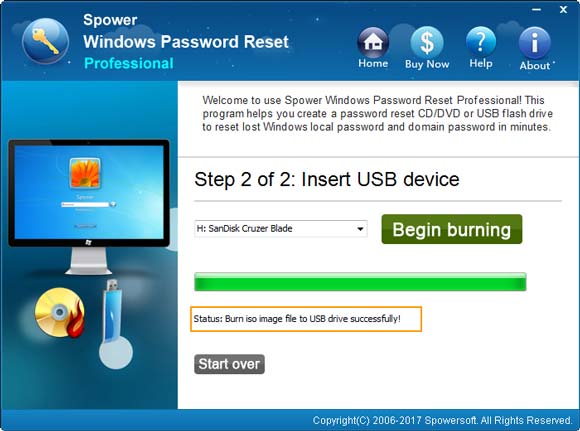
Step 2: Boot your locked computer from the USB disk and then reset Windows 7 Home Premium password easily.
1. Connect the USB disk to your locked computer.

2. Start the computer and hit F2 immediately to get into the BIOS SETUP. Set the computer to boot from USB by changing device boot order. Learn how to boot computer from USB.
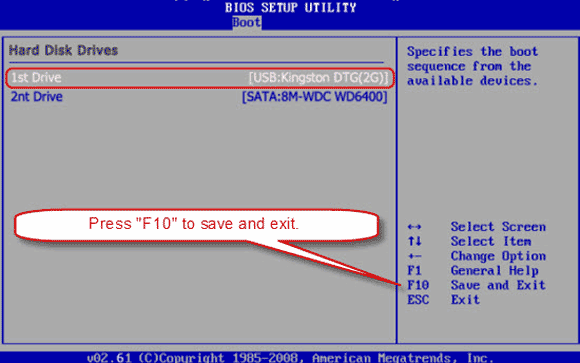
3. When the computer successfully boots from USB, Spower Windows Password Reset Professional will run automatically and show you a friendly interface. All Windows user accounts will be shown in list.
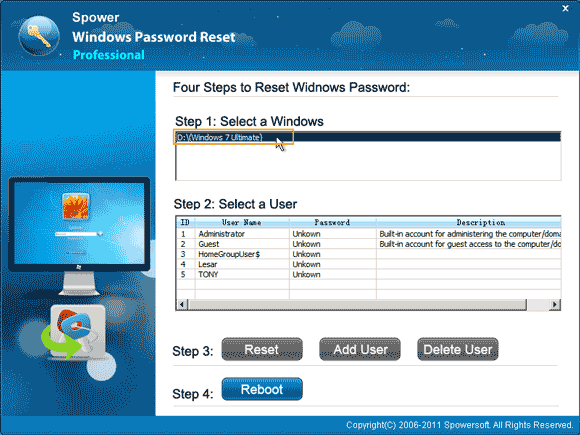
4. To reset Windows 7 Home Premium Administrator Password, click “Administrator” from user list.
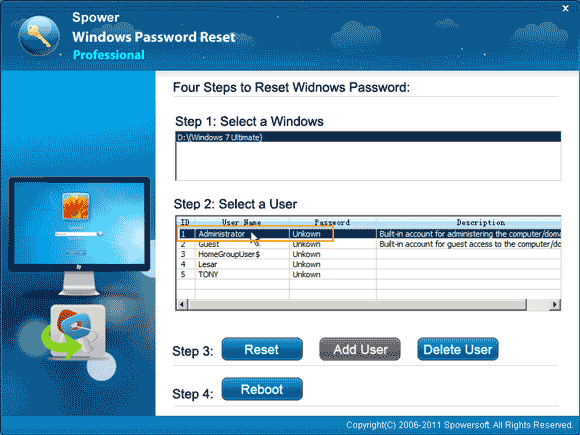
5. Click “Reset” button to reset the password. When a confirm dialog appears, click “Yes”.
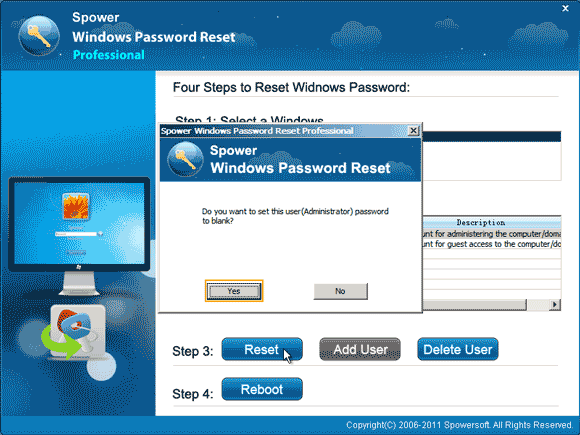
6. The unknown password will be turned to “blank”.
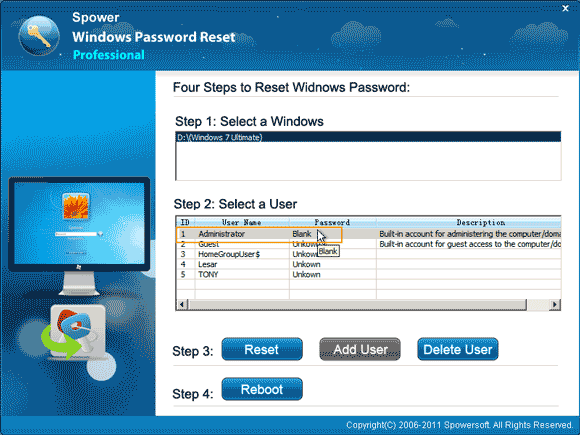
7. Now you need to restart the computer. Click “Reboot”. When a confirm dialog pops up, remove your USB and then click “Yes”.
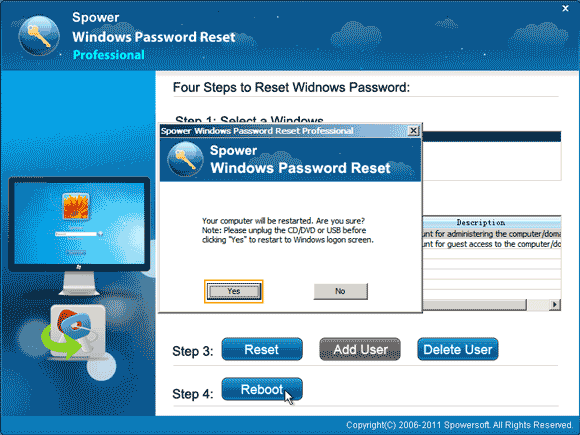
8. PC restarts. When the Windows 7 Home Premium login screen appears, click “Administrator” to log on without password.

If you want to create a new password for the administrator account, just open the Control Panel in Windows 7 Home Premium and then select “User Accounts” – “Manage another user account” – “Administrator” – “Create a password”. Then type a new password and confirm it.
Method 2: Reset Windows 7 Home Premium Admin Password Using Magnify.
To reset Windows 7 Home Premium admin password using Magnify, you need help of an Official Windows 7 installation disk. If you have accessibility options enabled and no hard disk encryption, try this to replace Magnify with CMD. Then you can run the Magnify to use Commands to reset Windows 7 Home Premium password. Here is how:
Step 1: Insert the Windows 7 installation disk to your locked computer, restart. When following interface appears, press “Enter”.

Step 2: Windows 7 install screen appears, click “Next”.
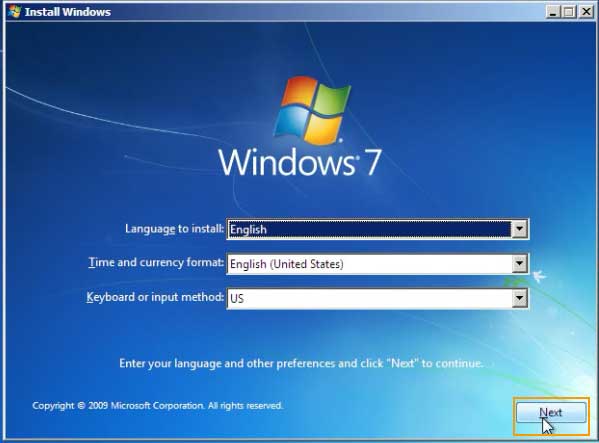
Step 3: Then click “Repair your computer”.
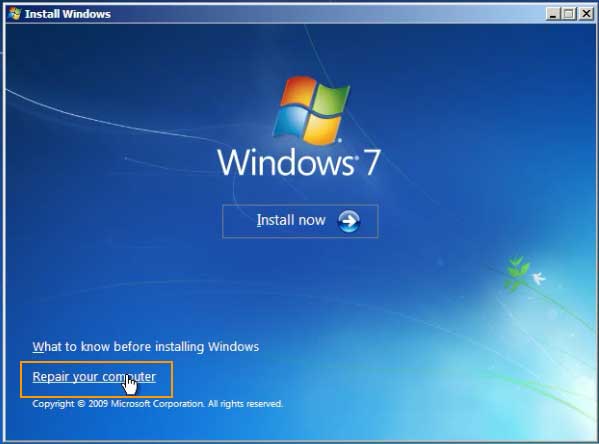
Step 4: “System Recovery Options” dialog appears, select your Windows 7 Home Premium installation and then click “Next”.
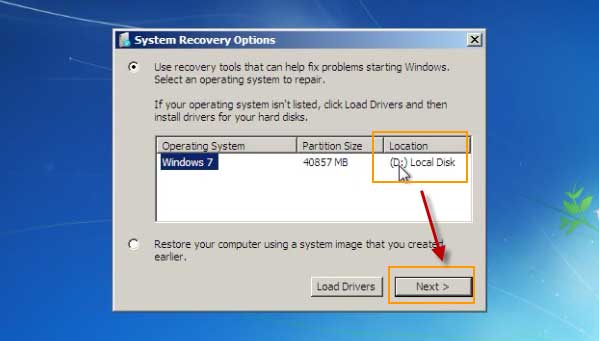
Step 5: A dialog with several options pops up, click “Command Prompt”.
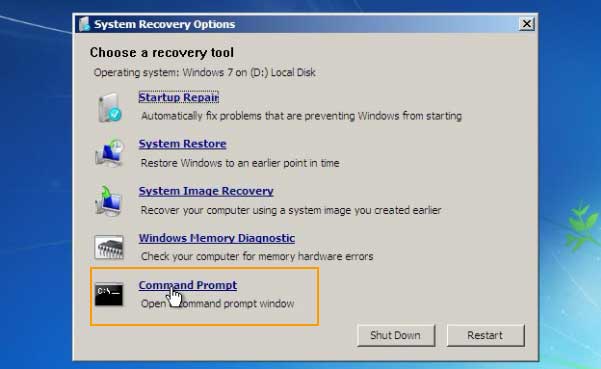
Step 6: When a Command Prompt black screen appears, use cmd to copy cmd.exe to magnify.exe. Run the following commands: (Press "Enter" after each command.)
1. d: (Note: If your Windows 7 was installed in C: drive, please replace “d:” with “c:” in the following commands.)
2. cd windows
3. cd system32
4. copy magnify.exe magnify.exe.old
5. copy cmd.exe magnify.exe
6. yes
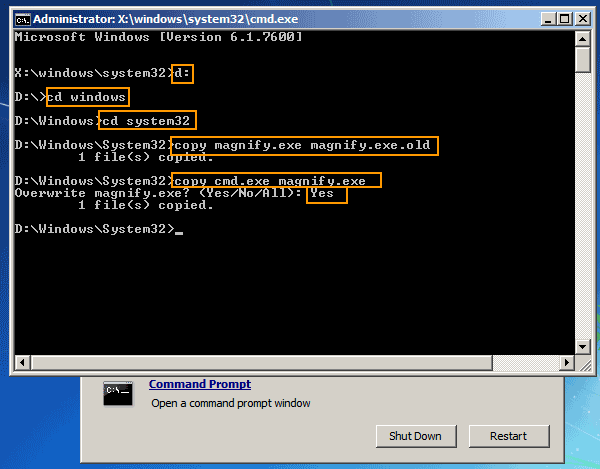
Step 7: Now close the “Command Prompt” and then click “Restart”.
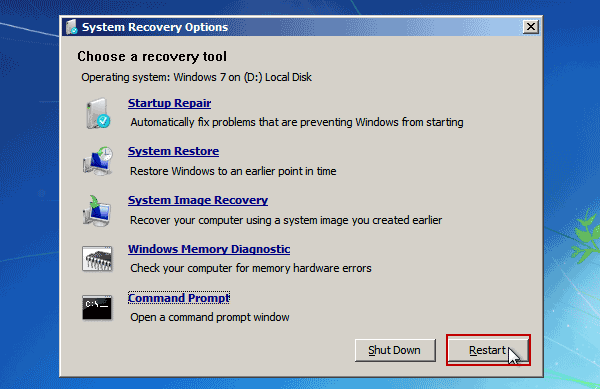
Step 8: When prompted to login, click the accessibility button (bottom left) and place a check next to screen magnifier. Then click “OK”. This should launch a command prompt window with system level privilege. You can now safely reset the administrator or user password.
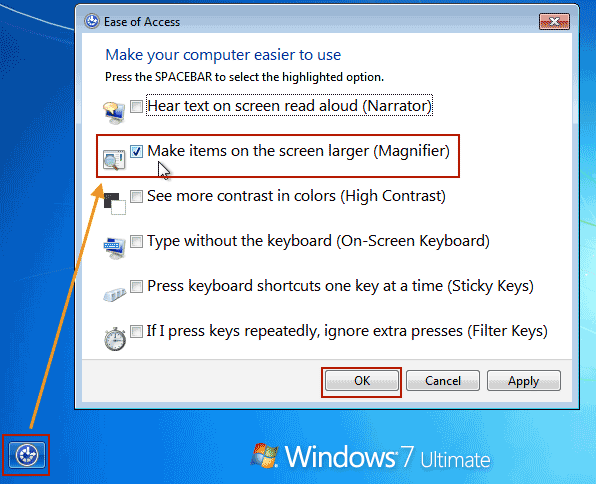
Step 9: In the command window, type “net user” and then press “Enter”. All Windows 7 Home Premium user accounts will be displayed.
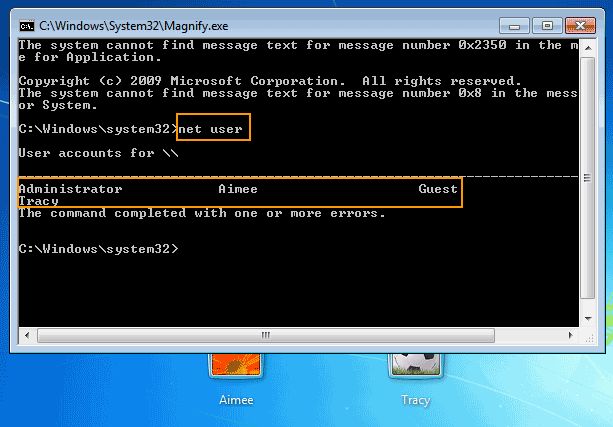
Step 10: To reset admin account Aimee’ s password, type “net user Aimee Pass123” and then press “Enter”. The admin password will be changed to “Pass123”. Now close the command window and then you can login Windows 7 Home Premium with new password.
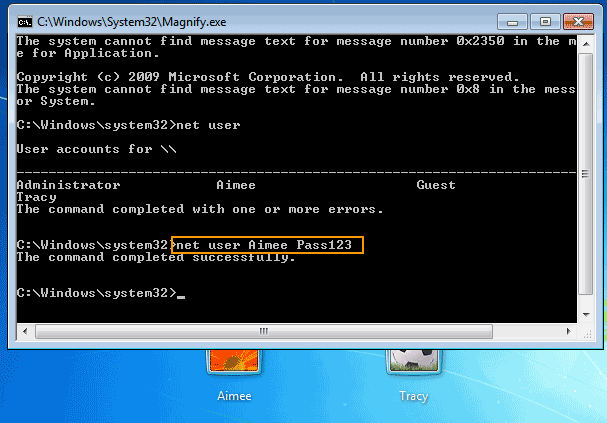


support@ms-windowspasswordreset.com.




 SPOWER
SPOWER